So führen Sie eine JAR-Datei unter Windows aus
4 Minute. lesen
Veröffentlicht am
Lesen Sie unsere Offenlegungsseite, um herauszufinden, wie Sie MSPoweruser dabei helfen können, das Redaktionsteam zu unterstützen Mehr erfahren

Müssen Sie eine Java-Archivdatei (JAR) auf Ihrem Gerät ausführen und können sie nicht zum Laufen bringen? Sie müssen auf verschiedene Probleme gestoßen sein, die dies verursachen. Dies zu lösen, sollte jedoch einfach sein. Lesen Sie weiter, und wir zeigen Ihnen einige der hilfreichsten Tipps und Verfahren, mit denen Sie versuchen können, eine JAR-Datei unter Windows effektiv auszuführen.
Überprüfen Sie Ihr Gerät auf Java. Stellen Sie sicher, dass Ihr Gerät über Java verfügt, das zum Ausführen von JAR-Dateien unter Windows erforderlich ist. Sie haben die Wahl zwischen Java JDK (Java Development) oder JRE (Java Runtime Environment). Wenn Sie letzteres bereits haben, können Sie immer noch eine Java-Datei auf Ihrem Computer ausführen. Viele entscheiden sich jedoch für JDK aufgrund der Bequemlichkeit, die es bietet, und da es neben anderen Tools wie Compilern und Debuggern alles hat, was JRE hat. Denken Sie jedoch daran, dass Java ohne eines der beiden nicht ausgeführt werden kann. Sie werden auch auf ein Problem stoßen, wenn Java nicht das Standardprogramm für Ihre .jar-Dateien ist.

Um also zu überprüfen, ob Sie Java auf Ihrem Gerät haben, starten Sie Ihre Eingabeaufforderung (Sie können sie in Ihre Startsuchleiste eingeben und eingeben cmd oder verwenden Sie die Tastenkombination Windows + R). Sobald die Eingabeaufforderung geöffnet ist, geben Sie ein Java-Version und drücke Enter.
Wenn Sie Java auf Ihrem PC installiert haben, wird die Version von Java angezeigt. Wenn nicht, erhalten Sie eine Nachricht, die lautet: 'java' wird nicht als interner oder externer Befehl, lauffähiges Programm oder Batch-Datei erkannt.
Um Java herunterzuladen, gehen Sie zu its herunterladen Seite, wo Sie zwischen den verschiedenen verfügbaren Versionen wählen können. Klicken Sie nach dem Herunterladen auf das Installationsprogramm und folgen Sie den Anweisungen zur Installation. Starten Sie danach Ihren PC neu.
Legen Sie Java als Standard für Ihre .jar-Dateien fest. Vor diesem Schritt stellen Sie möglicherweise fest, dass Ihre Java-Datei überhaupt nicht wie eine Java-Datei aussieht. Anstelle eines Java-Symbols wird es möglicherweise als Leerzeichen oder als WinRAR angezeigt. Damit ist es an der Zeit, es als Standard für die Ausführung Ihrer .jar-Dateien festzulegen.

Öffnen Sie zunächst Ihren Datei-Explorer und gehen Sie auf der Registerkarte Ansicht zu Optionen. Wählen Sie aus der Dropdown-Liste aus Ändern Sie Ordner und Suchoptionen. Dies öffnet ein kleines Fenster, in dem Sie zur Registerkarte Ansicht gehen müssen. Suchen Sie in der dortigen Liste nach Erweiterungen für bekannte Dateitypen verbergen. Klicken Sie auf Anwenden und dann auf die Schaltfläche OK. Dies sollte die Erweiterung .jar zum Dateinamen Ihrer Java-Datei hinzufügen.
Klicken Sie anschließend mit der rechten Maustaste auf die Java-Datei und wählen Sie die Öffnen Sie mit Möglichkeit. Das sieht man vielleicht sofort Java(TM) Platform SE-Binärdatei aus der Liste der Optionen, sondern wählen Sie aus Wählen Sie eine andere App stattdessen. Auf diese Weise können Sie auf die einzustellende Option zugreifen Java(TM) Platform SE-Binärdatei als Standard für die Ausführung von Java in Ihrem System. Wählen Sie es dort aus und überprüfen Sie die Verwenden Sie immer diese App, um .jar-Dateien zu öffnen. Klicken Sie auf OK, und Ihre JAR-Datei sollte jetzt mit einem Java-Symbol angezeigt werden.
Java-Datei funktioniert nicht, wenn sie doppelt angeklickt wird. Wenn Ihre .jar-Datei beim Doppelklicken immer noch nicht gestartet werden kann, gibt es eine andere Möglichkeit, dieses Problem zu lösen.
Wechseln Sie zu dem Speicherort, an dem sich Ihre .jar-Datei befindet. Klicken Sie an dieser Stelle mit der rechten Maustaste auf das schwarze Feld und wählen Sie aus Neue. Wählen Sie Text-Dokument. Sobald das Textdokument erstellt ist, benennen Sie es in einen beliebigen Namen um, ändern Sie jedoch die Dateierweiterung von .txt zu . Beat. Klicken Sie Ja um die Aktion zu bestätigen, wenn eine Eingabeaufforderung oder Warnung angezeigt wird. Stellen Sie erneut sicher, dass sich die von Ihnen erstellte .bat-Datei am selben Ort befindet, an dem sich Ihre .jar-Datei befindet.

Sobald das Textdokument in eine Windows-Stapeldatei umgewandelt wurde, klicken Sie mit der rechten Maustaste darauf und wählen Sie es aus Bearbeiten. Geben Sie in die leere Notiz ein, die angezeigt wird java -jar (Dateiname mit der Erweiterung .jar). Zum Beispiel: java -jar MSPowerUser.jar. Um Fehlern vorzubeugen, kopieren Sie einfach den Dateinamen der Datei. Speichern und schließen Sie die Datei nach dem Einfügen. Danach verwenden Sie, anstatt auf die .jar-Datei zu klicken, jetzt die .bat-Datei, um die Java-Anwendung zu starten.







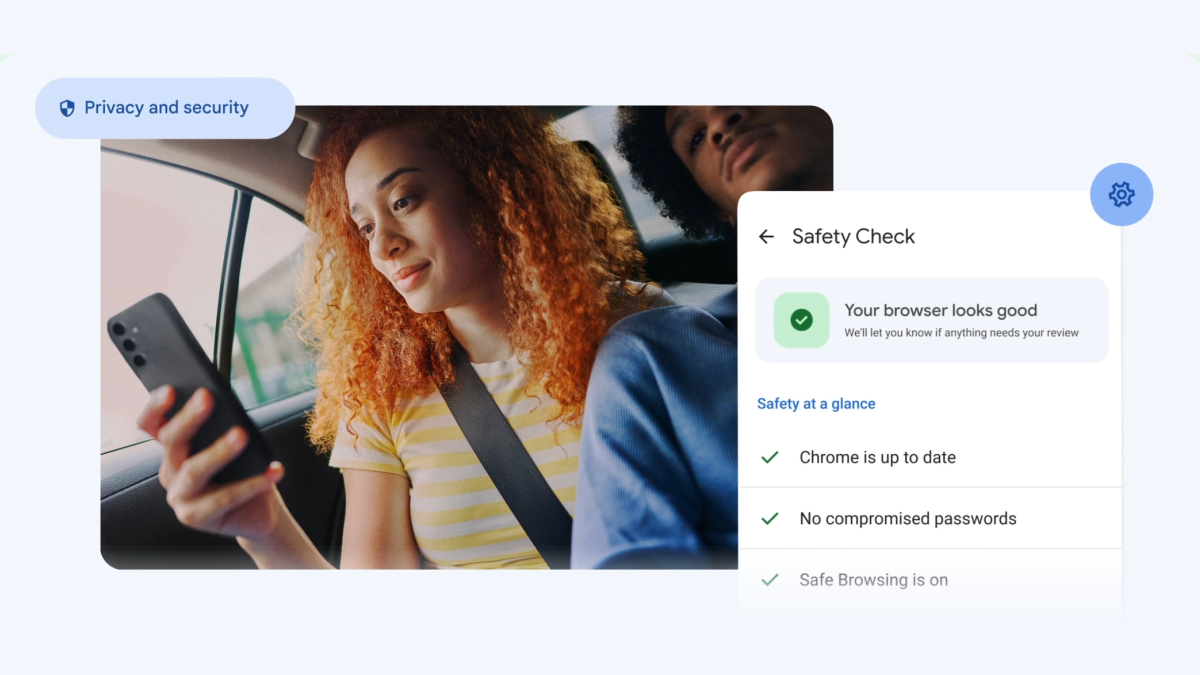
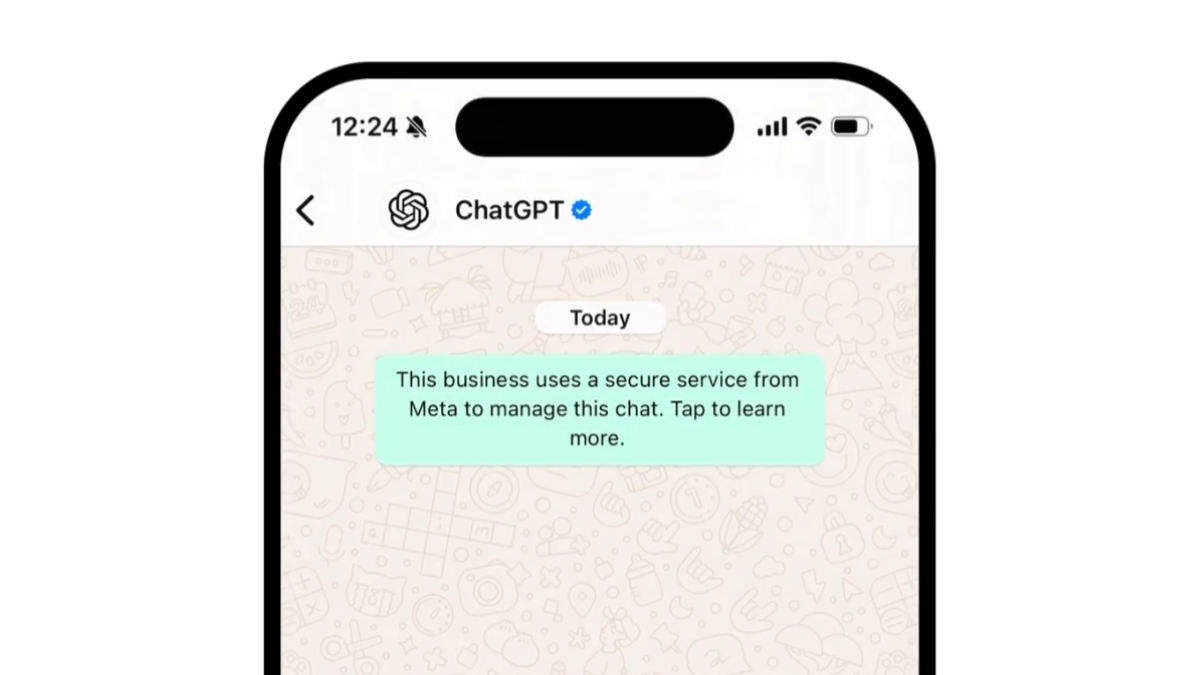
Benutzerforum
3 Nachrichten