So beschränken Sie die Bildschirmzeit für Kinder auf einem Windows 10-PC
2 Minute. lesen
Veröffentlicht am
Lesen Sie unsere Offenlegungsseite, um herauszufinden, wie Sie MSPoweruser dabei helfen können, das Redaktionsteam zu unterstützen Mehr Infos


Es ist immer eine gute Idee, die Zeit, die Kinder mit Technologie verbringen, einzuschränken. Microsoft ermöglicht es Eltern, die Bildschirmzeit ihrer Kinder einzustellen, damit sie nicht mehr Zeit am Laptop verbringen können. Diese Funktion wurde als Teil der Windows 10-Familieneinstellungen hinzugefügt und ist sehr einfach einzurichten.
Zunächst müssen Sie jedoch sicherstellen, dass Ihre Familieneinstellungen auf dem neuesten Stand sind und Sie das Konto Ihres Kindes hinzugefügt haben. Um dies zu überprüfen, gehen Sie zu Einstellungen> Konten> Familie und andere Personen. Stellen Sie sicher, dass das Konto des Kindes in „Meine Familie“ angezeigt wird. Klicken Sie in diesem Fall auf Familieneinstellungen online verwalten, um die Bildschirmzeit für das Kinderkonto einzurichten.
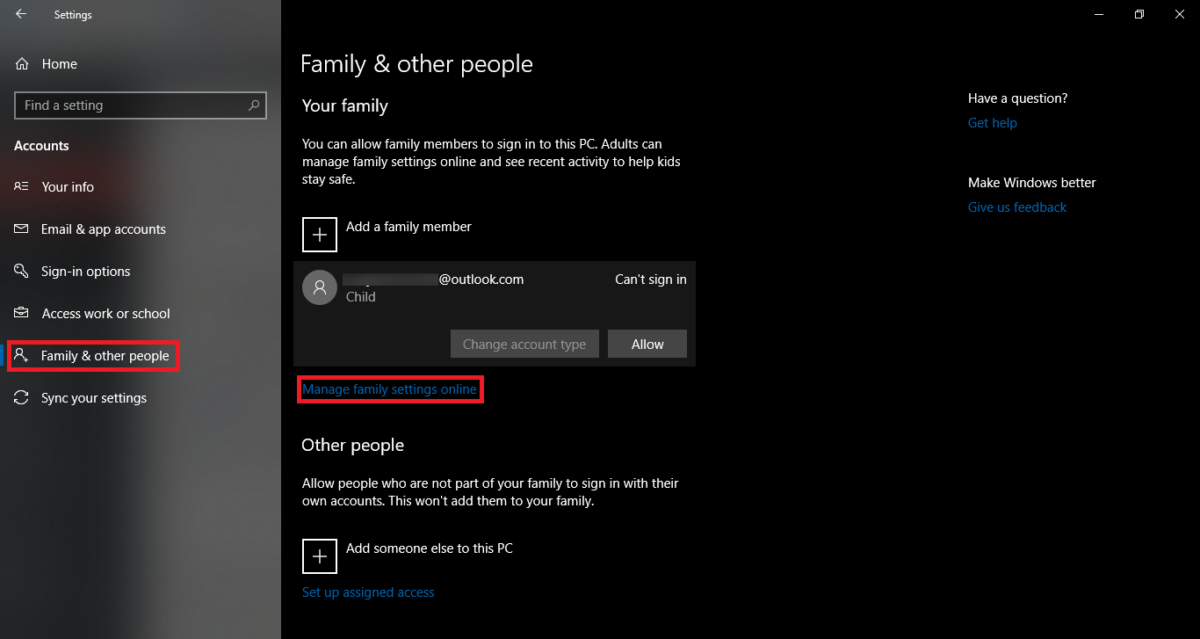
Um das Konto zu verwalten, müssen Sie sich mit Ihrem Konto anmelden (nicht mit dem Konto Ihres Kindes). Sobald Sie fertig sind, sehen Sie oben unter „Ihre Familie“ das Konto Ihres Kindes. Von hier aus können Sie einige Dinge verwalten, z. B. Geld für Store, Bildschirmzeit usw. ausgeben. Klicken Sie vorerst auf Bildschirmzeit.
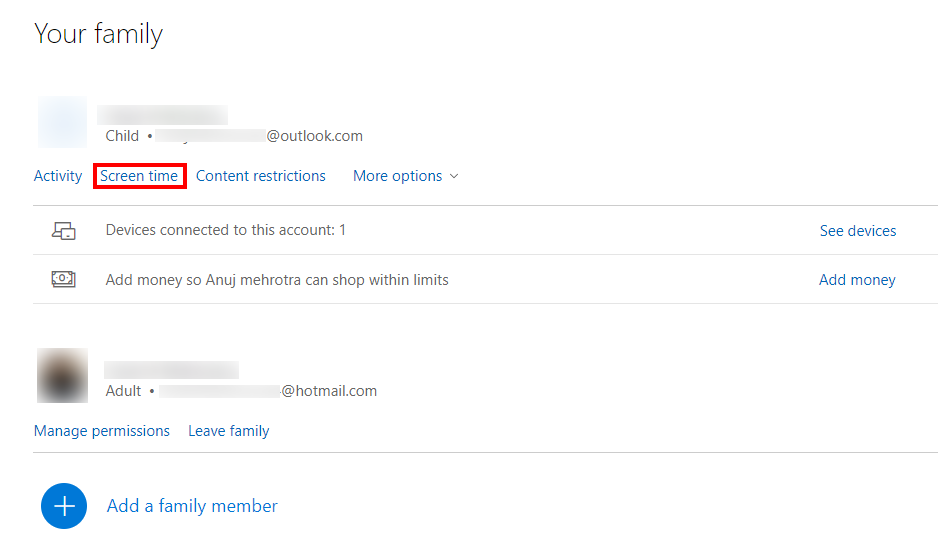
Sobald sich das Bildschirmzeitfenster öffnet, können Sie verschiedene Geräte auswählen, auf denen Sie die Bildschirmzeit erzwingen möchten, wie Xbox oder PC. Sie können auch die gleiche Bildschirmzeit für Xbox und PC einstellen. Drehen Sie vorerst den „” umschalten und Sie erhalten eine Tabelle mit Tagen und Uhrzeit. Microsoft ermöglicht es Benutzern, bestimmte Zeiten und Tage für Ihr Kind festzulegen.
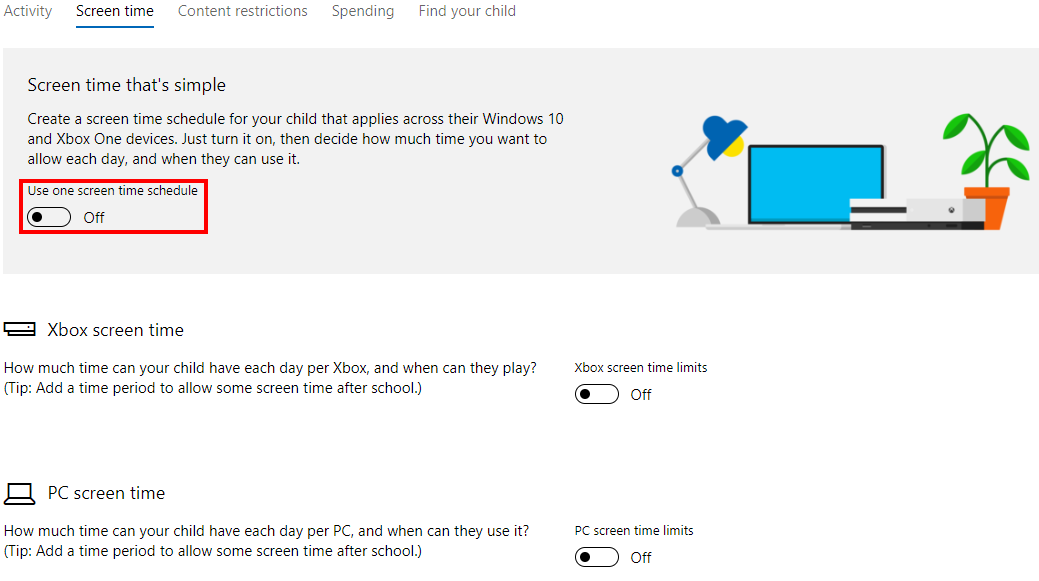
Um die Bildschirmzeit anzugeben, wählen Sie Max geplant aus und klicken Sie dann auf die Zeit, die Sie zulassen möchten. Zum Beispiel habe ich 2 Stunden am Sonntag ausgewählt.
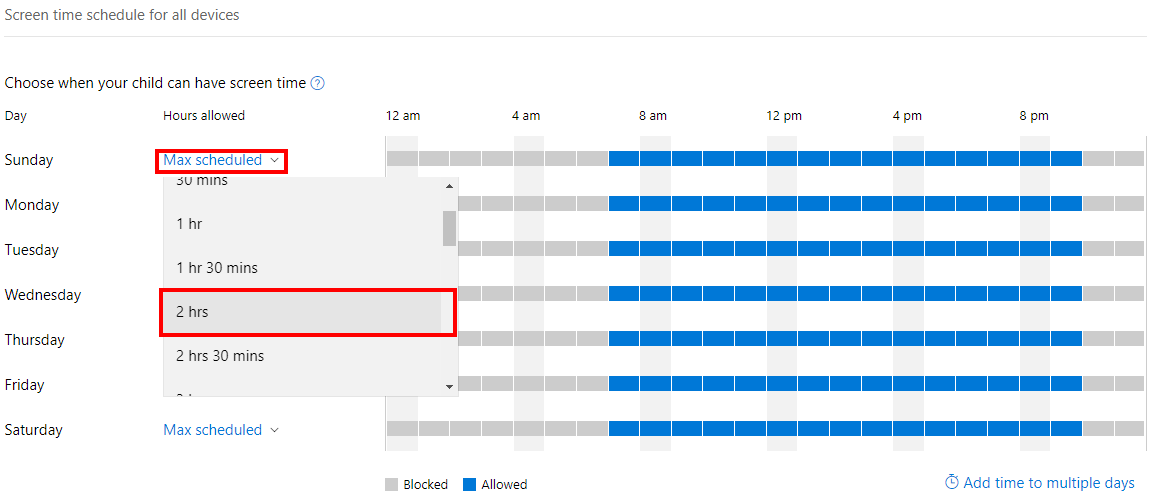
Wenn Sie fertig sind, klicken Sie auf die Zeitleiste, um die genaue Zeit anzugeben, die Sie zulassen möchten. Zum Beispiel habe ich 2 Slots von jeweils 1 Std. ausgewählt. Wenn Sie fertig sind, klicken Sie auf Speichern, um die vorgenommenen Änderungen zu übernehmen.
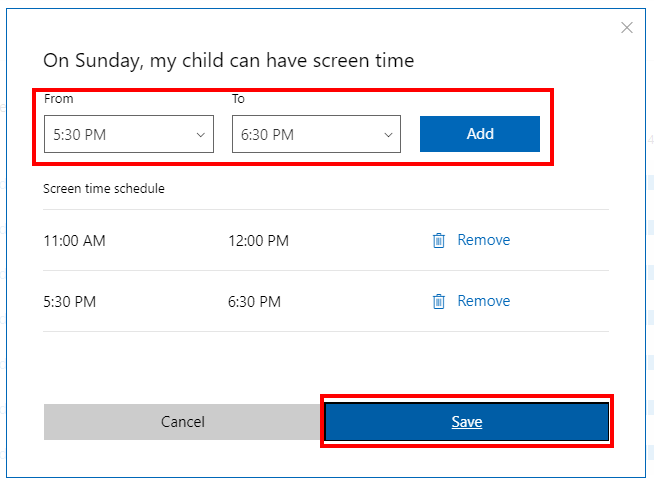
Sie müssen den Vorgang nun für alle Tage wiederholen. Sie können auch Zeit zu mehreren Tagen hinzufügen (unten rechts) auswählen, wenn Sie eine bestimmte Zeit an mehreren Tagen wiederholen möchten. So geben Sie die Bildschirmzeit unter Windows 10 an.









Benutzerforum
0 Nachrichten