So stellen Sie abgelaufene und gelöschte Microsoft Teams-Besprechungsaufzeichnungen in 4 einfachen Schritten wieder her
2 Minute. lesen
Aktualisiert am
Lesen Sie unsere Offenlegungsseite, um herauszufinden, wie Sie MSPoweruser dabei helfen können, das Redaktionsteam zu unterstützen Mehr erfahren
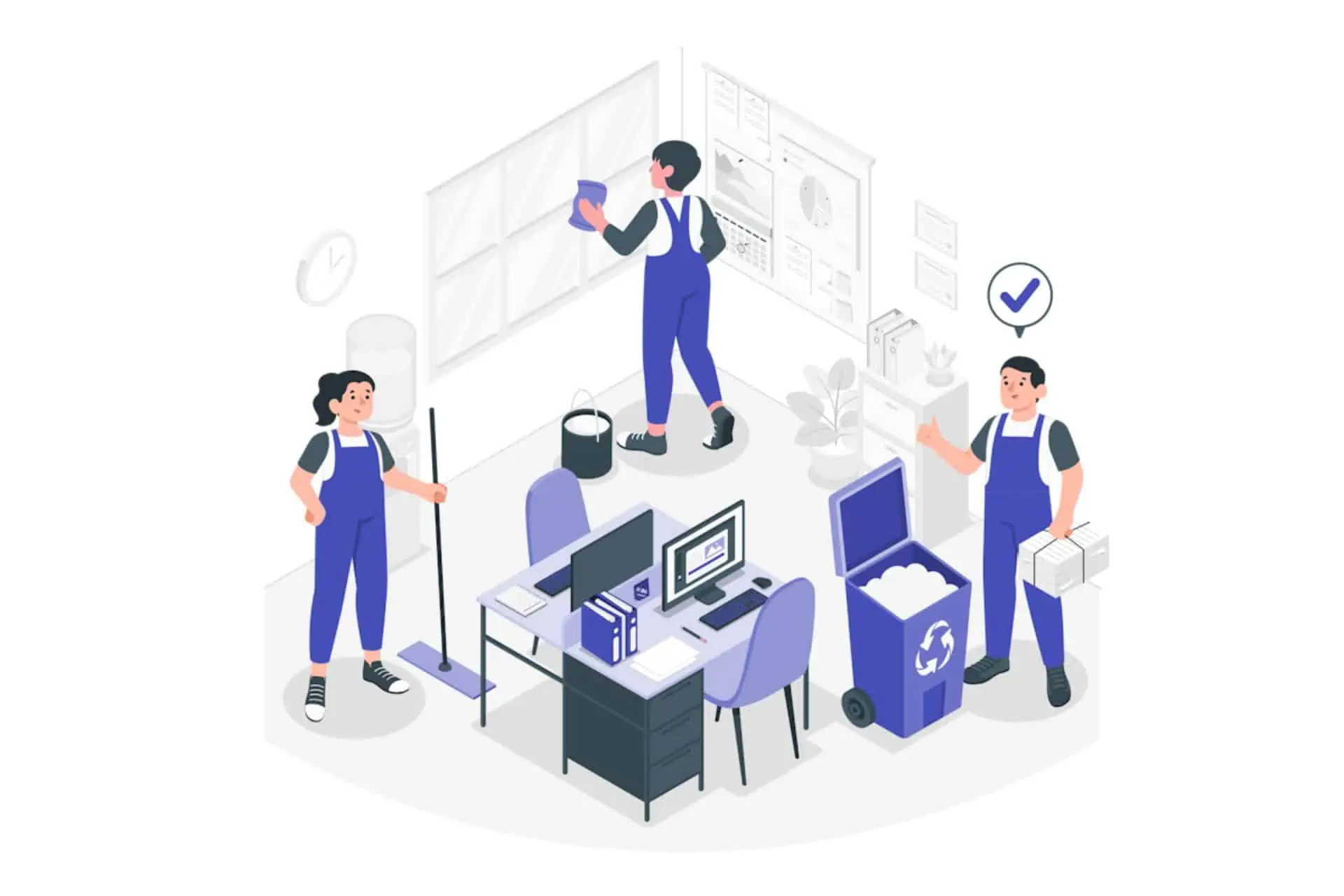
So stellen Sie abgelaufene und gelöschte Dateien wieder her Microsoft Teams Besprechungsaufzeichnungen in 4 Schritten? Nun, das geht ganz einfach und sollte nicht länger als 3 Minuten dauern.
Aber das Wichtigste zuerst: Wann immer Sie aufnehmen ein Microsoft Teams-Meeting, diese Aufnahme erfolgt automatisch an beiden Orten:
- Auf dem OneDrive-Konto des Benutzers – dem Benutzer, der die Aufzeichnung gestartet hat.
- Auf der SharePoint-Website – wenn die Besprechung in einem Kanal stattgefunden hat.
Wenn die Aufnahme versehentlich gelöscht wurde, wird sie in den Papierkorb verschoben, wo sie 90 Tage lang gespeichert bleibt – dies ist eine Richtlinie von Microsoft, um sicherzustellen, dass der Speicherplatz im Laufe der Zeit ordnungsgemäß optimiert wird. Von dort aus können Sie es einfach wiederherstellen.
So stellen Sie abgelaufene und gelöschte Microsoft Teams-Besprechungsaufzeichnungen wieder her
- Wenn Ihre Datei gelöscht wird oder abgelaufen ist, erhalten Sie eine E-Mail darüber, die Sie darüber informiert und Sie auffordert, Maßnahmen zu ergreifen. Öffnen Sie Ihre E-Mail und klicken Sie auf Gehen Sie zum Papierkorb .
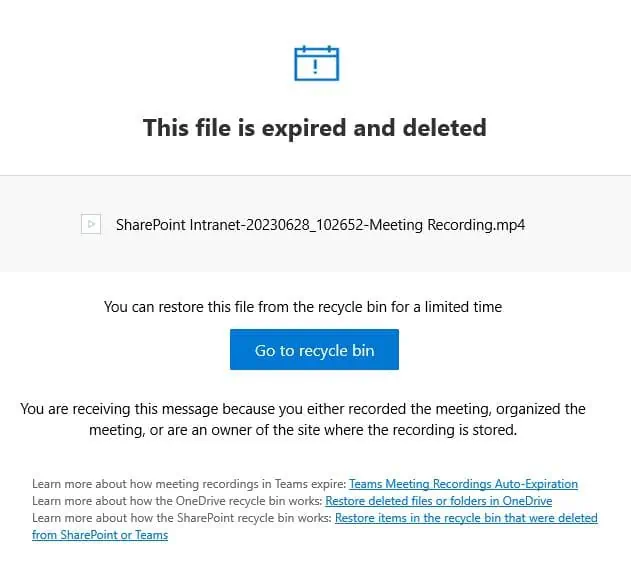
- Halten Sie im Papierkorb Ausschau nach der Aufnahme.
- Wählen Sie die Aufnahme aus und klicken Sie auf Wiederherstellen.
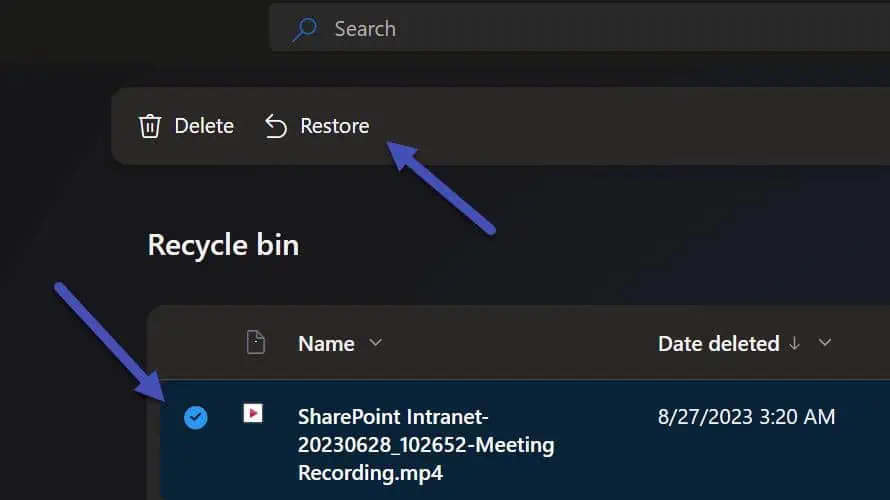
- Ihre Aufnahme wird nun wieder an seinen ursprünglichen Platz zurückversetzt.
Wissenswertes über die Aufzeichnungen Ihrer Teams-Besprechungen:
- Sobald Sie die E-Mail erhalten haben, dass Ihre Aufzeichnung abgelaufen ist, haben Sie 90 Tage Zeit, sie wiederherzustellen, bevor sie endgültig gelöscht wird.
- Besprechungsaufzeichnungen sind so eingestellt, dass sie danach automatisch ablaufen 120 Tage Standardmäßig kann ein Administrator diesen Wert jedoch ändern.
- Nach der Wiederherstellung der Aufzeichnung ist diese nicht mehr von einem automatischen Ablaufdatum betroffen.
So stellen Sie Ihre Teams-Aufzeichnungen wieder her. Beachten Sie unbedingt die Ablauftage, sonst können wertvolle Aufnahmen verloren gehen.









Benutzerforum
2 Nachrichten