Wie zeichnet man ein Gameplay auf einem PC ohne Verzögerung in Windows 11/10 auf?
4 Minute. lesen
Aktualisiert am
Lesen Sie unsere Offenlegungsseite, um herauszufinden, wie Sie MSPoweruser dabei helfen können, das Redaktionsteam zu unterstützen Mehr erfahren

| Gesponsert |
Einige Spieler möchten, dass die Erinnerungen für immer anhalten, und andere möchten, dass andere ihr Gameplay sehen. Aus diesen Gründen müssen Sie das Spiel aufzeichnen, und es ist nur besser, wenn die Aufzeichnung flüssig ist, hervorragende Bildraten aufweist und keine LAG aufweist. Für diese Mission benötigen Sie einen guten Gameplay-Rekorder und den iTop Game Recorder für Windows 11/10 ist das Beste.
Wir werden überprüfen iTop-Bildschirmrekorder und erfahren Sie mehr über die Probleme mit typischen Spielaufzeichnungen.
Warum verzögert sich Ihr Gameplay während der Aufnahme?
Es gibt viele Gründe, warum Sie nicht die gewünschte reibungslose Aufnahme erreichen. Es kann mit der Hardware zusammenhängen, und es kann auch ein Softwareproblem sein. Alle allgemeinen Probleme, die mit einer verzögerten Spielaufzeichnung verbunden sind, sind diese:
- Unzureichende PC-Spezifikationen: Der Aufzeichnungsprozess beansprucht viele Ressourcen des Computers, z. B. CPU, GPU und RAM. Wenn die PC-Spezifikationen unzureichend sind, kann es zu Verzögerungen bei der Aufnahme kommen.
- Veraltete Treiber: Ein Grafikkartentreiber ist für Windows-Systeme unerlässlich, um effizient mit Grafikkarten zu kommunizieren. Veraltete Grafikkartentreiber können Leistungsprobleme verursachen, einschließlich Verzögerungen bei der Aufnahme.
- Hintergrundprozesse: Normalerweise ist das Windows-Betriebssystem riesig und mehrere Dienste und Prozesse werden gleichzeitig ausgeführt. Das Ausführen mehrerer Hintergrundprozesse, wie z. B. Antivirensoftware oder anderer ressourcenintensiver Anwendungen, kann zu Verzögerungen während der Aufzeichnung führen.
- Netzwerkprobleme: Wenn der Aufnahmevorgang über ein Netzwerk erfolgt, können Netzwerkprobleme wie langsame Geschwindigkeiten oder hohe Latenz zu Verzögerungen während der Aufnahme führen.
- Schlechte Aufnahmesoftware: Schlechte Software ist das häufigste Problem bei Lags. Dies ist der kritischste Aspekt einer reibungslosen Videoaufnahme. Die meiste Software auf dem Markt ist Schrott, weil die Software nicht optimiert ist und mit der Hardware der Maschine ineffizient ist. iTop Screen Recorder mit Audio ist ein starker Vorschlag für die Gaming-Freaks, da es nicht nur hochoptimiert ist, sondern auch wie Butter im Hintergrund läuft und Ihnen diese reibungslose Spielaufzeichnung bietet.
Verbesserung der Spielaufzeichnung mit iTop Screen Recorder
Hier sind ein paar Vorschläge, die als Kirsche auf dem Kuchen dienen und die Spielaufzeichnung mit einem i erheblich verbessernTop-Game-Recorder für Windows 11/10!
- Zunächst müssen Sie alle unnötigen Programme schließen, bevor Sie Ihr Spiel starten. Das liegt daran, dass unnötige Programme die Leistung der Maschine reduzieren.
- Zweitens, halten Sie Ihre Grafikkartentreiber auf dem neuesten Stand, da jedes Update Vorteile hat.
- Stellen Sie schließlich eine Zuweisung mit genügend Speicherplatz für das Spiel bereit, da dies zur Leistungssteigerung beiträgt.
Zeichnen Sie Ihr Gameplay mit iTop Screen Recorder ohne Verzögerung auf
Dies ist eine kurze Anleitung zur Einrichtung des iTop Screen Recorders.
Laden Sie die Software herunter und installieren Sie sie.
Schritt 1: Du musst zum oben Website, um die Bildschirmaufzeichnungssoftware herunterzuladen und zu installieren. Es ist kostenlos.
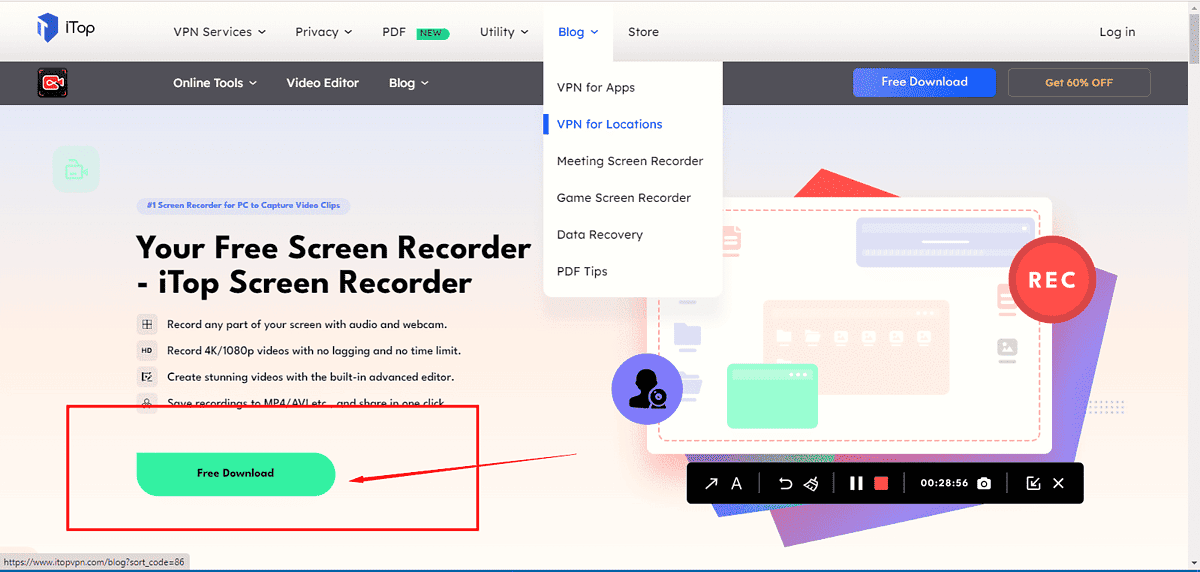
Konfigurieren Sie die Softwareeinstellungen für eine optimale Leistung
Schritt 2: Nach Abschluss des Setups und Abschluss der Installation. Öffne das iTop Gameplay-Bildschirmrekorder.
Schritt 3: Wenn Sie den iTop Screen Recorder öffnen, sehen Sie die Hauptschnittstelle. Dort können Sie den gewünschten Fenstertyp konfigurieren.
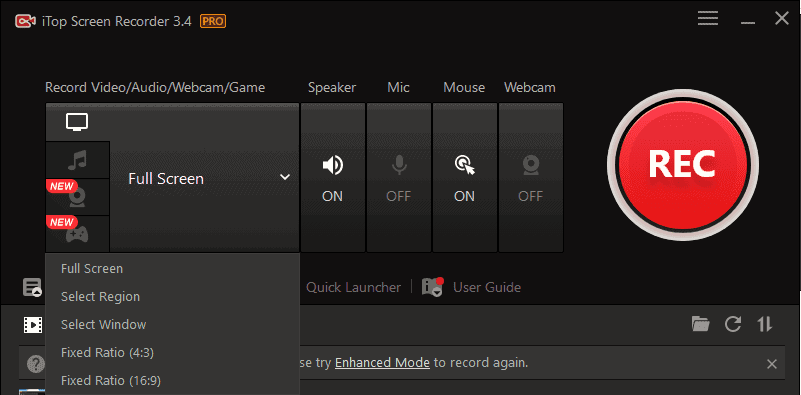
Es kann Vollbild, bestimmte Windows und benutzerdefinierte Regionen sein. Interessanterweise können Sie zwischen Systemsound, Mikrofon oder beidem wählen. Sie können auch weitere Audio- und Videoeinstellungen nach Ihren Wünschen festlegen.
Wählen Sie den Aufnahmemodus: Vollbild, Fenster oder Benutzerdefinierter Bereich
Schritt 4: In den Einstellungen des iTop-Recorders werden Ihnen die Optionen Vollbild, Fenster oder benutzerdefinierter Bereich vorgestellt. Sie müssen Ihre gewünschte Auswahl für Ihre bevorzugten Ergebnisse treffen.
Aufnahme des Gameplays
Schritt 5: Sobald Sie mit der Konfiguration Ihrer Wahl fertig sind, müssen Sie das Spiel jetzt starten. Sie können die rote Aufnahmetaste oder F9 drücken, um das Video entweder zu starten oder zu stoppen.
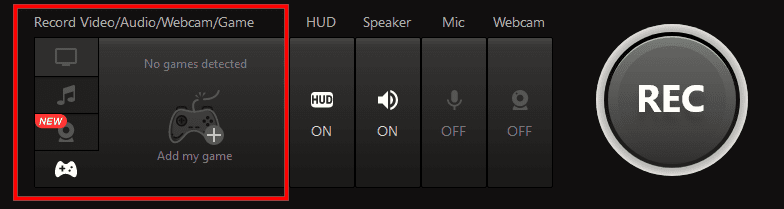
Spielen Sie das Spiel
Schritt 6: Spielen Sie das Spiel und zeigen Sie alles, was Sie haben. Mach dir keine Sorge; Lassen Sie den iTop-Recorder Ihre Fähigkeiten auf die bestmögliche Weise festhalten.
Stoppen Sie die Aufnahme
Schritt 7: Wenn Sie die Aufnahme mit den Hotkeys (F9 zum Stoppen oder F10 oder Stoppen/Fortsetzen) stoppen, werden Sie aufgefordert, den Dateityp (MP4, AVI, WMV usw.) auszuwählen. Sie können Ihren bequemen Dateityp auswählen und die Spielaufzeichnung herunterladen.
Fazit
Es ist nicht unmöglich, das Spiel zu spielen und gleichzeitig eine reibungslose Aufnahme zu machen. Am wichtigsten wäre es, wenn Sie das richtige Werkzeug für Ihre Arbeit hätten und das iTop-Bildschirmrekorder ist die Antwort. Es hat unzählige Funktionen, wie Sie Ihr benutzerdefiniertes Wasserzeichen hinzufügen können. Es verfügt über grundlegende Funktionen für Video- und Audioeinstellungen und ist hochoptimiert und effizient.
Damit können Sie die spannenden Momente des Spiels so speichern, wie Sie es möchten!







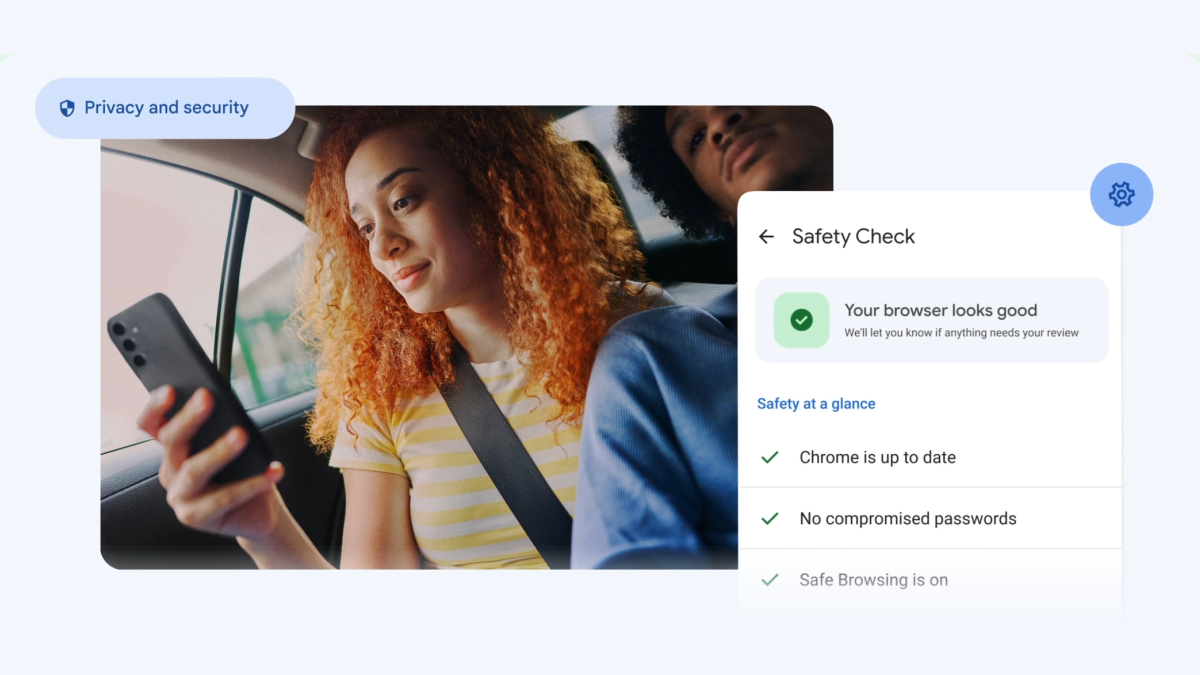
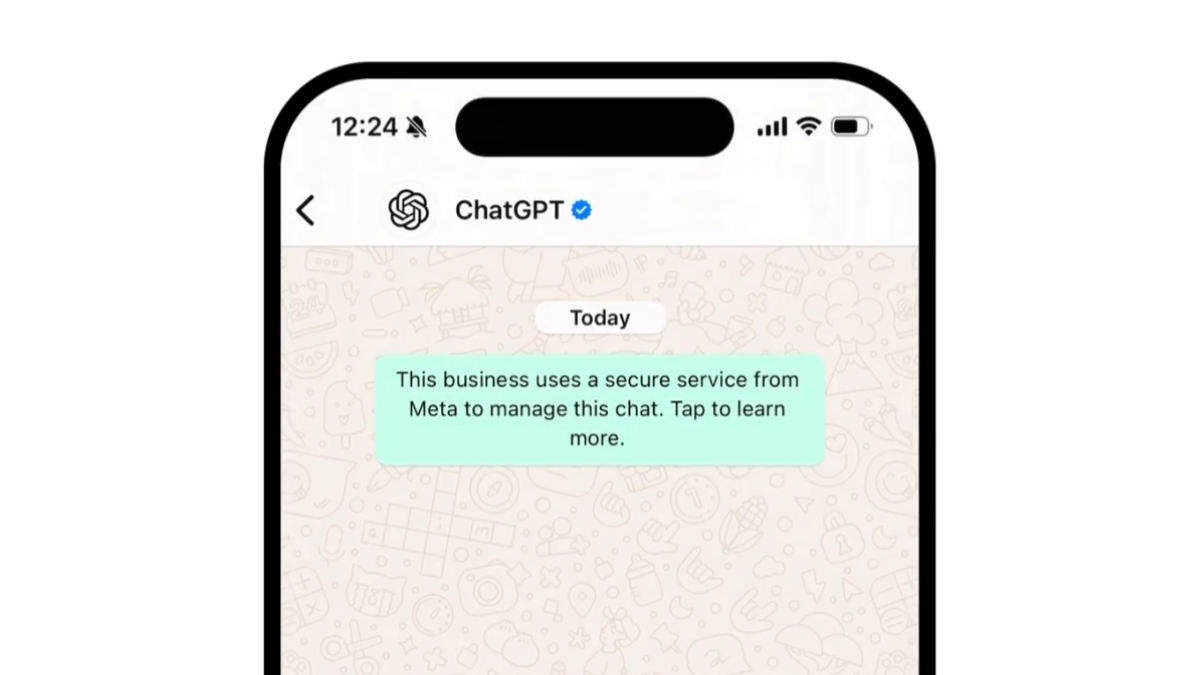
Benutzerforum
0 Nachrichten