So machen Sie gelöschte Dateien auf dem iPhone in 8 Schritten nicht mehr wiederherstellbar
5 Minute. lesen
Veröffentlicht am
Lesen Sie unsere Offenlegungsseite, um herauszufinden, wie Sie MSPoweruser dabei helfen können, das Redaktionsteam zu unterstützen Lesen Sie weiter
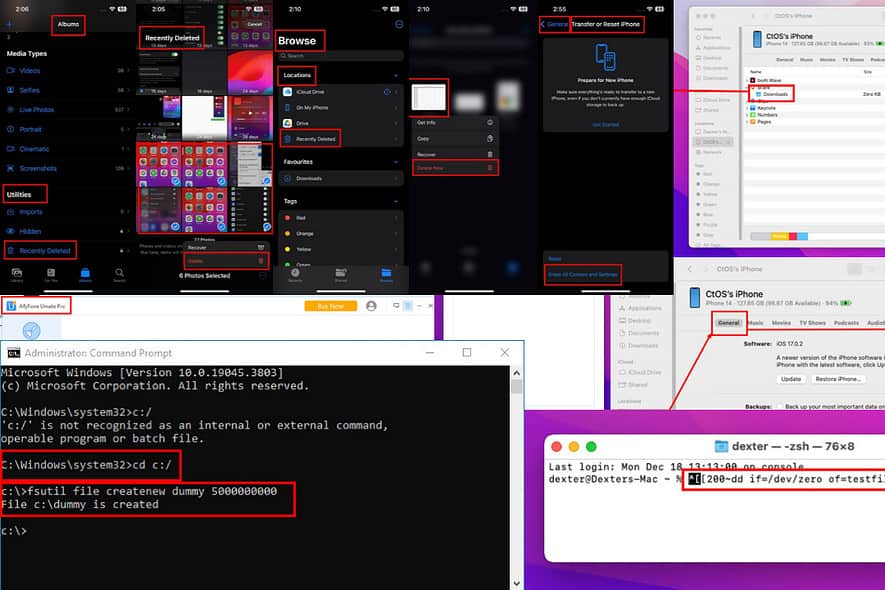
Sie müssen wissen, wie Sie gelöschte Dateien auf dem iPhone unwiederbringlich machen, wenn Sie Ihr Telefon verschenken, verkaufen oder zur Reparatur schicken. Cybersicherheitsexperten und Hacker können die meisten gelöschten Dateien auf Ihrem Gerät problemlos wiederherstellen.
Verbessern Sie Ihren Datenschutz und Ihre Datensicherheit, indem Sie die folgenden Methoden ausprobieren, um die Wiederherstellung gelöschter Dateien schwierig oder unmöglich zu machen:
So machen Sie gelöschte Dateien auf dem iPhone nicht wiederherstellbar
Lösung 01: Leeren Sie den kürzlich gelöschten Ordner
App mit kürzlich gelöschtem Ordner
- Öffnen Sie den Microsoft Store auf Ihrem Windows-PC. Fotos App.
- Du solltest auf dem sein Alben Tab.
- Scrollen Sie nach unten, um zu finden Versorgungsunternehmen.
- Da sollten Sie es sehen Kürzlich gelöscht.
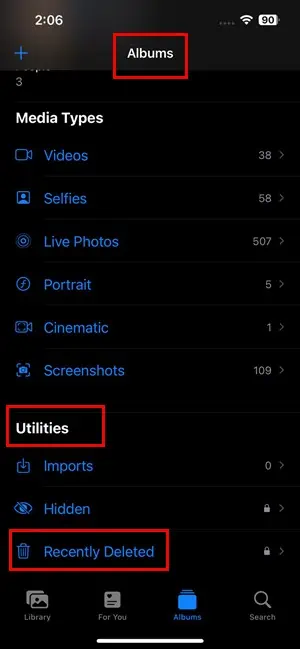
- Zylinderkopfschrauben Auswählen an der Spitze.
- Wählen Sie alle Dateien in diesem Ordner aus.
- Tippen Sie auf Menü mit drei Punkten in der unteren rechten Ecke des Bildschirms.
- Auswählen Löschen um die Fotos dauerhaft zu löschen.
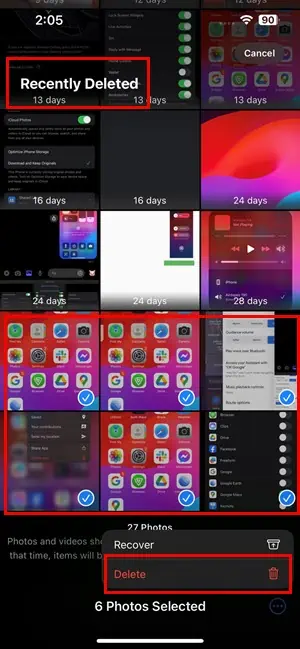
Apps ohne kürzlich gelöschten Ordner
- Öffnen Sie den Microsoft Store auf Ihrem Windows-PC. App-Bibliothek auf deinem iPhone.
- Tippen Sie auf Entdecken App in der Produktivität und Finanzen App-Gruppe.
- Tippen Sie auf die Entdecken Tab.
- Unterhalb der Weltweite Ländervertretungen für ASSIST, tippen Sie auf die Kürzlich gelöscht .
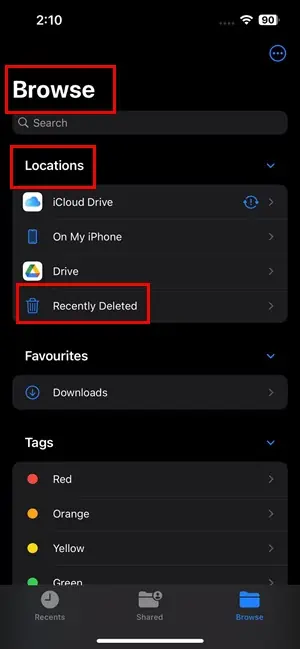
- Um ein Dokument zu entfernen, langer Tipp auf eine Datei.
- Auswählen Jetzt löschen.
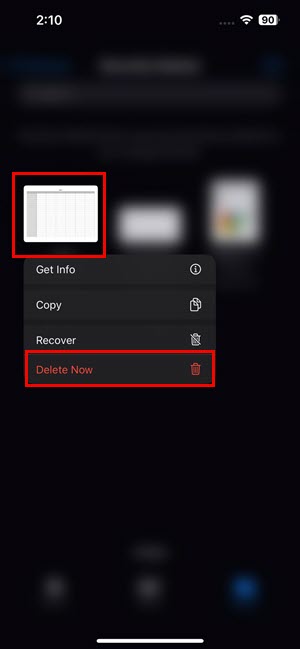
Lösung 02: Dateien von iCloud Drive löschen
- Einloggen, um iCloud-Konto.
- Klicken Sie auf Antrieb App.
- Wähle aus Kürzlich gelöscht Registerkarte im linken Navigationsbereich.
- Entfernen Sie nun diese Dateien, indem Sie auf klicken drei Punkte und wählen Unwiederuflich löschen.
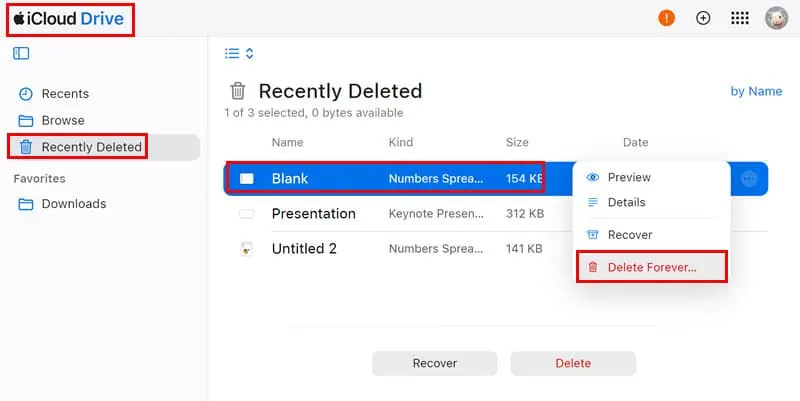
Lösung 03: Große Videos aufnehmen
Nachdem Sie vertrauliche Dateien von Ihrem iPhone gelöscht haben, müssen Sie den leeren Bereich durch zufällige Dateien wie Videos ersetzen.
Angenommen, Sie haben einige private Dateien mit einer Gesamtgröße von 5 GB gelöscht. Ihr Ziel ist es also, ein Video mit 5 GB oder mehr auf dem iPhone aufzunehmen.

Dieses Video belegt den freien Speicherplatz, den die zuvor gelöschten vertraulichen Dokumente oder Fotos hinterlassen haben.
Daher wird es für Datenwiederherstellungs-Apps schwierig, die alten Dateien wiederherzustellen.
Lösung 04: Erstellen Sie eine Dummy-Datei
Alternativ können Sie Dummy-Dateien erstellen, um den durch vertrauliche Daten verbleibenden freien Speicherplatz zu belegen.
Unter Windows
- Öffnen Sie den Microsoft Store auf Ihrem Windows-PC. Eingabeaufforderung auf Ihrem Windows-PC mit Administratorrechte / erhöhte Rechte.
- Kopieren Sie das Folgende und fügen Sie es ein CMD Befehl: CDC: /
- Hit Enter.
- Führen Sie nun diesen Code aus: fsutil-Datei erstellt neuen Dummy 5000000000
- Sie finden die Dummy-Datei im ausgewählten Laufwerk.
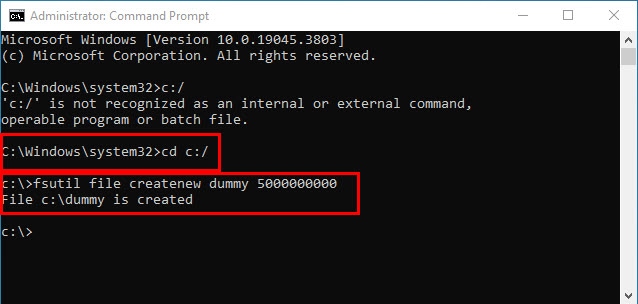
- Art des das zu den iPhone bis iTunes.
Auf dem Mac
- Starten Sie die Terminal App auf Ihrem Mac.
- Führen Sie den folgenden Befehl aus Terminal Tool: dd if=/dev/zero of=testfile bs=1g count=5
- Sie sollten die Dummy-Datei auf der finden Mac-Startbildschirm.
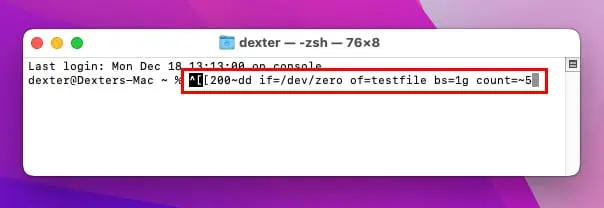
- Verwenden Sie das Finder um die Datei auf Ihr iPhone zu übertragen.
Lösung 05: Zurücksetzen der iOS-Werksdaten
- Starten Sie die Einstellungen App von der Home Screen or App-Bibliothek.
- Scrollen Sie nach unten, um das zu finden Allgemeines Einstellungen Menü und tippen Sie darauf.
- Scrollen Sie nach unten und tippen Sie auf iPhone übertragen oder zurücksetzen Menü.
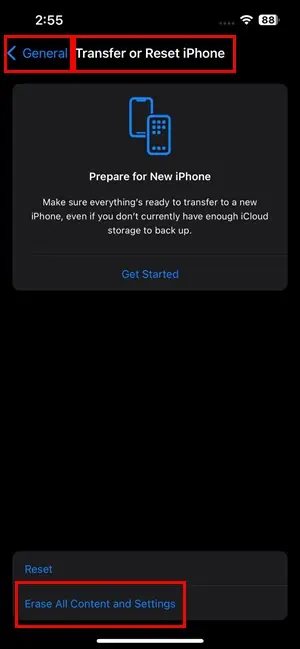
- Tippen Sie im nächsten Einstellungsbildschirm auf Löschen aller Inhalte und Einstellungen.
- Zylinderkopfschrauben Fortfahren auf die Dieses iPhone löschen Bildschirm.
- Authentifizieren Sie den Vorgang mit Ihrem iPhone Passcode or PIN.
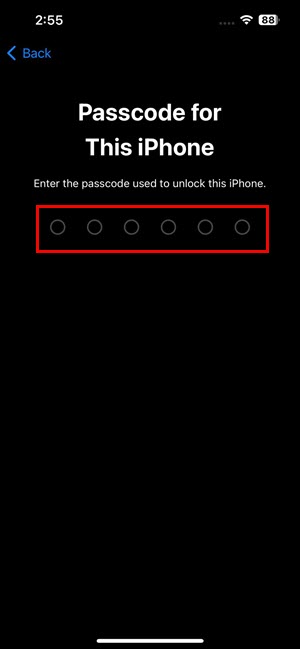
Hinweis: Diese Methode löscht alle Inhalte. Führen Sie sie daher erst aus, nachdem Sie Ihre Gerätedaten gesichert haben. Auf einigen iPhone-Modellen oder iOS-Editionen ist dies zu finden Löschen aller Inhalte und Einstellungen in Einstellungen > Allgemeines > iPhone übertragen oder zurücksetzen > Zurücksetzen.
Lösung 06: Verwenden einer iOS-App eines Drittanbieters auf Ihrem Telefon
Sie können verschiedene iOS-Apps zur Dateibereinigung herunterladen und abonnieren, um Dateien zu löschen. Einige davon bieten iOS-Datenlöscher Funktionen zur gründlichen Bereinigung der Gerätedaten. Schauen Sie sich zum Beispiel die an Bereinigung: Phone Storage Cleaner.
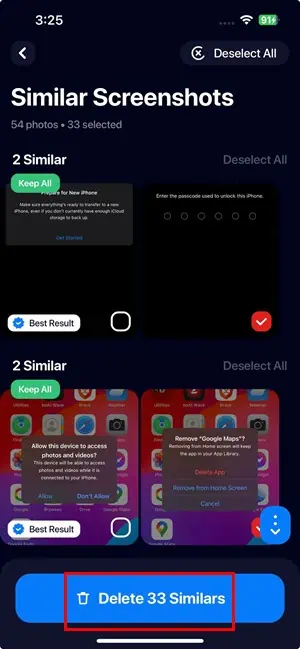
Die meisten dieser Apps, einschließlich Cleanup, bieten keine kostenlosen Testversionen ohne Anmeldung an.
Sie können das Abonnement innerhalb des Testzeitraums kündigen, um Kosten zu vermeiden. Wenn Ihnen die App gefällt, können Sie mit dem Abonnement fortfahren.
Lösung 07: Verwenden Sie einen kostenlosen Aktenvernichter auf einem Mac
- Herunterladen und installieren Einfach! Aktenvernichter für Mac App Store.
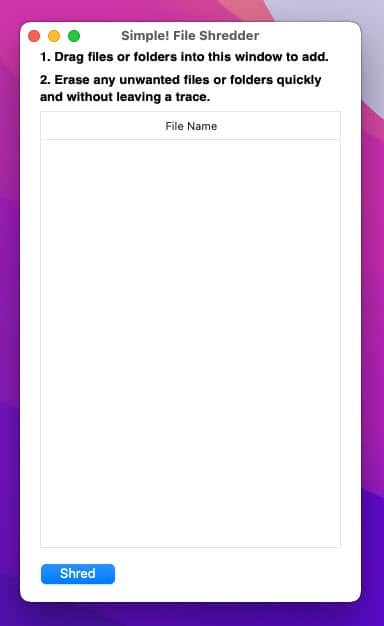
- Verbinden Sie Ihr iPhone über ein USB-Kabel mit dem Mac.
- Offen Finder or iTunes um auf Dateien auf dem iPhone zuzugreifen.
- Klicken Sie auf Weltweite Ländervertretungen für ASSIST Menü im linken Navigationsbereich von Finder.
- Klicken Sie dort auf Ihr iPhone.
- Das iPhone-Fenster wird geöffnet Finder App.
- Standardmäßig sollte Folgendes angezeigt werden: Allgemeines Tab.
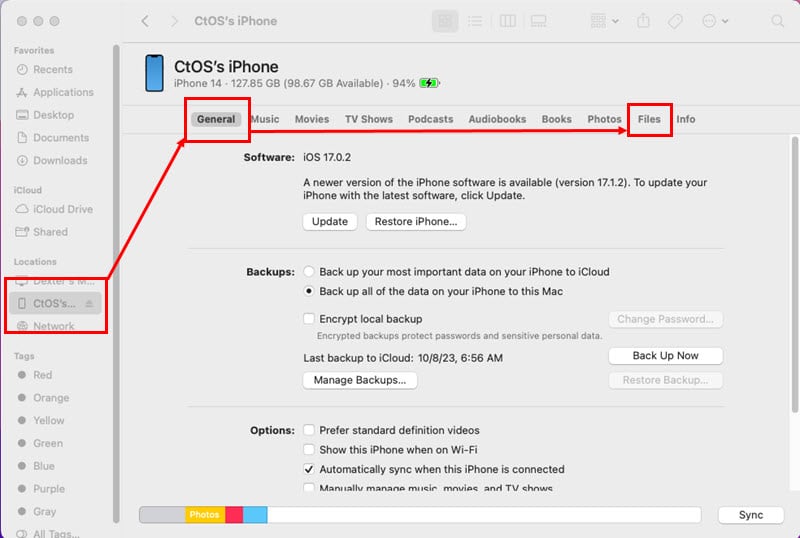
- Gehen Sie zum Mappen Tab.
- Erweitern Sie eine beliebige App in der Liste.
- Öffnen Sie jetzt die Einfach! Aktenvernichter App auf Mac.
- Drag & Drop eine Datei aus dem iPhone > Mappen Klicken Sie auf die Registerkarte, um zur Dateivernichtungs-App zu gelangen.
- Klicken Sie auf die Fetzen .
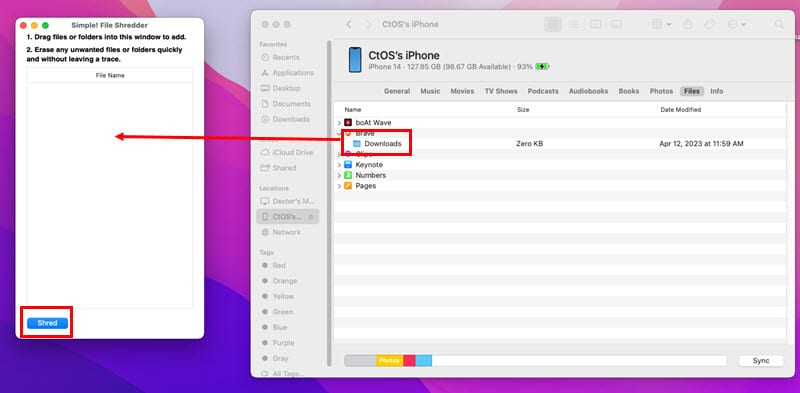
Lösung 08: Verwenden eines iOS-Radiergummis eines Drittanbieters für Mac oder PC
Versuchen Sie es alternativ SafeWiper für iOS.
- Herunterladen und installieren die App auf Ihrem Mac or Windows-PC.
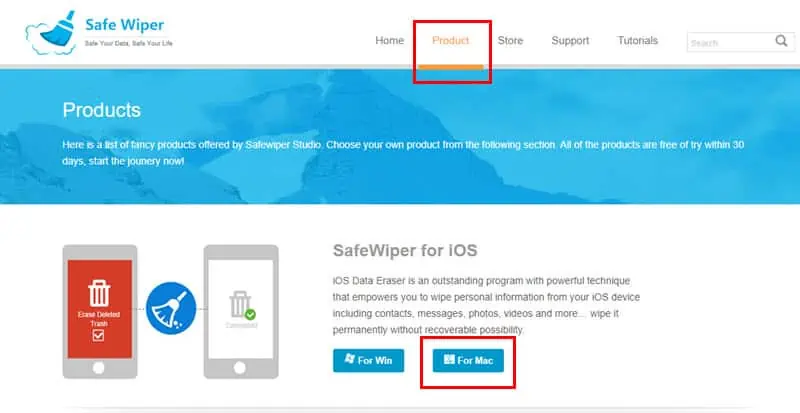
- verbinden Sie Ihren iPhone Verwendung von USB-C or Lightning Kabel.
- Autorisieren or Vertrauen das Gerät, wie auf der App und dem Gerätebildschirm angezeigt.
- Klicken Sie auf Gelöschte Dateien löschen Menü im linken Navigationsbereich von Sicherer Wischer.
- Klicken Sie nun auf Scannen .
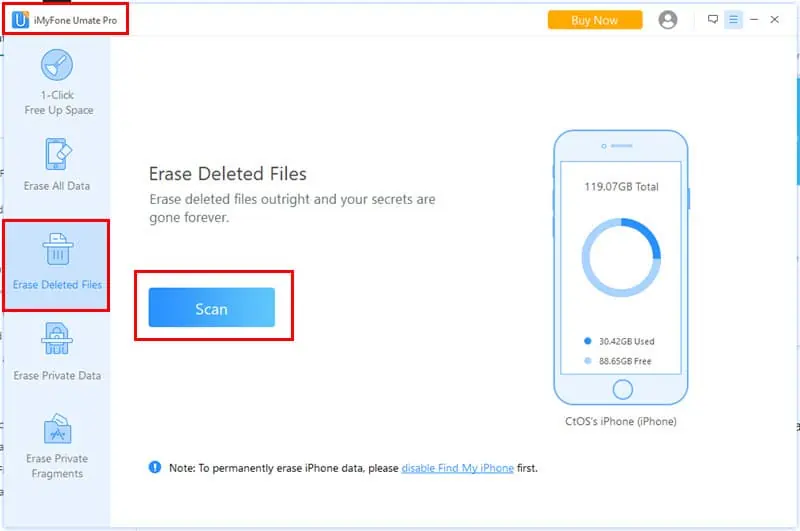
- Authentifizieren Sie den Scanvorgang mit dem iPhone-PIN.
- Sobald der Scanvorgang abgeschlossen ist, klicken Sie auf löschen Jetzt .
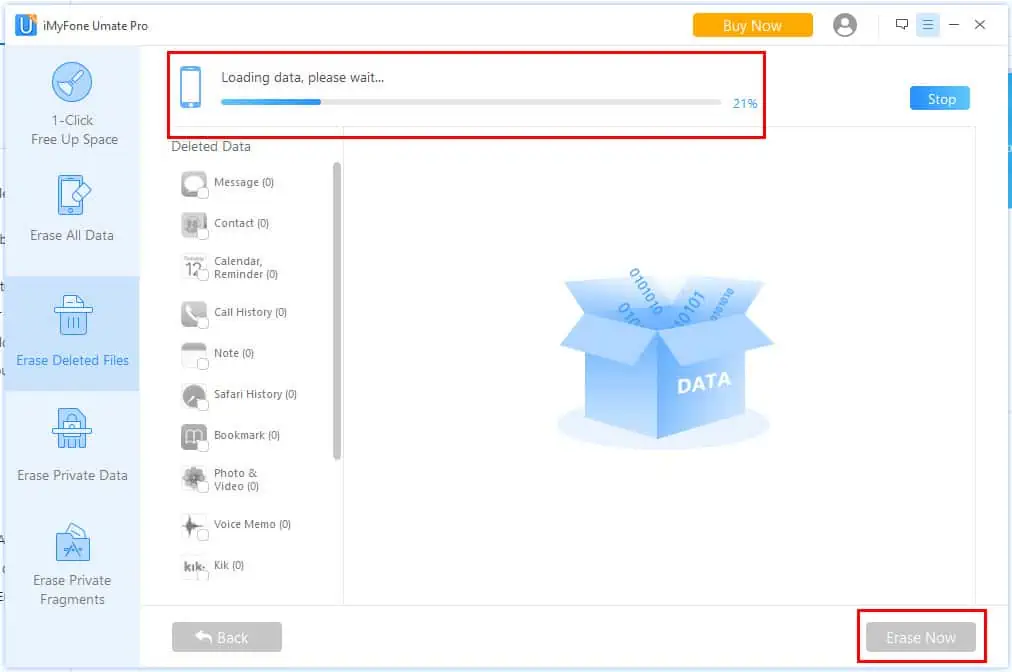
- Warten Sie, bis die Safe Wiper-App alle Dateien von Ihrem iPhone löscht.
Verwandte Lesungen:
- Die 9 besten iPhone-Passwort-Entsperrsoftware [Kostenlos und Premium]
- iPhone-Sicherheitssperre? 4 Möglichkeiten zum Entsperren oder Umgehen!
Zusammenfassung
Jetzt wissen Sie also, wie Sie gelöschte Dateien auf dem iPhone unwiederherstellbar machen.
Wählen Sie eine der oben genannten Methoden, um Ihre Privatsphäre und Sicherheit zu schützen. Wenn Sie die manuellen Methoden befolgen, müssen Sie mehr als einmal versuchen, um eine Dateiwiederherstellung nahezu unmöglich zu machen.
Alternativ können Sie Apps von Drittanbietern ausprobieren, um den Prozess zu automatisieren.
Kennen Sie einen besseren Weg als die hier genannten? Hinterlassen Sie Ihre Gedanken im Kommentarfeld.








