So erhalten Sie Administratorrechte unter Windows 10 und 11 ohne Passwort
9 Minute. lesen
Aktualisiert am
Lesen Sie unsere Offenlegungsseite, um herauszufinden, wie Sie MSPoweruser dabei helfen können, das Redaktionsteam zu unterstützen Lesen Sie weiter

| Gesponsert |
Sind Sie es leid, dasselbe Administratorkonto auf Ihrem Windows 10- oder 11-Gerät zu verwenden? Oder vielleicht müssen Sie aus Sicherheitsgründen die Administratorrechte an jemand anderen übertragen. Was auch immer Ihr Grund ist, das Ändern des Administrators auf Ihrem Windows-Gerät ist eine grundlegende Fähigkeit, die jeder Benutzer kennen sollte. Aber mit den neuesten Updates und Funktionen in Windows 10 und 11 kann das Ändern des Administrators ziemlich entmutigend sein.
Nun, wir haben Sie abgedeckt! In diesem Blog führen wir Sie durch die Schritte zum Ändern des Administrators unter Windows 10/11 im Jahr 2023 und helfen Ihnen dabei, die Kontrolle über Ihr Gerät wie ein Profi zu übernehmen!
Teil 1. Einführung
1.1 Erläuterung der Administratorrechte unter Windows 10/11
Haben Sie sich schon einmal wie ein Superheld auf Ihrem Windows-Gerät gefühlt und den Tag gerettet, indem Sie neue Software installiert oder die Systemeinstellungen geändert haben? Nun, das liegt daran, dass Sie wahrscheinlich Administratorrechte hatten!
Stellen Sie sich Administratorrechte als Schlüssel zum Königreich Ihres Windows-Geräts vor. Mit diesen Rechten können Sie neue Benutzerkonten erstellen, Software installieren und deinstallieren, auf wichtige Dateien zugreifen und Systemeinstellungen ändern. Mit anderen Worten, Sie sind der Boss Ihres Geräts!
Die kluge Nutzung Ihrer Administratorrechte ist von entscheidender Bedeutung, da Fehler oder böswillige Aktionen irreversible Schäden an Ihrem Gerät verursachen können. Bewahren Sie Ihr Administratorkennwort also wie einen kostbaren Schatz und gewähren Sie nur vertrauenswürdigen Benutzern Zugriff.
1.2 Situationen, in denen Sie das Passwort nicht haben
Das Passwort für Ihr Administratorkonto zu vergessen, kann eine frustrierende und herausfordernde Situation sein. Es kann dazu führen, dass Sie sich von Ihrem Gerät ausgeschlossen fühlen und wichtige Aufgaben nicht ausführen können. Ohne das Passwort können Sie nicht auf wichtige Dateien zugreifen, Software installieren oder deinstallieren oder Änderungen an Ihrem System vornehmen.
Es mag zwar wie eine Sackgasse erscheinen, aber es gibt ein paar Möglichkeiten Administratorrechte unter Windows 10 ohne Passwort zu erhalten. Sie können es mit a versuchen Passwort zurücksetzen Festplatte oder Zugriff auf die Windows-Wiederherstellungsumgebung, um das Kennwort zurückzusetzen. Diese Methoden können jedoch zeitaufwändig sein und funktionieren möglicherweise nicht immer.
Wenn Sie den Zugriff auf Ihr Administratorkonto nicht wiedererlangen können, verwenden Sie Software von Drittanbietern wie PassFab, um den Job abzuschließen.
1.3 Kurze Beschreibung der Lösung
Wenn Sie von Ihrem Windows-Administratorkonto ausgesperrt sind, PassFab 4WinKey kann ein hilfreiches Werkzeug sein, um den Zugriff wiederzuerlangen. Mit seiner benutzerfreundlichen Oberfläche und der zuverlässigen Passwortwiederherstellungstechnologie kann PassFab Ihnen helfen, Ihr vergessenes Passwort zurückzusetzen und wieder Zugriff auf Ihr Administratorkonto zu erhalten.
Teil 2. Zwei Methoden, um Administratorrechte ohne Passwort zu erhalten
Hier sind die zwei Möglichkeiten, Administratorrechte ohne Passwort zu erhalten.
Weg 1: Erhalten Sie Administratorrechte unter Windows 10/11 ohne Passwort über die Eingabeaufforderung
Als Windows-Benutzer haben Sie mit Administratorrechten die vollständige Kontrolle über Ihr Gerät, sodass Sie Software installieren, Systemeinstellungen ändern und auf wichtige Dateien zugreifen können. Was passiert jedoch, wenn Sie das Passwort für Ihr Administratorkonto vergessen? Sein Chaos
Glücklicherweise können Sie ohne Passwort Administratorrechte auf Ihrem Windows 10/11-Gerät erlangen. Hier sind die Schritte, die Sie befolgen müssen, wenn Sie hp laptop passwort vergessen.
Schritt 1: Erstellen Sie zunächst eine Windows-Installationsdiskette oder eine Systemwiederherstellungsdiskette und starten Sie Ihren PC von der Diskette. Drücken Sie im Windows-Setup gleichzeitig die Tasten „Umschalt + F10“, um die Eingabeaufforderung zu öffnen.
Schritt 2: Geben Sie in der Eingabeaufforderung eine Reihe von Befehlen ein und tippen Sie anschließend auf die Eingabetaste.
Das sind die Befehle –
CD Windows\System32
ren sethc.exe, etc.exe.bak
Kopieren Sie cmd.exe sethc.exe
Schritt 3: Nach dem Neustart Ihres PCs können Sie sich mit Administratorrechten an der Eingabeaufforderung anmelden und das Passwort für Ihr Administratorkonto ändern. Geben Sie einfach den Befehl „net user [Benutzername] [neues_Passwort]“ ein und ersetzen Sie [Benutzername] durch den Benutzernamen Ihres Administratorkontos und [neues_Passwort] durch Ihr gewünschtes Passwort.
Weg 2: Erhalten Sie Administratorrechte unter Windows 10/11 ohne Passwort mit PassFab 4WinKey [Hot Choice]
Das Passwort für Ihr Windows 10/11-Administratorkonto zu verlieren oder zu vergessen, kann eine frustrierende und stressige Erfahrung sein. Ohne Administratorrechte können Sie viele wichtige Aufgaben auf Ihrem Gerät nicht ausführen, z. B. das Installieren von Software oder das Ändern von Systemeinstellungen. Es besteht jedoch kein Grund zur Panik, denn ein leistungsstarkes und zuverlässiges Tool kann Ihnen helfen, Ihre Administratorrechte ohne Passwort zurückzugewinnen – PassFab 4WinKey.
Hier erfahren Sie, wie Sie es verwenden können So ändern Sie den Administrator unter Windows 11
Schritt 1: Installieren und starten Sie zunächst PassFab 4WinKey.
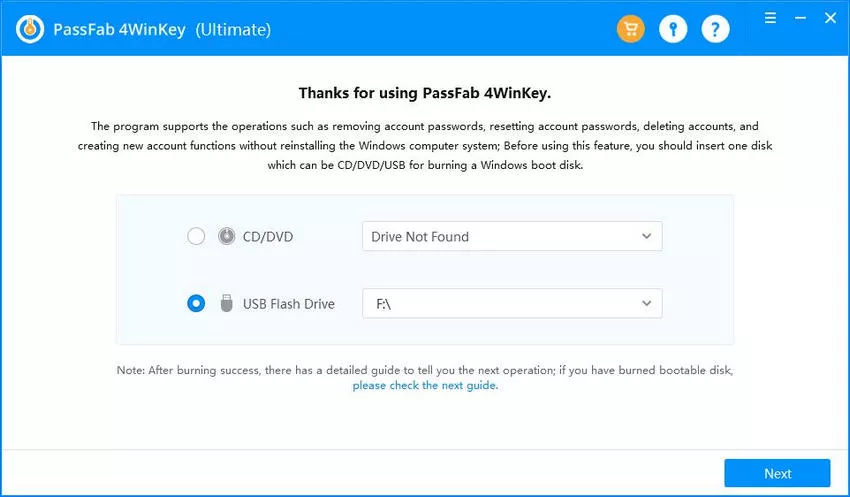
Schritt 2: Wählen Sie die USB-Option und erstellen Sie eine Kennwortrücksetzdiskette, indem Sie den leicht verständlichen Anweisungen folgen. Sobald die Festplatte erstellt ist, ist es an der Zeit, mit dem nächsten Schritt fortzufahren.
Schritt 3: Starten Sie Ihren gesperrten PC neu und tippen Sie auf die Boot-Taste, um das Boot-Menü aufzurufen.
Schritt 4: Stellen Sie Ihr Gerät auf 1. Priorität ein und klicken Sie auf F10, um die Einstellungen zu speichern.
Schritt 5: Der PC fährt wieder hoch; Sie können das Windows-System auswählen, das Sie entsperren möchten.
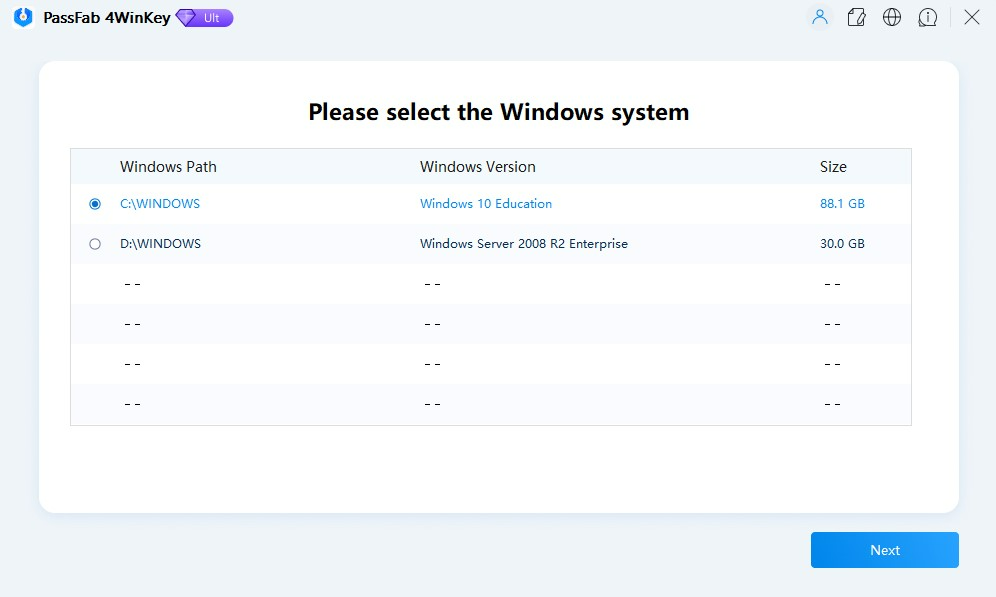
Schritt 6: Wählen Sie anschließend die Option Kontopasswort entfernen, klicken Sie auf Weiter und dann auf die Schaltfläche Neustart. Voila! Das Passwort Ihres Administratorkontos wird entfernt und Sie können sich problemlos anmelden.
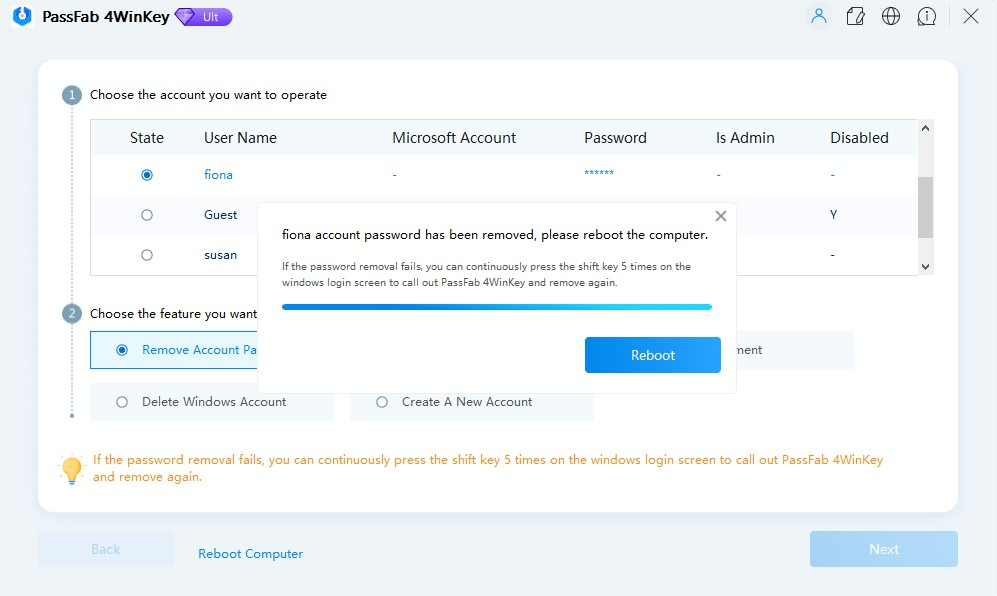
Videoanleitung:
[embedyt] https://www.youtube.com/watch?v=odTaknw9Ct0[/embedyt]
Teil 3. Häufig gestellte Fragen
Hier sind ein paar häufig gestellte Fragen bzgl Zurücksetzen von Laptop-Passwörtern, wenn sie vergessen wurden.
A. Kann ich Administratorrechte ohne eine Windows-Installationsdiskette oder ein USB-Laufwerk erhalten?
Ja, es ist möglich, Administratorrechte unter Windows ohne eine Windows-Installationsdiskette oder ein USB-Laufwerk zu erhalten. Eine Methode ist die Verwendung der Eingabeaufforderung. Diese Methode erfordert jedoch, dass Sie Zugriff auf ein Konto mit Administratorrechten haben. Wenn Sie das Passwort für Ihr Administratorkonto vergessen haben, ist diese Methode für Sie nicht hilfreich.
Eine andere Methode ist die Verwendung eines Drittanbieter-Tools wie PassFab 4WinKey. Mit diesem Tool können Sie ein bootfähiges USB-Laufwerk oder eine bootfähige CD/DVD auf einem anderen zugänglichen PC erstellen und damit das Kennwort auf Ihrem gesperrten Windows-Gerät zurücksetzen. Auf diese Weise können Sie Administratorrechte ohne Windows-Installationsdiskette oder USB-Laufwerk zurückerlangen.
B. Wirkt sich das Zurücksetzen des Administratorkennworts auf meine Daten aus?
Das Zurücksetzen des Administratorkennworts sollte sich nicht auf Ihre Daten auswirken, da es nur das Kennwort für das Administratorkonto zurücksetzt und keine Ihrer Dateien oder Programme löscht. Es ist jedoch wichtig zu beachten, dass das Zurücksetzen des Kennworts für ein Konto Ihnen keinen Zugriff auf verschlüsselte Dateien oder Ordner gewährt, die von diesem Konto erstellt wurden, da auf diese Dateien nur mit dem ursprünglichen Kennwort oder Wiederherstellungsschlüssel zugegriffen werden kann.
C. Kann ich diese Methode auf einem Computer verwenden, der einer Domäne angehört?
Das Zurücksetzen des Administratorkennworts mit PassFab 4WinKey funktioniert möglicherweise auf einem Computer, der einer Domäne angehört. Dies hängt jedoch von der spezifischen Konfiguration der Domäne und den vom Domänenadministrator festgelegten Richtlinien ab.
In einigen Fällen haben Domänenadministratoren möglicherweise Sicherheitsmaßnahmen implementiert, die Benutzer daran hindern, das Administratorkennwort mithilfe von Tools von Drittanbietern zurückzusetzen.
D. Wie kann ich verhindern, dass andere diese Methode verwenden, um Administratorrechte auf meinem Computer zu erhalten?
Um zu verhindern, dass andere die Methode zum Erlangen von Administratorrechten auf Ihrem Computer verwenden, können Sie verschiedene Sicherheitsmaßnahmen ergreifen. Festlegen starker Passwörter für alle Benutzerkonten auf Ihrem Computer, einschließlich des Administratorkontos.
Dies hilft, unbefugten Zugriff auf Ihr System zu verhindern. Eine weitere wichtige Maßnahme ist es, BitLocker oder ein anderes Verschlüsselungstool zu aktivieren, um Ihre Festplatte zu verschlüsseln. Dadurch wird verhindert, dass andere auf Ihre Daten zugreifen, selbst wenn sie Zugriff auf Ihren Computer erhalten.
Es wird auch empfohlen, die Windows-Firewall zu aktivieren, um unbefugten Zugriff auf Ihren Computer aus dem Internet oder anderen Netzwerken zu verhindern. Diese Maßnahmen können dazu beitragen, Ihren Computer zu schützen und zu verhindern, dass Unbefugte auf Ihr System zugreifen.
Teil 4. Fazit
Das Erlangen von Administratorrechten unter Windows 10/11 ohne Passwort kann eine schwierige Aufgabe sein, es stehen jedoch Methoden zur Verfügung, mit denen Sie Ihr verlorenes oder vergessenes Passwort wiederherstellen können. Während die Eingabeaufforderungsmethode für einige Benutzer kompliziert sein kann, ist die Verwendung von PassFab 4WinKey eine zuverlässige und benutzerfreundliche Lösung, mit der Sie Ihr Administratorkennwort mit nur wenigen Klicks zurücksetzen können. PassFab 4WinKey ist ein leistungsstarkes Tool zur Passwortwiederherstellung, mit dem Sie ein Passwort erstellen können Passwort zurücksetzen USB oder Diskette auf jedem zugänglichen PC, starten Sie Ihren gesperrten PC von der Diskette und setzen Sie Ihr Admin-Passwort schnell und einfach zurück. Das Beste daran ist, dass Sie Ihr Passwort ohne Datenverlust zurücksetzen können, was es zu einer großartigen Lösung für alle macht, die es wissen müssen So erhalten Sie Admin-Rechte unter Windows 10 ohne Passwort.
Häufig gestellte Fragen
Welche Sicherheitsrisiken bestehen bei der Verwendung von PassFab 4WinKey?
Die Verwendung von Software von Drittanbietern wie PassFab 4WinKey, um Administratorzugriff ohne Passwort zu erhalten, kann mehrere Sicherheitsrisiken mit sich bringen.
Dazu gehören potenzielle Schwachstellen, die sein könnten:
- von bösartiger Software oder Akteuren ausgenutzt wird, besteht das Risiko, als legitime Software getarnte Malware herunterzuladen
- Möglichkeit, dass die Software selbst ohne Zustimmung Benutzerdaten sammelt.
Darüber hinaus kann die Umgehung von Sicherheitsfunktionen die allgemeine Sicherheitslage des Systems schwächen und es anfälliger für Angriffe machen.
Kann Antivirensoftware die Umgehung von Administratorrechten erkennen?
Ja, Antivirensoftware kann Methoden zur Umgehung von Administratorrechten erkennen und als verdächtige oder bösartige Aktivitäten kennzeichnen. Dies liegt daran, dass bei solchen Methoden häufig Techniken zum Einsatz kommen, die denen von Malware ähneln, etwa das unbefugte Ändern von Systemdateien oder Einstellungen. Möglicherweise müssen Sie in Ihrer Antivirensoftware Ausnahmen konfigurieren, um solche Tools verwenden zu können, die das System potenziell echten Bedrohungen aussetzen könnten.
Ist es legal, ohne Zustimmung Administratorzugriff zu erhalten?
In vielen Gerichtsbarkeiten wird der administrative Zugriff auf ein Computersystem ohne die Zustimmung des Eigentümers allgemein als illegal angesehen. Es verstößt gegen die Privatsphäre und kann gemäß den Gesetzen zum Computermissbrauch als unbefugter Zugriff angesehen werden. Selbst wenn die Absicht harmlos ist, etwa die Wiederherstellung des eigenen Passworts, kann die Methode zur Umgehung von Sicherheitsfunktionen dennoch rechtlich fragwürdig sein.
Führt ein unbefugter Administratorzugriff zum Erlöschen der Windows-Garantie?
Unbefugter Zugriff zur Erlangung von Administratorrechten, insbesondere über Tools von Drittanbietern, kann zum Erlöschen der Garantie der Soft- oder Hardware führen. Die meisten Hersteller und Softwareanbieter, darunter auch Microsoft, legen in ihren Nutzungsbedingungen fest, dass die Änderung der Software oder die Verwendung nicht autorisierter Methoden zur Änderung der Systemkonfiguration zum Erlöschen jeglicher Garantie führen kann. Darüber hinaus kann es dazu führen, dass das System keinen technischen Support oder Dienstleistungen vom Hersteller oder Anbieter erhält.








