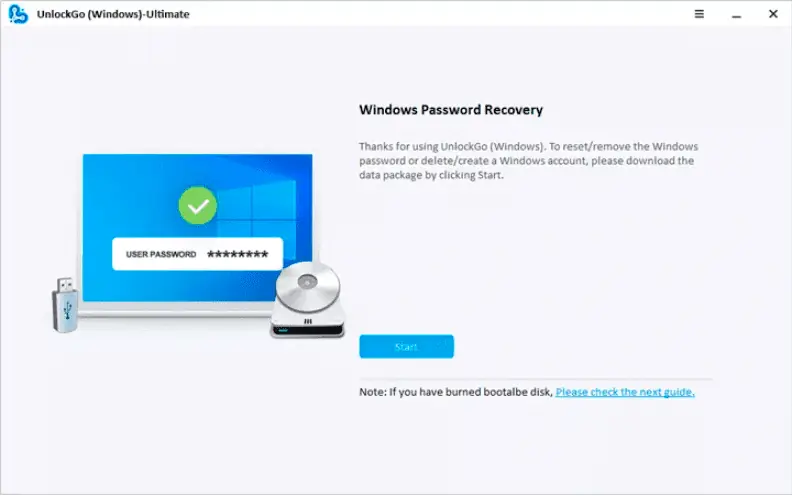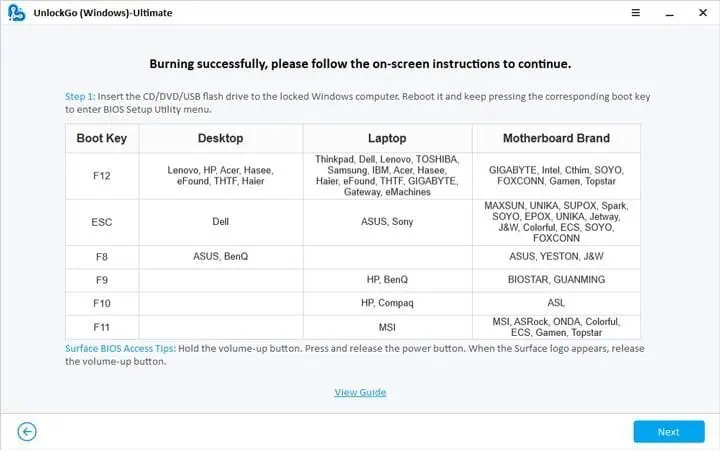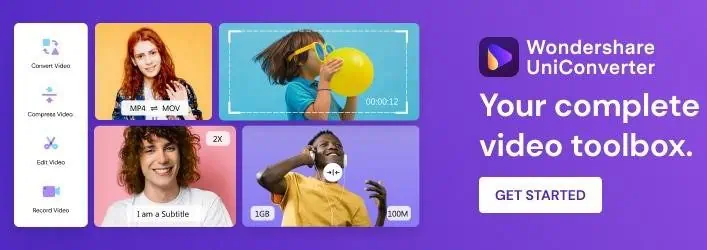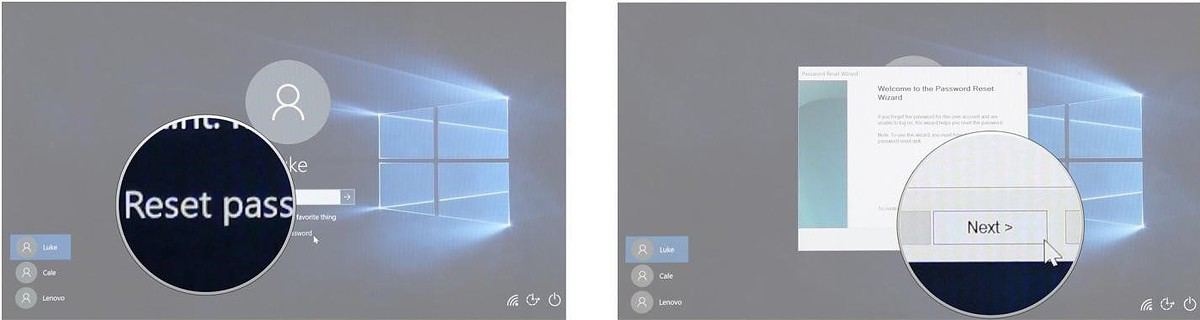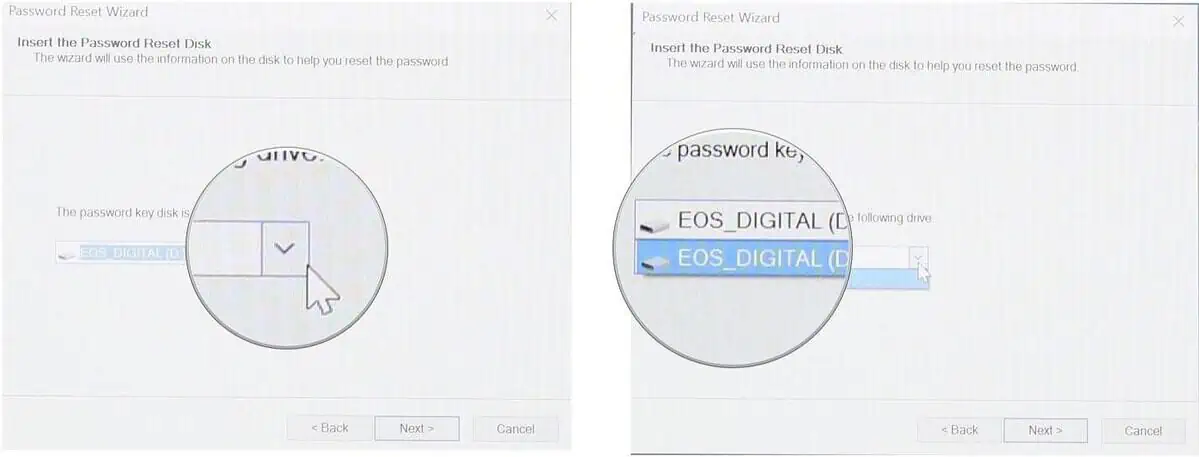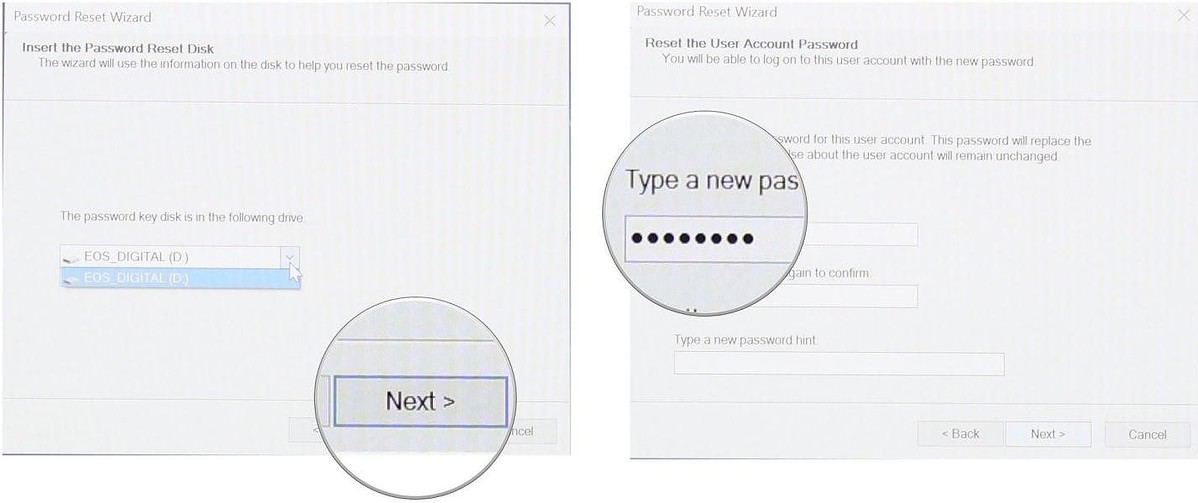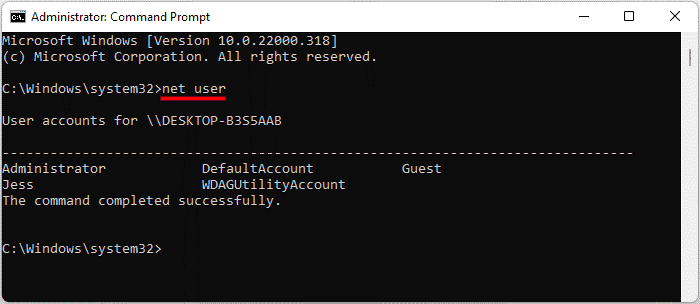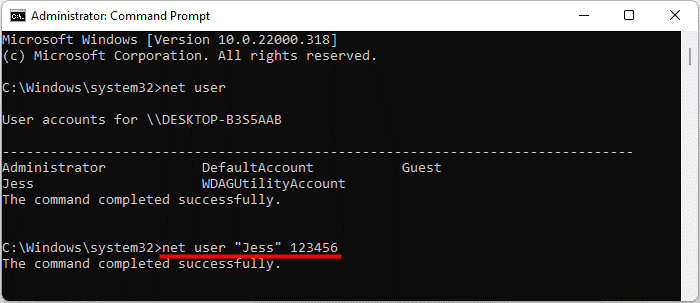Wie setzt man das lokale Konto/Admin-Passwort von Windows 11 zurück?
5 Minute. lesen
Aktualisiert am
Lesen Sie unsere Offenlegungsseite, um herauszufinden, wie Sie MSPoweruser dabei helfen können, das Redaktionsteam zu unterstützen Lesen Sie weiter

| Sponsored |
Es ist möglich, das Windows 11-Passwort ohne Anmeldung zurückzusetzen. Unsere empfohlenen Methoden können Ihnen dabei helfen, Passwörter für lokale Konten und Administratoren für Windows 11 zu umgehen.
Der menschliche Geist ist ein natürliches Speicher- und Verarbeitungsgerät mit faszinierenden Eigenschaften. Es ist üblich, dass wir wichtige Dinge wie Windows-Passwörter oder Pins vergessen. In diesem Fall können Sie nicht auf die Inhalte Ihres Computers zugreifen. Haben Sie auch Ihr Windows 11-Passwort oder Ihre PIN vergessen? Erinnern Sie sich nicht an die Sicherheitsfrage für das lokale Konto? Haben Sie den Zugriff auf die Wiederherstellungs-E-Mail oder das Telefon verloren?
In diesen Situationen können Sie sich für diese genialen Methoden entscheiden, um die Kennwörter für lokale Windows 11- oder Administratorkonten zurückzusetzen. Egal, ob Sie Windows Hello-Funktionen oder Kontokennwörter ändern möchten, diese Methoden funktionieren in allen Situationen wie ein Zauber.
Teil 1: Wie kann ich das Windows 11-Passwort zurücksetzen, ohne mich anzumelden?
Wenn Sie Ihr Windows 11-Passwort zurücksetzen würden, ohne sich anzumelden, wäre das eine ideale Lösung. Es ist nicht möglich, dies manuell durchzuführen, daher empfehlen wir dringend, das Windows 11-Tool zur Passwortwiederherstellung, UnlockGo (Windows), zu verwenden.
Windows 11 wurde kürzlich eingeführt, und es gibt nicht viele Tools, die die neueste Version angemessen unterstützen. UnlockGo (Windows) hilft nicht nur beim Zurücksetzen des Windows 11-Passworts, sondern Sie können auch Windows Hello-Funktionen wie PIN, Gesichts-ID, Fingerabdruck und andere Sicherheitsmaßnahmen zurücksetzen.
Warum UnlockGo (Windows) wählen?
Wir alle haben wichtige Dateien und Dokumente auf unseren Computern gespeichert. Zu den allgemeinen Methoden zum Zurücksetzen von Passwörtern gehört das Löschen aller Ihrer Daten. Auf der anderen Seite setzt UnlockGo (Windows) Passwörter zurück, ohne Ihre Daten zu löschen. Hier sind einige weitere Funktionen dieses erstaunlichen Tools zum Zurücksetzen von Windows 11-Kennwörtern:
- Erstellen Sie mit einem Klick eine Windows 11-Kennwortrücksetzdiskette
- Setzen Sie das Windows 11-Passwort, die PIN, die Gesichts-ID oder die Fingerabdrucksperre innerhalb von Minuten zurück
- Setzen Sie die Kennwörter für lokale Windows- oder Administratorkonten zurück, ohne sich anzumelden
- Erstellen oder löschen Sie Windows-Konten ohne Kennwort
Wie verwende ich UnlockGo (Windows)?
Dieses Tool soll Benutzern mit allen Arten von Hintergründen helfen. Sie werden also mit diesem Tool kein Problem haben, da jeder Schritt mit detaillierten Anweisungen erklärt wird. Befolgen Sie diese einfachen Schritte zur Wiederherstellung und Zurücksetzung des Windows 11-Passworts.
Schritt 1: Laden Sie UnlockGo – Windows Password Recovery herunter und installieren Sie es
Zunächst müssen Sie das Tool aus dem offiziellen iToolab-Store oder über den angegebenen Link herunterladen. In diesem Schritt müssen Sie eine Kennwortrücksetzdiskette erstellen. Starten Sie nach erfolgreichem Anschließen des USB oder Datenträgers den Brennvorgang. Dieser USB-Stick oder Datenträger fungiert als Datenträger zum Zurücksetzen des Windows 11-Kennworts.
Schritt 2: Booten Sie gesperrtes Windows 11 mit Reset Disk
Setzen Sie Ihren Computer zurück, nachdem Sie den USB zum Zurücksetzen des Passworts angeschlossen haben. Unterschiedliche Computer erfordern unterschiedliche Prioritätseinstellungen für das Startgerät, die Sie auswählen und dann F10 drücken können, um die Einstellungen zu speichern.
Schritt 3: Windows 11 Local/Admin-Passwort zurücksetzen
Wählen Sie nun das Passwort zum Zurücksetzen des Kontos für das entsprechende Konto aus und fahren Sie mit dem nächsten Schritt fort. Sie haben die Möglichkeit, das neue Passwort einzugeben oder das System ohne Passwort ungeschützt zu lassen.
Vor- und Nachteile von UnlockGo (Windows)
Vorteile
- Setzen Sie das Windows 11-Passwort, die PIN, die Gesichts-ID oder die Fingerabdrucksperre innerhalb von Minuten zurück
- Setzen Sie die Kennwörter für lokale Windows- oder Administratorkonten zurück, ohne sich anzumelden
- Erstellen oder löschen Sie Windows-Konten ohne Kennwort
Nachteile
- Dieses Tool kann das Windows-System nicht sichern und kein Kennwort für ein Microsoft-Konto entfernen.
Teil 2: So setzen Sie das Windows 11-Passwort mit der Passwortrücksetzdiskette zurück
Die Windows-Kennwortrücksetzdiskette ist wie eine Sicherungskopie Ihres Kennworts, und Sie können eine Kennwortrücksetzdiskette oder einen USB-Stick an einen gesperrten Computer anschließen, um das Kennwort zu entfernen. Diese Methode ist ziemlich aufregend, aber Sie müssen eine Kennwortrücksetzdiskette haben, und leider haben die meisten von uns keine. Dennoch ist es erwähnenswert, hier zu erwähnen, wie Sie Ihr Windows 11-Passwort mit einer Passwortrücksetzdiskette zurücksetzen können.
- Wählen Sie die Option „Passwort zurücksetzen“ und klicken Sie auf die Schaltfläche Weiter
- Wählen Sie das Dropdown-Menü und wählen Sie das Laufwerk, das die Kennwortrücksetzdiskette ist
- Klicken Sie auf Weiter, und jetzt können Sie Ihr neues Passwort eingeben.
- Bestätigen Sie Ihr Passwort und beenden Sie den Vorgang
Teil 3: So setzen Sie das Windows 11-Passwort mit CMD zurück
Der Einsatz von CMD ist nicht für jeden möglich, da er ein wenig technisches Wissen erfordert. Sie müssen bei Ihrem Windows 11-Konto angemeldet sein Ihr Passwort zurücksetzen mit CMD. Dennoch haben wir versucht, den Lesern den Prozess in einfachen Worten zu erklären.
- Öffnen Sie CMD und führen Sie CMD als Administrator aus. Wenn das nicht möglich ist, schauen Sie sich diesen Leitfaden an So geben Sie sich Administratorrechte ohne Passwort.
- Bestätigen Sie, dass CMD Änderungen an Ihrem Gerät vornehmen darf
- Geben Sie den Befehl „net user“ ein und drücken Sie die Eingabetaste; Sie müssen sich den Benutzernamen aus der Liste merken, den Sie zurücksetzen möchten
- Geben Sie „net user „username“ password“ ein und „username“ wird durch den Benutzernamen des Kontos ersetzt, und das Passwort wird durch das neue Passwort ersetzt. Stellen Sie sich vor, Sie möchten das Passwort für den Benutzernamen John ändern. Es wird wie folgt lauten: „Benutzername „Jess“ 123456“.
- Öffnen Sie CMD und greifen Sie mit dem neuen Passwort auf Ihren Computer zu
Abschließende Überlegungen
Sie haben vielleicht bemerkt, dass Sie für alle Methoden ein vorheriges Passwort für das Zurücksetzen des Windows 11-Passworts benötigen. Aber UnlockGo (Windows) setzt nicht nur Windows 11-Passwörter zurück, ohne sich anzumelden, sondern Sie können auch Pin-, Gesichts-ID- oder Fingerabdrucksperren für lokale oder Administratorkonten ändern. UnlockGo (Windows) hilft Ihnen, Ihr Windows 11-Passwort zurückzusetzen, ohne Daten zu verlieren. Sie können es für eine begrenzte Zeit kostenlos testen und dann auf die Premium-Version upgraden, um das wahre Potenzial dieses Tools zum Zurücksetzen von Windows 11-Passwörtern zu erleben.