So beheben Sie ständige Edge-Abstürze in Windows 10
2 Minute. lesen
Veröffentlicht am
Lesen Sie unsere Offenlegungsseite, um herauszufinden, wie Sie MSPoweruser dabei helfen können, das Redaktionsteam zu unterstützen Lesen Sie weiter
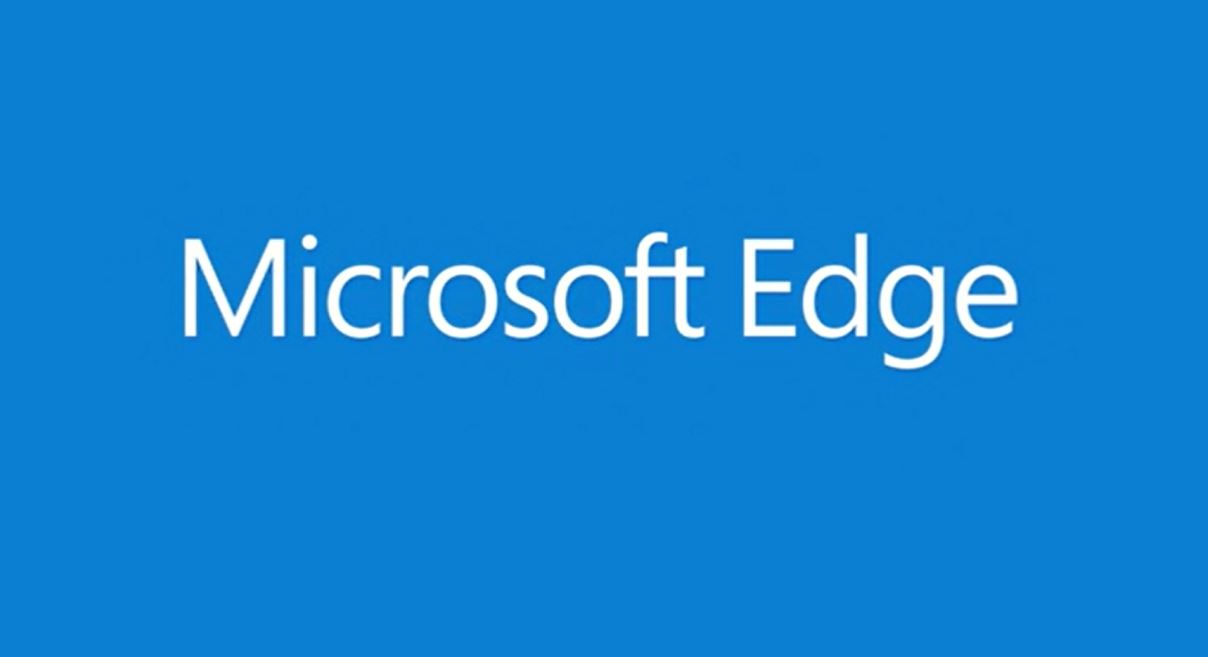
Als eine der grundlegenden Gateway-Apps für Windows 10 ist Microsoft Edge eine unglaublich wichtige App für Windows-Benutzer. Es ist der grundlegende eingebaute Browser, der Benutzern, die sich nicht mit Chrome beschäftigen möchten und lieber die Energiespar-App von Microsoft verwenden möchten, den Zugang zum Internet ermöglicht. Außerdem ist es der einzige Browser, der mit Cortana funktioniert.
Wie alle Apps ist Edge nicht perfekt und funktioniert möglicherweise hin und wieder nicht perfekt. Wir haben zwar einen Leitfaden für Apps in Windows 10 reparieren Im Allgemeinen folgen einige Apps wie Edge anderen Regeln und erfordern daher unterschiedliche Verfahren, um sie zu beheben.
In Fällen, in denen Edge einfach nur leicht fehlerhaft oder verzögert ist und Sie das Gefühl haben, dass es eine Feinabstimmung benötigt, ist es ganz einfach, Edge über das interne Menü der App zu reparieren. Folgen Sie einfach dem zweistufigen Prozess unten.
- Öffnen Sie das Menü … von Microsoft Edge und navigieren Sie zu den Einstellungen.
- Tippen Sie auf „Browserdaten löschen“. – Das Löschen von Cookies sollte die meisten Probleme beheben, aber Sie können alle Browserdaten ohne Auswirkungen löschen.
In einigen seltenen Fällen kann Edge jedoch so FUBAR werden, dass es entweder nicht gestartet werden kann oder sofort nach dem Start abstürzt, sodass Sie die oben beschriebenen Schritte nicht ausführen können. In solchen Fällen müssten Sie etwas mehr Hand anlegen und Edge manuell löschen und neu installieren. Da Microsoft Edge nicht von den Systemtools deinstalliert werden kann, müssen Sie einige zusätzliche Schritte unternehmen, um es erfolgreich zu deinstallieren. Bevor Sie dies tun, sollten Sie einen Systemwiederherstellungspunkt erstellen, indem Sie Befolgen Sie die Anweisungen hier falls etwas mit dem Prozess schief geht.
- Fahren Sie Ihren Computer herunter und starten Sie ihn im abgesicherten Modus neu
- Öffnen Sie den Datei-Explorer und geben Sie diese Adresse ein „C:\Benutzer\%Benutzername%\AppData\Local\Packages"
- Sie sollten dort das folgende Paket finden können „MicrosoftEdge_8wekyb3d8bbwe.“ Klicken Sie mit der rechten Maustaste auf die Datei und navigieren Sie zu den Eigenschaften.
- Navigieren Sie zu „Attribute“ und deaktivieren Sie das schreibgeschützte Kästchen, falls es aktiviert ist. Andernfalls sollten Sie das Paket jetzt löschen können.
- Kante löschen.
- Nachdem Sie Edge erfolgreich entfernt haben, müssen Sie es wiederherstellen. Öffnen Sie Powershell als Administrator.
- Geben Sie den folgenden Befehl „Get-AppXPackage -AllUsers -Name Microsoft.MicrosoftEdge | Foreach {Add-AppxPackage -DisableDevelopmentMode -Register „$($_.InstallLocation)\AppXManifest.xml“ -Verbose}
- Edge sollte nun neu installiert und aktualisiert werden. Sie können Windows 10 jetzt im normalen Modus neu starten.
Irgendwelche anderen Tipps und Tricks für Microsoft Edge? Lassen Sie es uns in den Kommentaren unten wissen.








