So überprüfen Sie die SD-Karte unter Linux – 6 einfache Methoden
3 Minute. lesen
Veröffentlicht am
Lesen Sie unsere Offenlegungsseite, um herauszufinden, wie Sie MSPoweruser dabei helfen können, das Redaktionsteam zu unterstützen Lesen Sie weiter
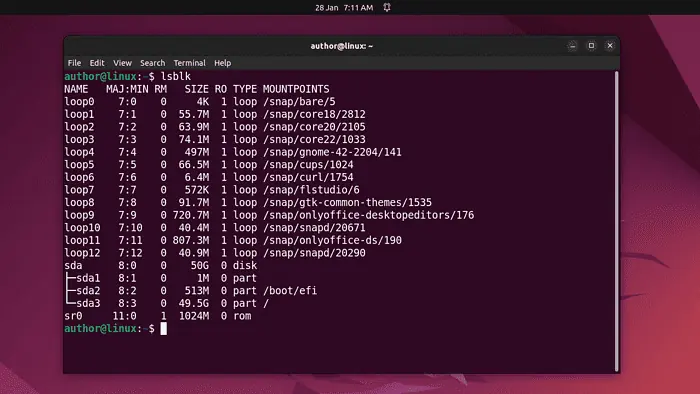
Sie fragen sich, wie Sie die SD-Karte unter Linux überprüfen können?
Als Linux-Benutzer möchten Sie manchmal sicherstellen, dass Ihre SD-Karte ordnungsgemäß funktioniert, oder gegebenenfalls Probleme damit diagnostizieren.
In diesem Handbuch bespreche ich einige einfachste Methoden zum Überprüfen des Status, der Dateisystemintegrität und der Partitionsdetails der SD-Karte unter Linux.
So lass uns gehen!
So überprüfen Sie die SD-Karte unter Linux
Um SD-Karten unter Linux zu überprüfen, können Sie Folgendes verwenden:
1. Verwenden des lsblk-Befehls
Unter Linux ist die Der Befehl lsblk wird zum Auflisten von Blöcken verwendet auf dem System. Dazu gehören Partitionen, Festplatten und Wechseldatenträger wie USB-Laufwerke und SD-Karten.
Darüber hinaus können Sie es verwenden Rufen Sie Informationen zu Gerätenamen, Größen und Bereitstellungspunkten ab.
Jetzt drücke ich STRG + ALT + T Um mein Terminal zu öffnen, geben Sie „lsblkUnd getroffen Enter.
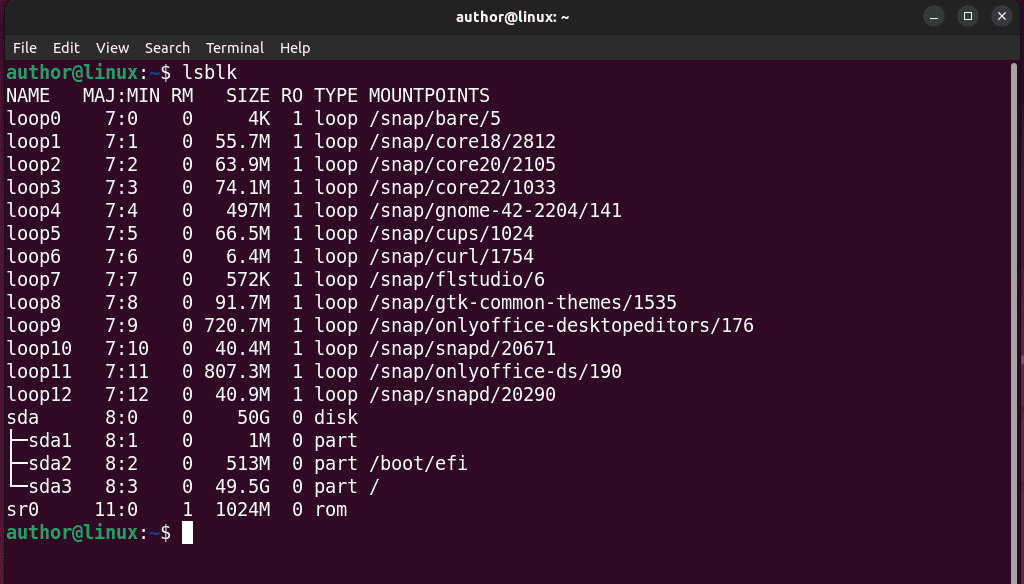
Bemerkenswert ist, dass SD-Karten in der Ausgabe typischerweise als Geräte erscheinen, die mit „“ beginnen./dev/sd“, gefolgt von einem Buchstaben wie /dev/sdb, /dev/sdc und ihren TYP wäre "Scheibe" oder "mmcblk".
2. Verwenden des fdisk-Befehls
fdisk ist ein beliebtes Befehlszeilentool für Festplattenpartitionierung unter Linux. Es ermöglicht Ihnen, Partitionen auf einem Speichergerät zu erstellen, zu ändern, anzuzeigen und zu löschen.
Darüber hinaus können Sie mit fdisk auch SD-Karten in Ihrem System überprüfen.
Führen Sie dazu den Befehl „sudo fdisk-l”-Befehl in Ihrem Terminal.
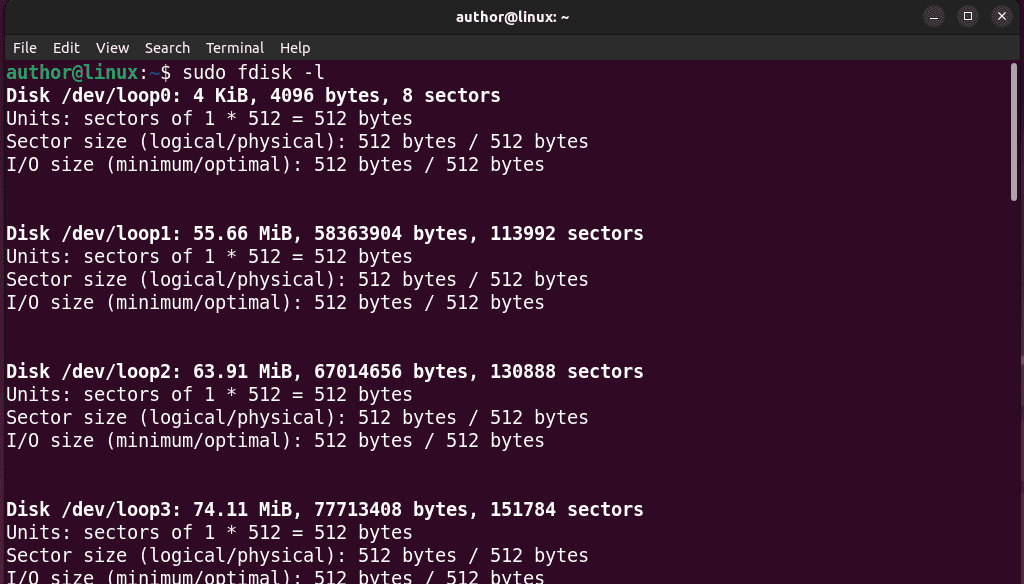
Hier wird das „-lDie Option „weist fdisk an detaillierte Informationen anzeigen auf dem Terminal.
3. Verwenden des dmesg-Befehls
Das Linux dmesg Befehl Zeigt Meldungen zum Kernel-Ringpuffer an. Insbesondere bietet es Echtzeitinformationen zu Gerätetreibern, Hardware und Systemereignissen.
Sie können es jedoch auch dazu verwenden Überprüfen Sie die angeschlossenen SD-Karten auf deinem system
Führen Sie dazu den Befehl „sudo dmesg | grep -i sd”-Befehl in Ihrem Terminal.
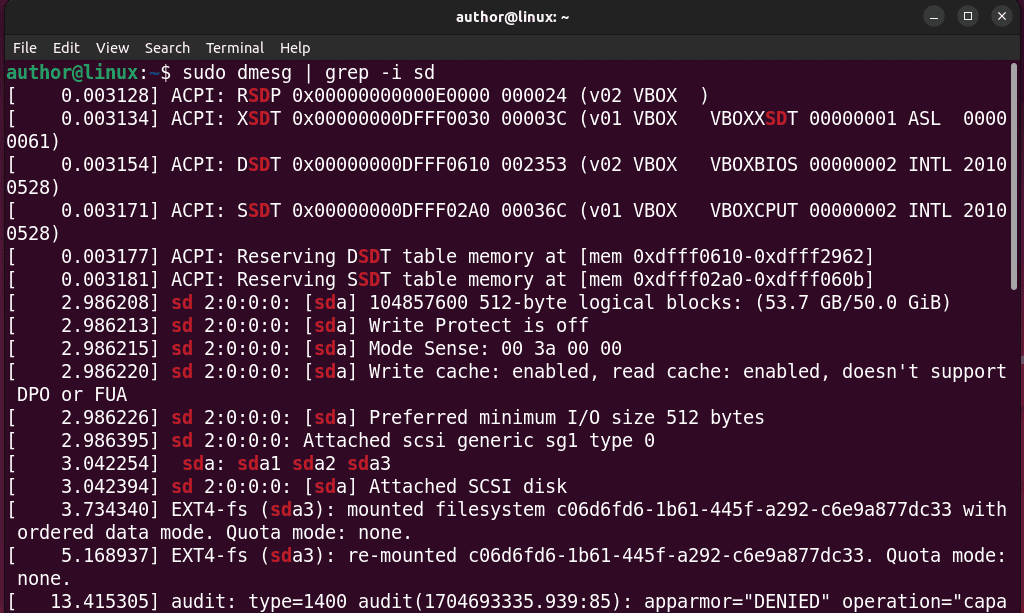
In dem "sudo dmesg | grep -i sd" Befehl, dmesg ruft die Kernel-Nachrichten ab und übergibt die Ausgabe an grep zum Filtern der Zeilen mit „sd".
Letztendlich sehen Sie die Informationen zu Ihren Speichergeräten, z. B. Festplatten oder SD-Karten.
4. Verwenden des df-Befehls
df zeigt die Menge an Speicherplatz an verfügbar auf Ihrem gemounteten Dateisystem. Darüber hinaus werden Details angezeigt, z. B. der genutzte und verfügbare Speicherplatz sowie der gesamte Speicherplatz jedes Dateisystems.
Sie können beispielsweise Folgendes ausführen:df -h“Befehl an Überprüfen Sie die Platzinformationen im Zusammenhang mit Ihrem Dateisystem, einschließlich der SD-Karte.
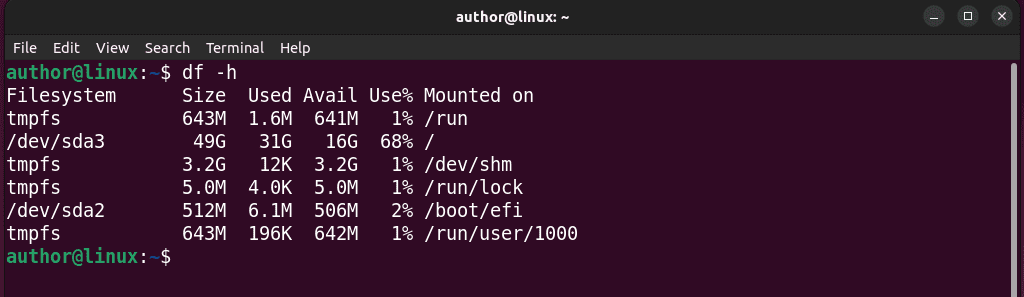
5. Verwenden des fsck-Befehls
fsck Befehl wird verwendet für Überprüfen und Reparieren von Dateisystemen. Es scannt und behebt Inkonsistenzen im Dateisystem, um mögliche Fehler zu verhindern.
Sie können auch den Befehl fsck verwenden, um die SD-Karte zu überprüfen und einen Bericht über die Anzahl der gefundenen Dateien zu erhalten.
Führen Sie dazu „sudo fsck /dev/sdaX” und ersetzen X mit dem Buchstaben, der Ihre SD-Karte im System darstellt.
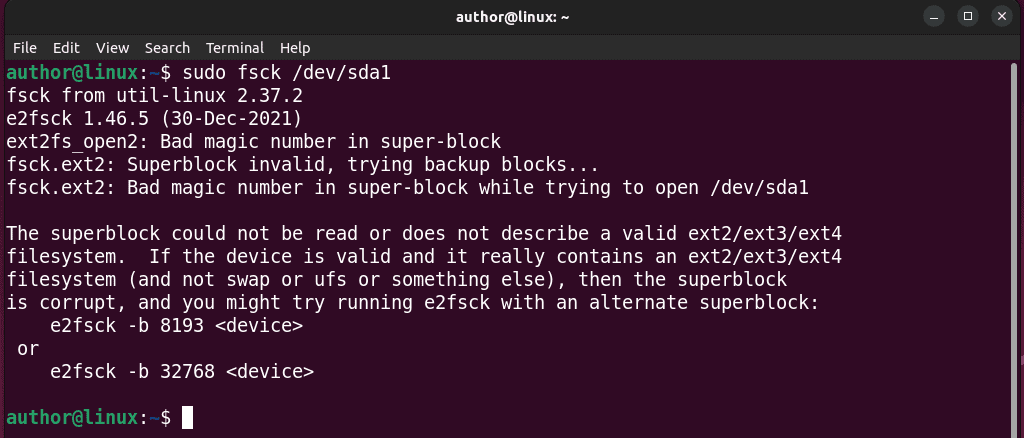
6. Verwenden des blkid-Befehls
Ein weiteres Befehlszeilenprogramm auf meiner Liste ist schwarz. Dieses Werkzeug Zeigt Informationen zu Blockgeräten an, wie etwa ihre Universally Unique Identifiers (UUIDs) und andere Attribute.
Darüber hinaus unterstützt es Sie auch bei der Identifizierung von Geräten wie SD-Karten und deren Dateisystemtypen.
Jetzt laufe ich einfach „schwarz”in meinem Terminal.
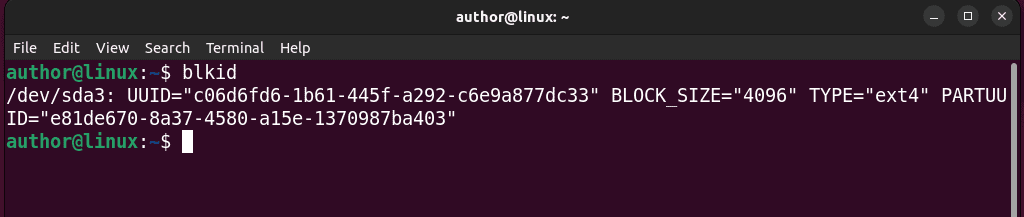
Sie könnten auch interessiert sein an:
- Beste Linux-Spiele
- Beste Linux-Distribution für Spiele
- Roblox Linux
- Task-Manager Linux
- So entpacken Sie Dateien unter Linux
- Linux-Listengruppen
Jetzt wissen Sie also, wie Sie die SD-Karte unter Linux überprüfen. Teilen Sie uns gerne unten in den Kommentaren mit, welche Methode Ihnen am besten gefallen hat!








