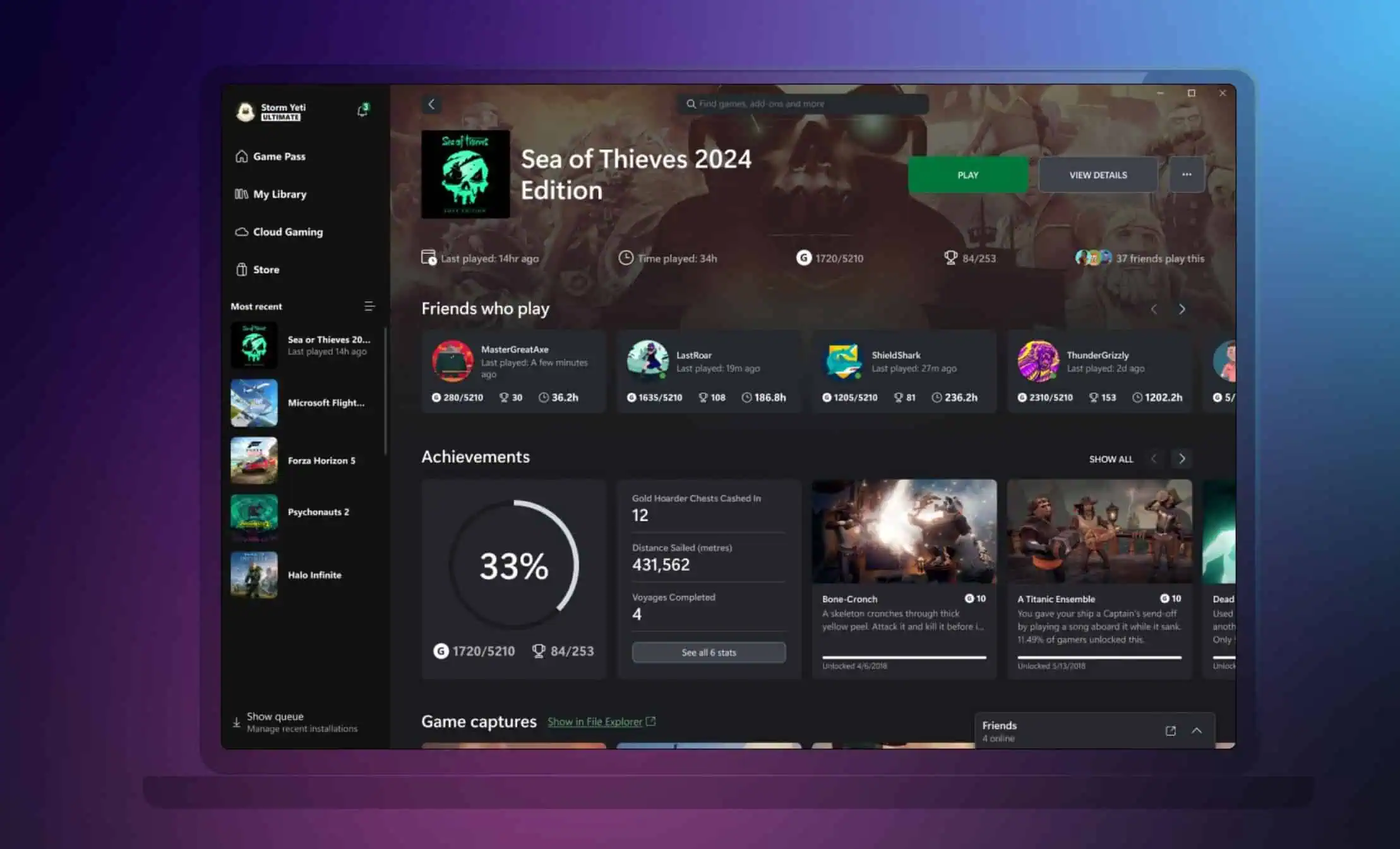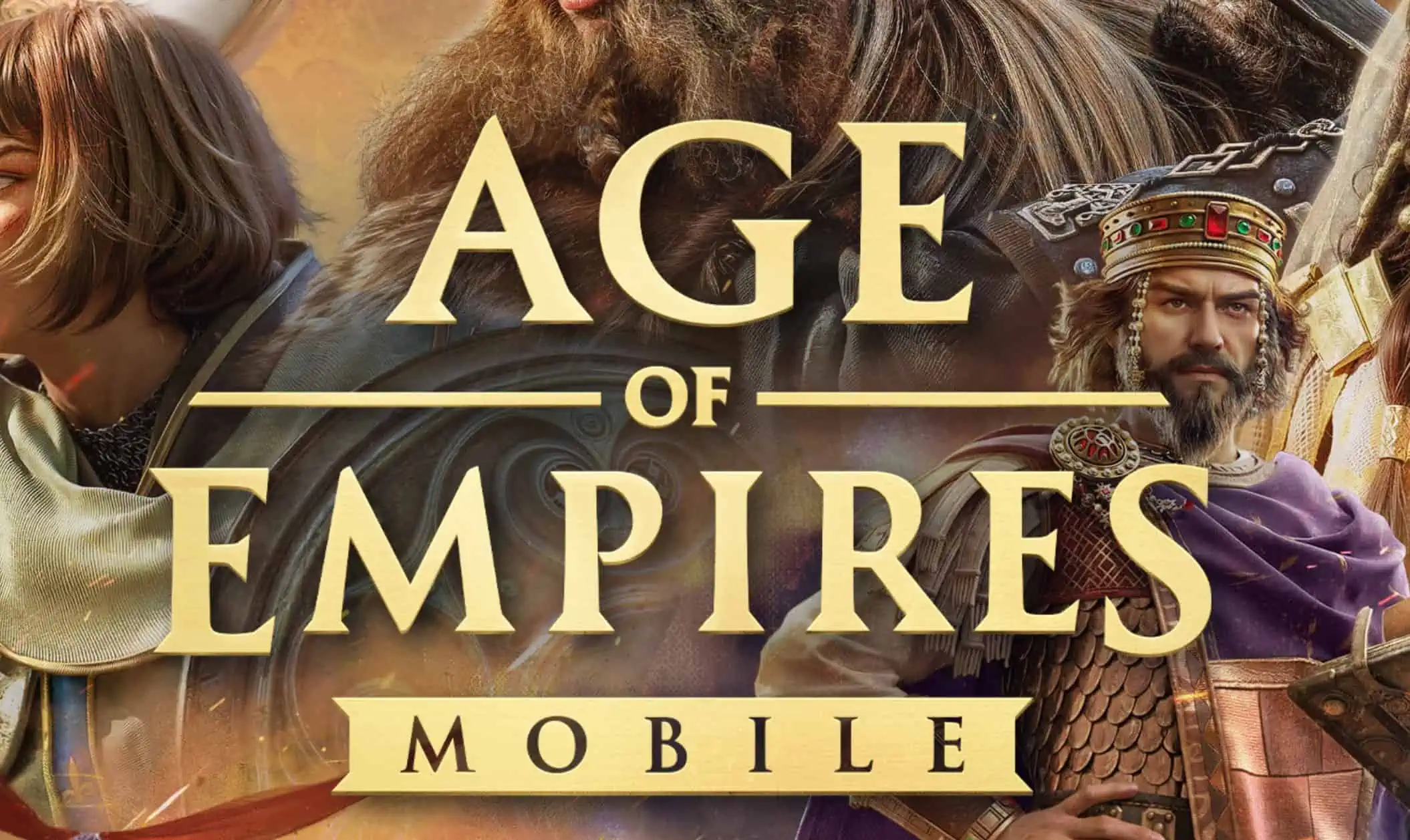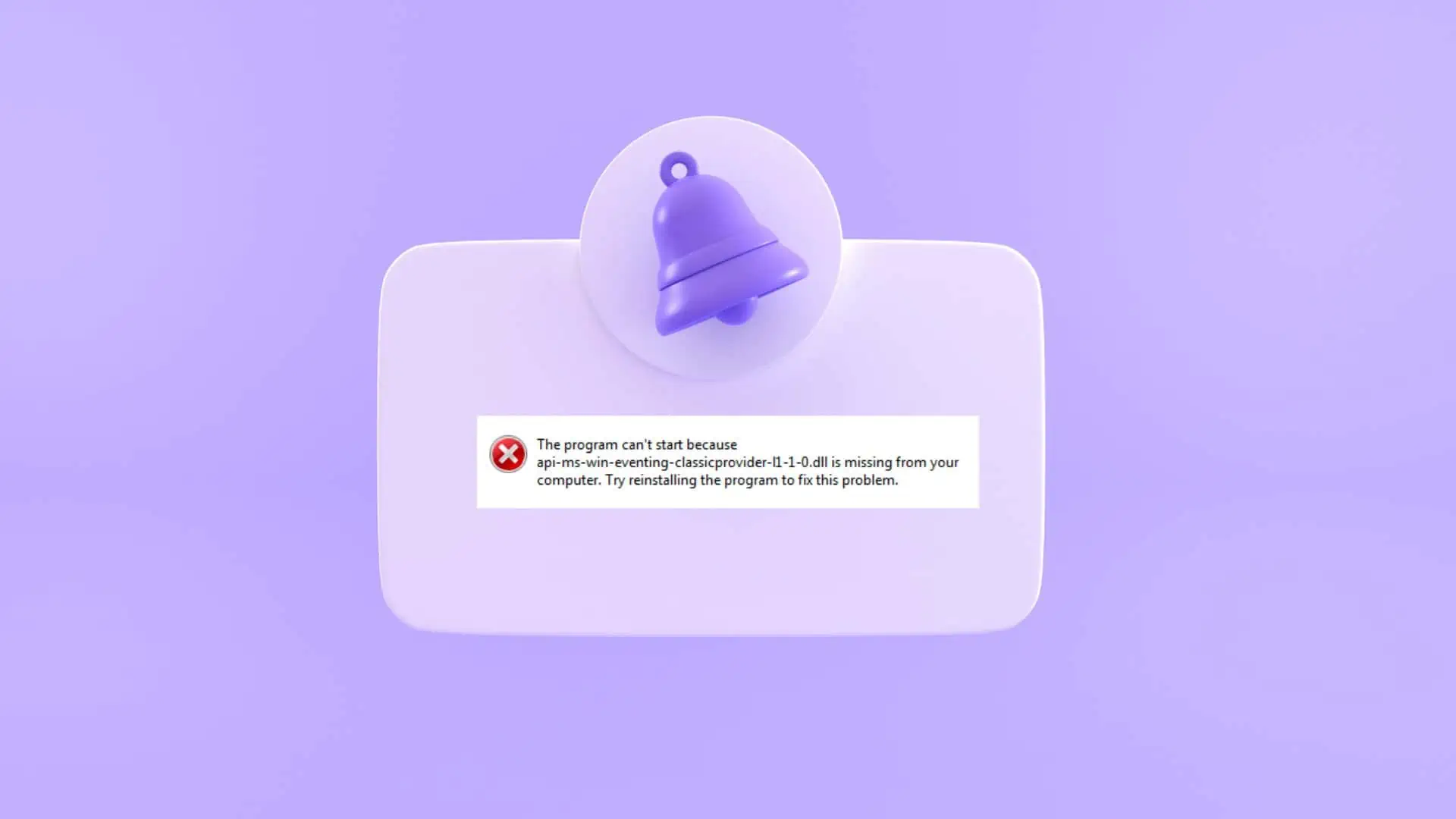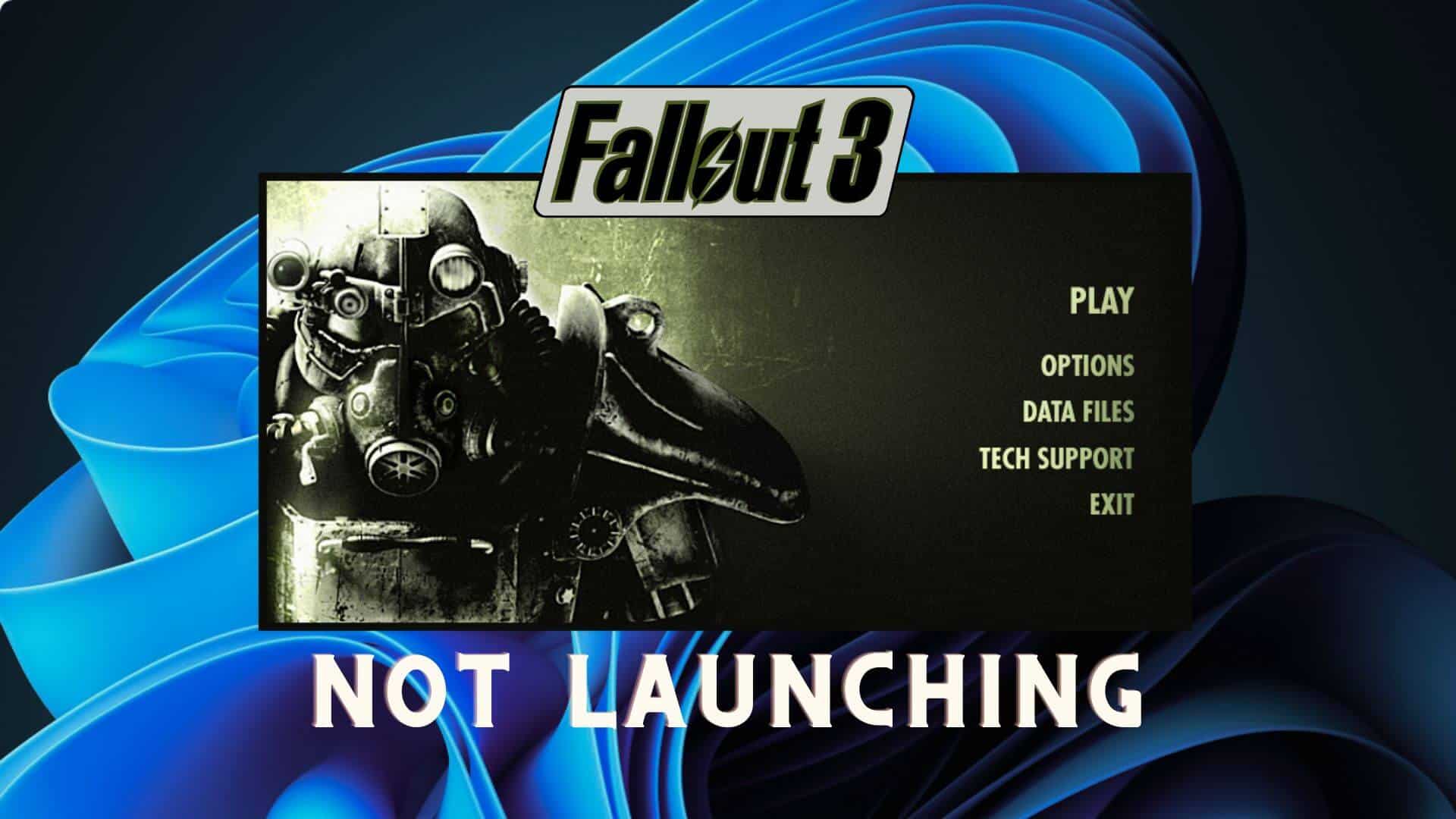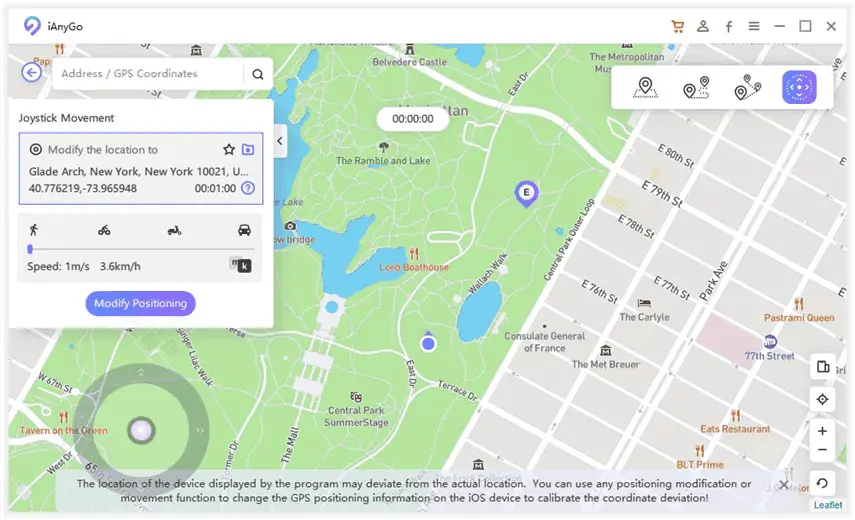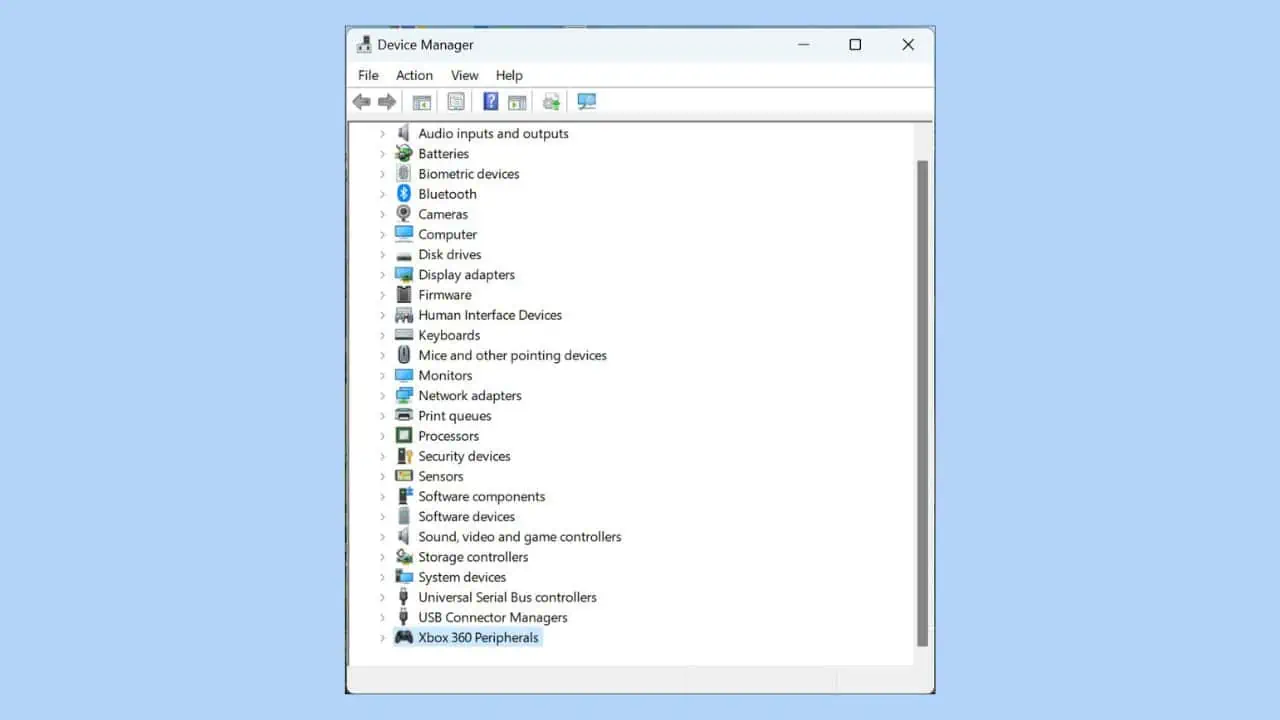Halo Infinite-Absturz: 9 bewährte Lösungen
7 Minute. lesen
Veröffentlicht am
Lesen Sie unsere Offenlegungsseite, um herauszufinden, wie Sie MSPoweruser dabei helfen können, das Redaktionsteam zu unterstützen Lesen Sie weiter
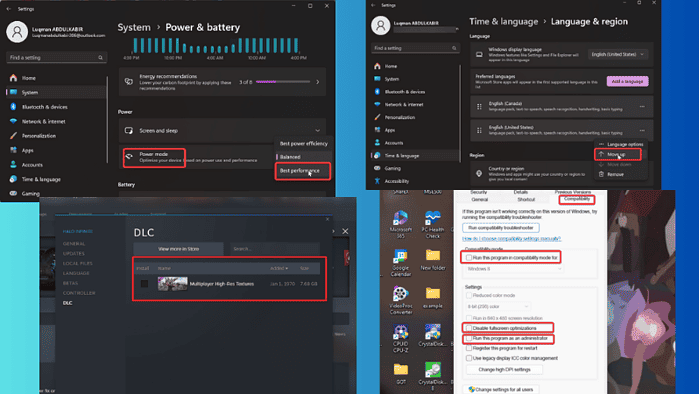
Ich bin auf zahlreiche Berichte über Abstürze von Halo Infinite gestoßen, und wenn Sie hier sind, haben Sie wahrscheinlich das gleiche Problem. Es wird in erster Linie durch Treiberprobleme, widersprüchliche Prozesse und verschiedene andere Faktoren verursacht.
Glücklicherweise gibt es Fehlerbehebungsmethoden, die das Problem zuverlässig lösen, und ich werde sie in diesem Artikel besprechen.
Sind Sie bereit, sie auszuprobieren?
So beheben Sie den Absturz von HALO Infinite
Wenn Sie die bekommen Halo Infinite Wenn das Absturzproblem auftritt, sollten Sie zunächst die folgende vorläufige Lösung durchführen:
- Starten Sie Ihren PC neu, um temporäre Dateien oder Hintergrundprozesse zu entfernen, die Halo Infinite zum Absturz bringen könnten.
- Überprüfen Sie die Spielanforderungen und stellen Sie sicher, dass Ihr PC diese erfüllt.
- Schließen Sie Hintergrundprozesse oder schwere Programme, die möglicherweise Ihre PC-Ressourcen verbrauchen und zum Absturz von Halo Infinite führen.
Wenn Halo Infinite nach Durchführung der oben genannten einfachen Fehlerbehebungen immer noch abstürzt, können Sie die folgenden Hauptlösungen ausprobieren:
1. Führen Sie Halo Infinite als Administrator aus
Fehlende Administratorrechte können dazu führen, dass Sie nicht auf die Ressourcen zugreifen können, die für die ordnungsgemäße Funktion von Halo Infinite erforderlich sind. Um das zu beheben:
1. Klicken Sie mit der rechten Maustaste auf die Halo Infinite-Verknüpfung auf Ihrer Desktop-Seite und wählen Sie Ferienhäuser.
2. Klicken Sie im daraufhin angezeigten Dialogfeld auf Kompatibilität Apps.
3. Aktivieren Sie das Kontrollkästchen für Führen Sie dieses Programm als Administrator Jahre.
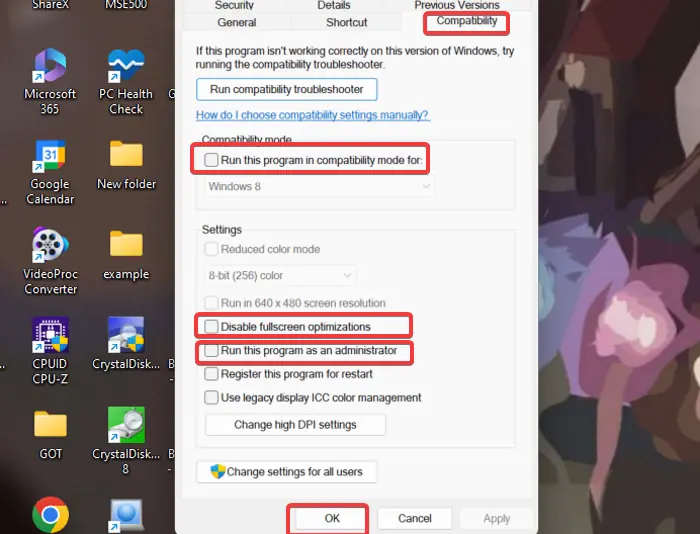
4 Klicken Jetzt bewerben und dann OK um die vorgenommenen Änderungen zu speichern.
Außerdem empfehle ich Ihnen, das Spiel im Kompatibilitätsmodus auszuführen und Vollbildoptimierungen zu deaktivieren:
1. Befolgen Sie die Schritte 1 und 2 oben, um die Kompatibilitätseinstellungen des Spiels zu öffnen.
2. Überprüf den Führen Sie dieses Programm im Kompatibilitätsmodus aus Modus für Feld und wählen Sie vorzugsweise Windows 7 aus.
3. Überprüfen Sie anschließend die Deaktivieren Sie Vollbildoptimierungen Box.
4. Klicken Sie auf Jetzt bewerben und dann OK um die vorgenommenen Änderungen zu speichern.
2. Deaktivieren Sie den Energiesparmodus
Wenn Sie Halo Infinite im Energiesparmodus ausführen, hat es keinen Zugriff auf genügend Ressourcen. Sie sollten daher Ihre Energieeinstellung in den Hocheffizienzmodus ändern, um das Absturzproblem von Halo Infinite zu beheben:
1. Drücken Sie Windows + I öffnen Einstellungen App auf Ihrem Computer.
2 Gehe zu Stromversorgung & Akku unter dem System Kategorie und klicken Sie darauf.
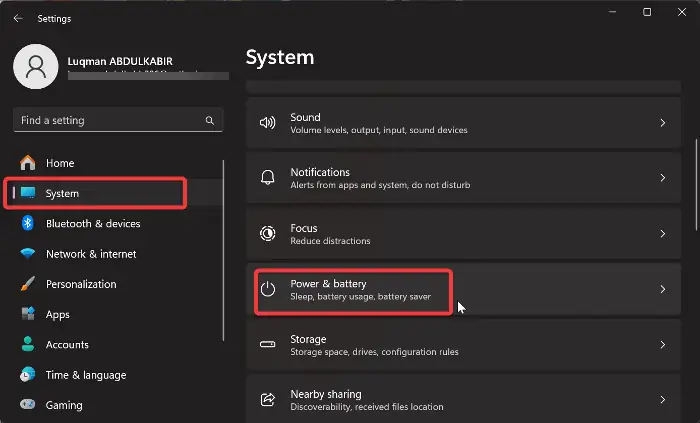
3. Klicken Sie im neuen Fenster auf die Option vor Power-Modus Option und wählen Sie Beste Leistung Modus arbeiten können.
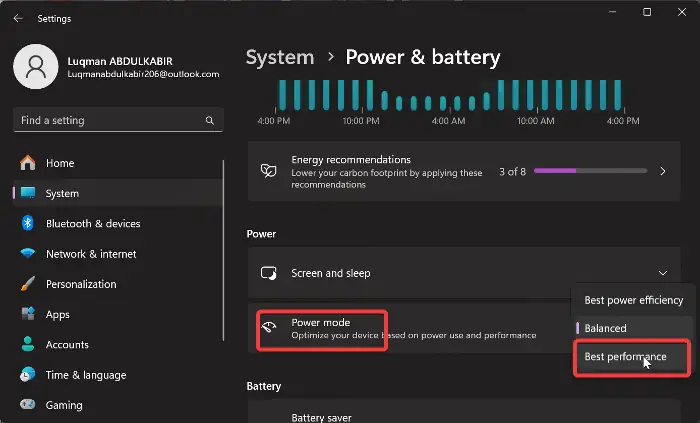
Starten Sie Halo Infinite anschließend neu und prüfen Sie, ob das Problem behoben wurde.
3. Wechseln Sie die Windows-Spracheingabe
Eine Lösung, die sich bei der Behebung dieses Problems als wirksam erwiesen hat, besteht darin, die Windows-Spracheingabe auf die US-Tastatur umzustellen. Folgen Sie den unteren Schritten:
1. Drücken Sie Windows + I zu öffnen Einstellungen auf deinem Computer.
2. Klicken Sie im linken Bereich auf Zeit & SpracheUnd wählen Sie dann Sprache & Region.
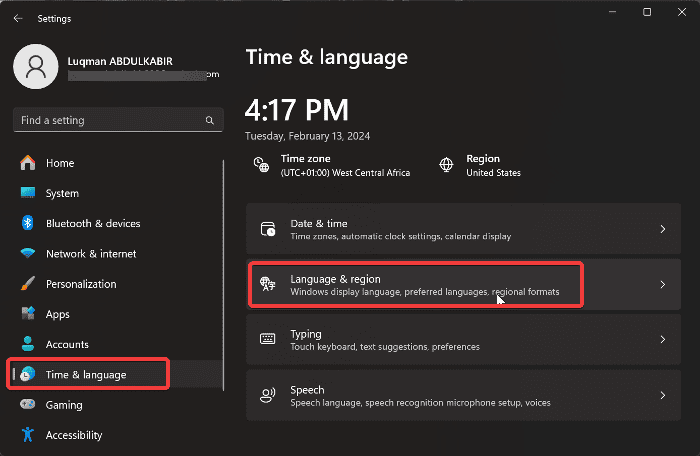
3. Nun, wenn die Sprache oben nicht angezeigt wird Englisch (USA), tippen Sie auf die drei Punkte davor und wählen Sie aus Aufrücken.
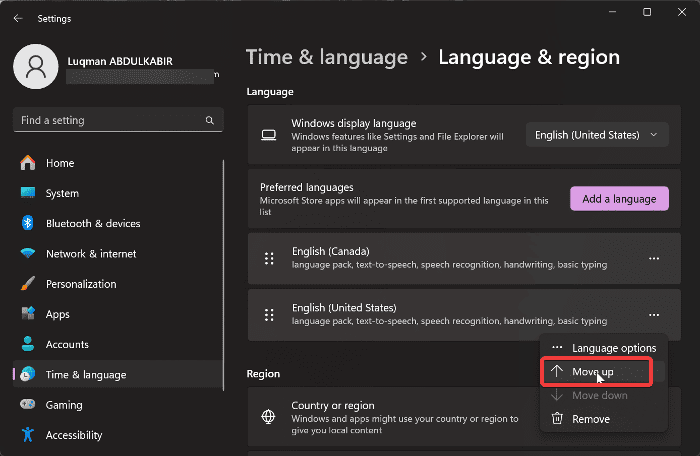
4. Grafiktreiber aktualisieren
Manchmal führt ein Update in Halo Infinite dazu, dass bestimmte Grafiktreiber nicht mit dem Spiel kompatibel sind, was zu Abstürzen führt. Ich empfehle, die Website Ihres Grafikkartenherstellers zu besuchen, um einen aktualisierten Treiber herunterzuladen, oder sich an den Support zu wenden, um Hilfe zu erhalten.
Hier sind die Schritte, die Sie befolgen können Aktualisieren Sie den Treiber:
1. Drücken Sie Windows + X öffnen Startseite menu
2 Wählen Geräte-Manager.
3. Doppelklicken Sie auf das Symbol Display-Adapter Option im Geräte-Manager-Fenster, um Ihren Grafiktreiber zu erweitern.
4. Notieren Sie sich den Namen Ihres Grafiktreibers und besuchen Sie die Website des Herstellers, um die aktualisierte Version herunterzuladen.
5. Gehen Sie zurück zum Geräte-Manager und klicken Sie mit der rechten Maustaste auf den Grafiktreiber.
6. Tippen Sie im daraufhin angezeigten Dropdown-Menü auf Treiber aktualisieren .

7. Als nächstes wählen Sie Durchsuchen Sie meinen Computer nach Treibern Befolgen Sie die weiteren Anweisungen auf dem Bildschirm, um das zuvor heruntergeladene Treiberpaket auszuwählen.
Dadurch wird der aktualisierte Treiber auf Ihrem Computer installiert. Anschließend sollten Sie Ihren Computer neu starten.
Wenn Sie die Hilfe Dritter bevorzugen, kann die Treiberwartung mithilfe professioneller Hilfe ganz einfach optimiert werden Treiberaktualisierungssoftware. Mit solchen Tools können Sie Ihren Computer scannen und in nur wenigen einfachen Schritten den neuesten Treiber herunterladen.
Treiber zurücksetzen:
In einigen Fällen kann das Problem auf ein kürzlich durchgeführtes Grafiktreiber-Update zurückzuführen sein. Daher müssen Sie möglicherweise den Treiber auf die vorherige Version zurücksetzen, indem Sie die folgenden Schritte ausführen:
1. Navigieren Sie im Geräte-Manager-Fenster zu Displayadapter Option und doppelklicken Sie darauf, um das Menü zu erweitern.
2. Klicken Sie mit der rechten Maustaste auf den Grafiktreiber und wählen Sie Ferienhäuser im resultierenden Dropdown-Menü.
3. Wechseln Sie zum LED Treiber Kategorie im Eigenschaftenfenster
4. Klicke auf Vorheriger Treiber.

5. Sie werden zu einem anderen Fenster weitergeleitet, in dem Sie auswählen sollten, warum Sie den Treiber zurücksetzen möchten. Klicken Sie anschließend auf Ja.
5. Überprüfen Sie die Integrität der Spieledateien
So überprüfen Sie die Integrität der Spieldatei auf Steam:
1. Starten Sie Steam und klicken Sie auf Bibliothek .
2. Klicken Sie in der Spieleliste mit der rechten Maustaste auf Halo Infinite und wählen Sie aus Ferienhäuser.
3. Klicken Sie nun auf Lokale Dateien im linken Bereich und wählen Sie Überprüfen Sie die Integrität der Spieledateien.

4. Starten Sie das Spiel neu, nachdem die Integritätsprüfung der Spieldatei abgeschlossen ist.
6. Deaktivieren Sie den Multiplayer High-Res Textures DLC
Dies ist eine weitere Lösung, die sich für zahlreiche Spieler als vorteilhaft erwiesen hat. Um es selbst auszuprobieren:
1. Öffnen Dampfbibliothek und klicken Sie mit der rechten Maustaste Halo Infinite.
2. Wählen Sie im daraufhin angezeigten Dropdown-Menü die Option aus Ferienhäuser.
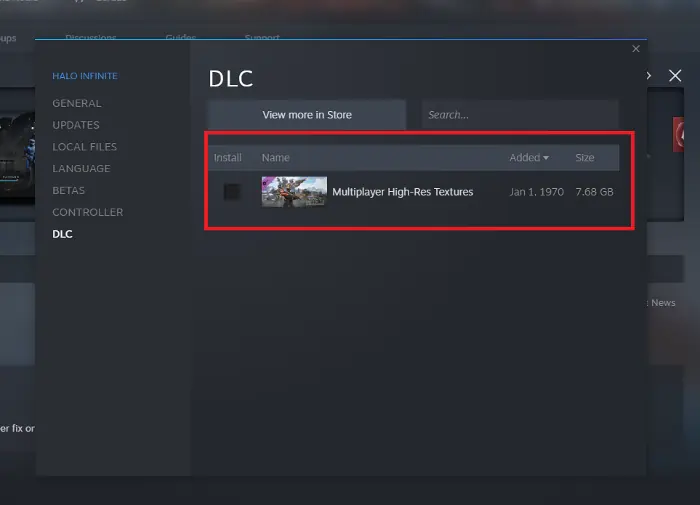
2 Navigieren Sie zum DLC Klicken Sie im Eigenschaftenfenster auf die Registerkarte und deaktivieren Sie sie Hochauflösende Multiplayer-Texturen.
7. Führen Sie Halo Infinite im Clean Boot-Status aus
1. Drücken Sie Windows + R , um das Dialogfeld „Ausführen“ zu öffnen.
2. Geben Sie ein msconfig in das Feld ein und drücken Sie die Eingabetaste. Dadurch wird die geöffnet Systemkonfiguration Fenster.
3. Wählen Sie die Registerkarte Dienste.
4. Überprüfen Sie als Nächstes die Ausblenden Alle Microsoft-Dienste Klicken Sie auf das Feld Deaktivieren Sie alle unten rechts.

5. Wählen Sie die Registerkarte Start, dann klicken Sie auf Öffnen Sie den Task-Manager.
6. Sobald die Liste vollständig geladen ist, klicken Sie mit der rechten Maustaste und wählen Sie Deaktivieren zu jedem der aufgeführten Programme.
7. Schließen Sie das Task-Manager-Fenster, um zum zurückzukehren Systemkonfigurationn Fenster.
8 Klicken Anwenden, dann OK um Ihre Änderungen zu speichern.
9. Starten Sie anschließend Ihren PC neu.
Wenn das Problem im sauberen Startzustand behoben wird, bedeutet dies, dass eine Drittanbieter-App mit Halo Infinite in Konflikt steht. Daher müssen Sie möglicherweise kürzlich installierte Programme deinstallieren.
8. Installieren Sie Halo Infinite neu
Wenn Sie alle oben genannten Methoden zur Fehlerbehebung ausprobiert haben, der Absturz jedoch weiterhin besteht, müssen Sie Halo Infinite möglicherweise neu installieren. Befolgen Sie dazu diese Schritte:
1. Drücken Sie Windows-+ R öffnen Führen Sie das Befehlsfeld aus.
2. Art Schalttafel in das Feld „Ausführen“ ein und drücken Sie Enter.
3. Dieser Befehl öffnet die Systemsteuerung.
4. Navigieren Sie nun zu und öffnen Sie Programme und Funktionen im Fenster der Systemsteuerung.
5. Wählen Sie Halo Infinite aus der App-Liste aus, klicken Sie mit der rechten Maustaste darauf und wählen Sie Deinstallieren.
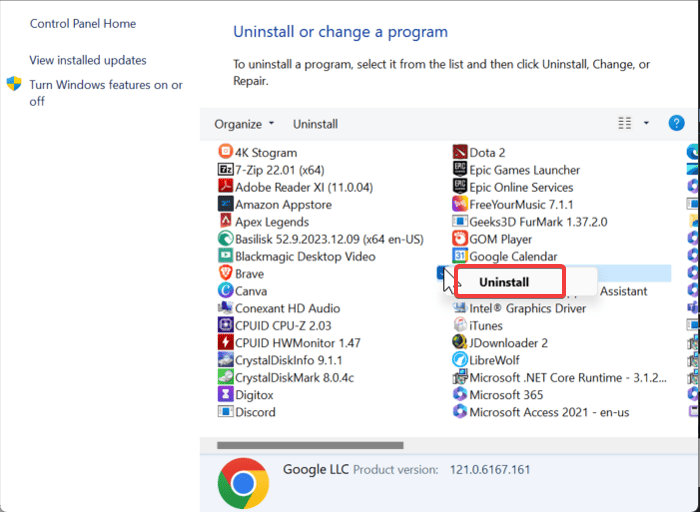
6 Wählen Ja im nächsten Fenster, um den Vorgang zu bestätigen.
7. Öffnen Sie nun den Datei-Explorer und gehen Sie zur Halo Infinite-Installationsdatei.
8. Löschen Sie alles in der Datei und installieren Sie das Spiel dann erneut auf Ihrem Computer.
9. Aktualisieren Sie Windows
Um auszuschließen, dass Halo Infinite aufgrund veralteter Windows-Versionen abstürzt:
1. Drücken Sie Windows + I zu öffnen Windows-Einstellungen.
2. Navigieren Sie für Benutzer von Windows 10 zu Update & Sicherheit und dann auswählen Windows Update. Für Benutzer von Windows 11 klicken Sie auf Windows Update im linken Bereich des Einstellungsfensters.

3. Klicken Sie auf der nächsten Seite auf Nach Aktualisierungen suchen und entscheide dich für Lade und installiere.
4. Wenn die Nach Aktualisierungen suchen Wenn die Option nicht angezeigt wird, hat Ihr PC wahrscheinlich bereits nach verfügbaren Updates gesucht. Fahren Sie also fort, indem Sie klicken Lade und installiere und lassen Sie die Installation der Updates zu
Wrapping up
Zusammenfassend lässt sich sagen, dass das Absturzproblem von Halo Infinite auf verschiedene Faktoren zurückzuführen sein kann. Die Lösungen, die ich Ihnen gegeben habe, decken verschiedene mögliche Ursachen ab. Daher wird eine dieser Lösungen zwangsläufig funktionieren.
Welches war es? Lass es mich unten in den Kommentaren wissen!