So beheben Sie fehlende DLL-Dateien unter Windows 11: Getestete Methoden
4 Minute. lesen
Veröffentlicht am
Lesen Sie unsere Offenlegungsseite, um herauszufinden, wie Sie MSPoweruser dabei helfen können, das Redaktionsteam zu unterstützen Lesen Sie weiter
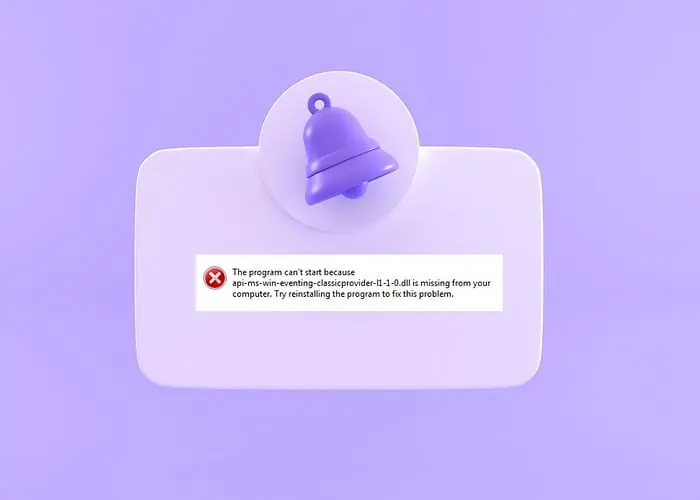
Wenn Sie Fehlermeldungen zu fehlenden DLL-Dateien unter Windows 11 erhalten, zeige ich Ihnen die besten Korrekturen, die bei mir funktioniert haben.
Dynamic Link Libraries (DLLs) sind ein wichtiger Bestandteil des Windows-Betriebssystems. Sie ermöglichen es mehreren Programmen, Funktionen gemeinsam zu nutzen. Wenn sie also verloren gehen, kann es zu Chaos auf Ihrem PC kommen.
Glücklicherweise lässt sich das Problem leicht beheben:
1. Überprüfen Sie den Windows Update-Status
Manchmal Windows-Updates kann zur Beschädigung von Systemdateien führen. Dies gilt insbesondere dann, wenn das Update fehlschlägt oder unterbrochen wird. Daher sollten Sie den Status Ihres letzten Windows-Updates überprüfen und den Vorgang fortsetzen oder erneut versuchen, um sicherzustellen, dass er ordnungsgemäß abgeschlossen wird.
1. Klicken Sie auf die Windows-Starttaste, gefolgt von der Einstellungen Zahnrad-Symbol.
2. Im Fenster „Einstellungen“ Wählen Sie Windows Update aus dem Menü.
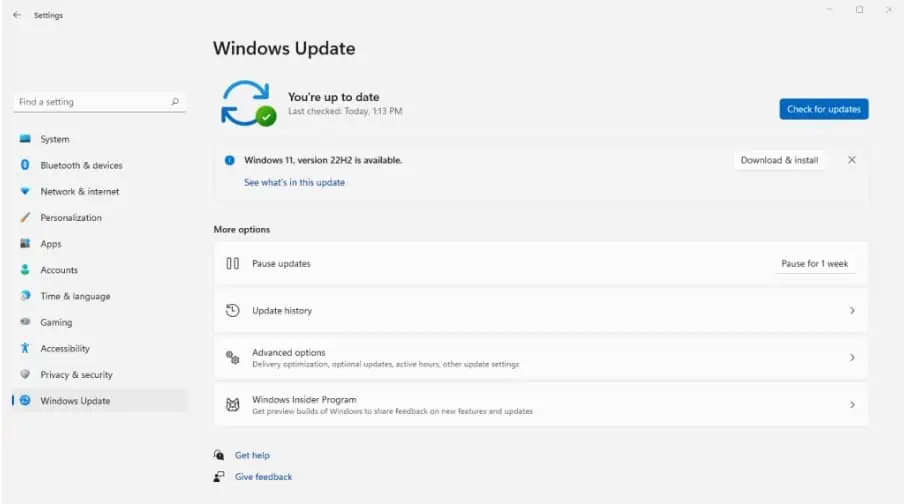
3. Sobald Sie sich im Abschnitt „Windows Update“ befinden, sehen Sie Ihren aktuellen Update-Status.
4. Lebenslauf das letzte Update oder Klick Nach Aktualisierungen suchen um die neueste Version zu installieren.
5. Warten Sie, bis der Vorgang vollständig abgeschlossen ist. Das vielleicht starte deinen Computer neu um den Vorgang abzuschließen. Dadurch werden eventuell fehlende DLLs wiederhergestellt.
2. Installieren Sie das Programm neu
Die Fehlermeldung, die mit fehlenden DLLs einhergeht, weist oft auf ein Problem mit dem Programm hin, das Sie gerade ausführen. Dies liegt daran, dass einige DLLs im Lieferumfang der Software selbst enthalten sind.
1 Gehe zu Einstellungen und klicken auf Apps im Menü.
2. Unter Apps & Funktionen, sehen Sie eine Liste aller installierten Programme.
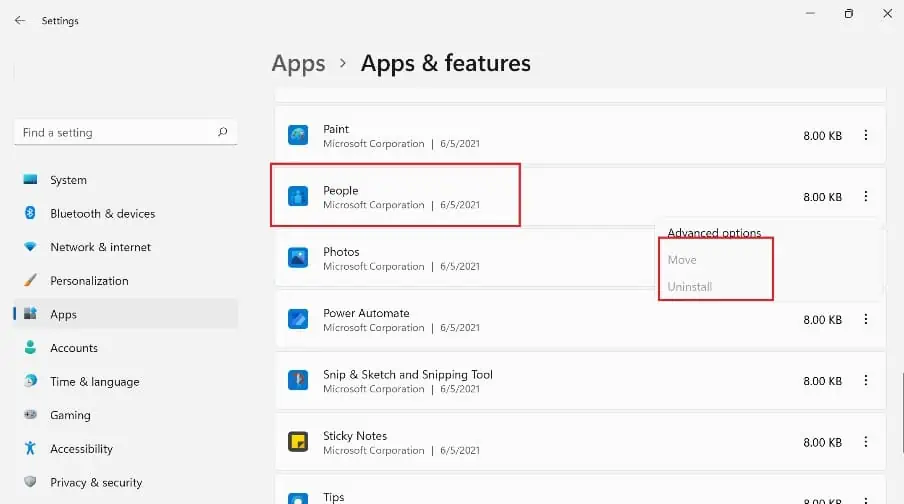
3. Suchen Sie das betreffende Programm, Klicken Sie auf die drei Punkte, und wählen Sie Deinstallieren.
4. Suchen Sie die neueste Version des Programms und Installieren Sie es neu.
5. Alternativ gehen Sie zu Installationsordner. Wenn es eine hat Ausführbare Deinstallationsdatei, doppelklicken Sie, um den Deinstallationsvorgang zu starten.
3. Führen Sie den System File Checker aus
Windows verfügt über ein integriertes Reparaturdienstprogramm namens System File Checker (SFC). Es durchsucht das System nach fehlenden oder beschädigten Dateien und zielt darauf ab, diese zu reparieren und zu ersetzen. So verwenden Sie es:
1. Verwenden Sie die Suchleiste des Startmenüs und geben Sie ein CMD.
2. Das Eingabeaufforderung wird in den Ergebnissen angezeigt. Drücke den Als Administrator ausführen .
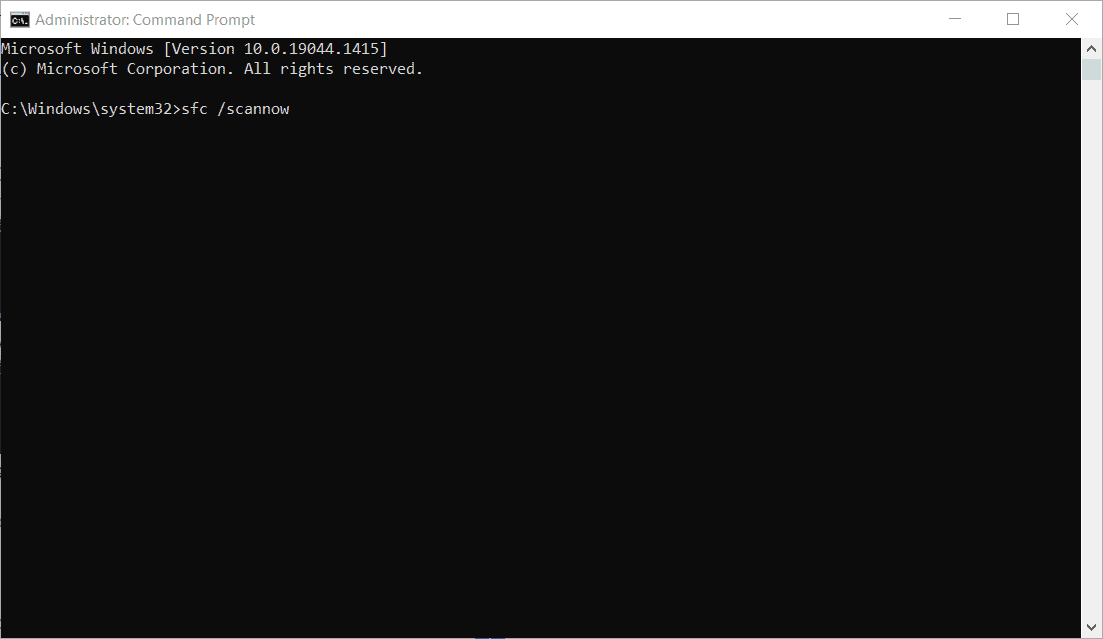
3. Geben Sie in der Eingabeaufforderung Folgendes ein: sfc / scannow und drücke die Enter Key.
4. Das SFC-Tool scannt Ihre Systemdateien auf Beschädigungen und versucht, etwaige Probleme zu beheben.
5. Suchen Sie nach der Meldung: Windows Resource Protection hat beschädigte Dateien gefunden und erfolgreich repariert.
4. Verwenden Sie einen Wiederherstellungspunkt
Es ist oft schwierig, die genaue Ursache einer fehlenden DLL-Datei zu ermitteln. Wenn Sie jedoch eine genaue Vorstellung davon haben, wann der Fehler aufgetreten ist, kann das Laden eines Wiederherstellungspunkts Ihr System wieder in den Betriebszustand zurückversetzen.
Beachten Sie, dass dadurch möglicherweise auch Einstellungen, Programme und Treiber zurückgesetzt werden, die möglicherweise kürzlich geändert wurden.
1. Verwenden Sie die Suchleiste des Startmenüs und geben Sie ein Systemwiederherstellung.
2. Klicken Sie auf das oberste Ergebnis und im neuen Fenster Klicken Sie auf die Schaltfläche Weiter. Sie werden schließlich zu einer Liste der verfügbaren Wiederherstellungspunkte gelangen.
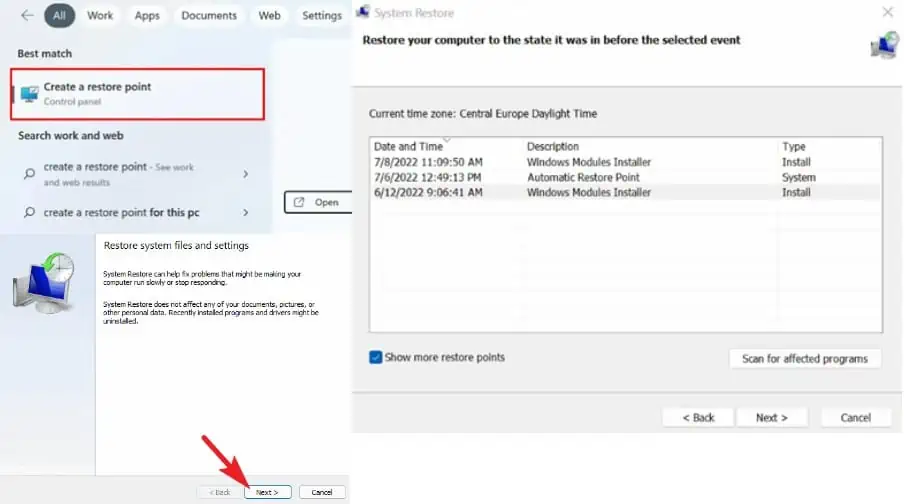
3. Suchen Sie einen veralteten Wiederherstellungspunkt vor dem fehlenden DLL-Fehler.
4. Klicke auf Scannen nach betroffenen Programmen um eine Liste der Programme und Treiber anzuzeigen, die möglicherweise vom Wiederherstellungsprozess betroffen sind. Wenn Sie mit Ihrer Wahl zufrieden sind, Weiter klicken.
5. Ihr Computer wird neu gestartet und beginnen Sie mit der Wiederherstellung Ihres Systems am ausgewählten Punkt.
5. Verwenden Sie einen DLL-Fixer
Sie können eine fehlende DLL-Datei zwar jederzeit online finden, dies kann jedoch riskant sein, da die Website möglicherweise nicht legitim ist und es schwierig ist, zu wissen, wo die Datei abgelegt und bei Windows registriert werden soll.
Die beste Option ist die Verwendung von a DLL-Fixer das die Datei automatisch finden und ersetzen kann.
Dafür a Windows-Reparaturtool namens Festung hat mir die besten Ergebnisse gebracht.
1. Laden Sie Fortect herunter und installieren Sie es herunter und installieren Sie es auf Ihrem PC.
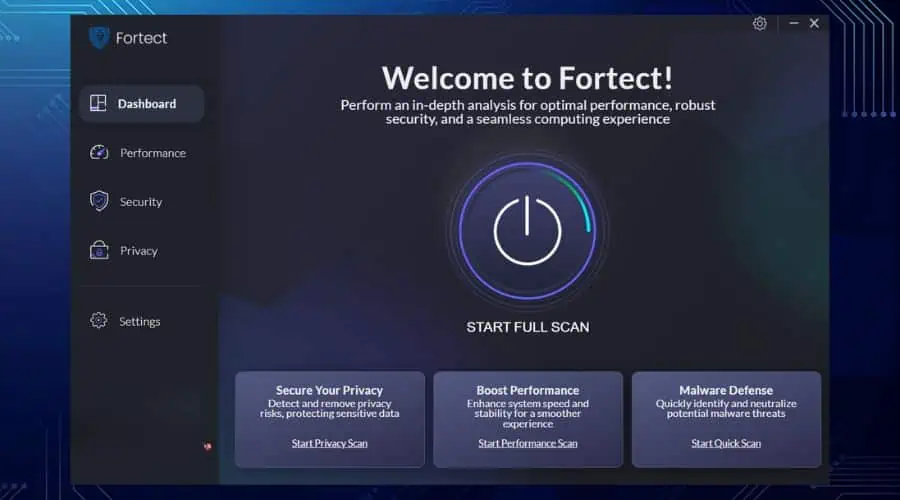
2. Starten Sie die Software und klicken Sie auf Starten Sie den vollständigen Scan .
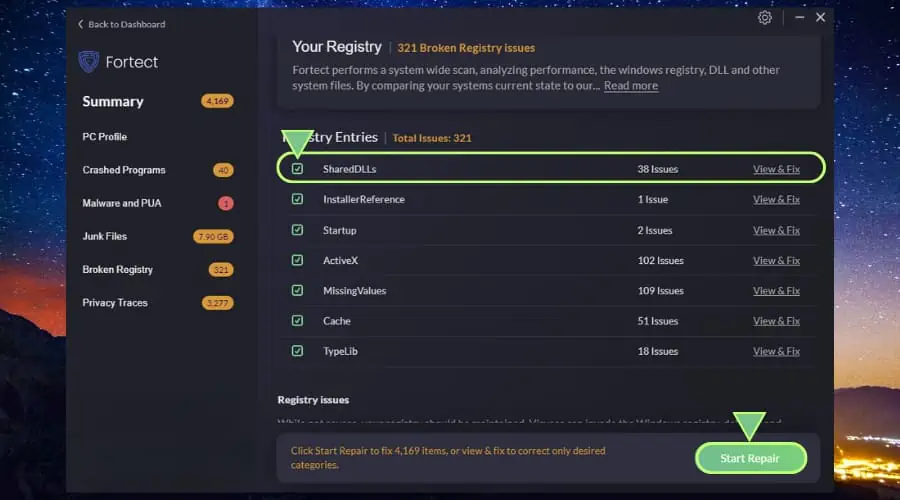
3. Nach einigen Minuten zeigt Fortect verschiedene Kategorien von Ergebnissen an, die korrigiert werden müssen. Sie können klicken Starten Sie die Reparatur um alle bekannten Probleme zu beheben oder klicken Sie sich durch Defekte Registrierung Abschnitt, um spezifische Informationen zu finden DLL-Fehler.
Während des Reparaturvorgangs ruft Fortect neue Systemdateien aus seiner Datenbank ab und behebt automatisch Beschädigungen und fehlende Dateien.
Fehlende DLL-Dateien unter Windows können frustrierend sein, da sie Programme unbrauchbar machen. Wenn Sie jedoch meine obigen Tipps befolgen, dauert der Austausch und die Reparatur nicht lange.
Es ist immer eine gute Idee, nach der Behebung von DLL-Fehlern nach Malware zu suchen, falls Viren und andere Bedrohungen DLL-Dateien infizieren.








