Korrigieren Sie das Video mit schwarzem Bildschirm beim Abspielen des Videos
8 Minute. lesen
Aktualisiert am
Lesen Sie unsere Offenlegungsseite, um herauszufinden, wie Sie MSPoweruser dabei helfen können, das Redaktionsteam zu unterstützen Mehr erfahren

| Gesponsert |
Erinnerungen spielen eine entscheidende Rolle, wenn wir an die vergangene Zeit denken. Es könnte gut oder schlecht sein. Wenn es darum geht, unsere Erinnerungen zu schützen oder die schönen Momente unseres Lebens festzuhalten, sind Videos immer praktisch. Es ist eines der häufig verwendeten Werkzeuge, um unsere Erinnerungen frisch zu halten. Gleichzeitig müssen wir die Extrameile gehen, um unsere Videos sicher zu halten.
Was ist, wenn Sie versuchen, ein Video anzusehen, das auf einer Geburtstagsfeier Ihres ersten Sohnes erstellt wurde, und feststellen, dass es beschädigt ist? Es wäre sicherlich ein trauriger Moment für Sie. Aber es passiert manchmal, da Videos anfällig für Korruption sind. Sie können teilweise beschädigt oder vollständig beschädigt werden, was dazu führt, dass „schwarzer Videobildschirm" Problem. Wenn Sie mit einem ähnlichen Problem konfrontiert sind, ist dieser Leitfaden für Sie da, da er eine umfassende Diskussion darüber enthält, warum „Video schwarzer Bildschirm mit Ton“ passiert und wie Sie es beheben können.
Teil 1. Warum wird das Video beim Abspielen schwarz?
Bevor wir auf die Einzelheiten wirksamer Methoden eingehen Beheben Sie den YouTube-VideofehlerSchauen wir uns an, warum Sie a sehen schwarzer Bildschirm. Nachfolgend finden Sie eine Liste möglicher Gründe für diese Tatsache.
- Instabile Internetverbindung: Wenn Sie ein Video mit einer instabilen Internetverbindung herunterladen, besteht eine höhere Wahrscheinlichkeit, dass Sie nicht das gesamte Video abrufen können. Dies führt häufig zu dem Problem „Video schwarzer Bildschirm mit Ton“.
- Adobe Flash Player: Einige Webbrowser verfügen über einen vorinstallierten Adobe Flash Player, um Videos auf verschiedenen Websites wie YouTube einzubetten. Leider ist dieses Tool ein weiterer Hauptgrund dafür, dass Videos mit Problemen mit schwarzem Bildschirm konfrontiert werden.
- Hardwareproblem: Wenn Sie eine fehlerhafte Hardwarekomponente verwenden, kann Ihr Videobildschirm manchmal schwarz werden. Darüber hinaus führt eine beschädigte Datendatei zu demselben Ergebnis.
- Virenangriffe: Stellen Sie vor dem Herunterladen eines Videos sicher, dass es frei von Viren ist. Dazu können Sie Antivirensoftware verwenden, um jedes Video zu scannen.
- Veralteter Videotreiber: Wenn Ihre Grafiktreiber veraltet sind, treten wahrscheinlich a Video mit schwarzem Bildschirm. Ebenso führen fehlende oder ungeeignete Codecs zu Problemen mit dem schwarzen Bildschirm des Videos.
- Browser-Cache: YouTube-Videos werden durch die Browser-Cache-Dateien verstopft. Im Ergebnis ist die „schwarzer Videobildschirm" tritt ein.
- Browsereinstellungen: Dies ist auch ein möglicher Grund für das Problem mit dem schwarzen Bildschirm des Videos. Die Benutzer von Firefox- und Chrome-Browsern beschweren sich hauptsächlich über dieses Problem.
- Interne Fehler: Möglicherweise wird ein schwarzer Videobildschirm mit Ton angezeigt, wenn bei YouTube ein interner Fehler oder Fehler auftritt.
Jetzt wissen Sie sehr gut, warum es bei Videos zu Problemen mit dem schwarzen Bildschirm kommt. Sehen wir uns nun einige glaubwürdige Wege an, um mit diesem Problem umzugehen.
Teil 2. Bewährte Methoden zur Reparatur von Schwarzbildvideos?
In diesem Abschnitt werden erprobte Methoden vorgestellt Schwarzes Bildschirmvideo reparieren. Es spielt keine Rolle, ob Sie ein Online-Video oder ein heruntergeladenes reparieren möchten; Die folgende Diskussion hat Sie abgedeckt.
Für heruntergeladene Videos
Haben Sie gerade erfahren, dass Ihr heruntergeladenes Video ein Problem mit einem schwarzen Bildschirm hat? Wenn ja, keine Sorge. Hier ist die Lösung.
Verwenden Sie Wondershare Repairit Video Repair
Unabhängig davon, ob Ihr Video mit einem schwarzen Bildschirm leicht beschädigt oder schwer beschädigt ist, Wondershare Repairit Videoreparatur bietet Ihnen eine unschlagbare Lösung. Unabhängig vom Format Ihres Videos führt es eine automatische Reparatur durch, sobald Sie diesem Tool ein beschädigtes Video hinzufügen. Die Gründe, warum Sie Repairit Video Repair verwenden sollten, um Probleme mit dem schwarzen Bildschirm zu beheben, sind wie folgt.
- Reparieren Sie beschädigte Videos mit allen Ebenen der Beschädigung, wie z. B. schwarzer Bildschirm des Videos, Video ohne Ton, nicht synchrones Video oder Audio, Wiedergabefehler, Header-Beschädigung, flackerndes Video, fehlender Video-Codec usw.
- Reparieren Sie Videos in über 15 verschiedenen Formaten: MP4, MOV, M2TS, MKV, MTS, 3GP, AVI, FLV, M4V, MXF, INSV, WMV, ASF, MPEG, KLV, TS.
- Reparieren Sie kritisch beschädigte oder beschädigte Videos, die auf SD-Karten, Mobiltelefonen, Kameras, USB-Flash-Laufwerken usw. verfügbar sind.
- Reparieren Sie beschädigte oder beschädigte Videos, die durch Videokomprimierung, Systemabsturz, Änderung des Videoformats usw. verursacht wurden.
- Repairit verfügt über einen schnellen und erweiterten Scanmodus. Sie können beide verwenden, je nachdem, wie stark die Videodatei beschädigt wurde.
- Unterstützt Windows 11/10/8.1/8/7/Vista/XP und macOS 10.10 ~ macOS 13.
Werfen wir einen Blick auf die Schritte, die Sie befolgen müssen, um ein Video mit schwarzem Bildschirm mit Repairit zu reparieren.
Schritt 1: Laden Sie Repairit Video Repair herunter und installieren Sie es auf Ihrem Computer.
Schritt 2: Starten Sie dieses Dienstprogramm und fügen Sie Ihr Schwarzbildvideo hinzu. Dazu müssen Sie die „Speichern".
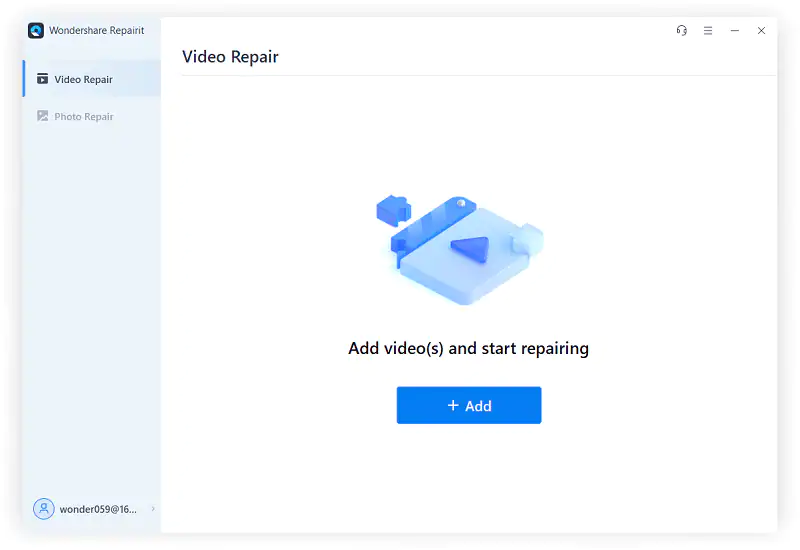
Sobald Sie das zu reparierende Video hochgeladen haben, sehen Sie seine Details auf Ihrem Bildschirm, wie Dateiname, Dateigröße, Dauer und andere ähnliche Parameter, wie unten gezeigt.
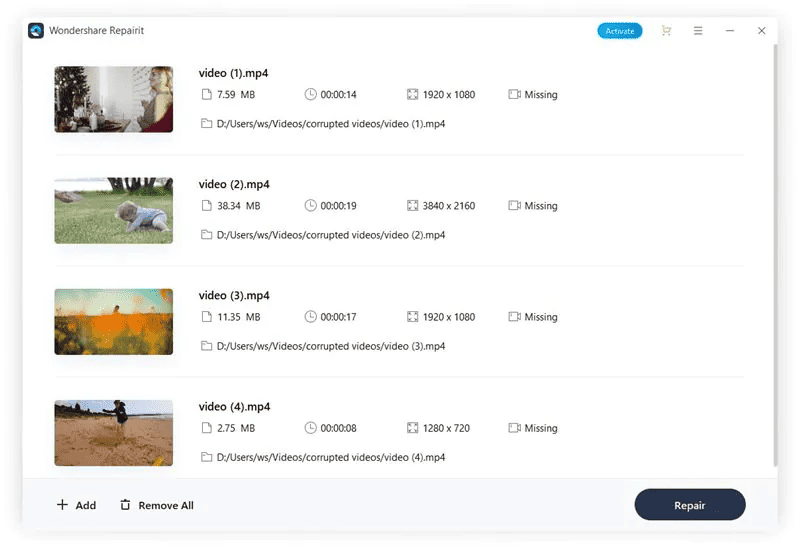
Schritt 3: Drücken Sie jetzt die „Reparatur" Taste. Warten Sie eine Weile, bis der Vorgang abgeschlossen ist. Dann erscheint ein Popup auf Ihrem Bildschirm.
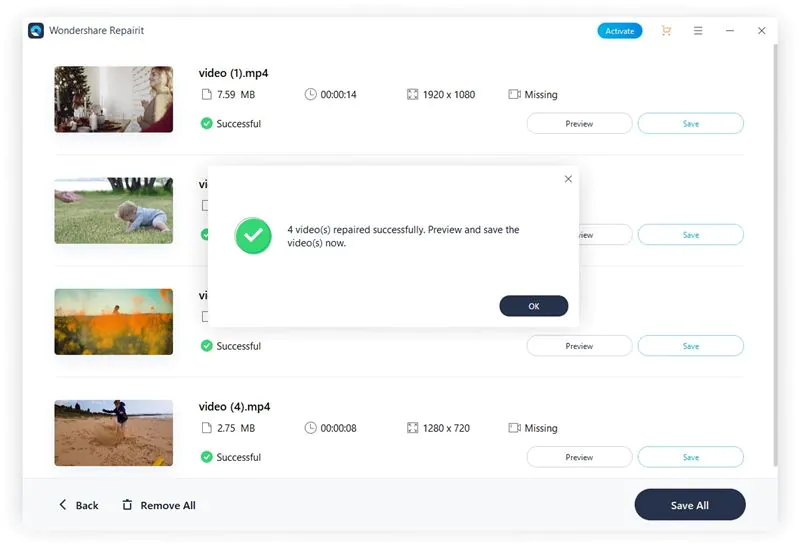
Schritt 4: Bevor Sie das reparierte Video speichern oder herunterladen, vergessen Sie nicht, es in der Vorschau anzuzeigen. Es wird Ihnen helfen zu verstehen, ob Repairit die richtige Arbeit geleistet hat oder nicht. Falls Sie mit der reparierten Videodatei nicht zufrieden sind, probieren Sie die erweiterte Reparaturfunktion dieses Tools aus. Stellen Sie bei Verwendung dieser Funktion sicher, dass Sie ein Beispielvideo im gleichen Format hochladen.
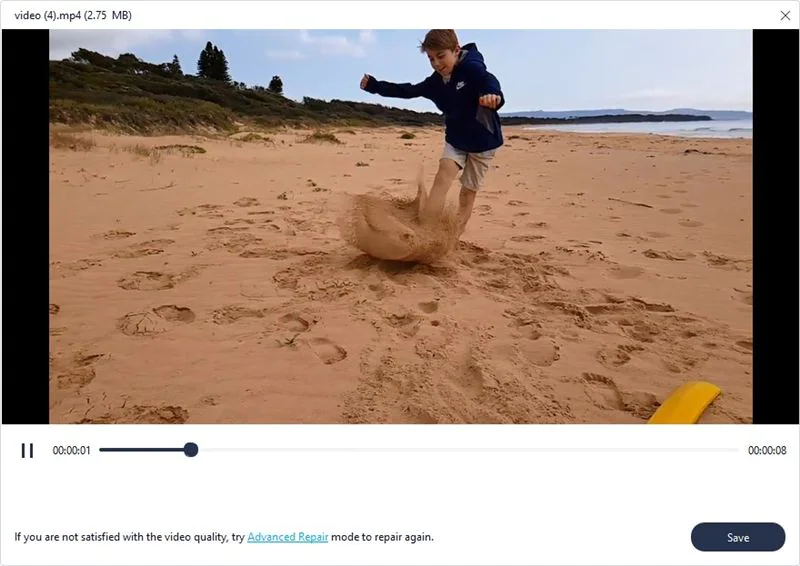
Schritt 5: Wenn Sie mit der Vorschauversion des reparierten Videos zufrieden sind, speichern Sie es auf Ihrem System an einem geeigneten Ort oder einer geeigneten Festplatte.
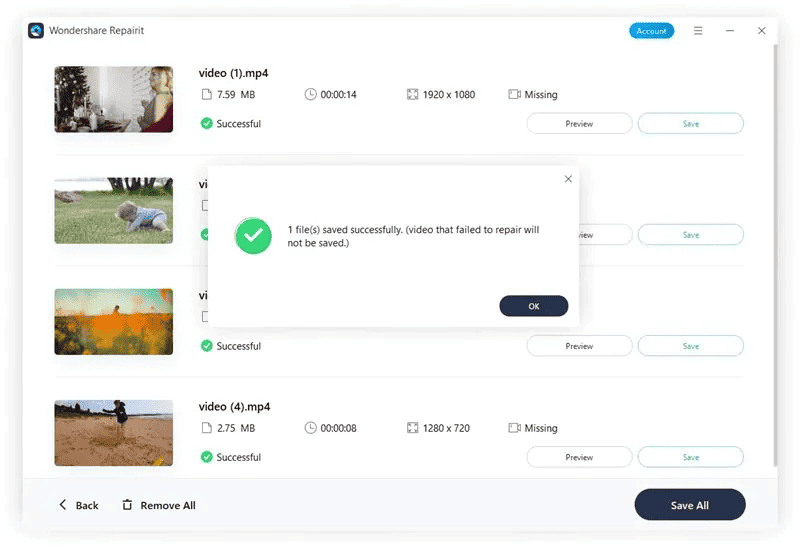
Alles, was Sie tun müssen, ist, die obigen 5 Schritte sorgfältig zu befolgen, um das „Video schwarzer Bildschirm mit Ton" Problem.
Für online abgespielte Videos
Suchen Sie nach einer zuverlässigen Lösung, um dieses Problem beim Ansehen von Online-Videos zu beheben? Nachfolgend finden Sie eine Liste der 4 besten Lösungen, mit denen Sie versuchen können, aus diesem Problem herauszukommen. Schauen wir uns an, wie sie Ihnen helfen können.
Lösung 1. Reduzieren Sie die Hardwarebeschleunigung der Grafikkarte
Das Reduzieren der Beschleunigung Ihrer Grafikkarte ist eine der besten Methoden, die Sie versuchen können, um ein Problem zu beheben Video mit schwarzem Bildschirm. Führen Sie die folgenden Schritte aus, um diese Beschleunigung zu verringern.
Schritt 1: Klicken Sie auf Ihrem Desktop mit der rechten Maustaste und tippen Sie auf „Display-Einstellungen"
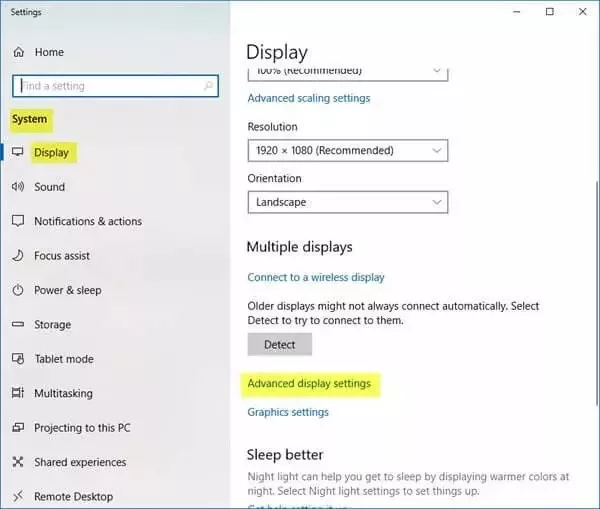
Schritt 2: Tippen Sie nun auf “Problembehandlung„Tab in“Erweiterte Einstellungen"
Schritt 3: Schlagen Sie die “Einstellungen ändernOption und klicken Sie auf "Reduzieren Sie die Hardwarebeschleunigung"
Lösung 2. Hardwarebeschleunigung ausschalten
Wenn Sie Ihr System entlasten möchten, spielt die Hardwarebeschleunigung eine Schlüsselrolle. Gleichzeitig kann es zu Problemen kommen, wenn Ihr Browser nicht mit der Hardwarebeschleunigung kompatibel ist. Falls Ihr Browser die Hardwarebeschleunigung nicht unterstützt, schalten Sie sie besser aus. Wenn Sie Google Chrome zum Surfen verwenden, helfen Ihnen die folgenden Schritte, die Grenze zu überwinden.
Schritt 1: Öffnen Sie Google Chrome und klicken Sie auf „3 Punkte" Symbol. Sie finden es in der oberen rechten Ecke Ihres Fensters, wie unten gezeigt. Tippen Sie nun auf „Einstellungen "Option.
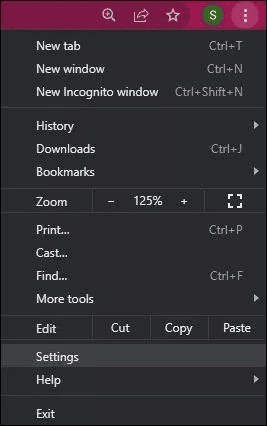
Schritt 2: Drücken Sie jetzt die „Fortgeschrittener“ Option und tippen Sie auf „System"
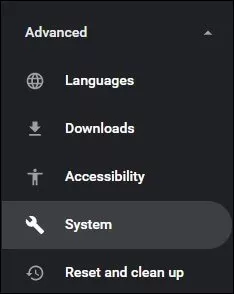
Schritt 3: Es ist an der Zeit, das „Verwenden Sie die Hardwarebeschleunigung, wenn verfügbar"Option.
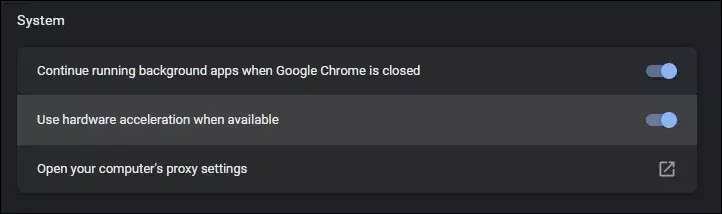
Bildname: Abschalt-Hardware-Beschleunigung-in-Chrom
Lösung 3. Cache löschen
Das Löschen des Cache Ihres Browsers ist eine weitere Möglichkeit, das „Video schwarzer Bildschirm mit Ton" Fehler. Wenn Sie Google Chrome verwenden, gehen Sie zu „Geschichte“ Abschnitt und tippen Sie auf „Fortgeschrittener.“ Aktivieren Sie nun das Kontrollkästchen „Zwischengespeicherte Bilder und Dateien," Wie nachfolgend dargestellt.
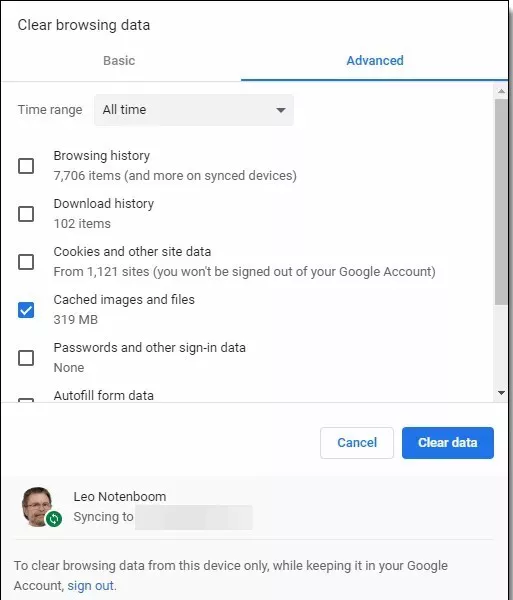
Bildname: Clear-Chrome-Caches
Alt-Text:
Lösung 4. Aktualisieren Sie das neueste Windows
Wenn Sie die auf Ihrem Computer installierten Anwendungen nicht regelmäßig aktualisieren, verpassen Sie möglicherweise einige wichtige Korrekturen, die zu schwerwiegenden Videobeschädigungen führen können, einschließlich des Problems mit dem Video mit schwarzem Bildschirm. Es ist immer besser, nach ausstehenden Updates zu suchen und Ihr Windows auf dem neuesten Stand zu halten. Es wird sicherlich dazu beitragen, die Wahrscheinlichkeit zu verringern, dass Ihre Videos Probleme mit schwarzem Bildschirm haben.
Gehen Sie dazu in die Systemeinstellungen und tippen Sie auf „Update & Sicherheit"
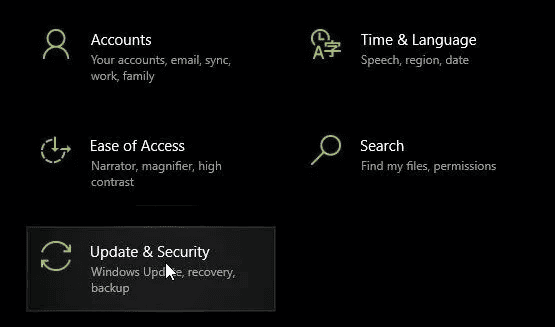
Bildname:
Klicken Sie nun auf “Check for updates“-Option, wie unten gezeigt.
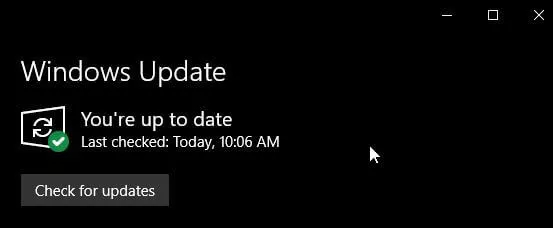
Zusammenfassung
"Schwarzer Videobildschirm“ ist eines der häufigsten Probleme im Zusammenhang mit Videos. Ein paar Faktoren, wie Unterbrechungen, Hardwarefehler und eine instabile Internetverbindung, führen zu diesem Problem. Hunderte von Methoden stehen zur Verfügung, um das Problem mit dem schwarzen Bildschirm zu beheben, aber Sie können nicht einfach einer zufälligen Methode vertrauen. Wenn Sie auf der Suche nach einem effizienten Weg sind, mit dieser Herausforderung umzugehen, ist es am einfachsten, es zu versuchen Wondershare Repairit Videoreparatur. Es ermöglicht Ihnen, Ihr Video sofort zu reparieren.









Benutzerforum
0 Nachrichten