Datei nicht mit QuickTime kompatibel: 12 beste Lösungen
6 Minute. lesen
Veröffentlicht am
Lesen Sie unsere Offenlegungsseite, um herauszufinden, wie Sie MSPoweruser dabei helfen können, das Redaktionsteam zu unterstützen Lesen Sie weiter
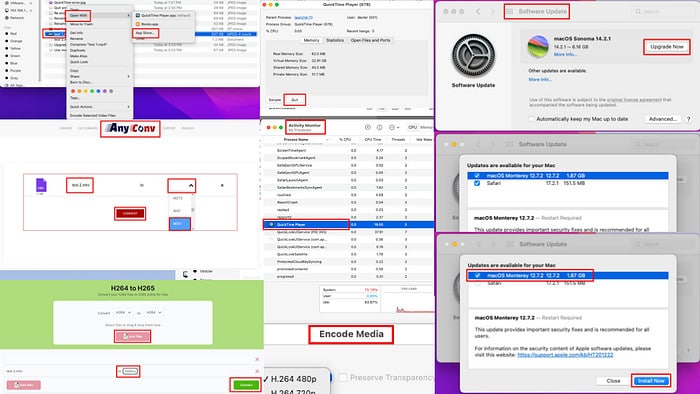
„Datei ist nicht mit QuickTime kompatibel“ oder „QuickTime Player kann Dateien dieses Typs nicht öffnen“ sind ziemlich häufige Fehler. Obwohl es Apples wichtigste Multimedia-App für macOS ist, weist sie Kompatibilitätsprobleme auf.
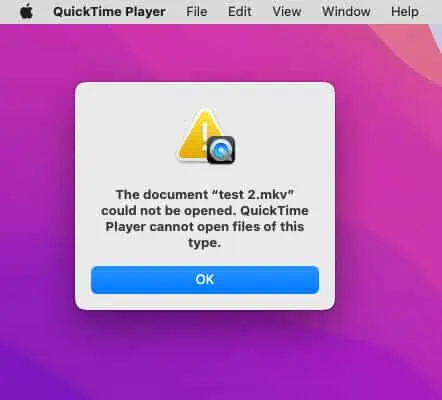
Der häufigste Grund ist, dass die Datei tatsächlich nicht mit dem Player kompatibel ist. Außerdem verwendet QuickTime das firmeneigene Kodierungssystem von Apple. Daher werden beliebte Videoformate wie MP4, M4V usw., die in einem Open-Source-Programm oder einem Drittanbieterprogramm codiert sind, möglicherweise nicht abgespielt.
Andere häufige Gründe sind:
- Ihr QuickTime Player ist veraltet.
- Die Multimediadatei ist beschädigt.
- Sie verwenden den Animationscodec, wenn Sie Ihr Projekt in Adobe AfterEffects exportieren.
- Sie haben beim Exportieren eines Projekts in Adobe Premier Pro nach MOV für QuickTime Player nicht den richtigen Kodierungstyp ausgewählt.
Lesen Sie weiter, während ich erkläre, wie Sie Probleme bei der Multimedia-Wiedergabe mit bewährten Methoden beheben können.
Lösung 01: Besorgen Sie sich eine kompatible Videodatei
QuickTime unterstützt nur wenige Videoformate. Dies sind QuickTime Movie (MOV), MPEG-4 (MP4), Apple M4V, MPEG-1, 3GPP, 3GPP2, AVI und DV.
Zusätzlich zu dieser eingeschränkten Kompatibilität werden Mediendateien bevorzugt, die mit Apple-Codecs und -Geräten codiert sind.
Daher ist es wahrscheinlicher, dass Ihre Videodatei in Ordnung ist. Sie benötigen lediglich ein kompatibles Dateiformat.
Darüber hinaus werden unerwünschte oder über P2P heruntergeladene Videos höchstwahrscheinlich nicht abgespielt. Wenn Sie macOS gegenüber Windows bevorzugen, müssen Sie kostenpflichtige Videos von iTunes beziehen.
Lösung 02: Mediendatei per Drag & Drop verschieben
Anstatt die Videodatei durchlaufen zu lassen Offen (Doppelklick mit der linken Maustasteoder Öffnen mit Befehl auf der Klicken Sie mit der rechten Maustaste auf das Kontextmenü, mach das:
- Öffnen Sie mit QuickTime eine bereits vorhandene Videodatei auf Ihrem Mac.
- Pause das Video.
- Navigieren Sie über zu der Videodatei, die nicht auf QuickTime abgespielt werden kann Finder.
- Jetzt, Drag & Drop die Datei in das QuickTime Player-Fenster.
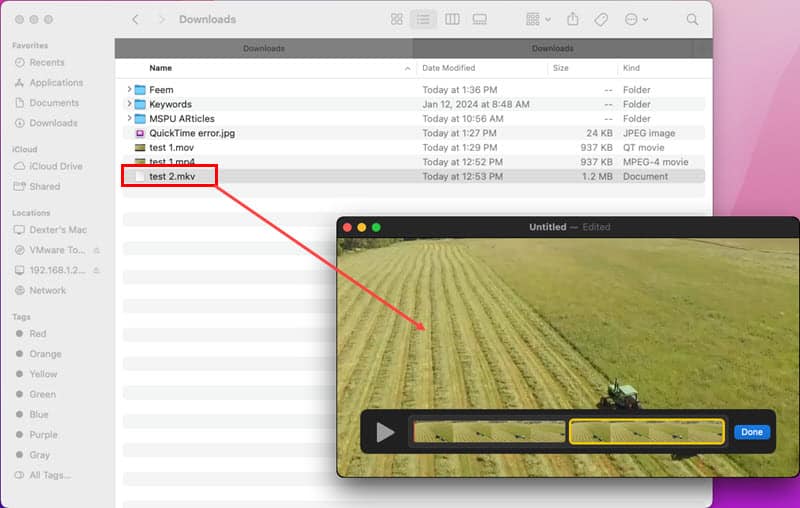
Dies ist eine passive Methode, um herauszufinden, ob die Datei vollständig kompatibel ist oder nicht. Wenn dies nicht unterstützt wird, wird die Miniaturansicht der Datei von der QuickTime-Oberfläche in das Verzeichnis zurückgesendet.
Lösung 03: Mediendateierweiterung beheben
Wenn der Absender versehentlich die Dateinamenerweiterung geändert hat, funktioniert die Mediendatei nicht in QuickTime.
- Gehen Sie in das Verzeichnis auf Ihrem Mac, in das Sie die problematische Datei heruntergeladen haben.
- Klicken Sie darauf, um es auszuwählen.
- Der rechten Maustaste auf und wählen Sie Umbenennen aus dem Kontextmenü.
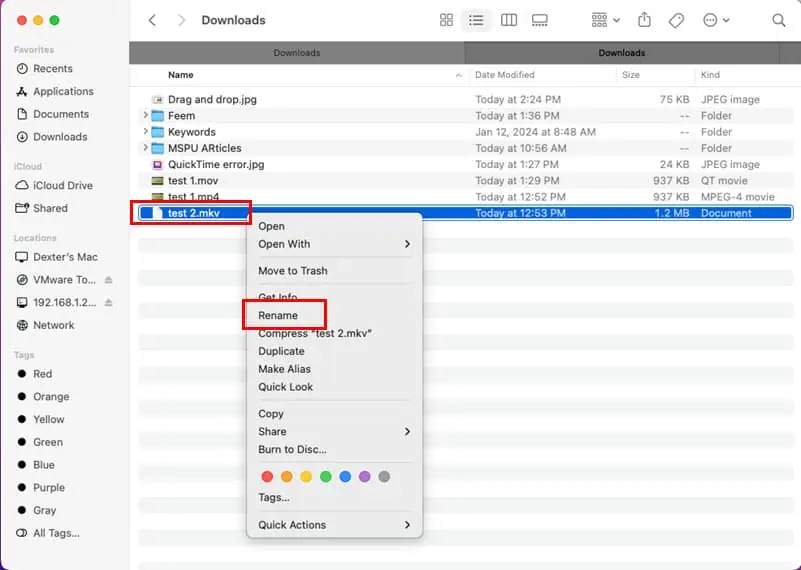
- Der gesamte Text der Datei wird zusammen mit der Erweiterung blau hervorgehoben.
- Drücken Sie auf rechte Pfeiltaste einmal, um die Auswahl des gesamten Textes aufzuheben und den Cursor an das Ende der Dateinamenerweiterung zu bewegen.
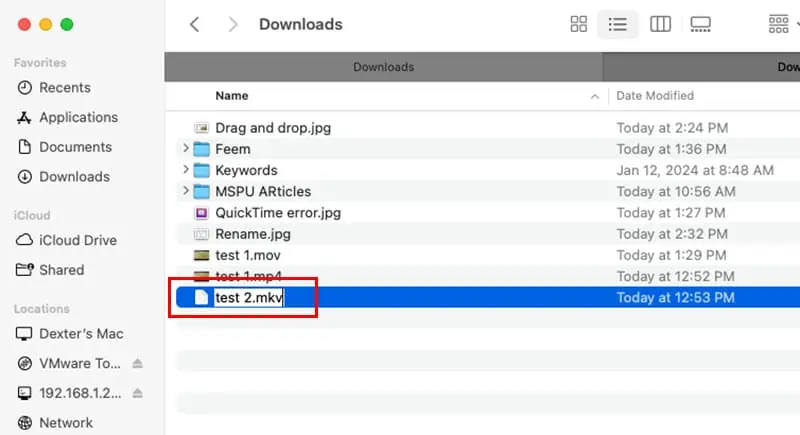
- Verwenden Sie jetzt die Rücktaste um den Dateierweiterungstyp zu löschen, bis Sie den Punkt erreichen.
- Geben Sie die korrekte Dateierweiterung in Kleinbuchstaben ein.
- Klicken Sie irgendwo auf das Verzeichnis oder die Finder-App.
- In einem Dialogfeld werden zwei Optionen angezeigt.
- Klicken Sie auf die Schaltfläche Verwenden Sie .abc Format.
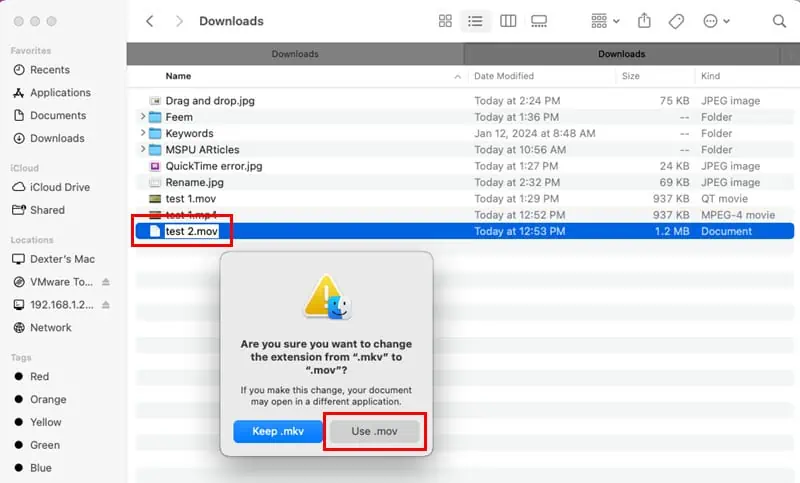
Hinweis: Verwenden Sie .abc ist ein Beispiel. Bei Ihnen könnte es anders sein Verwenden Sie .m4a, Verwenden Sie .movUnd vieles mehr.
Versuchen Sie nun, die Datei abzuspielen. Es sollte funktionieren, wenn Sie es auf den richtigen Erweiterungstyp geändert haben.
Lösung 04: Mit macOS Encoder kodieren
- Wählen Sie die Mediendatei aus und der rechten Maustaste auf.
- Wähle die Codieren Sie ausgewählte Videodateien Option aus dem Dropdown-Menü.
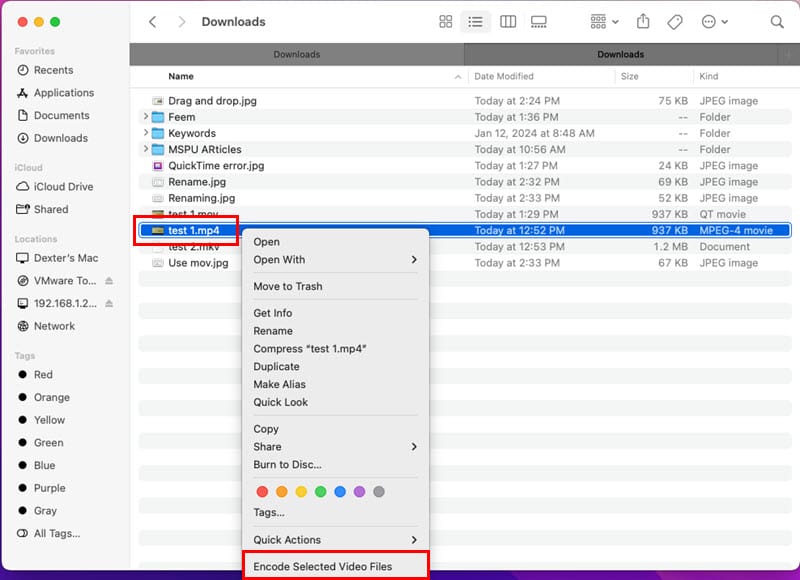
- Das Medien verschlüsseln Der Dialog wird geöffnet.
- Auswählen Apple ProRes von dem Dropdown-Liste „Einstellungen“. Menü.
- Klicken Sie auf Kostenlos erhalten und dann auf Installieren. OK um den nativen Kodierungsprozess zu starten.
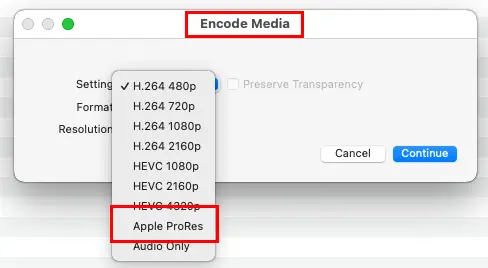
Diese Methode kodiert Ihre Videodatei mit einem kompatibleren Dateicontainer für QuickTime Player neu.
Lies auch: Die Top 5 der besten Videokompressoren von 2024
Lösung 05: Schließen des QuickTime Players erzwingen
- Suchen Sie den Quicktime Player Symbol auf der macOS-Dock.
- Der rechten Maustaste auf und wählen Sie Verlassen in dem Kontextmenü.
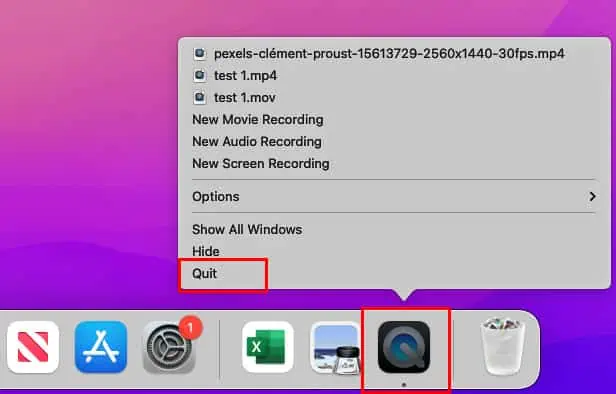
Wenn dies nicht funktioniert, versuchen Sie Folgendes:
- Klicken Sie auf Scheinwerfer Symbol auf der macOS-Symbolleiste.
- Typ Aktivität und klicken Sie auf Activity Monitor Werkzeug im Suchergebnis.
- Warten Sie, bis alle Prozesse unten angezeigt werden Process Name Spalte.
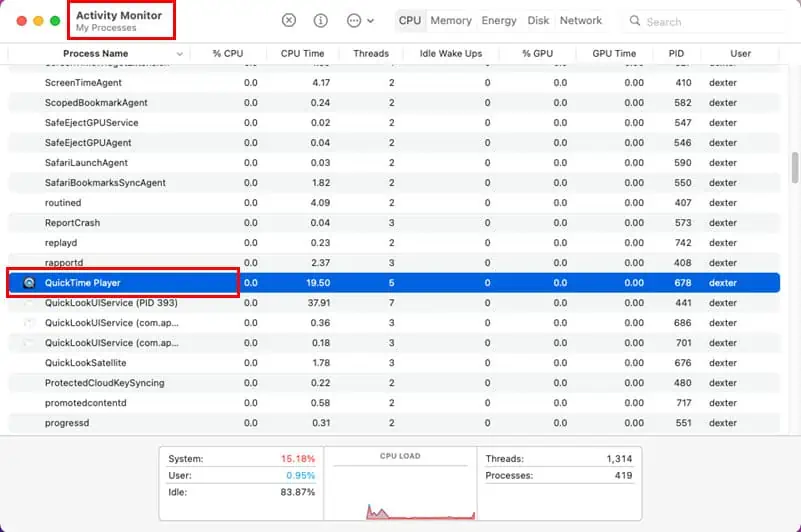
- Finden Sie die Quicktime Player App-Prozess in dieser Liste und doppelklicke auf das.
- Klicken Sie auf Kostenlos erhalten und dann auf Installieren. Verlassen im nächsten Dialogfeld.
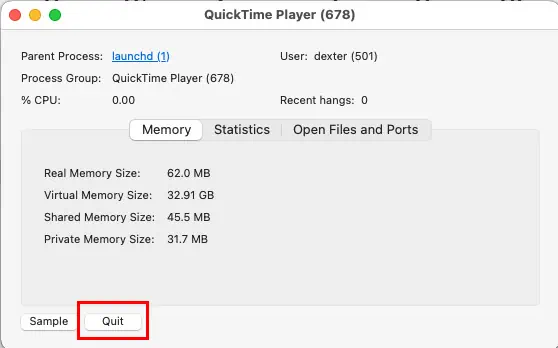
Lösung 06: QuickTime Player aktualisieren
Apple veröffentlicht häufig app-spezifische Updates für Ihr macOS. Wenn Sie nicht das gesamte Betriebssystem aktualisieren oder aktualisieren möchten, gehen Sie wie folgt vor:
- Klicken Sie auf Apple Symbol in der oberen linken Ecke des Mac.
- Auswählen Systemeinstellungen or Einstellungen in dem Kontextmenü.
- Klicken Sie auf Software-Update klicken.
- Klicken Sie auf INFO Link.
- Wenn Sie ein Update für QuickTime Player sehen, markieren Sie es.
- Hit the Jetzt installieren Klicken Sie auf die Schaltfläche, um QuickTime zu aktualisieren.
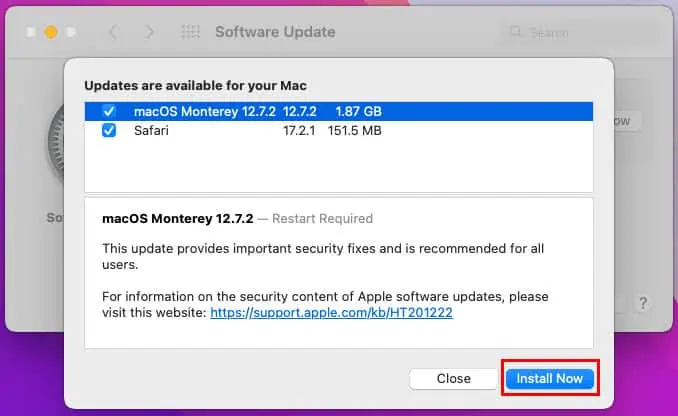
Lösung 07: Aktualisieren Sie macOS
Wenn ein eigenständiges QuickTime Player-Update das Problem nicht behebt, kehren Sie zu „Für Ihren Mac sind Updates verfügbar‘-Dialog, indem Sie die zuvor genannten Schritte ausführen und macOS-spezifische Updates installieren.
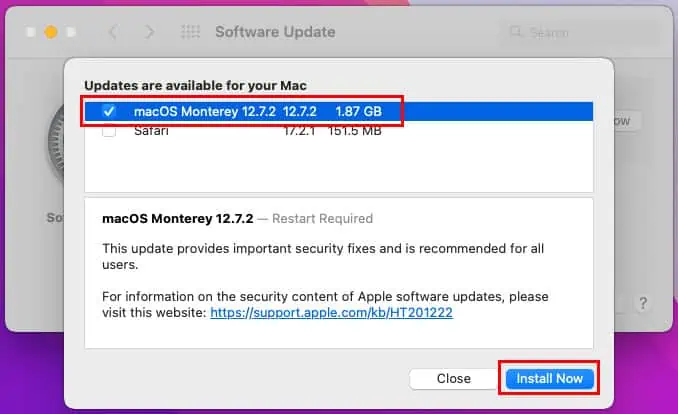
Lösung 08: macOS aktualisieren
Wenn die App und das vorhandene Betriebssystem-Update das Problem nicht beheben, ist es an der Zeit, auf das neueste macOS zu aktualisieren.
Gehen Sie zu Systemeinstellungen/Einstellungen > Software-Update und klicken Sie auf die Schaltfläche Jetzt aktualisieren.
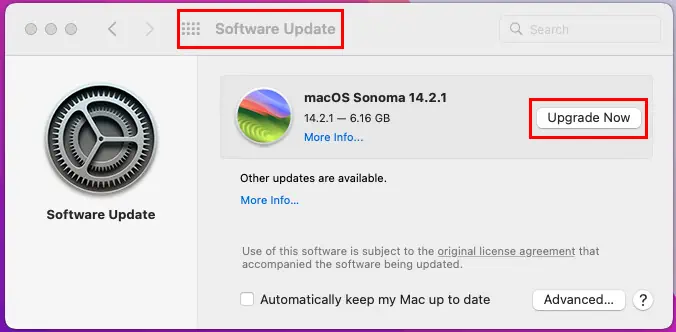
Lösung 09: Online in MOV/M4V konvertieren
- Gehen Sie zum Beliebige Konv Portal.
- Klicken Sie auf Wählen Sie Datei Klicken Sie auf die Schaltfläche, um Ihre Mediendatei hochzuladen, die in QuickTime nicht funktioniert.
- Du wirst sehen AAC mit einem Dropdown-Pfeil auf der rechten Seite der hochgeladenen Datei.
- Klicken Sie auf die Dropdown-Menü und wählen Sie MOV or M4V Dateityp.
- Hit the Konvertieren .
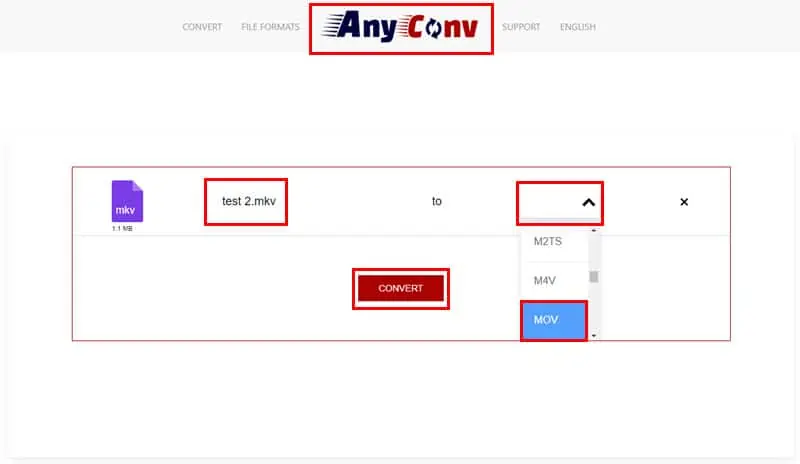
QuickTime Player eignet sich am besten für MOV- und M4V-Dateitypen. Diese Dateikonvertierung sollte das Problem beheben.
Lösung 10: Videokodierung ändern
Wenn Sie versuchen, HEVC- oder H.265-kodierte Videos auf veralteten Macs abzuspielen, kann es sein, dass in QuickTime die Fehlermeldung „Datei nicht kompatibel“ auftritt. Auch wenn Sie versuchen, AVC- oder H.264-kodierte Videos auf dem neuesten Mac abzuspielen, wird möglicherweise derselbe Fehler angezeigt.
Gehen Sie zum MI CONV Online-Dateikonvertierungs-App zum Konvertieren H.264 zu H.265 oder umgekehrt kostenlos. Klick auf das Hinzufügen von Dateien Knopf und dann der Zu Dropdown-Menü, um zu H.264 oder H.265 zu wechseln. Klicken Sie abschließend auf Konvertieren .
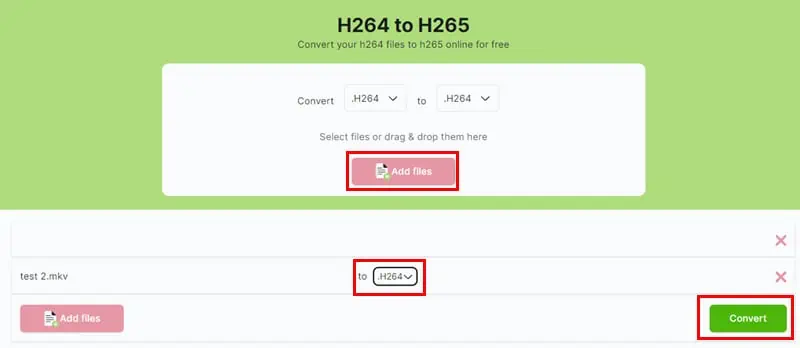
Lösung 11: Adobe-produktspezifische Korrekturen
- Wählen Sie beim Exportieren Ihres Adobe AfterEffects-Projekts in eine Videodatei Apple ProRes 4444 Codec aus Moduleinstellungen > Formatoptionen > Video-Codec Speisekarte. Wenn die Datei zu groß wird, versuchen Sie es Apple ProRes 422.
- Wählen Sie für Adobe Premier Pro nur Kodierungen wie H265, H264 und Apple ProRes.
Lösung 12: Wechseln Sie zu einer anderen App
- Gehen Sie auf dem Mac in das Verzeichnis, in dem Sie die problematische Mediendatei gespeichert haben.
- Der rechten Maustaste auf darauf und bewegen Sie die Maus darüber Öffnen mit .
- Klicken Sie im Überlauf-Kontextmenü auf Appstore…
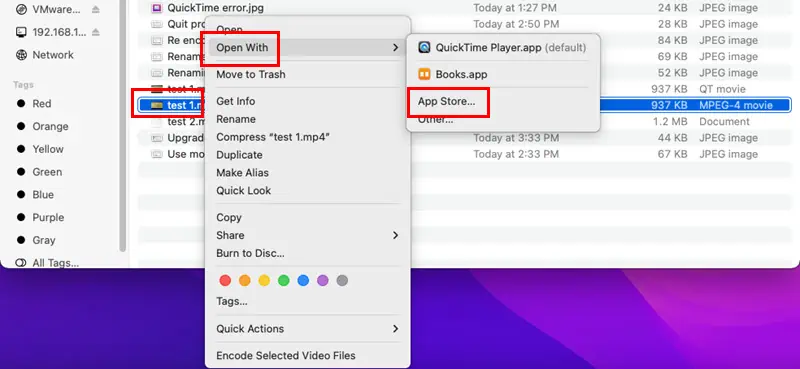
- Auf dem Lesen Sie Auf der Registerkarte sollten Sie andere macOS-Apps zum Abspielen von Multimediadateien sehen.
Verwandte Lesungen:
- Bei iTunes ist ein unbekannter Fehler aufgetreten 6
- So beheben Sie den Fehler „Teams wurde unerwartet beendet“ auf dem Mac
Los geht's! Dies sind alles bewährte Ideen zur Fehlerbehebung, um den Fehler „Datei nicht mit QuickTime kompatibel“ zu beheben.
Wenn einer davon für Sie funktioniert hat, teilen Sie mir dies bitte in den Kommentaren unten mit. Und wenn Sie eine bessere Methode kennen, die mir vielleicht entgangen ist, teilen Sie uns Ihre Gedanken mit.








