Schneller Benutzerwechsel in Windows 10: Ein praktischer Leitfaden
2 Minute. lesen
Aktualisiert am
Lesen Sie unsere Offenlegungsseite, um herauszufinden, wie Sie MSPoweruser dabei helfen können, das Redaktionsteam zu unterstützen Lesen Sie weiter
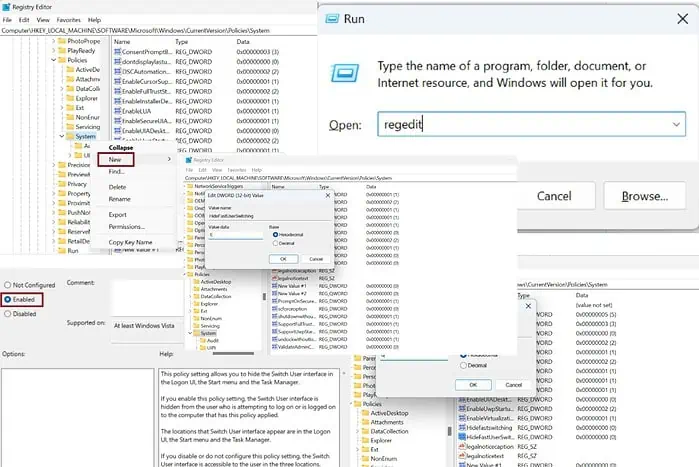
Schneller Benutzerwechsel In Windows 10 können Sie nahtlos zwischen mehreren Benutzerkonten auf einem einzelnen PC wechseln. Hier finden Sie eine kurze Schritt-für-Schritt-Anleitung zum Aktivieren und Deaktivieren dieser Funktion. Die genannten Methoden funktionieren sowohl für Windows 10 als auch für 11.
Methode 1 – Fügen Sie dem Registrierungseditor eine „HideFastUserSwitching“-Datei hinzu
Das Registratur Mit dem Editor können Sie die Verwaltungseinstellungen anzeigen und Änderungen auf Stammebene am System vornehmen.
Schritt 1 - Drücken Sie "Windows-Taste + R” zusammen, um die zu starten Führen Sie Dialogbox.
Schritt 2 - Eingeben "regedit” im Dialogfeld und klicken Sie Enter.
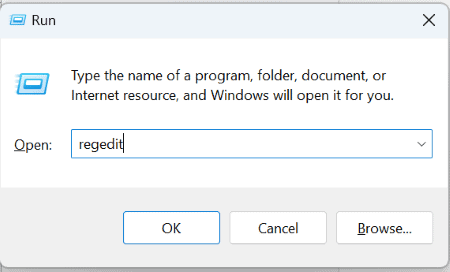
Schritt 3 – Erweitern Sie die folgenden Ordner im Registrierungseditor:
HKEY_LOCAL_MACHINE > SOFTWARE > Microsoft > Windows > CurrentVersion > Richtlinien
Schritt 4 – Navigieren Sie zum System Ordner und Klicken Sie mit der rechten Maustaste darauf.
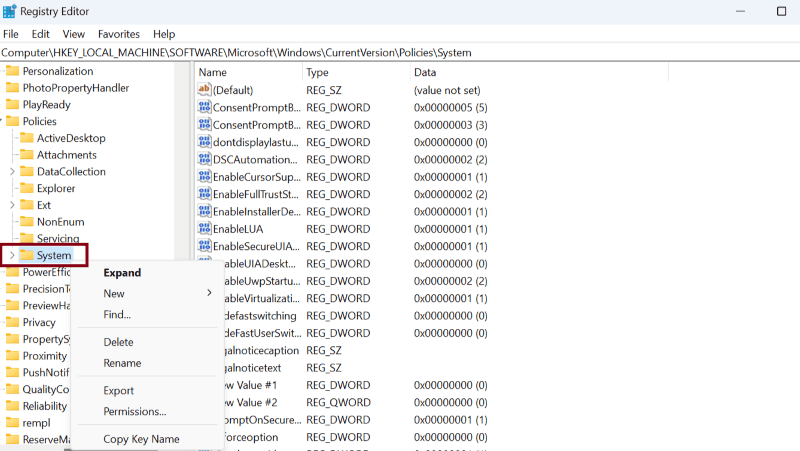
Schritt 5 - Wählen Neu und klicken auf DWORD (32-bit) Value.
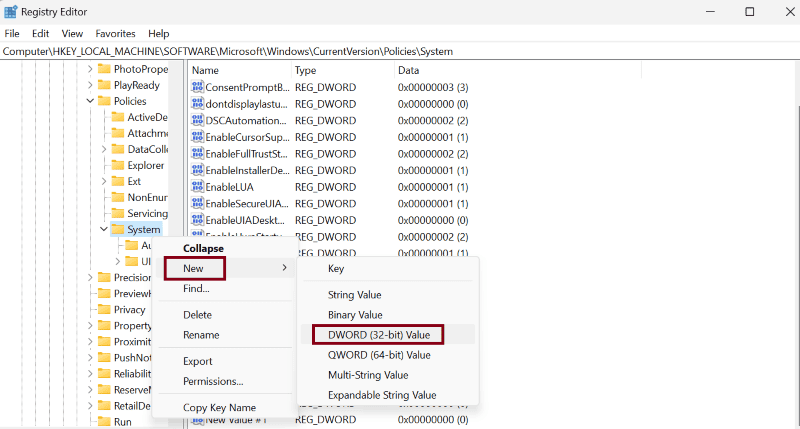
Schritt 6 – Benennen Sie die neue Datei um in „HideFastUserSwitching".
Schritt 7 – Doppelklicken Sie auf diese neue Datei, um sie zu öffnen und Stellen Sie sicher, dass der Wert auf eingestellt ist '0'.
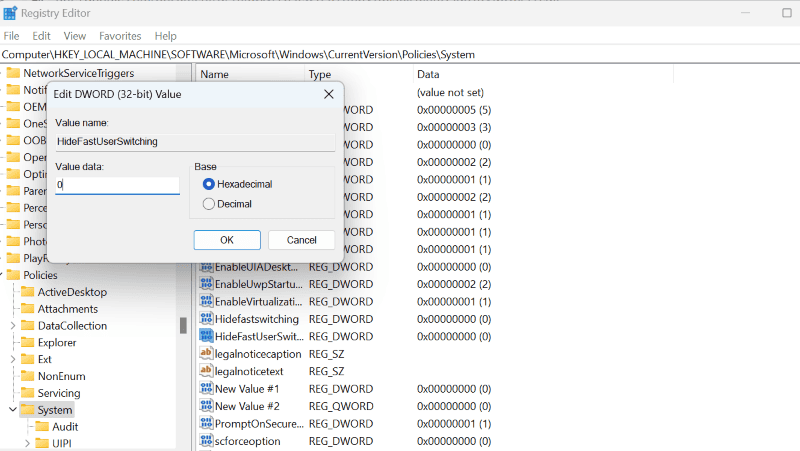
Schritt 8 – Ebenso zu Deaktivieren Sie den schnellen Benutzerwechsel, die Wertdaten sollten sein auf '1' setzen.
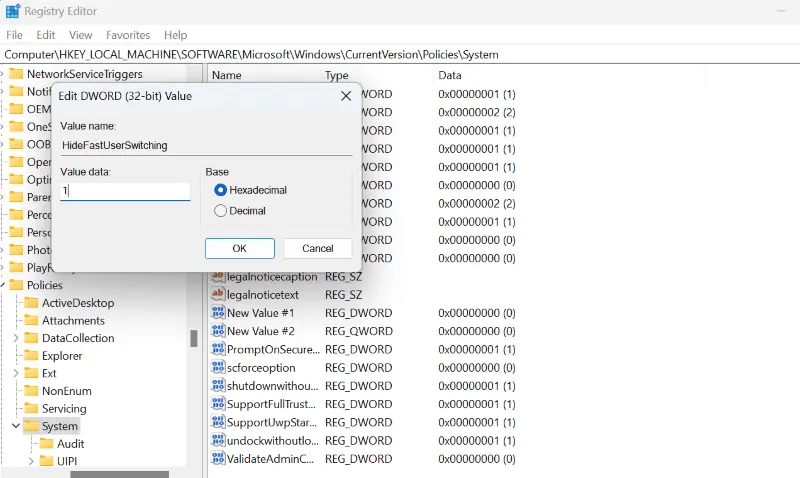
Starten Sie abschließend Ihr System neu, um die Änderungen zu übernehmen.
Methode 2 – Aktivieren/Deaktivieren im Gruppenrichtlinien-Editor
Eine weitere Möglichkeit, den schnellen Benutzerwechsel unter Windows 10 zu manipulieren, ist der Gruppenrichtlinien-Editor:
Schritt 1 - Drücken Sie "Windows-Taste + R” zusammen, um die zu starten Führen Sie Dialogbox.
Schritt 2 - Eingeben "gpedit.msc” im Dialogfeld und drücken Sie OK.
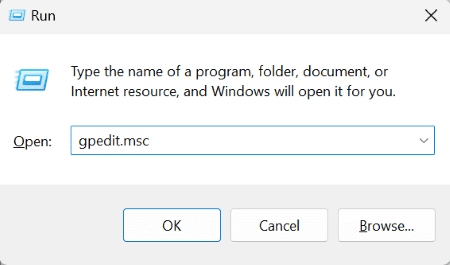
Schritt 3 – Jetzt erscheint der Editor für lokale Gruppenrichtlinien. Erweitern Sie die folgenden Ordner im Editor:
Lokale Computerrichtlinie > Computerkonfiguration > Administrative Vorlagen > System
Schritt 4 – Doppelklicken Sie auf Anmelde -Ordner.
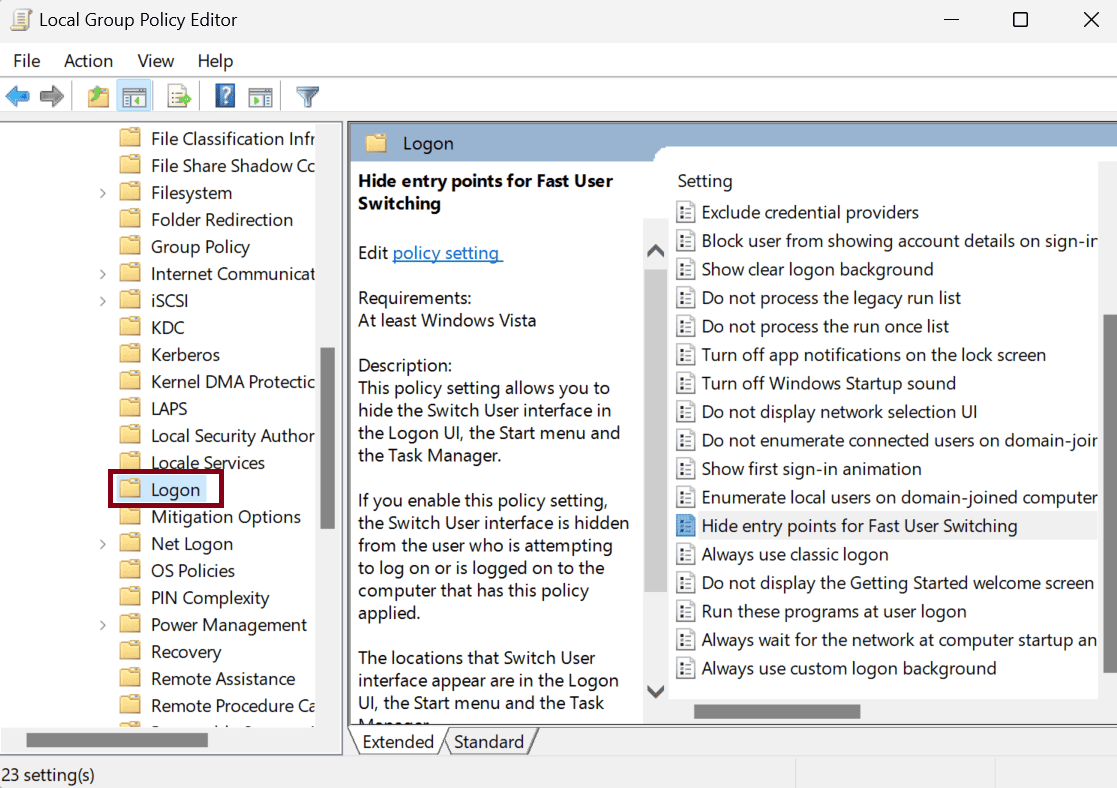
Schritt 5 – Suchen Sie die Datei „Einstiegspunkte für die schnelle Benutzerumschaltung ausblendenUnd doppelklicken Sie darauf.
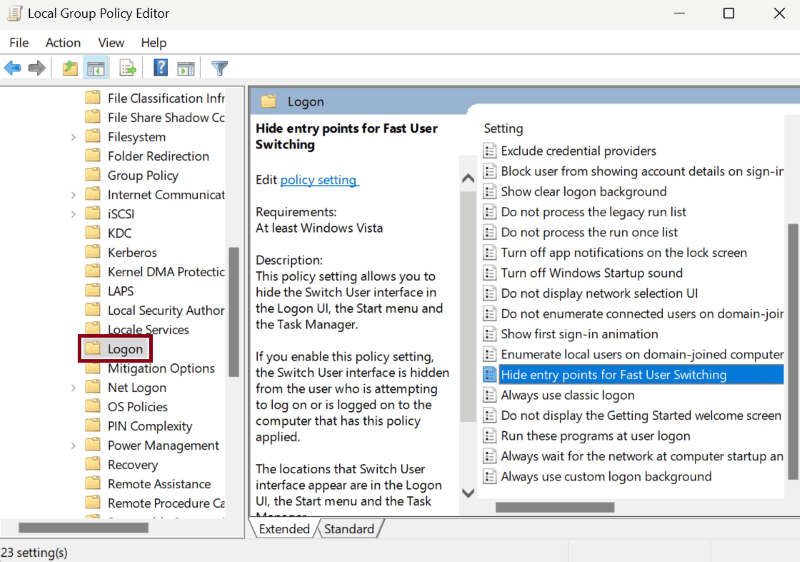
Schritt 6 - Wählen "Aktiviert” im neuen Popup-Fenster.
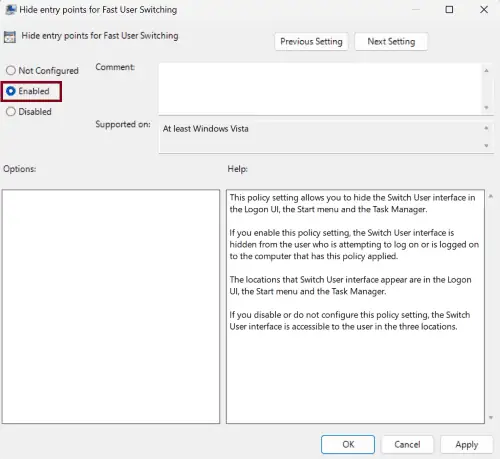
Schritt 7 - Alternativ wählen Sie „Deaktiviert„Wenn es das ist, was Sie tun möchten.
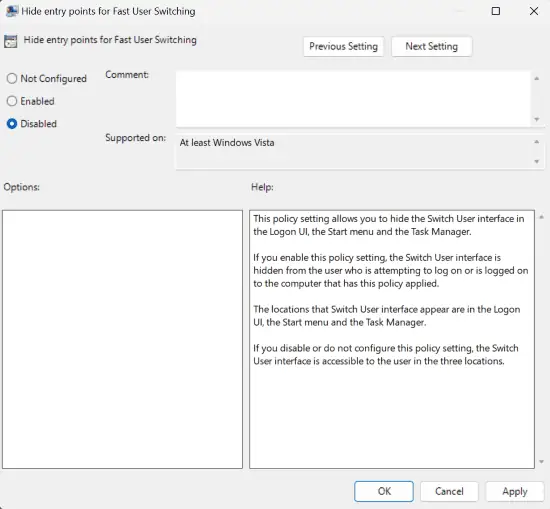
Schritt 8 - Klicke auf Jetzt bewerben und dann das OK .
Jetzt wissen Sie also, wie Sie die schnelle Benutzerumschaltung unter Windows 10 erfolgreich aktivieren und deaktivieren.
Denken Sie daran, dass die Ausführung mehrerer Profile auf einem einzelnen Computer viele Ressourcen erfordert, die sich auf Ihre Gesundheit auswirken können PC-Leistung auf Dauer. Nutzen Sie diese Funktion also nur, wenn es wirklich notwendig ist.








