So setzen Sie Ihr MacBook ohne Apple-ID-Passwort auf die Werkseinstellungen zurück
6 Minute. lesen
Veröffentlicht am
Lesen Sie unsere Offenlegungsseite, um herauszufinden, wie Sie MSPoweruser dabei helfen können, das Redaktionsteam zu unterstützen Mehr erfahren

Stellen Sie sich Folgendes vor: Sie konnten einem guten Angebot für ein gebrauchtes MacBook Air oder Pro nicht widerstehen und haben es gekauft. Aber dann haben Sie herausgefunden, dass das Gerät über eine Aktivierungssperre verfügt, die Sie nicht umgehen können.
Alternativ verkaufen Sie Ihr MacBook Pro an jemand anderen, haben aber Ihr Apple-ID-Passwort vergessen, da Sie es nun seit vielen Monaten nicht mehr verwenden. In solchen Situationen müssen Sie lernen, wie Sie Ihr MacBook ohne Apple-ID-Passwort auf die Werkseinstellungen zurücksetzen und die volle Kontrolle darüber erlangen.
Ich habe mir mehrere empfohlene Lösungen und Online-Anleitungen auf Apple Community, Quora und Reddit angesehen. Nachdem ich sie ausprobiert hatte, funktionierten nur zwei tatsächlich! Ich habe meinen gesamten Fehlerbehebungsprozess anhand der folgenden Screenshots dokumentiert. Aber vorher wollen wir sehen, warum Sie Ihren Mac überhaupt auf die Werkseinstellungen zurücksetzen möchten.
Gründe, das MacBook ohne Apple-ID-Passwort auf die Werkseinstellungen zurückzusetzen
Nachfolgend finden Sie die möglichen Szenarien, in denen sich das Zurücksetzen eines Mac auf die Werkseinstellungen ohne Apple-ID-Anmeldeinformationen auszahlt:
- Wenn Sie einen unbefugten Zugriff auf Ihr MacBook vermuten oder die Kontrolle über Ihre Apple-ID verloren haben, kann ein Zurücksetzen auf die Werkseinstellungen zum Schutz Ihrer Daten beitragen.
- Wenn Sie Ihr Apple-ID-Passwort wirklich vergessen haben und es nicht wiederherstellen können, ist das Zurücksetzen des Geräts möglicherweise die einzige Möglichkeit, wieder Zugriff zu erhalten.
- Wenn Sie Ihr MacBook verkaufen oder verschenken, ist es ratsam, alle persönlichen Daten und Einstellungen zu löschen, auch wenn Sie sich nicht mehr an das Passwort erinnern.
- Einige Unternehmen verlangen von ihren Mitarbeitern, dass sie ihre Arbeits-Laptops vor der Rückgabe auf die Werkseinstellungen zurücksetzen, um die Vertraulichkeit der Daten zu gewährleisten.
- Wenn das MacBook mit mehreren Apple-IDs verknüpft ist und Sie die Verknüpfung aufheben möchten, kann ein Zurücksetzen auf die Werkseinstellungen hilfreich sein.
Warum benötigen Sie das Apple-ID-Passwort?

Hersteller digitaler Geräte wie Apple verwenden dazu fortschrittliche Softwareprogrammierungs- und Verschlüsselungssysteme Schützen Sie Geräte vor Diebstahl und unbefugter Nutzung. Eine dieser Technologien ist die Aktivierungssperre.
Während des Einrichtungsvorgangs eines brandneuen MacBook Air oder Pro werden Sie vom System aufgefordert, Ihr Passwort einzugeben iCloud Kontodetails. Nach meinen Recherchen verknüpft diese Aktion das Gerät mit der zuerst registrierten Apple-ID. Sofern Sie sich nicht durch Befolgen bestimmter Verfahren abmelden, können andere Apple-IDs nicht Eigentümer des Geräts werden.
Wenn Sie also ein gebrauchtes MacBook kaufen oder es an jemand anderen verkaufen, Ich empfehle Ihnen, die Apple-ID zu löschen um die Aktivierungssperre-Technologie zu deaktivieren.
Wenn Sie die oben genannten Schritte nicht ausführen, können Sie das Gerät nicht über die Standardbenutzeroberfläche auf dem Startbildschirm auf die Werkseinstellungen zurücksetzen.
Damit Sie es wissen, erfahren Sie hier, wie Sie einen Mac über den Startbildschirm zurücksetzen können:
- Klicken Sie auf die Apple-Symbol auf die Mac-Symbolleiste.
- Klicken Sie im angezeigten Kontextmenü auf Systemeinstellungen.
- Klicken Sie Allgemein auf der linken Navigationsleiste.
- Klicken Sie auf der rechten Seite desselben Fensters auf Art des oder Zurücksetzen Menü.

- Klicken Sie Löschen aller Inhalte und Einstellungen.
- Genehmigen Sie die Aktivität mit Ihrem Mac-Passwort. (Wenn Sie das Passwort nicht kennen, können Sie diesen Schritt nicht überspringen).

- Wenn Sie sich an das Anmeldekennwort erinnern und es richtig eingegeben haben, wird das angezeigt Alle Inhalte und Einstellungen löschen Bildschirm.

- Hier klicken Fortfahren und macOS präsentiert das Apple ID Passwort Herausforderung.
Wenn Sie also das MacBook-Passwort nicht kennen oder Apple ID Passwort, können Sie die Aktivierungssperre nicht deaktivieren oder das Gerät auf die Werkseinstellungen zurücksetzen. Lesen Sie weiter, um herauszufinden, wie Sie dieses Hindernis umgehen können.
Wie setze ich mein MacBook ohne Apple-ID-Passwort auf die Werkseinstellungen zurück?
Lösung 1: Versuchen Sie, das Mac-Login und das Apple-ID-Passwort wiederherzustellen
Das Wiederherstellen eines Mac-Anmeldepassworts mithilfe Ihres Apple-ID-Passworts kann eine praktische Option sein, wenn Sie Ihre ID mit Ihrem Benutzerkonto verknüpft haben. Folge diesen Schritten:
- Geben Sie im Mac-Anmeldebildschirm dreimal ein falsches Passwort ein.
- Nach dem dritten Versuch sollte auf dem Bildschirm die Meldung erscheinen: „Wenn Sie Ihr Passwort vergessen haben, können Sie es mit Ihrer Apple-ID zurücksetzen.“

- Klicken Sie auf Passwort zurücksetzen Taste, um den Vorgang zu starten.
- Sie werden aufgefordert, Ihre Apple-ID und das mit dem Mac-Konto verknüpfte Passwort einzugeben.

- Befolgen Sie die Anweisungen auf dem Bildschirm, um Ihr Mac-Anmeldekennwort zurückzusetzen. Typischerweise umfasst dies die Auswahl eines neuen Passworts und dessen Bestätigung.
- Sobald Sie fertig sind, können Sie sich mit dem neuen Passwort bei Ihrem Mac anmelden.
Wenn Sie also Ihren Mac-Anmeldepasscode zurückgesetzt haben, können Sie den jetzt umgehen Löschassistent Passwort-Herausforderung.
Wenn Sie sich alternativ an den Mac-Anmeldepasscode erinnern, sich aber nicht an das registrierte Apple-ID-Passwort erinnern können, befolgen Sie diese Anweisungen:
- Klicken Sie in der oberen linken Ecke Ihres Mac-Bildschirms auf Apple-Logo öffnen Apple-Menü.
- Wählen Sie im Apple-Menü aus Systemeinstellungen , um das Fenster „Systemeinstellungen“ zu öffnen.
- Im Fenster „Systemeinstellungen“ sollten Sie eine sehen apple ID Symbol. Klick es an.
- Klicken Sie nun in den Apple-ID-Einstellungen auf Passwort und Sicherheit Menü auf der rechten Seite.
- Klicken Sie auf die Passwort ändern .

- Geben Sie den Mac-Anmeldepasscode ein, um die Aktion zu authentifizieren.
- Auf dem Passwort ändern Im Dialogfeld können Sie nun ein neues Apple-ID-Passwort eingeben.

Wenn Sie eine der oben genannten Methoden nicht befolgen können, lesen Sie meinen nächsten Tipp zur Fehlerbehebung.
Lösung 2: Starten Sie das MacBook im Wiederherstellungsmodus neu und setzen Sie es zurück
Meiner Erfahrung nach ist dies die effektivste und müheloseste Methode, Ihr MacBook ohne Apple-ID-Passwort auf die Werkseinstellungen zurückzusetzen. Sie löschen das vorhandene Betriebssystem zusammen mit dem Inhalt der Festplatte. Anschließend müssen Sie macOS online über dieselbe Wiederherstellungsschnittstelle installieren.
Bevor Sie jedoch mit diesem Vorgang fortfahren, müssen Sie ein Backup Ihres Geräts erstellen, wenn Sie es nach dem Zurücksetzen auf die Werkseinstellungen verwenden möchten. Wenn Sie jedoch planen, das MacBook zu verkaufen oder die Daten nicht mehr benötigen, können Sie diesen Schritt ignorieren.
Befolgen Sie nun die folgenden Anweisungen:
- Fahren Sie das MacBook herunter oder starten Sie es neu.
- Wenn die Tastaturbeleuchtung erlischt, drücken Sie lange auf die Ein-/Aus-Taste oder die Touch-ID.
- Drücken Sie weiter durch die folgenden Bildschirme:
- Halten Sie weiter gedrückt, um Startoptionen anzuzeigen
- Startoptionen laden
- Sie sollten jetzt sehen die Macintosh HD und Optionen auf einem dunklen Bildschirm.
- Klicken Sie auf die Optionen Symbol und wählen Sie Fortfahren.

- Sie sollten jetzt sehen die MacOS-Wiederherstellung Fenster.
- Klicken Sie auf die Wiederherstellungsassistent Menü in der oberen linken Ecke des Fensters.
- Klicken Sie Lösche den Mac im angezeigten Kontextmenü.
- Klicken Sie erneut auf das Lösche den Mac Hyperlink zum Fortfahren.

- Befolgen Sie die Anweisungen auf dem Bildschirm, um die Festplatte zu löschen.
- Sobald der Vorgang abgeschlossen ist, können Sie eine neue Kopie des neuesten macOS von neu installieren Festplatten-Dienstprogramm Werkzeug.
Wenn Sie ein Intel MacBook verwenden, müssen Sie die Taste drücken Befehl + R Tasten nach dem Neustart des Geräts, um zum Wiederherstellungsbildschirm zu gelangen.
Schlussfolgerung
So setzen Sie Ihr MacBook ohne Apple-ID-Passwort auf die Werkseinstellungen zurück. Wie Sie sehen, ist es ein etwas komplizierter Prozess, aber Sie sollten keine Probleme haben, wenn Sie meinen Schritten folgen.
Abschließend freue ich mich über Ihre Erfahrungen und weitere Tipps, die Sie haben könnten. Bitte teilen Sie unten Ihre Gedanken und Kommentare mit!

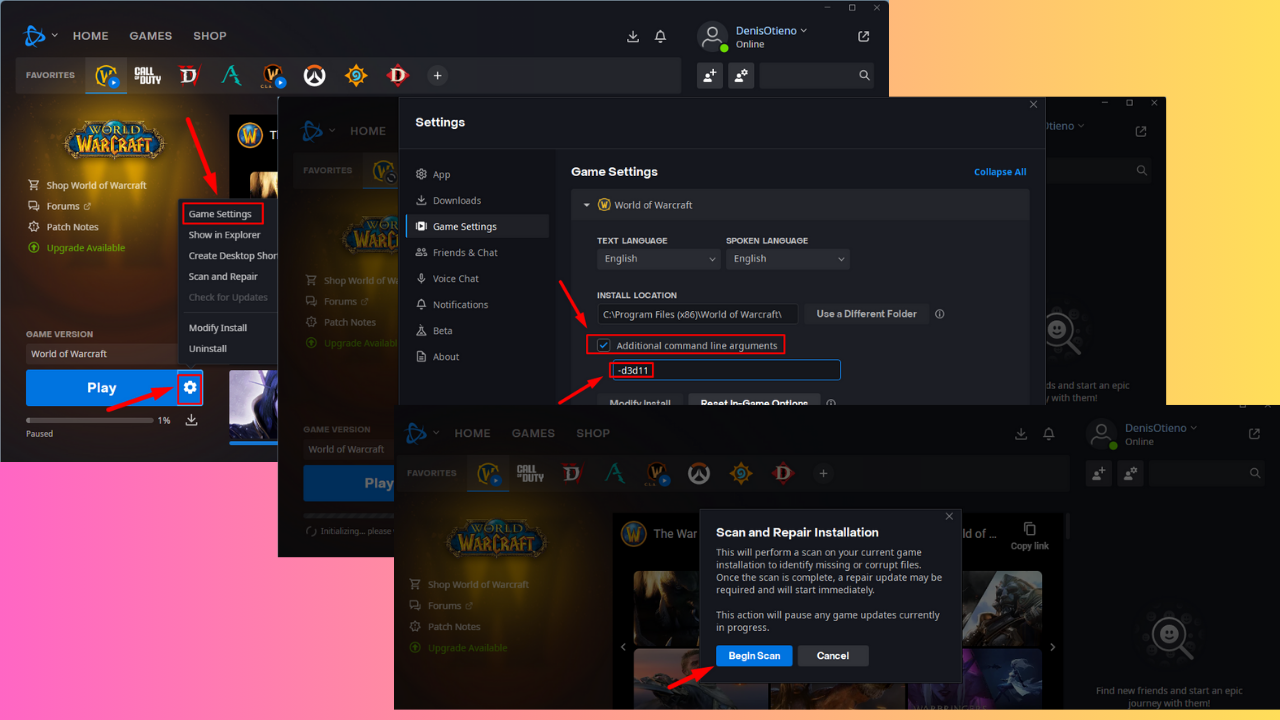
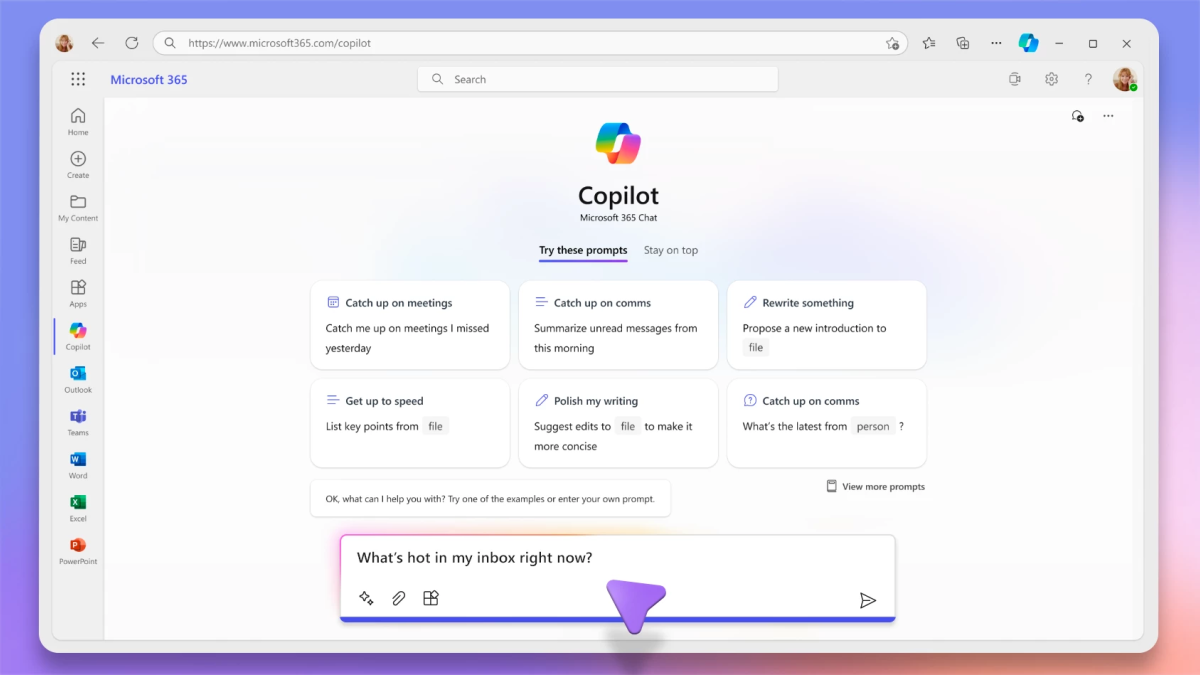
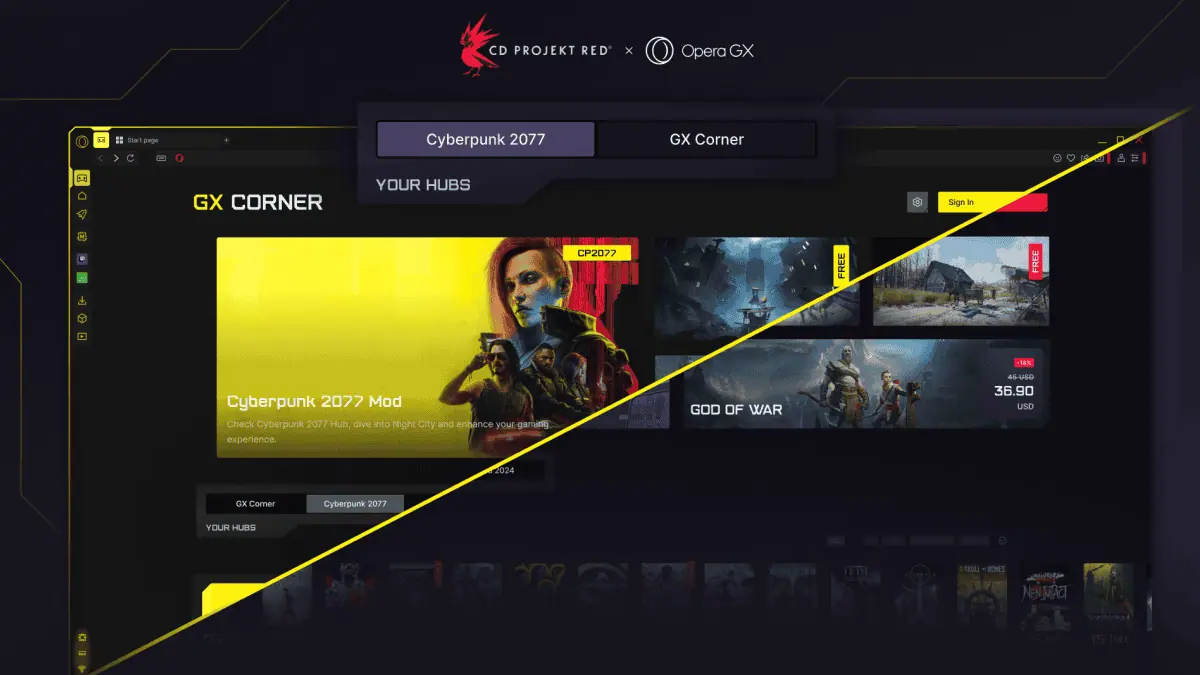
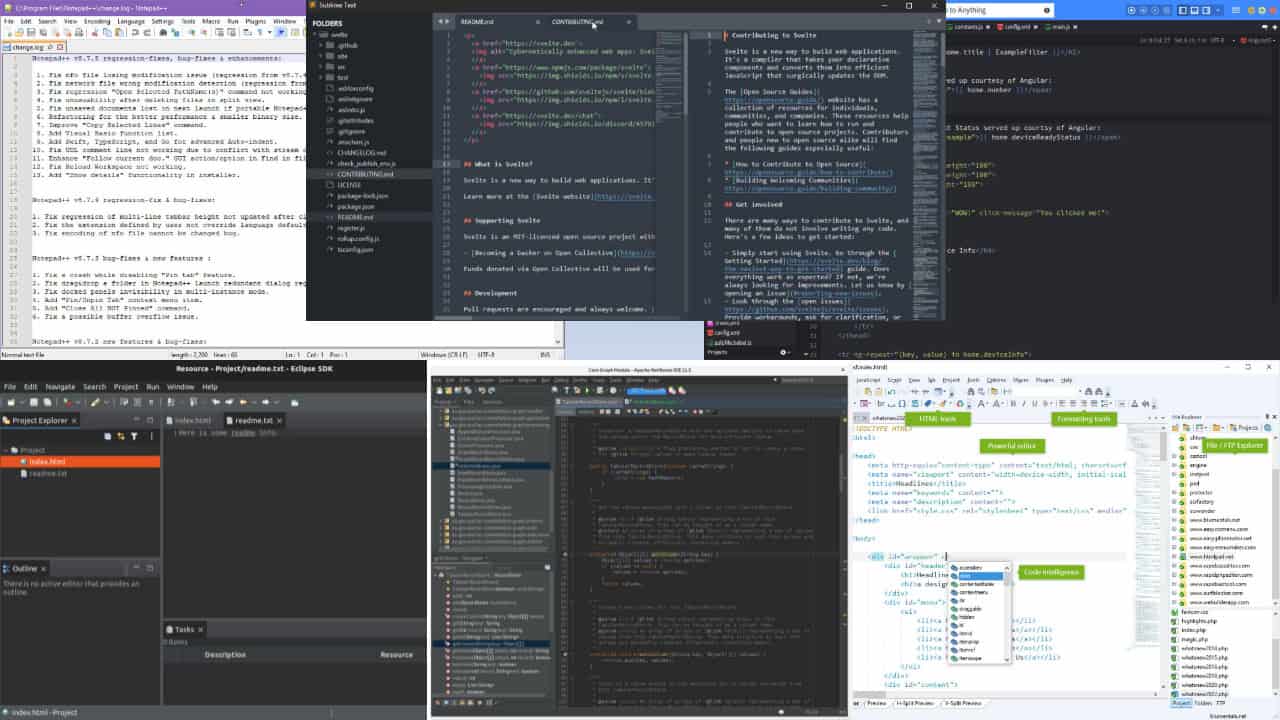
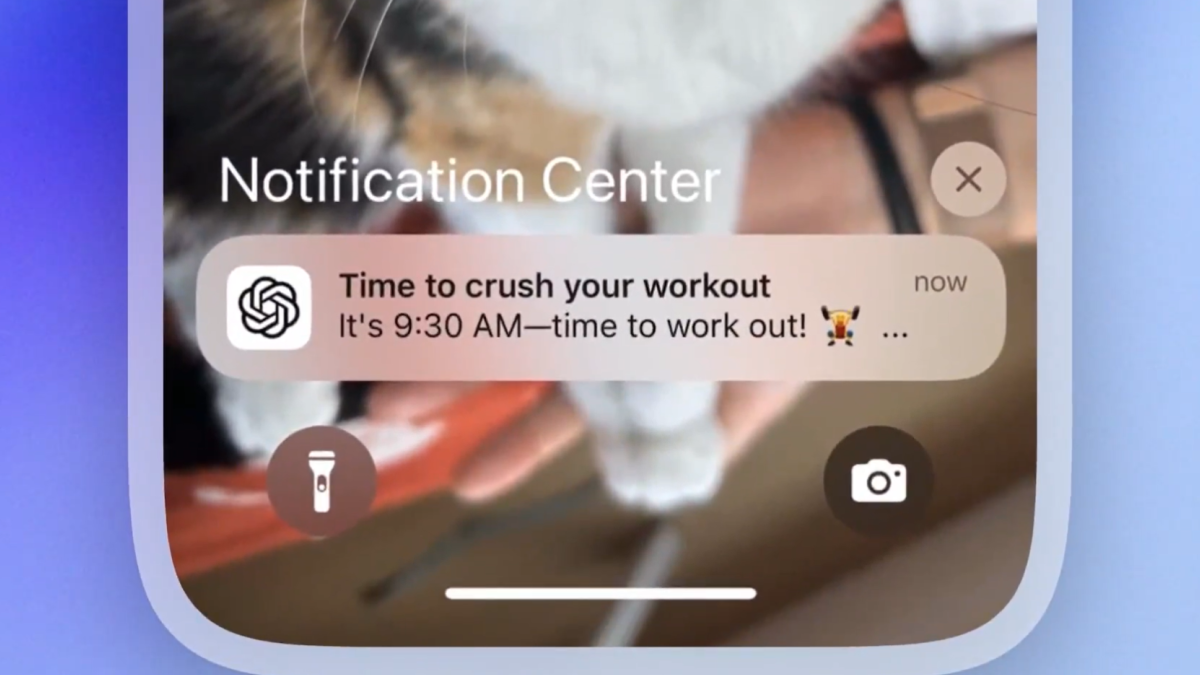



Benutzerforum
0 Nachrichten