Facebook scrollt weiter: Erfahren Sie diese einfachen Lösungen
3 Minute. lesen
Aktualisiert am
Lesen Sie unsere Offenlegungsseite, um herauszufinden, wie Sie MSPoweruser dabei helfen können, das Redaktionsteam zu unterstützen Lesen Sie weiter
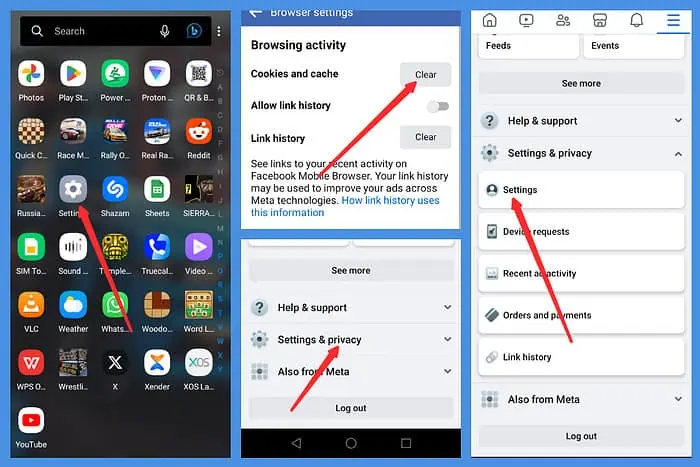
Ich habe kürzlich einen Fehler erlebt, bei dem Facebook ohne Eingabe weiter scrollt. Glücklicherweise habe ich gelernt, dass es sich um ein häufiges Problem mit einfachen Lösungen handelt. Lesen Sie weiter, um herauszufinden, wie Sie das Problem beheben können.
Deaktivieren Sie das reibungslose Scrollen in Ihrem Browser
Smooth Scrolling ist eine Funktion, die den Übergang zwischen verschiedenen Teilen der Seite erleichtern soll. Allerdings kann es manchmal zu Problemen mit der Facebook-Benutzeroberfläche kommen, die dazu führen, dass die App selbstständig scrollt.
Im Folgenden erfahren Sie, wie Sie das reibungslose Scrollen in Chrome deaktivieren:
- Öffnen Sie Chrome und geben Sie ein Chrom: // Flaggen / in der Adressleiste.
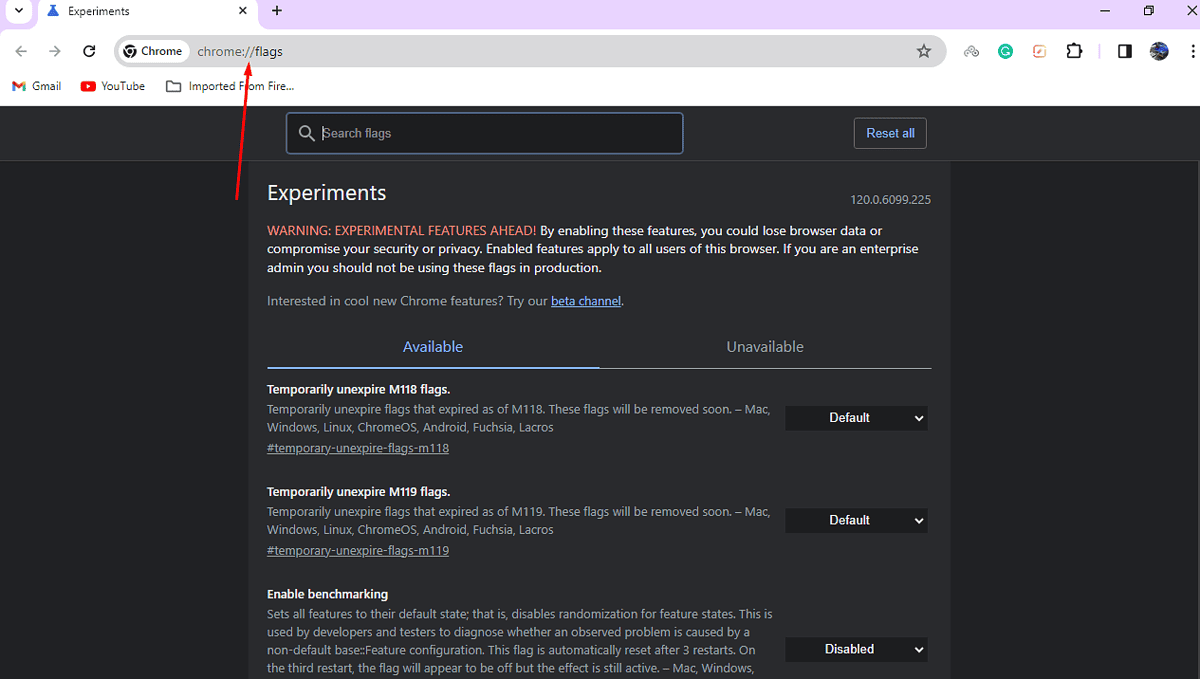
- Suchen Sie nach HEIF-Bilderweiterungen. flüssiges Scrollen und klicken Sie auf das Dropdown-Menü daneben.
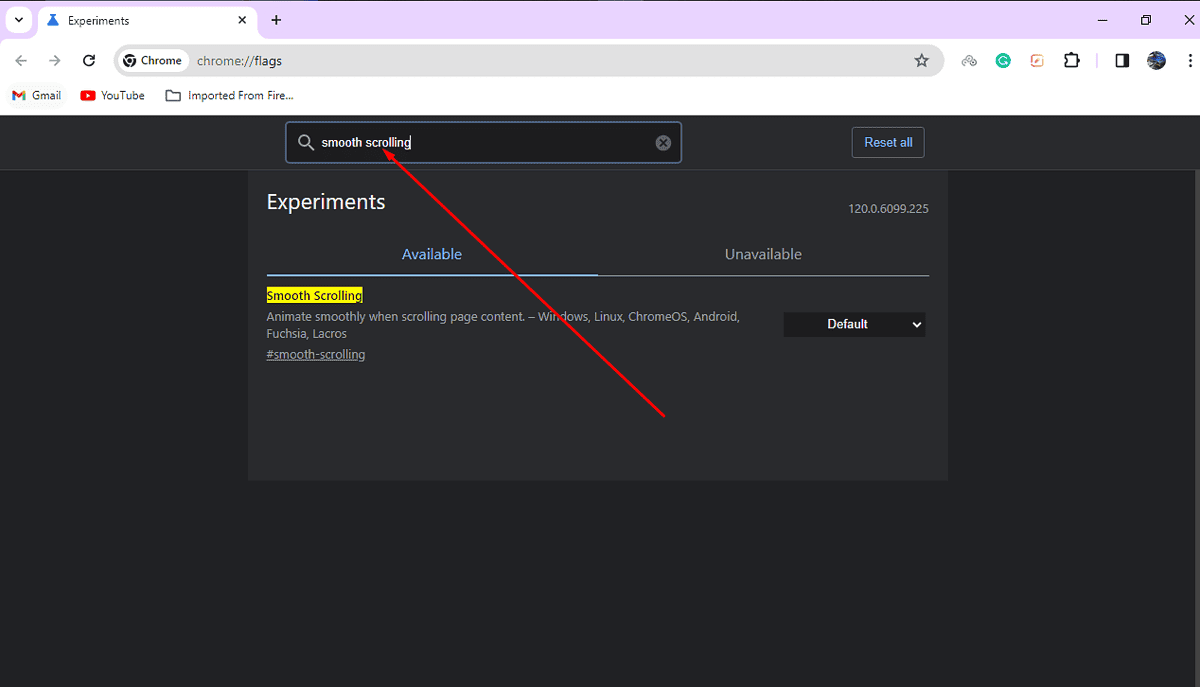
- Umschalten von Standard or Aktiviert zu Deaktiviert und starten Sie Chrome neu.
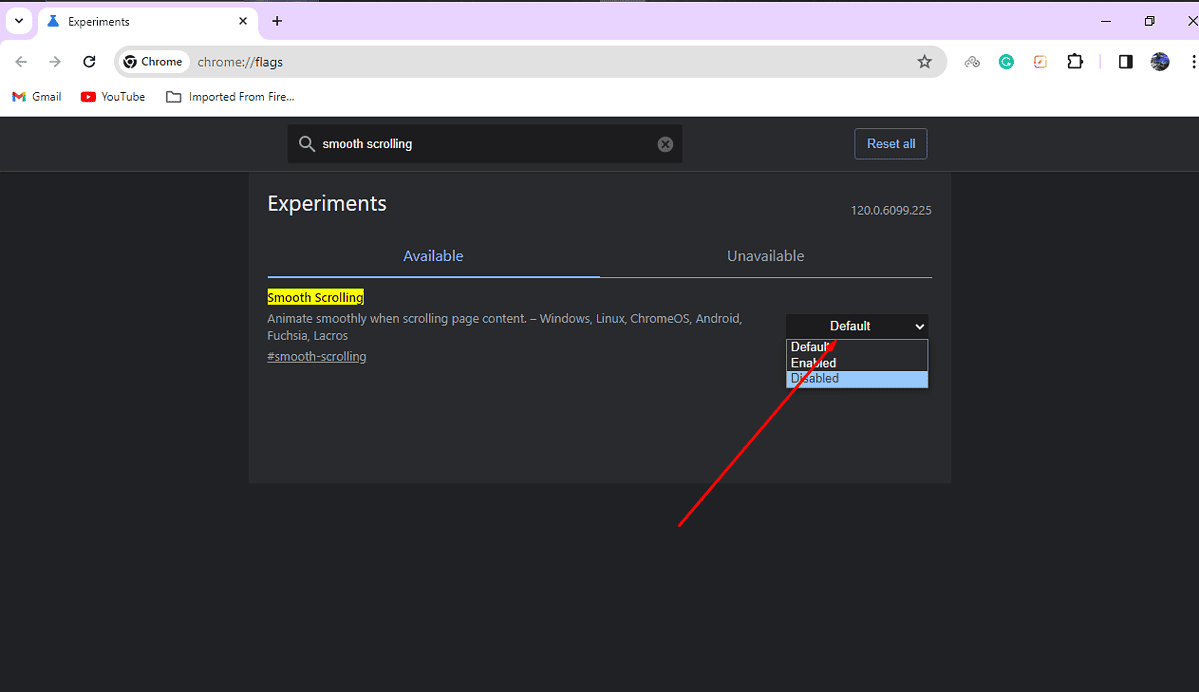
Löschen Sie den Facebook-Cache
Wenn Sie die mobile App verwenden, können Sie den Scrollfehler beheben, indem Sie Ihre löschen Facebook-Cache. So machen Sie es auf Android:
- Offen Einstellungen .
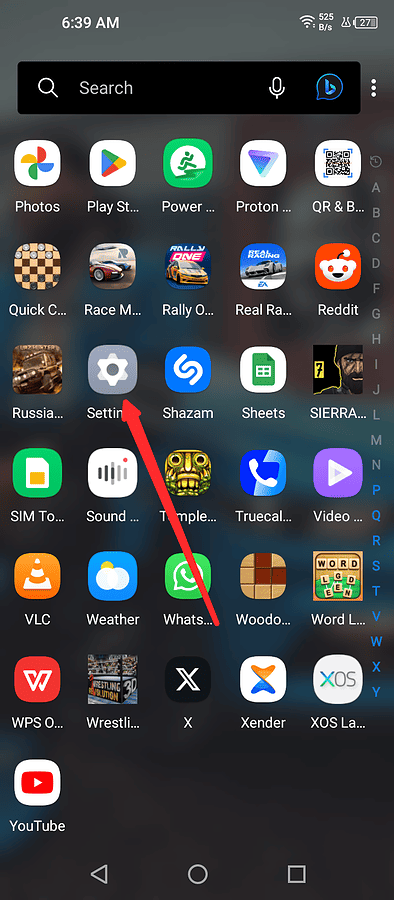
- Navigieren Apps or Application Management.
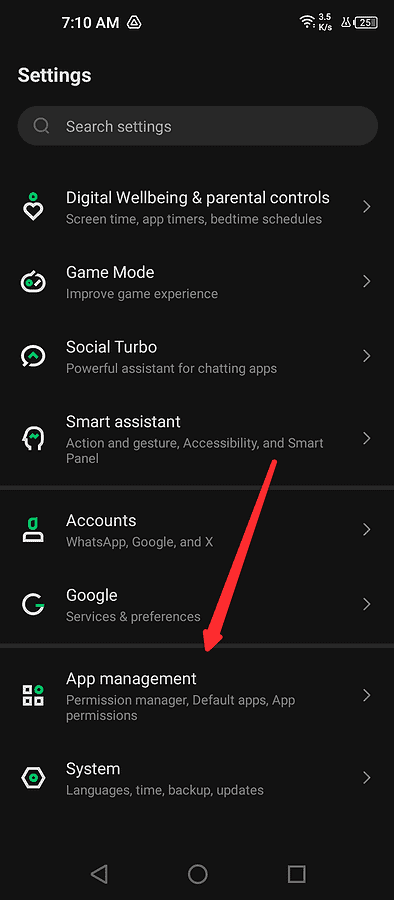
- Auswählen App Einstellungen.
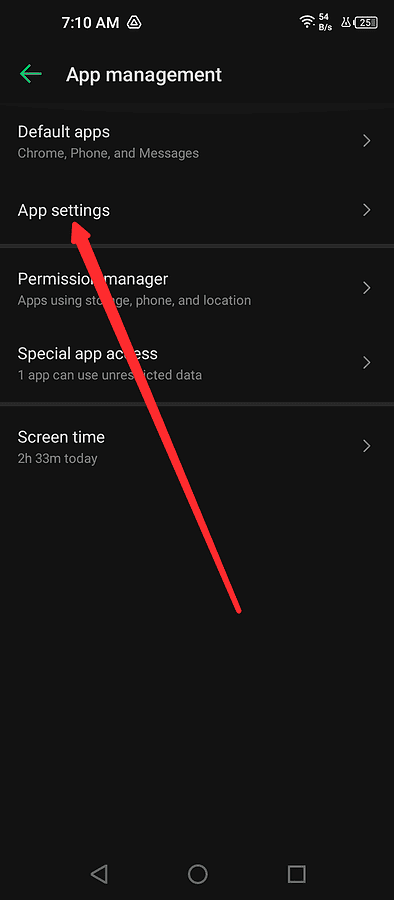
- Suchen und tippen Sie auf Facebook von der Liste.
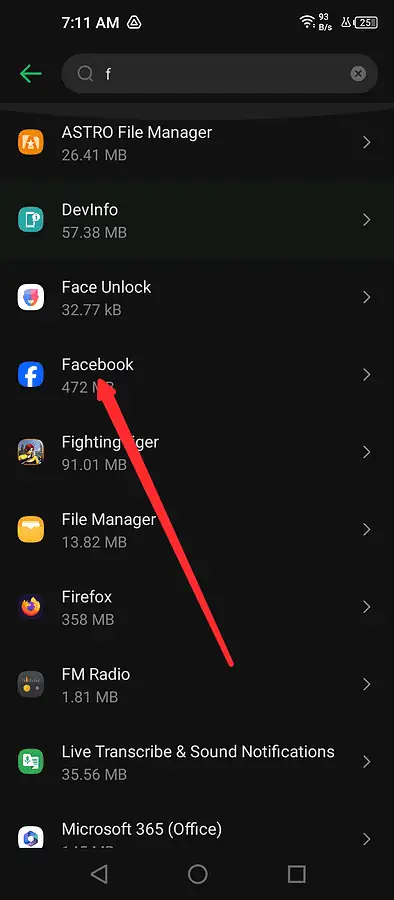
- Auswählen Speicher und Cache.
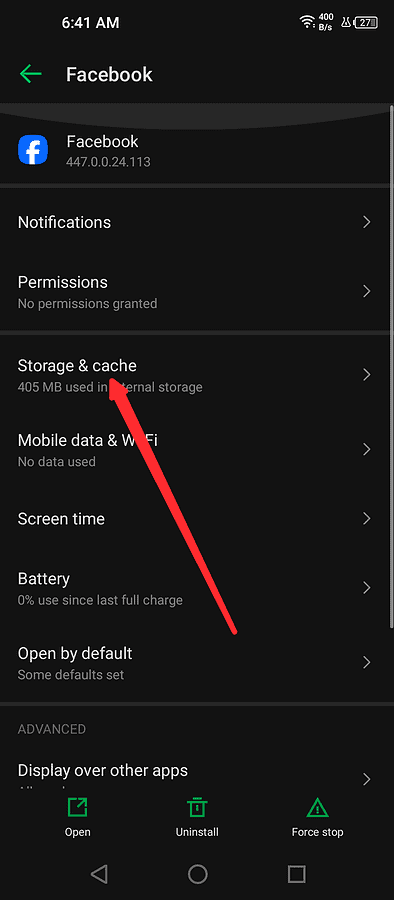
- Tippen Sie auf Cache löschen.
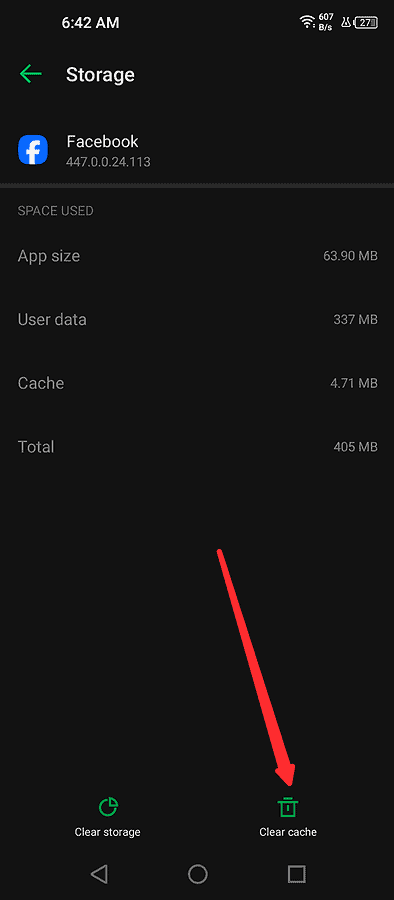
Bitte beachten Sie, dass die oben genannten Schritte je nach Android-Gerät und Softwareversion leicht abweichen können. Nachfolgend finden Sie eine alternative Möglichkeit, die für die meisten Geräte ähnlich sein könnte:
- Tippen und halten Sie die Facebook-App-Logo auf Ihrer Homepage.
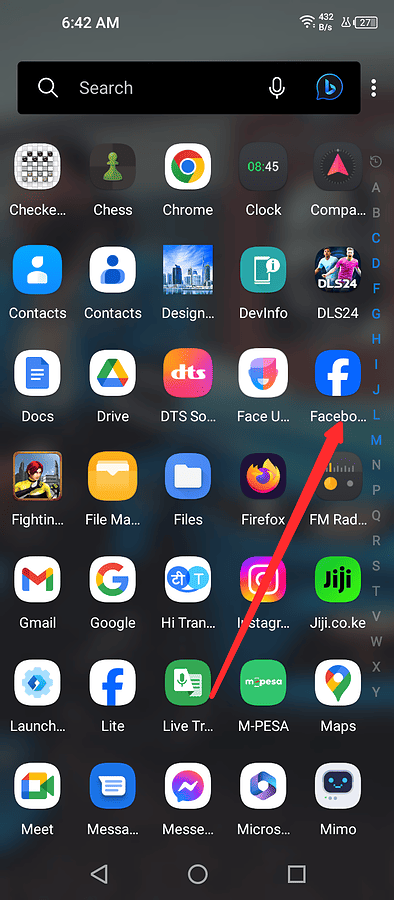
- Auswählen Beschreibung.
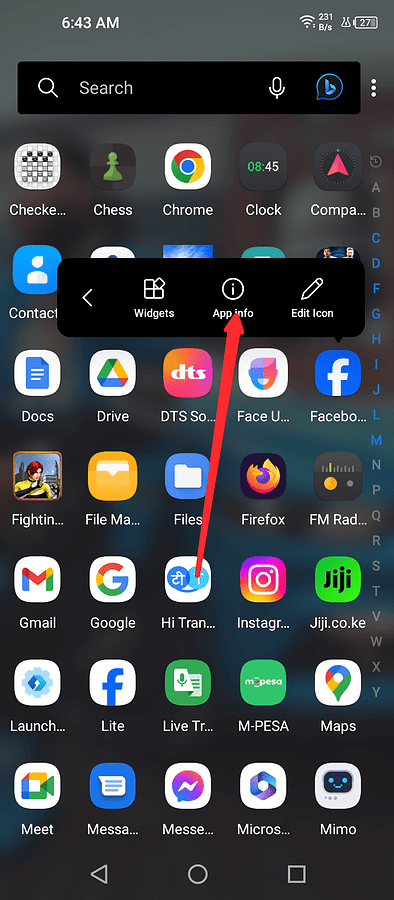
- Auswählen Speicher und Cache.
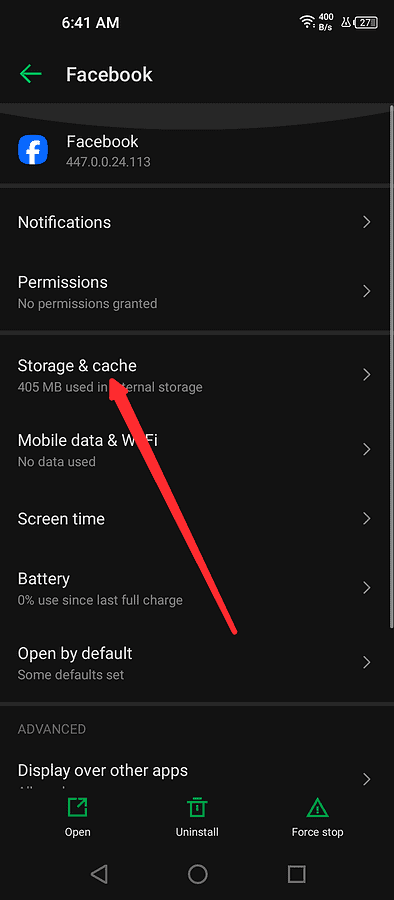
- Tippen Sie auf Cache löschen.
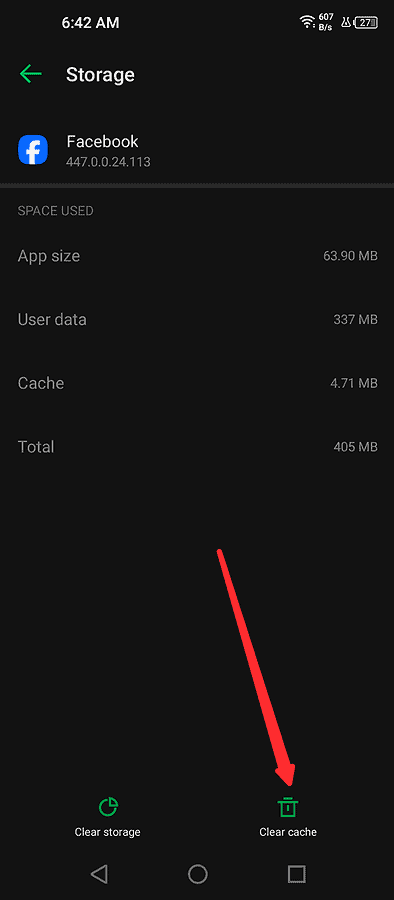
Leider gibt es unter iOS keine direkte Möglichkeit, den Facebook-Cache zu leeren. Wenn Sie also ein iPhone verwenden, müssen Sie FB auslagern, löschen und neu installieren.
Alternativ können Sie Ihre Browserdaten und den Cache über die App löschen.
- Öffnen Sie den Microsoft Store auf Ihrem Windows-PC. Facebook-App und tippen Sie auf die Menüschaltfläche.
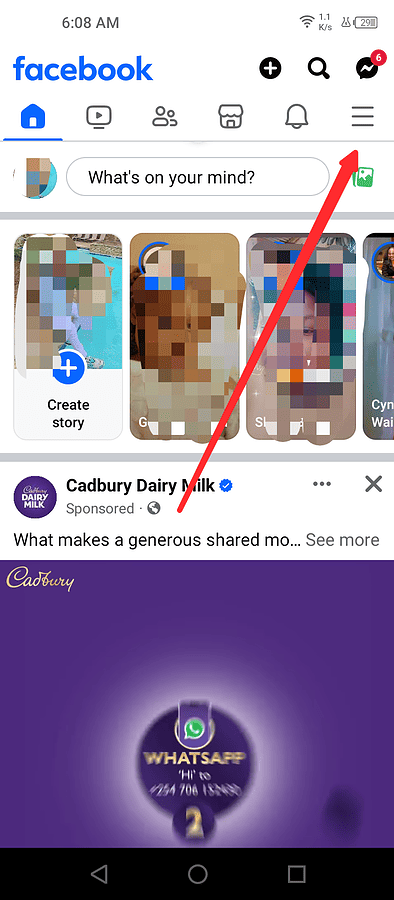
- Tippen Sie auf Einstellungen & Datenschutz.
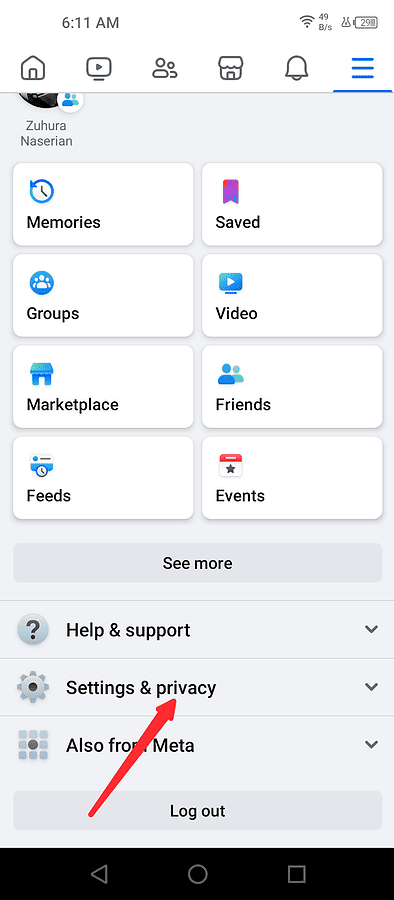
- Auswählen Einstellungen .
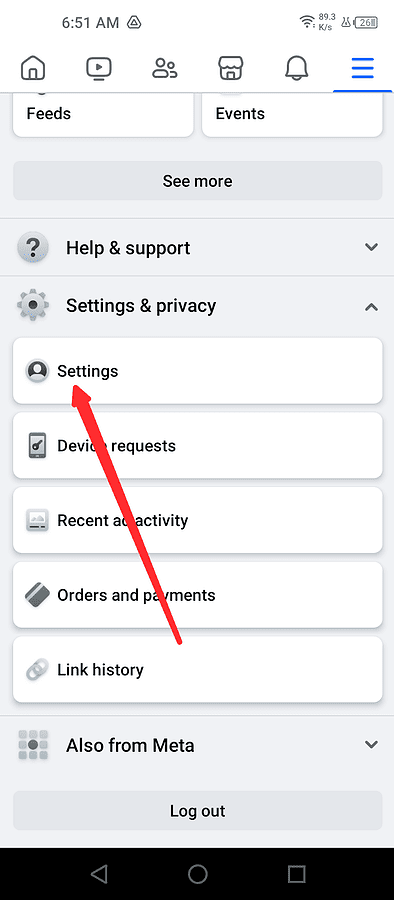
- Scrollen Sie nach unten und tippen Sie auf Browser.
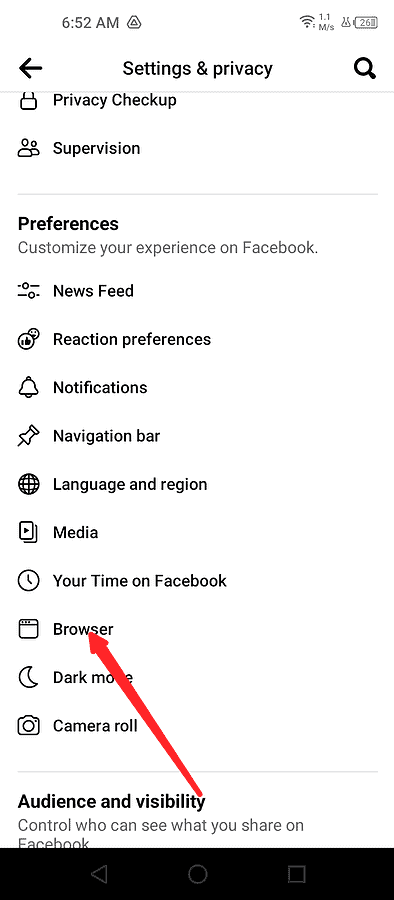
- Tippen Sie auf Cookies und Cache löschen.
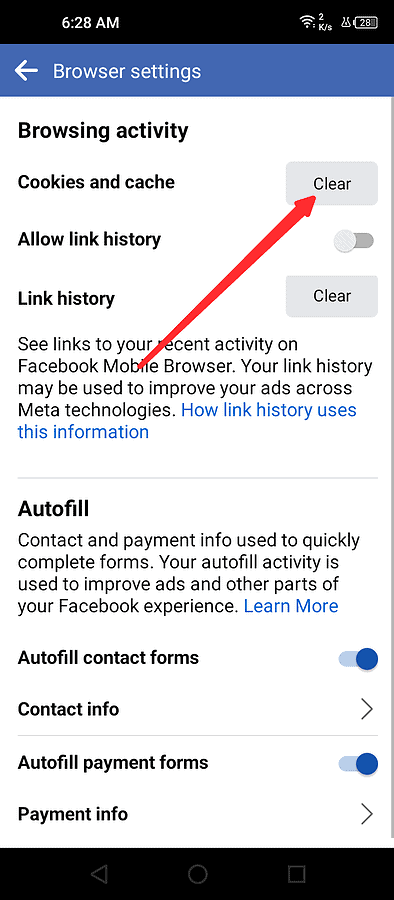
Deaktivieren Sie den Datensparmodus
Die Facebook-App verfügt über einen Datensparmodus, um die Kosten bei der Nutzung mobiler Daten zu senken. Allerdings kann der Modus manchmal die Funktionalität beeinträchtigen und dazu führen, dass die App selbstständig scrollt.
So deaktivieren Sie es:
- Öffnen Sie den Microsoft Store auf Ihrem Windows-PC. Facebook-App und tippen Sie auf die Menüschaltfläche.
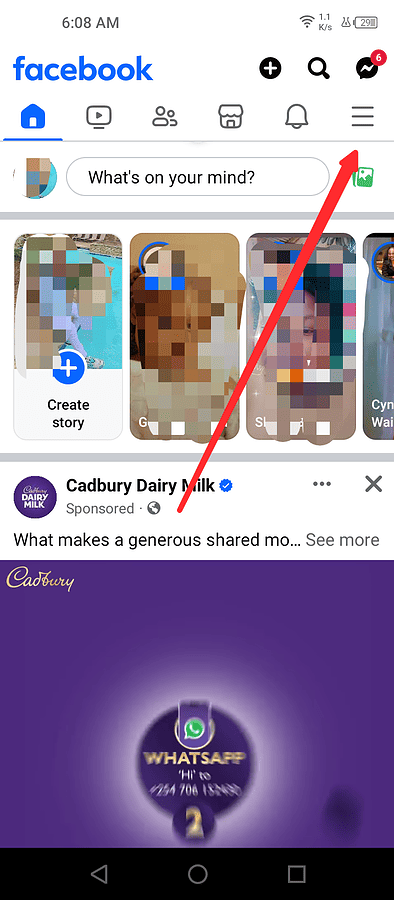
- Scrollen Sie nach unten und tippen Sie auf Einstellungen & Datenschutz.
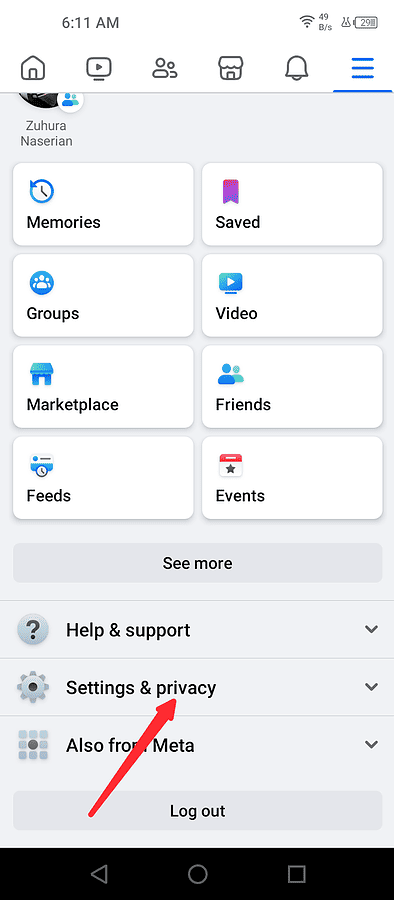
- Auswählen Einstellungen .
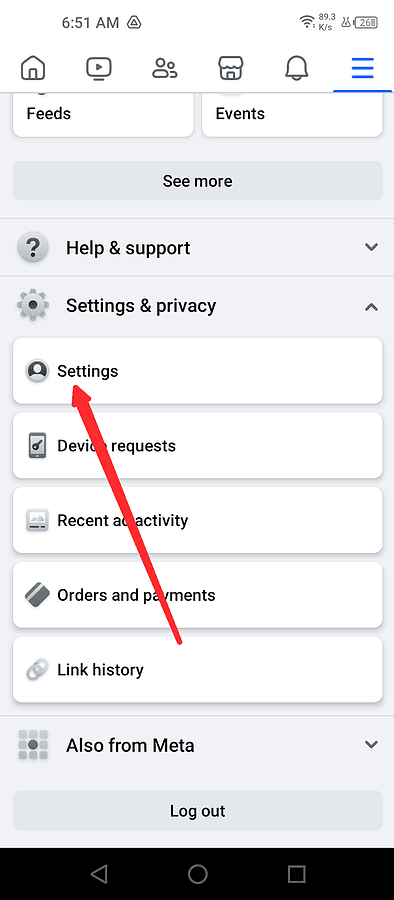
- Der Voreinstellungen, tippen Sie auf Media.
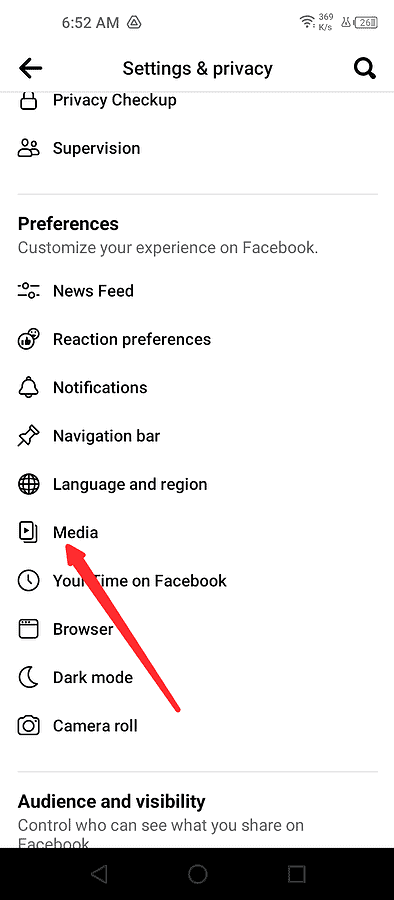
- Besitzt das Datenretter Wenn das Kontrollkästchen aktiviert ist, tippen Sie auf Optimiert um es zu deaktivieren.
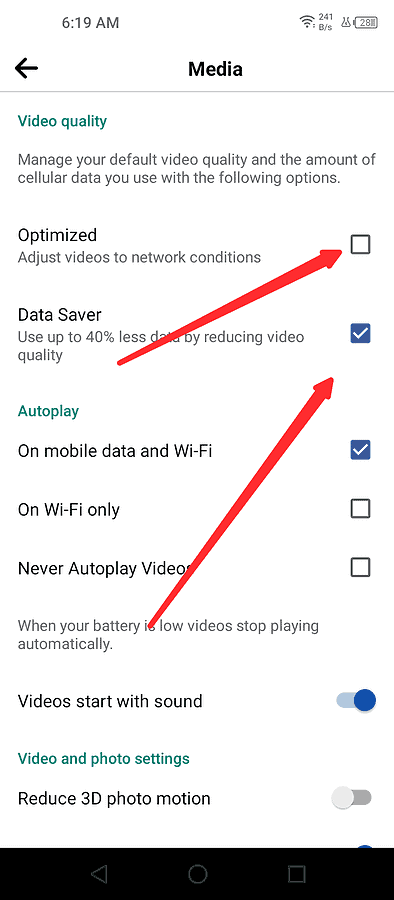
Installieren Sie die Facebook-App neu
Wenn Facebook weiterhin scrollt, nachdem Sie die oben genannten Lösungen ausprobiert haben, können Sie das Problem beheben, indem Sie es deinstallieren und erneut installieren.
Unter iOS:
- Offen Einstellungen .
- Scrollen Sie nach unten und wählen Sie Facebook.
- Tippen Sie auf App ausladen or App löschen um die App zu entfernen.
- Installieren Sie Facebook neu App Store.
Wenn Sie auf Android sind:
- Öffnen Sie den Google Play Store und suchen Sie nach Facebook-App.
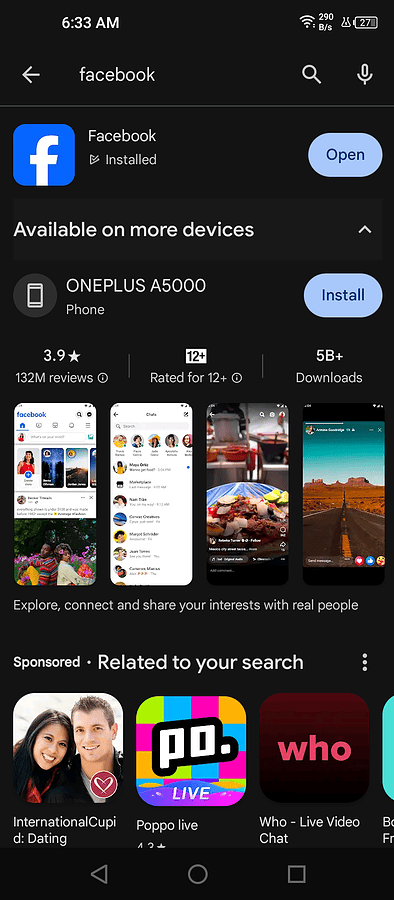
- Auswählen Deinstallieren.
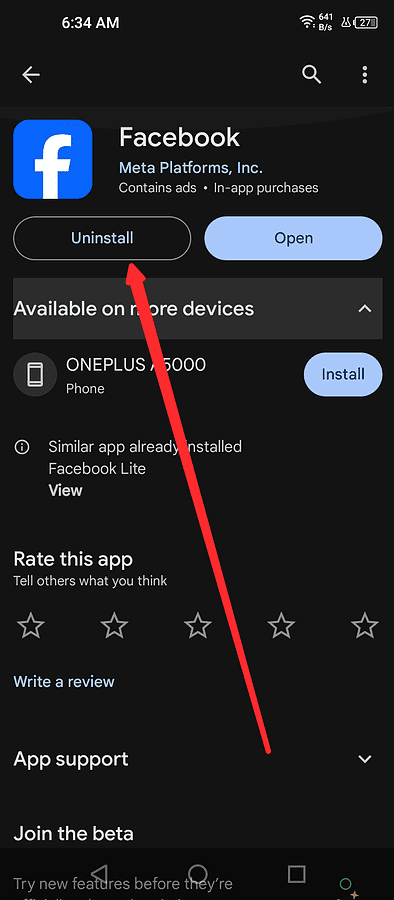
- Bestätigen Sie durch Tippen auf Deinstallieren erneut.
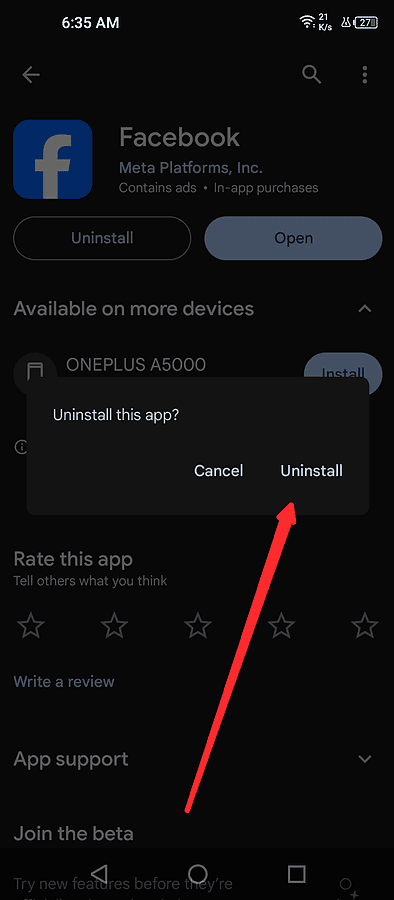
- Tippen Sie nach der Deinstallation auf installieren.
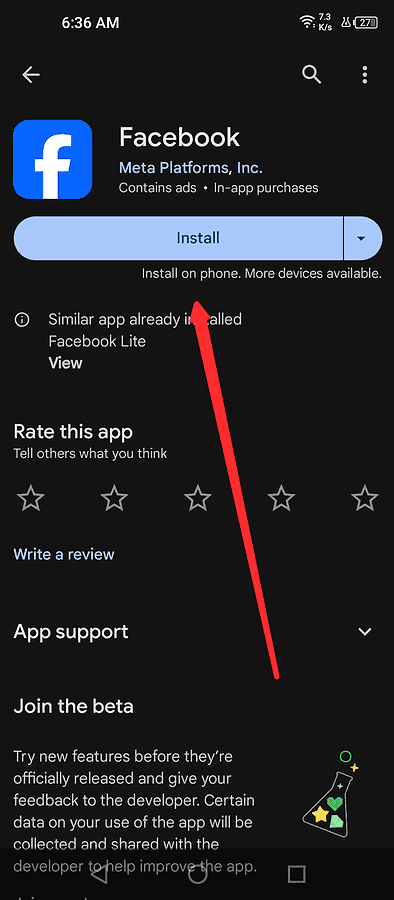
Nach der Neuinstallation müssen Sie sich erneut bei Ihrem Konto anmelden. Durch die Deinstallation der App werden jedoch der Cache und die Daten geleert, wodurch wahrscheinlich das Scrollproblem behoben wird.
Sie könnten auch interessiert sein an:
Jetzt wissen Sie also, was zu tun ist, wenn Facebook weiter scrollt. Dieser Fehler kann beim Lesen oder Interagieren mit Beiträgen störend sein. Wenn das Problem weiterhin auftritt, sollten Sie mit uns sprechen Facebook-Unterstützung.








