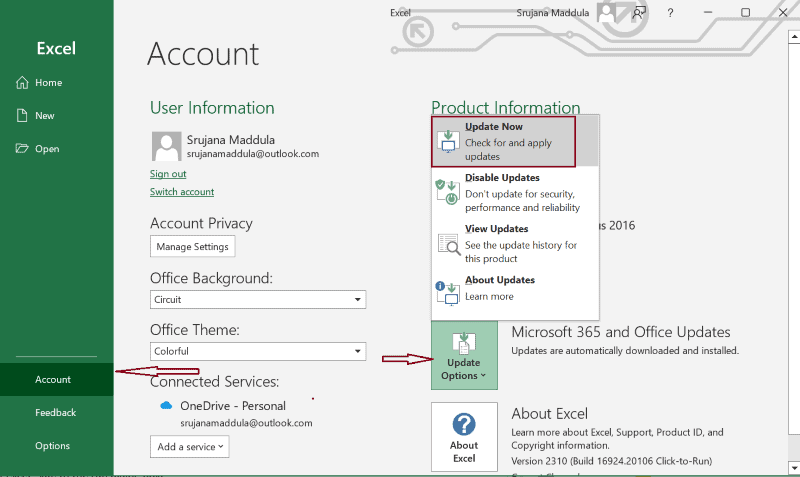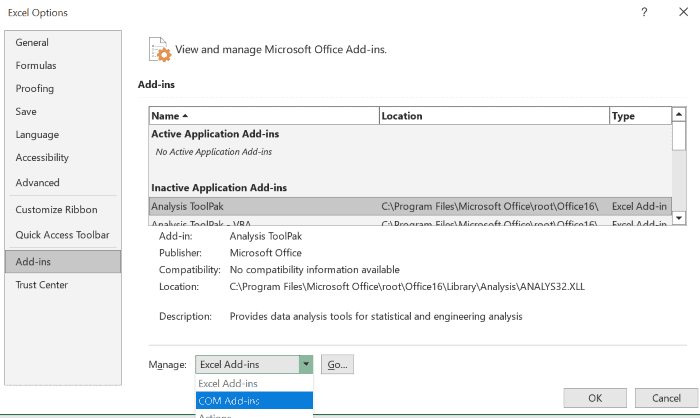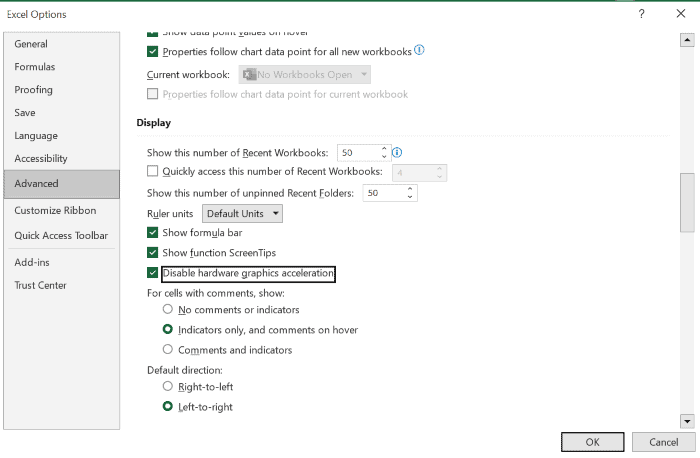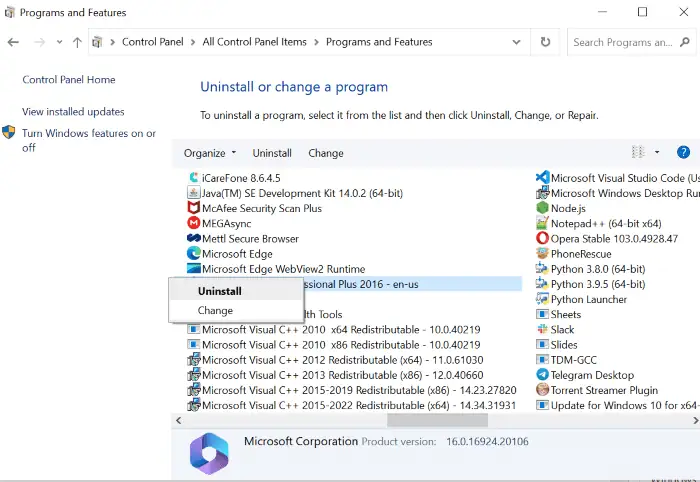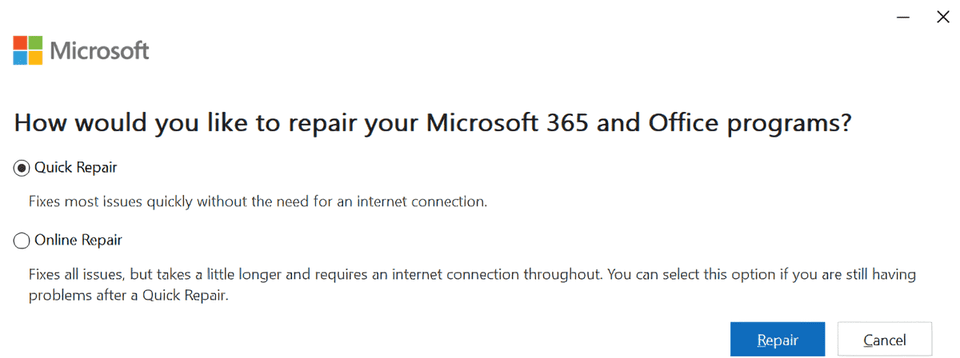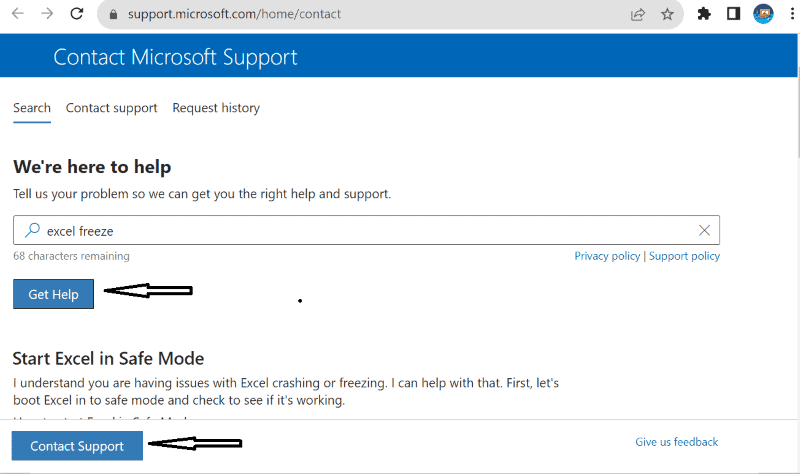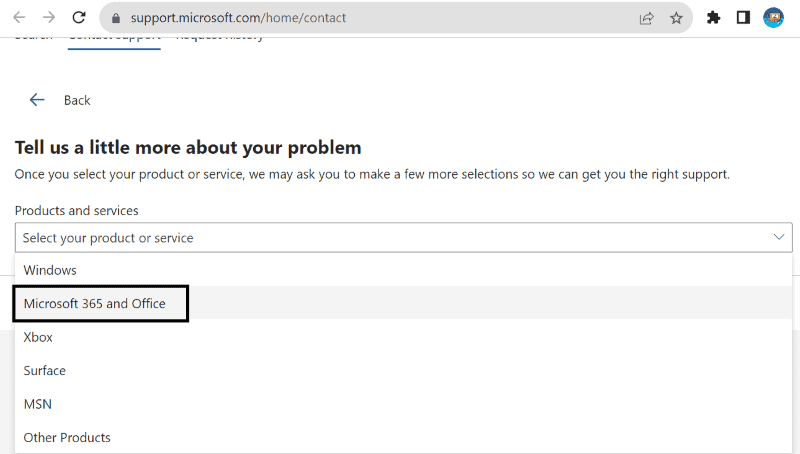Excel friert ständig ein oder reagiert nicht? - 5 bewährte Korrekturen
5 Minute. lesen
Veröffentlicht am
Lesen Sie unsere Offenlegungsseite, um herauszufinden, wie Sie MSPoweruser dabei helfen können, das Redaktionsteam zu unterstützen Lesen Sie weiter

Was können Sie tun, wenn Excel mitten in Aufgaben immer wieder einfriert? Ich hatte das gleiche Problem schon einmal und weiß, wie frustrierend es sein kann. Zum Glück ist die Lösung ganz einfach – wenn man die richtigen Schritte kennt.
Im Folgenden erkläre ich, warum dieses Problem überhaupt auftritt, und zeige Ihnen 5 Lösungen. Ich habe auch Screenshots bereitgestellt, um Sie auf dem Weg dorthin zu begleiten. Bereit?
Warum friert Excel ständig ein?
Friert Excel ein oder reagiert es nicht auf Ihrem PC? Meiner Erfahrung nach sind die häufigsten Ursachen dafür:
- Überschreitung des Datenlimits: Wenn Ihre Arbeitsmappen unzählige Zeilen mit komplexer Mathematik enthalten, ist es selbst für Tabellenkalkulations-Superhelden wie Excel schwierig, damit umzugehen. 1,048,576 ist die maximale Grenze für Zeilen und 16,384 ist die Grenze für Spalten. Wenn Sie diese übergehen, friert Excel ein.
- Mangel an Systemressourcen: Das Speichern und Verarbeiten komplexer Formeln in Excel erfordert eine gewisse Menge an RAM und eine hohe Rechenleistung für schnellere Berechnungen. Daher können Low-End-PCs mit wenig RAM und begrenzter Rechenleistung damit nicht umgehen.
- Inkompatible Add-Ins: Erweiterungen können Ihre Arbeit vereinfachen, indem sie viele Aufgaben automatisieren. Einige Add-Ins von Drittanbietern können jedoch mit nativen Excel-Funktionen in Konflikt geraten und die Kernfunktionalität beeinträchtigen. Durch die Deinstallation oder Deaktivierung können Sie Ihre Leistung verbessern.
- Veraltetes MS Excel: Microsoft veröffentlicht regelmäßig Updates, um Fehler in früheren Versionen seiner Software zu beheben. Daher kann die Verwendung älterer Excel-Versionen zu verschiedenen Problemen führen.
- Kopieren Einfügen: Es kommt häufig vor, dass Excel beim Kopieren und Einfügen von Daten einfriert, insbesondere bei großen Dateien.
- Makrofehler: Wenn Sie über Makros verfügen, können Fehler im VBA-Code dazu führen, dass Excel einfriert oder nicht reagiert. Schauen Sie sich also den Code an, debuggen Sie ihn und beheben Sie das Problem, um Ihr Notebook wieder in einen funktionsfähigen Zustand zu versetzen.
Wie behebt man das Einfrieren und Absturz von Excel unter Windows?
Wenn Excel unter Windows immer wieder abstürzt, können Sie das Problem wie folgt beheben:
Fix 1 – Excel aktualisieren
Die Verwendung einer veralteten Excel-Version mit ungelösten Fehlern oder Kompatibilitätsproblemen kann zu Abstürzen und anderen Problemen führen. Befolgen Sie daher die folgenden Schritte, um es sofort zu aktualisieren.
Schritt 1: Öffnen Sie Excel auf Ihrem PC.
Schritt 2: Durch Anklicken von „Reichen Sie das” in der oberen linken Ecke der Menüleiste.
Schritt 3: Wählen Sie "Konto”Aus dem linken Bereich.
Schritt 4: Klicke auf "Update-Optionen" und dann auf "Jetzt Aktualisieren".
Nach der Installation erhalten Sie die Meldung „Sie sind auf dem neuesten Stand!“ Jetzt sollte Ihr Excel reibungslos funktionieren. Wenn dies nicht der Fall ist, versuchen Sie es mit dem nächsten Fix.
Fix 2 – Problematische Erweiterungen entfernen
Um sicherzustellen, dass problematische Add-Ins hinter dem Problem stecken, können Sie Excel in den abgesicherten Modus versetzen. Wenn es im abgesicherten Modus einwandfrei läuft, können Sie sicher sein, dass die Add-Ins die wahren Übeltäter sind.
So greifen Sie auf diesen Modus zu:
Schritt 1: Drücken Sie auf Windows-Taste + R together.
Schritt 2: Art "Excel-sicher” im Ausführen-Dialogfeld.
Schritt 3: Drücken Sie die Eingabetaste.
Sie können die problematischen Erweiterungen entfernen, indem Sie die folgenden Schritte ausführen:
Schritt 1: Öffnen Sie Excel und klicken Sie auf „Reichen Sie das” in der oberen Menüleiste.
Schritt 2: Wählen Sie "Optionen”Aus dem linken Bereich.
Schritt 3: Wählen Sie "Add-Ins” aus dem linken Bereich im neuen Fenster.
Schritt 4: Öffnen Sie das Dropdown-Menü neben „Verwalten“ und wählen Sie „COM-Add-Ins".
Schritt 5: Durch Anklicken von „Go".
Schritt 6: Deaktivieren Sie die verdächtigen Add-Ins oder deaktivieren Sie alle und klicken Sie auf „OK".
Schließen Sie nun Excel und starten Sie es neu, um zu sehen, ob es einwandfrei läuft. Wenn nicht, fahren Sie mit der nächsten Lösung fort.
Fix 3 – Excel-Animationen deaktivieren
Animationen erfordern zusätzliche Rechenleistung und Systemressourcen. Dies kann zu einer Überlastung und damit zu Problemen wie dem Einfrieren und Abstürzen von Excel führen.
So deaktivieren Sie sie:
Schritt 1: Öffnen Sie MS Excel.
Schritt 2: Durch Anklicken von „Reichen Sie das” in der oberen linken Ecke des Bildschirms.
Schritt 3: Wählen Sie "Optionen”Aus dem linken Bereich.
Schritt 4: Durch Anklicken von „Fortgeschrittener„. Dann überprüfe "Deaktivieren Sie die Animation zur Hardware-Grafikbeschleunigung” unter der Kategorie „Anzeige“.
Schritt 5: Durch Anklicken von „OK".
Schließen Sie Excel, starten Sie es neu und prüfen Sie, ob es weiterhin einfriert.
Fix 4 – Microsoft Office reparieren
Excel ist ein kleiner Teil der großen Microsoft Office-Suite. Wenn dieses Problem beim Öffnen großer Dateien auftritt, kann die Reparatur der gesamten Office-Suite hilfreich sein. Bei dieser Reparatur wird nach Problemen mit den internen Dateien in Excel gesucht und diese nach besten Kräften behoben.
Schritt 1: Schließen Sie alle laufenden MS Office-Apps.
Schritt 2: Suchen Sie in der Windows-Suchleiste nach der Systemsteuerung und öffnen Sie sie.
Schritt 3: Wählen "Programme & Funktionen".
Schritt 4: Klicken Sie mit der rechten Maustaste auf Ihre Microsoft Office-Paket-App und klicken Sie dann auf „Reparatur".
Schritt 5: Wählen "Ja” für die Eingabeaufforderung – „Deinstallieren oder ändern Sie eine Anwendung".
Schritt 6: Wählen "Schnelle ReparaturKlicken Sie im angezeigten Fenster auf „Reparatur".
Schritt 7: Klicken Sie erneut auf „Reparatur“, wenn Sie um Bestätigung gebeten werden.
Wenn Ihr Excel unter Windows immer noch abstürzt, können Sie stattdessen „Online-Reparatur“ ausprobieren.
Fix 5 – Wenden Sie sich für Hilfe an den Microsoft-Support
Wenn alles andere fehlschlägt, müssen Sie sich an den Support wenden.
Schritt 1: Besuchen Sie Microsoft-Unterstützung.
Schritt 2: Geben Sie Ihr Problem in das Eingabefeld ein und klicken Sie auf „Support".
Schritt 3: Melden Sie sich bei Ihrem Microsoft-Konto an, um das Support-Team zu kontaktieren.
Schritt 4: Durch Anklicken von „Kontakt Support".
Schritt 5: Wählen Sie Ihr Produkt oder Ihre Dienstleistung als „Microsoft 365 und Office"Und klicken Sie auf"Schichtannahme".
Schritt 6: Wählen Sie Ihre Supportkategorie aus, wenn Sie dazu aufgefordert werden.
Schritt 7: Klicken "Schichtannahme".
Schritt 8: Wählen Sie, ob Sie mit einem Agenten chatten möchten, geben Sie Ihre E-Mail-ID ein und klicken Sie auf „Schichtannahme".
Es erscheint ein Live-Chat-Support, in dem Sie Ihr Problem schildern und Hilfe vom Microsoft-Supportteam erhalten können.
Sie könnten auch interessiert sein an:
- So verwenden Sie das Kontrollkästchen in Excel-Zellen, um die Dateneingabe erheblich zu vereinfachen
- So stellen Sie gelöschte oder nicht gespeicherte Excel-Dateien wieder her
Zusammenfassung
Wenn Excel weiterhin einfriert, sollten Sie zunächst versuchen, die App zu aktualisieren. Meiner Erfahrung nach löst das in den meisten Fällen das Problem. Darüber hinaus haben die anderen Lösungen Wunder für die Excel-Benutzer in der Community bewirkt.
Teilen Sie uns gerne in den Kommentaren mit, welche Methode für Sie funktioniert hat!