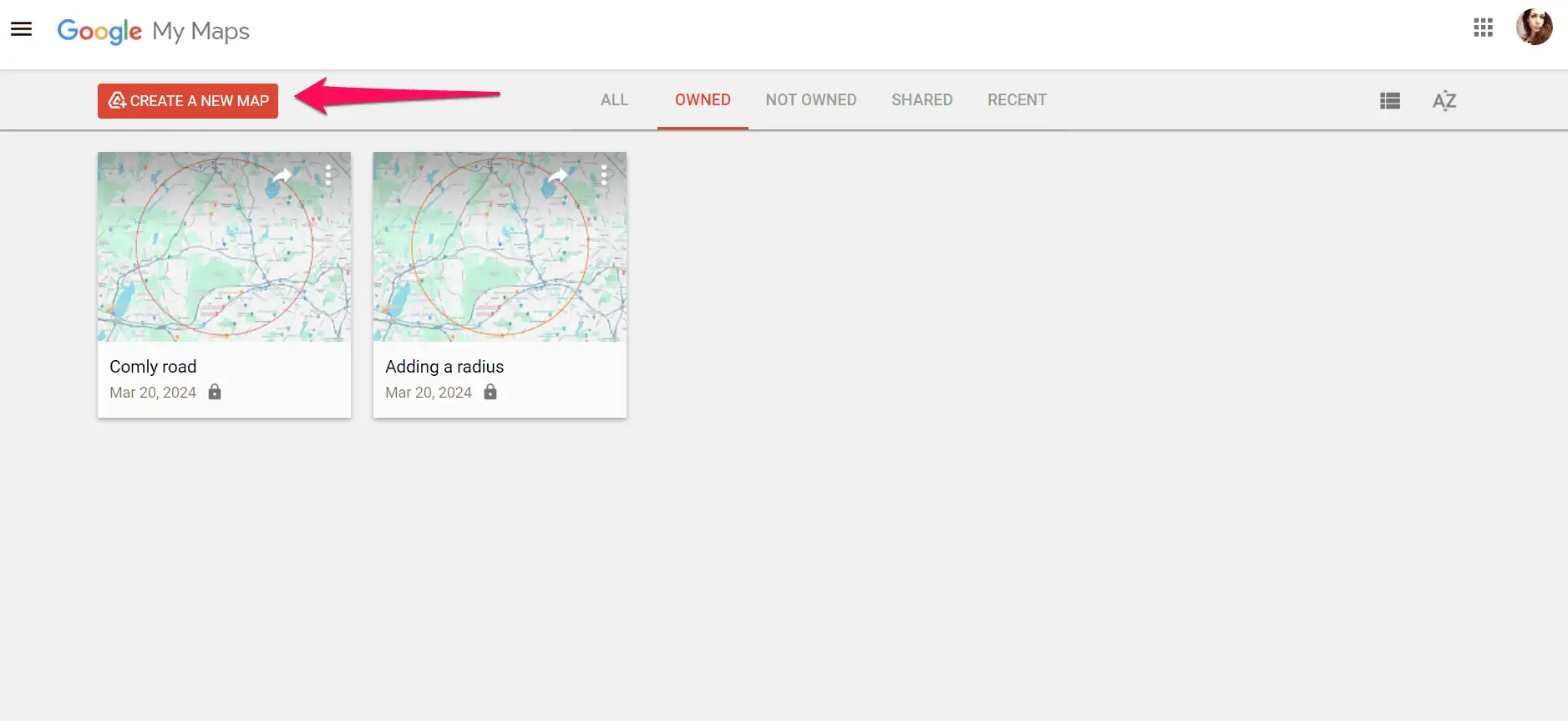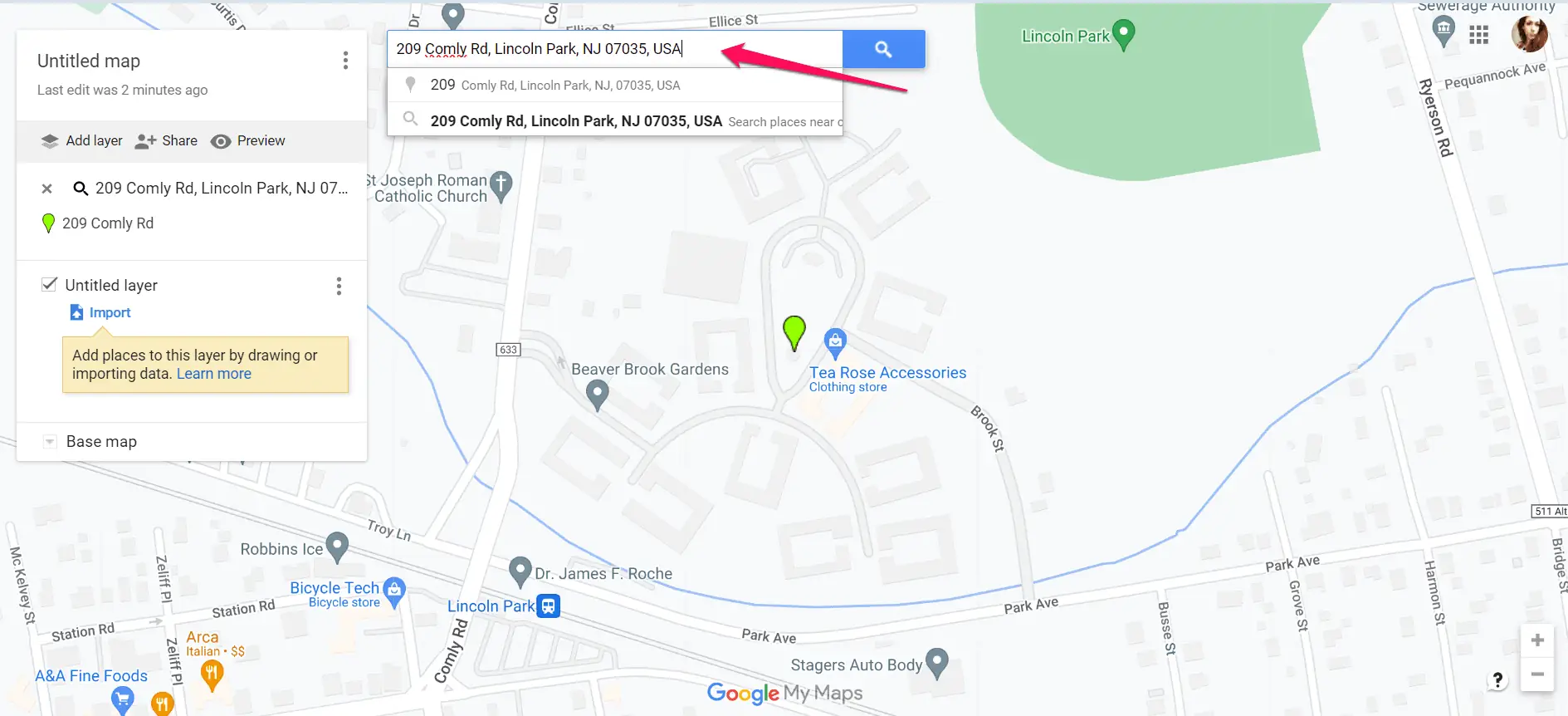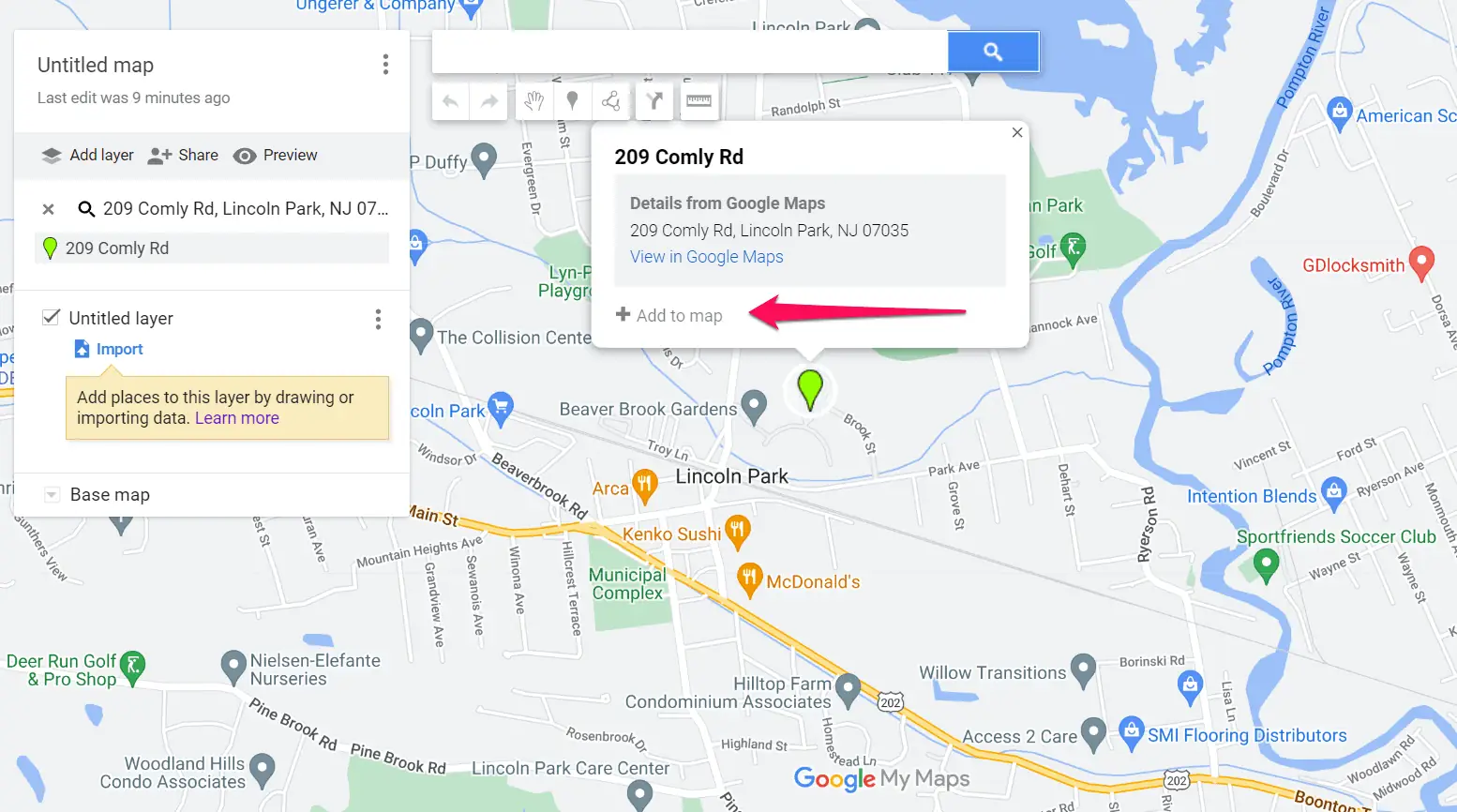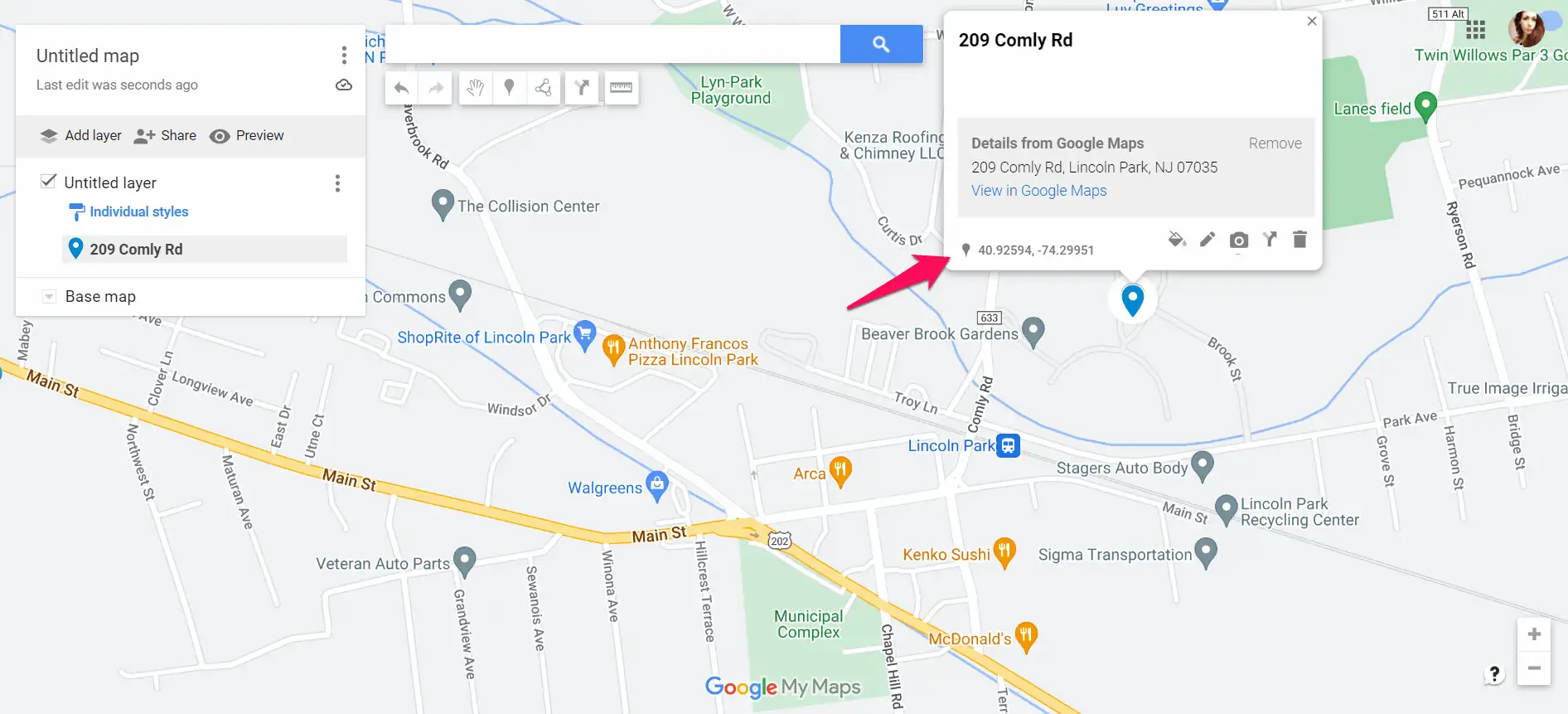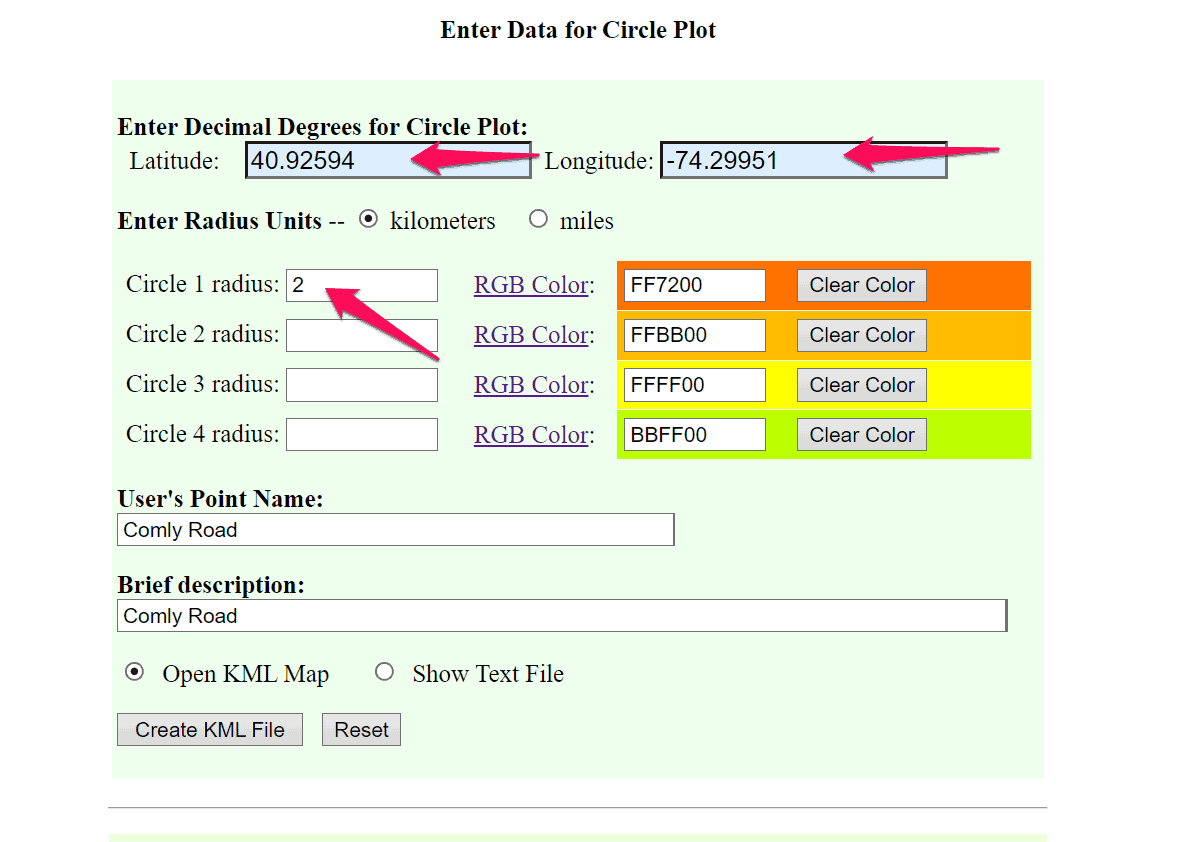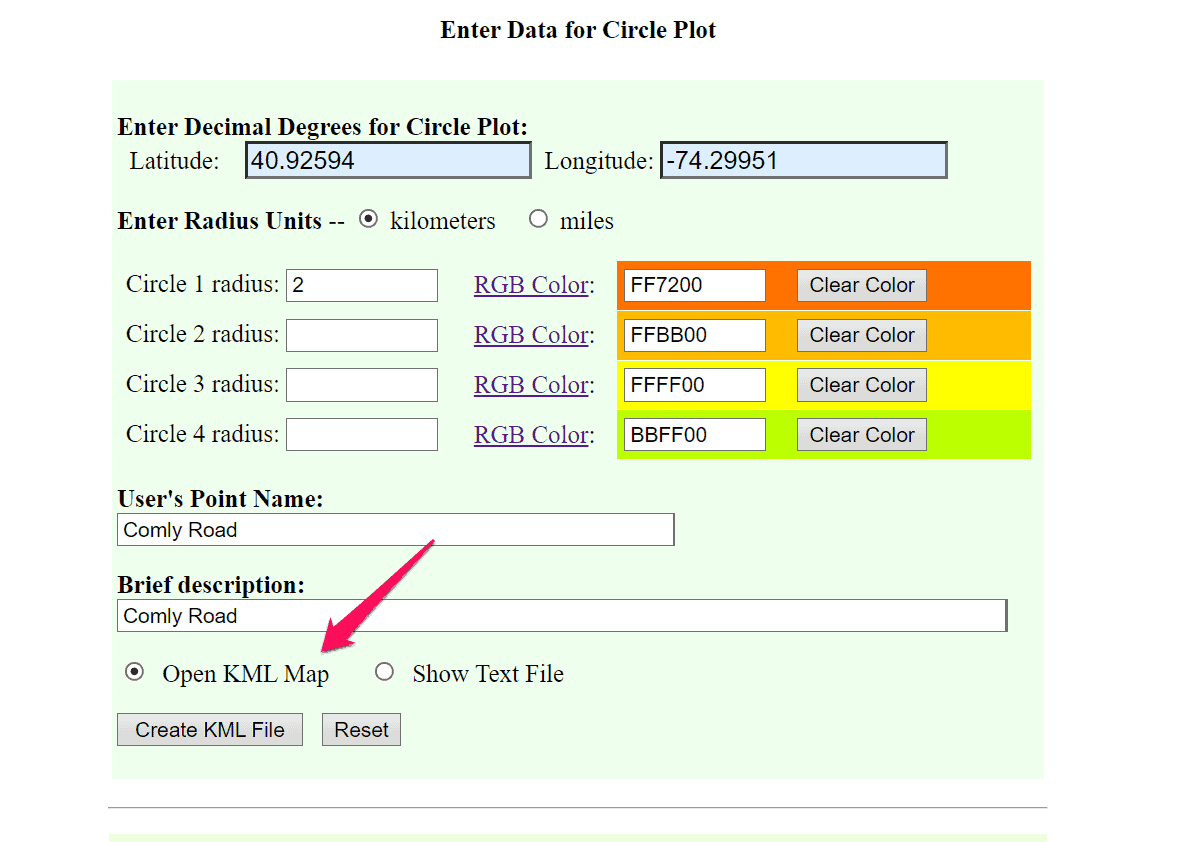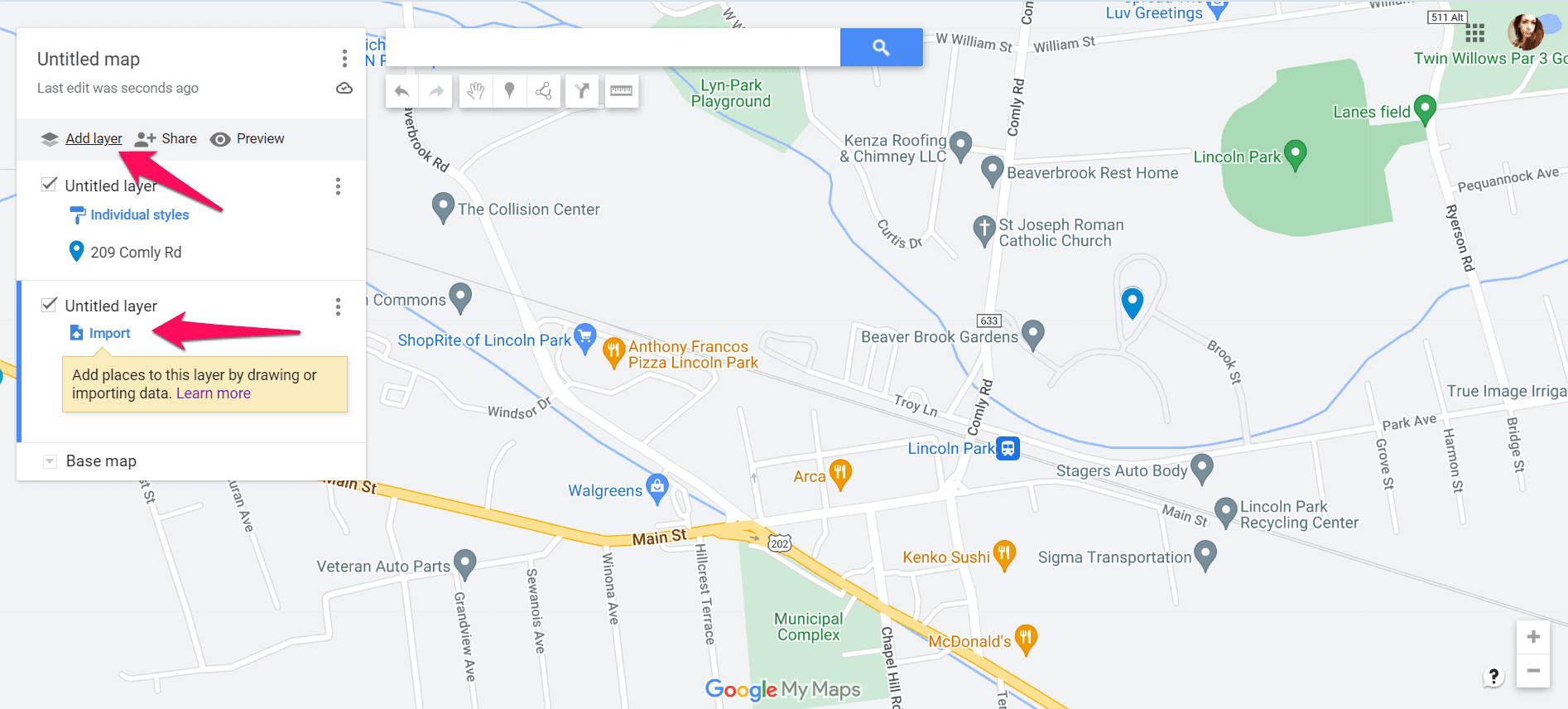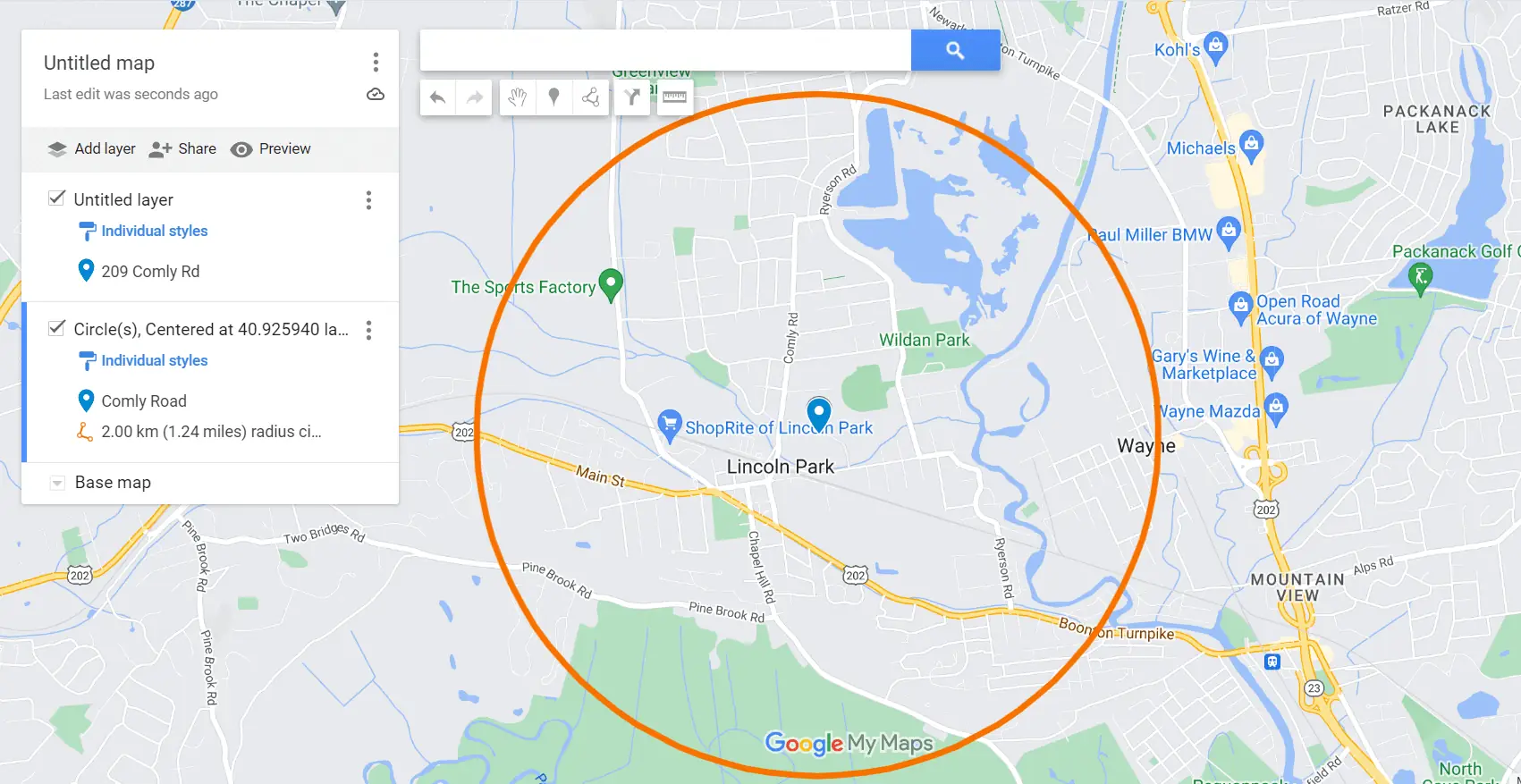Einen Umkreis auf Google Maps zeichnen: Einfache Anleitung
2 Minute. lesen
Aktualisiert am
Lesen Sie unsere Offenlegungsseite, um herauszufinden, wie Sie MSPoweruser dabei helfen können, das Redaktionsteam zu unterstützen Lesen Sie weiter
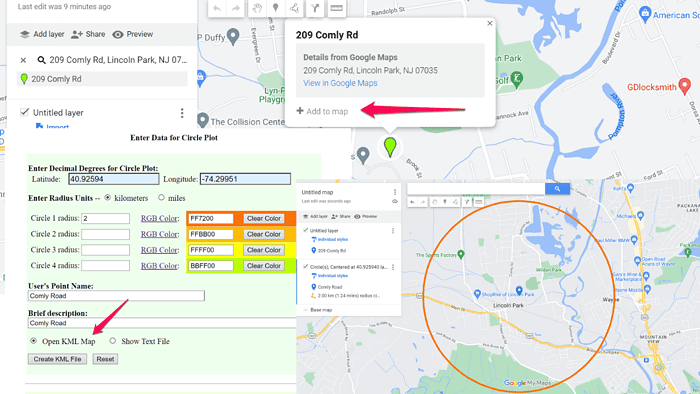
Google Maps wird nicht nativ unterstützt Zeichnen eines Radius innerhalb der App.
Ich habe jedoch mithilfe eines Tools eines Drittanbieters eine praktische Problemumgehung gefunden. Ich zeige Ihnen:
So zeichnen Sie einen Radius auf Google Maps
- Erstellen Sie eine neue Karte in „Meine Karten“.: Gehe zu Google Meine Kartenund erstellen Sie eine neue Karte, indem Sie auf die Schaltfläche „Neue Karte erstellen“ klicken.
- Fügen Sie einen Standort in „Meine Karten“ hinzu: Geben Sie im sich öffnenden Fenster den Namen des Ortes, für den Sie einen Radius zeichnen möchten, in die Suchleiste ein.
- Fügen Sie den Standort Ihrer Karte hinzu: Sie sehen eine Stecknadel auf der Karte und die Option, diesen Ort zu Ihrer Karte hinzuzufügen. Klicken Sie im Textfeld über der Stecknadel auf Zur Karte hinzufügen.
- Kopieren Sie die Standortkoordinaten: Nachdem Sie den Ort zu Ihrer Karte hinzugefügt haben, werden seine Breiten- und Längengrade angezeigt. Kopieren Sie diese Werte und fahren Sie mit dem nächsten Schritt fort.
- Greifen Sie auf das Zeichenwerkzeug für den Kreisdiagrammradius zu: Öffnen Sie Ihren Webbrowser und navigieren Sie zu Das Circle Plot Tool der FCC.
- Geben Sie Koordinaten oder Adresse ein: Geben Sie die Breiten- und Längenkoordinaten des Mittelpunkts für Ihr Radiusdiagramm ein. Alternativ können Sie auch eine konkrete Adresse in die dafür vorgesehenen Felder eingeben. In diesem Schritt können Sie den zentralen Ort definieren, um den der Radius gezeichnet werden soll.
- Radiusabstand angeben: Geben Sie die gewünschte Radiusdistanz in Kilometern oder Meilen in das dafür vorgesehene Eingabefeld ein. Dieser Parameter bestimmt die Größe des Kreises, der um den gewählten Mittelpunkt gezeichnet werden soll.
- Laden Sie die Datei: Nachdem Sie die Koordinaten/Adresse eingegeben und den Radiusabstand angegeben haben, klicken Sie auf die Schaltfläche „KML-Datei erstellen“. Das Tool erstellt ein Kreisdiagramm auf der Karte und lädt die Datei herunter.
- Fügen Sie eine Ebene in „Meine Karten“ hinzu: Nachdem Sie Ihre KML-Datei heruntergeladen haben, kehren Sie zu „Meine Karten“ zurück und wählen Sie „Neue Ebene hinzufügen“. Klicken Sie dann auf die Schaltfläche „Importieren“, um die soeben erstellte KML-Datei hinzuzufügen.
- Sie sollten nun einen Umkreis um den ausgewählten Standort haben.
Das Zeichnen eines Umkreises in Google Maps ist derzeit nicht möglich. Mithilfe der Problemumgehung in diesem Handbuch können Sie jedoch geografische Gebiete präzise visualisieren und analysieren.