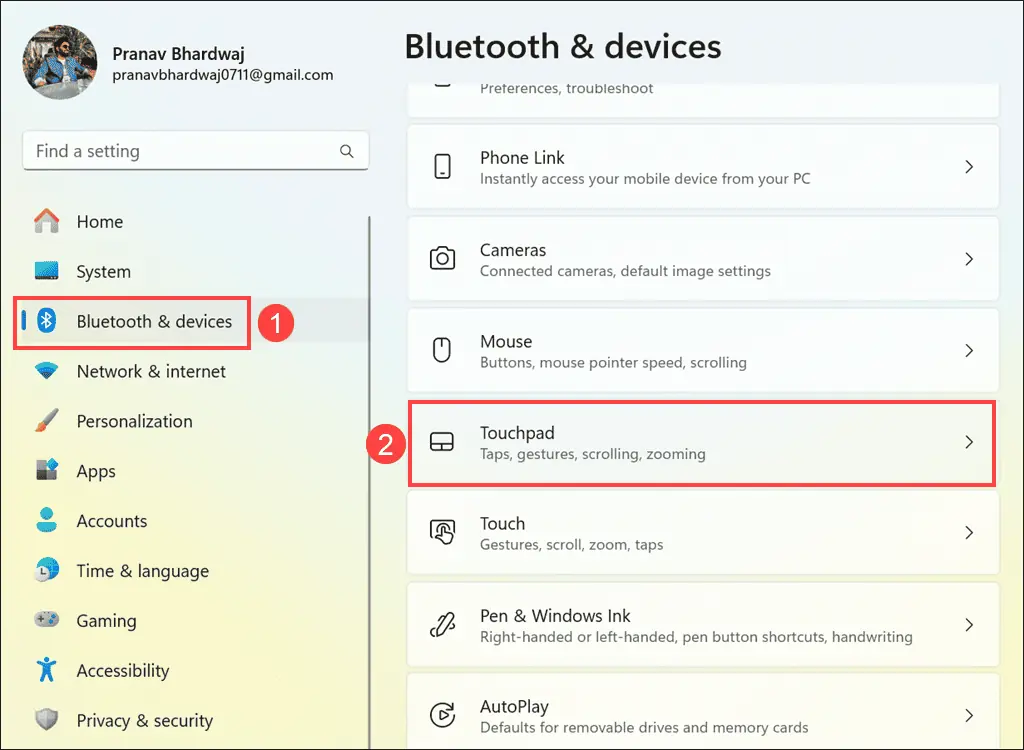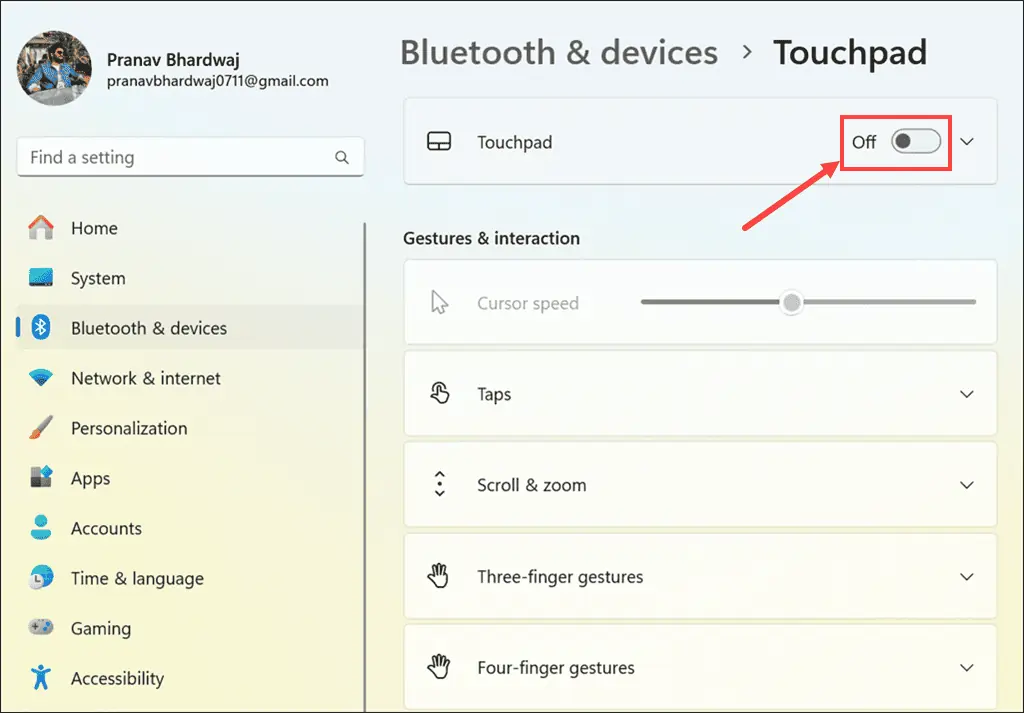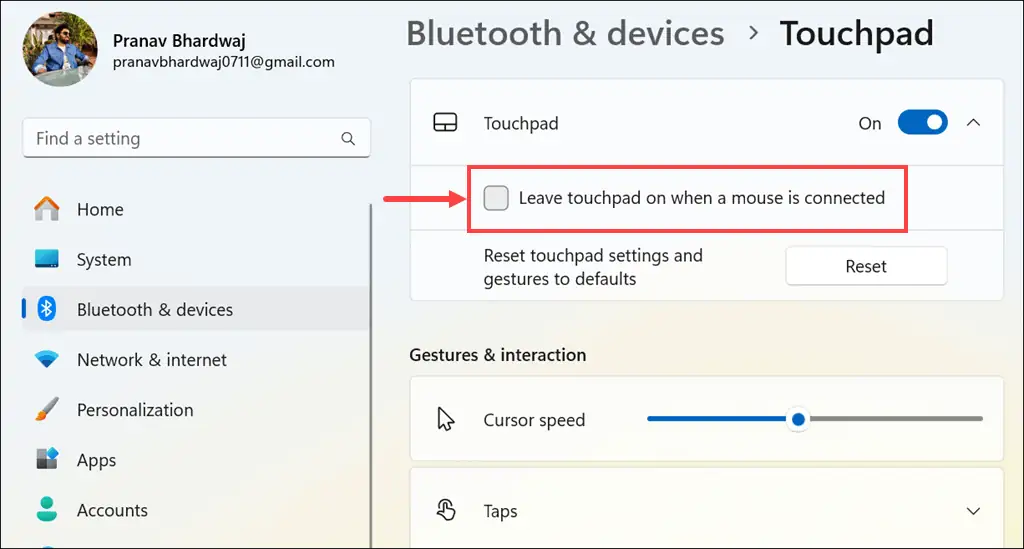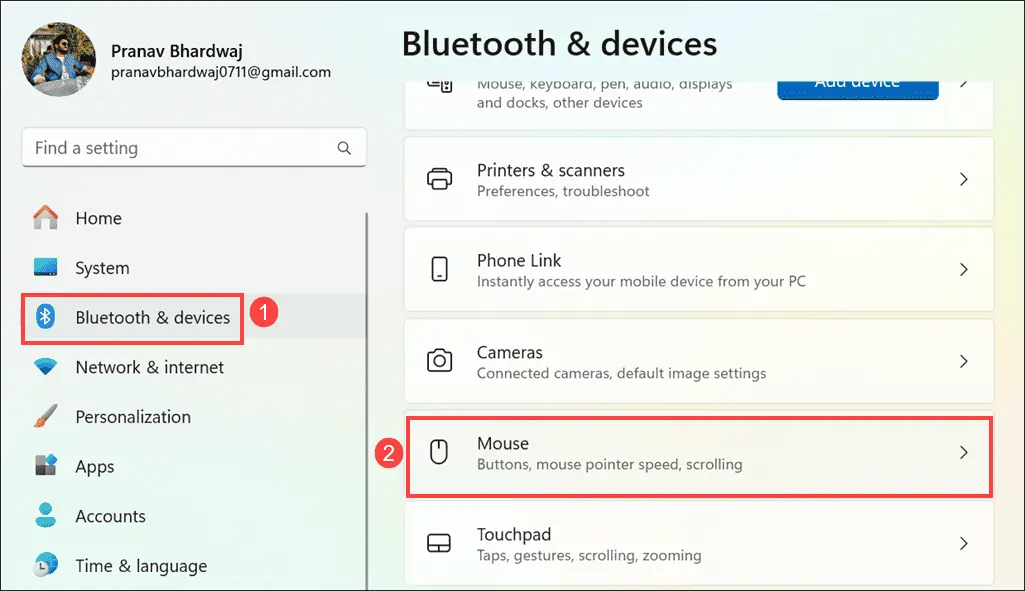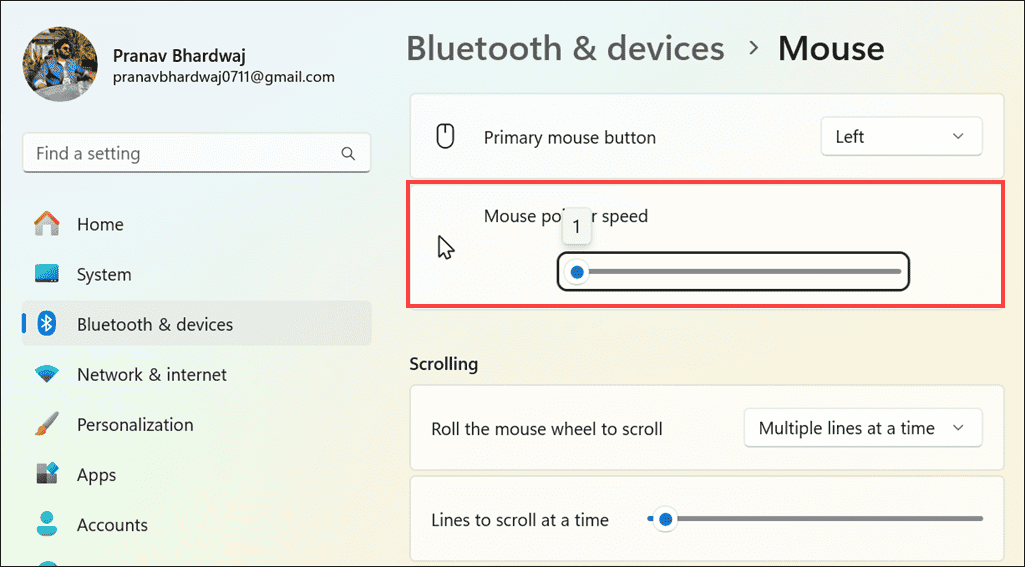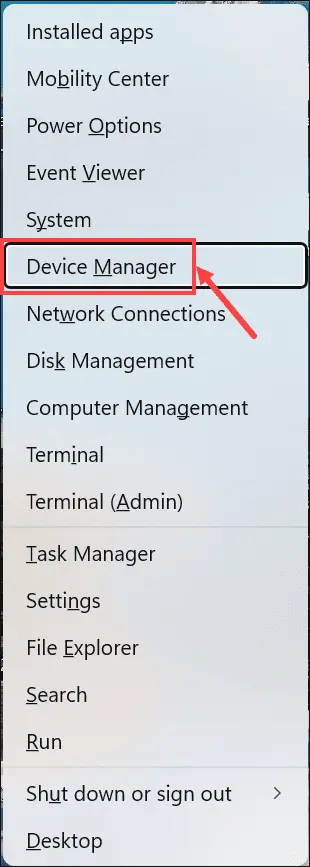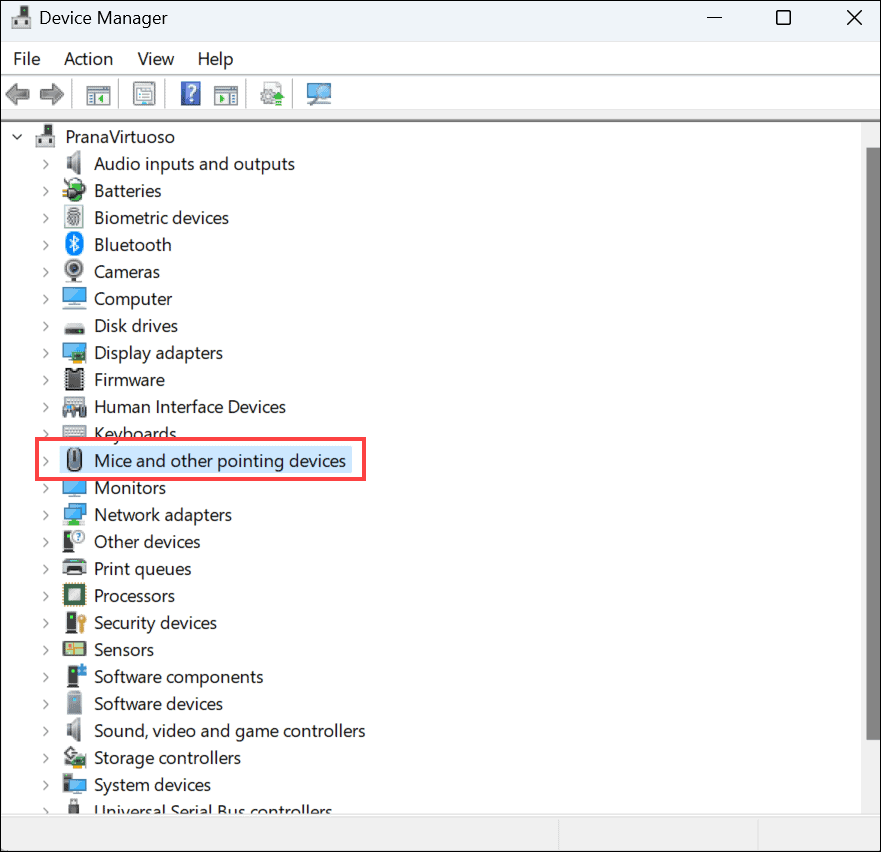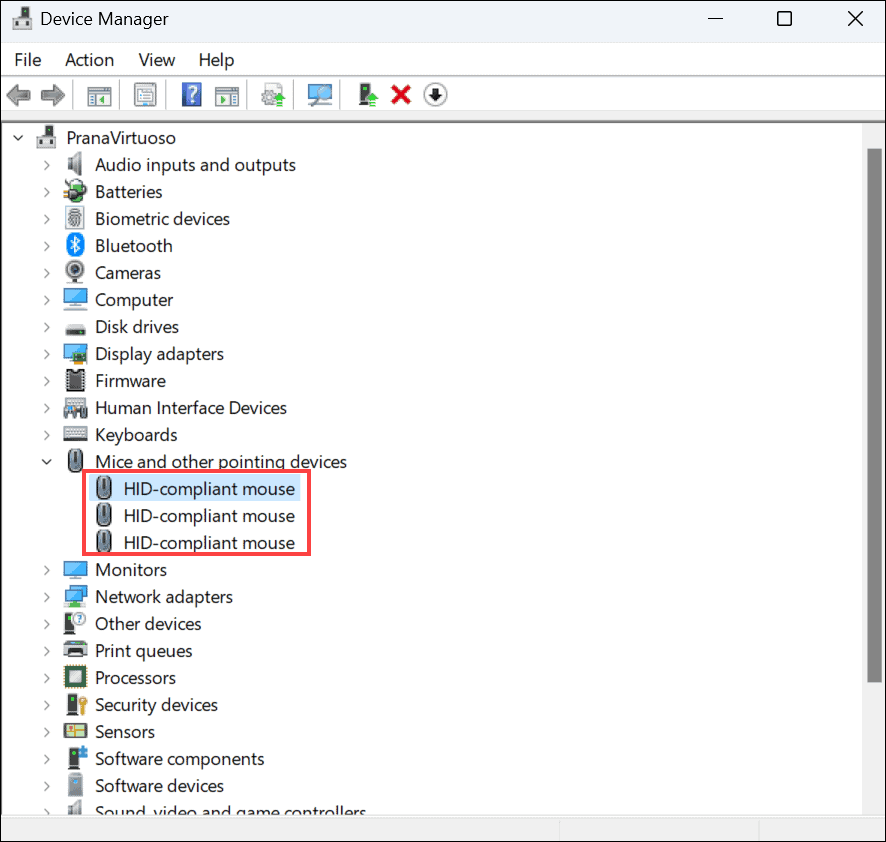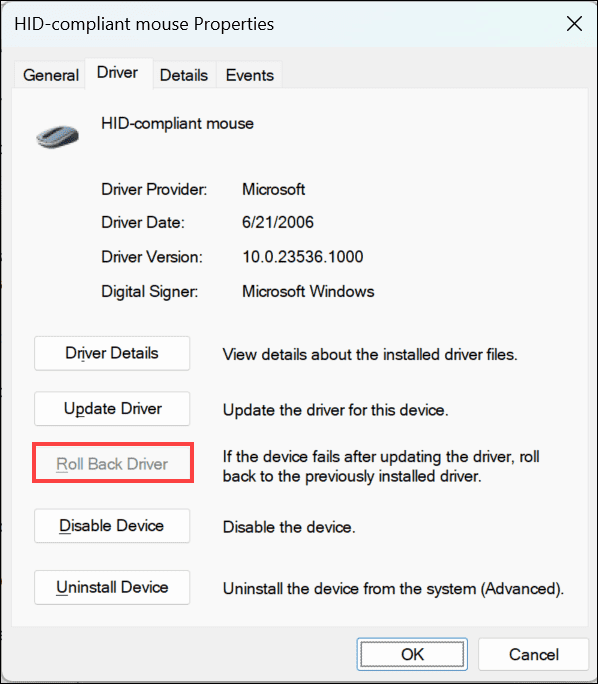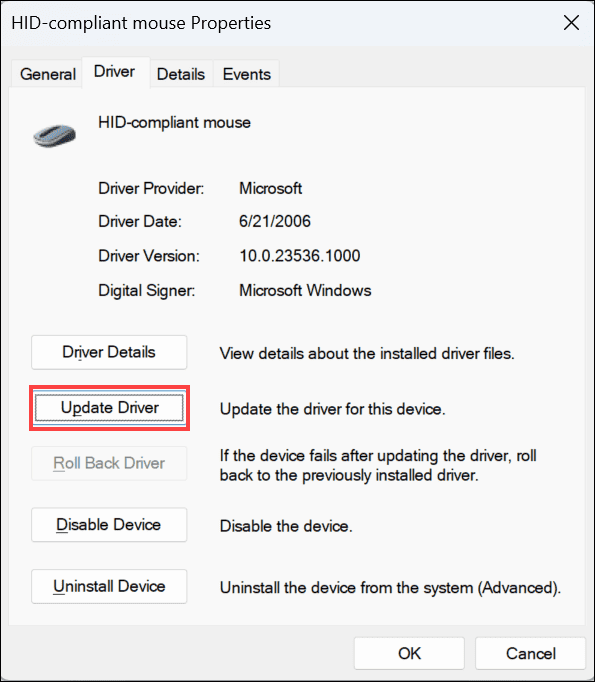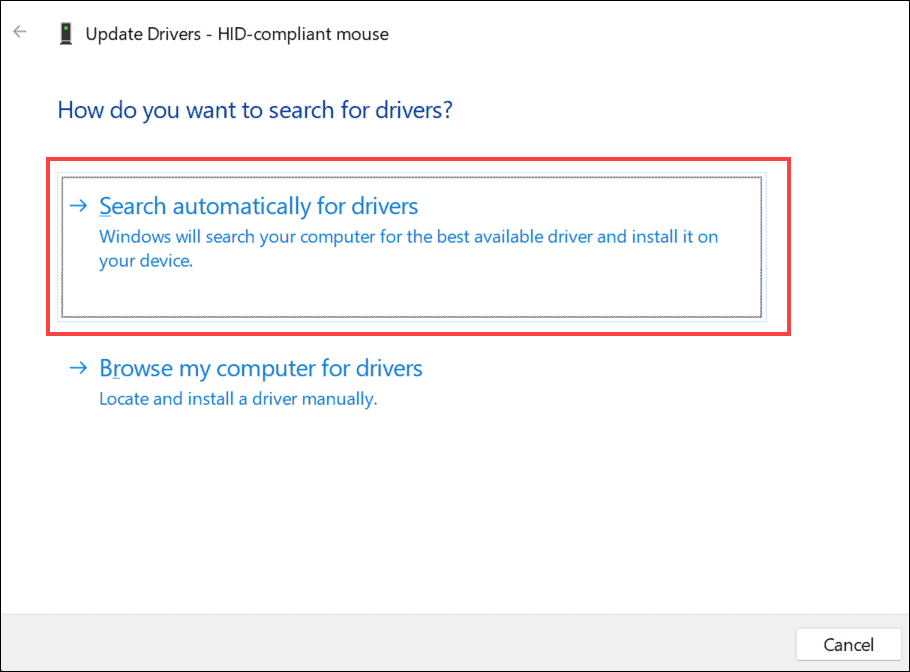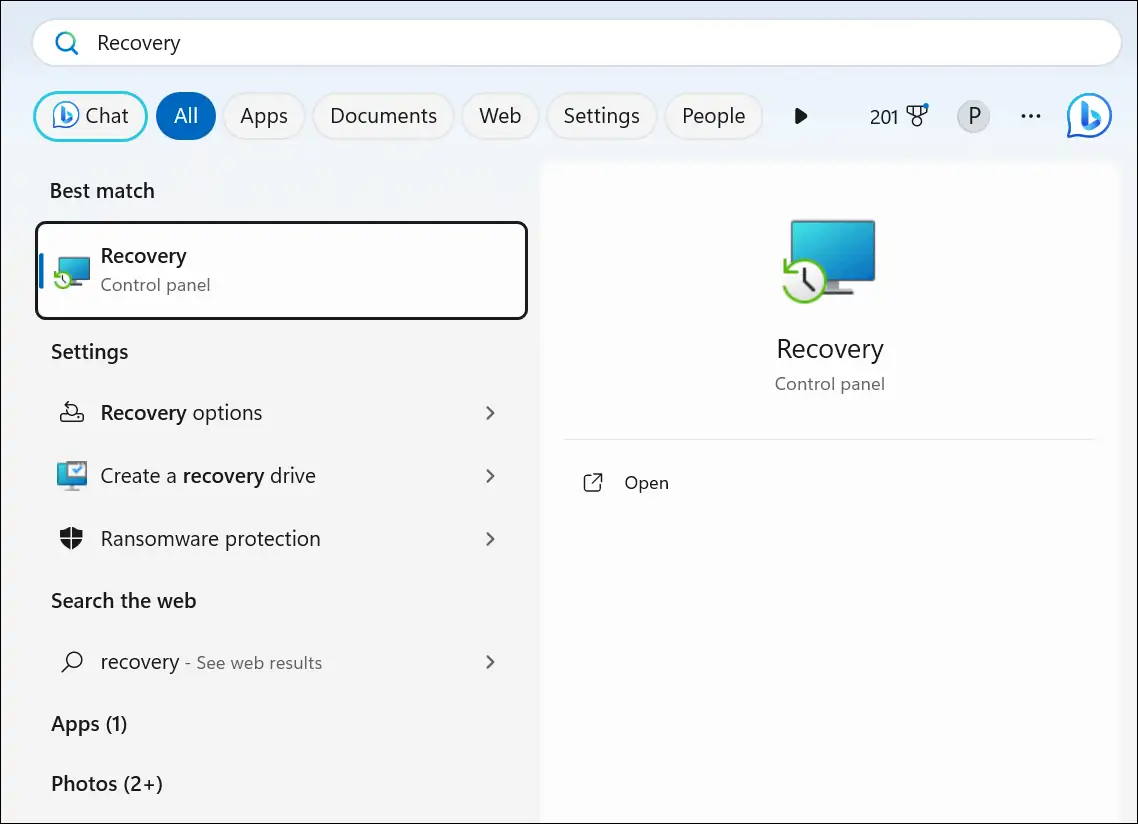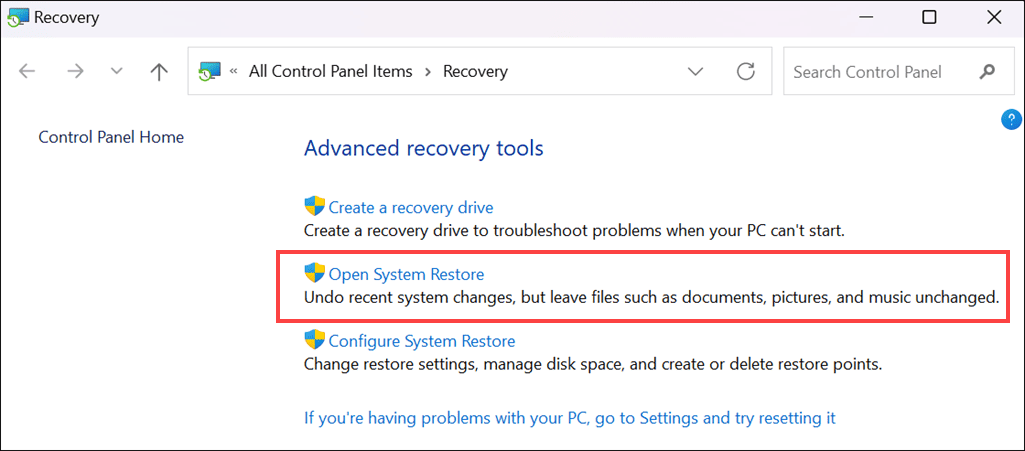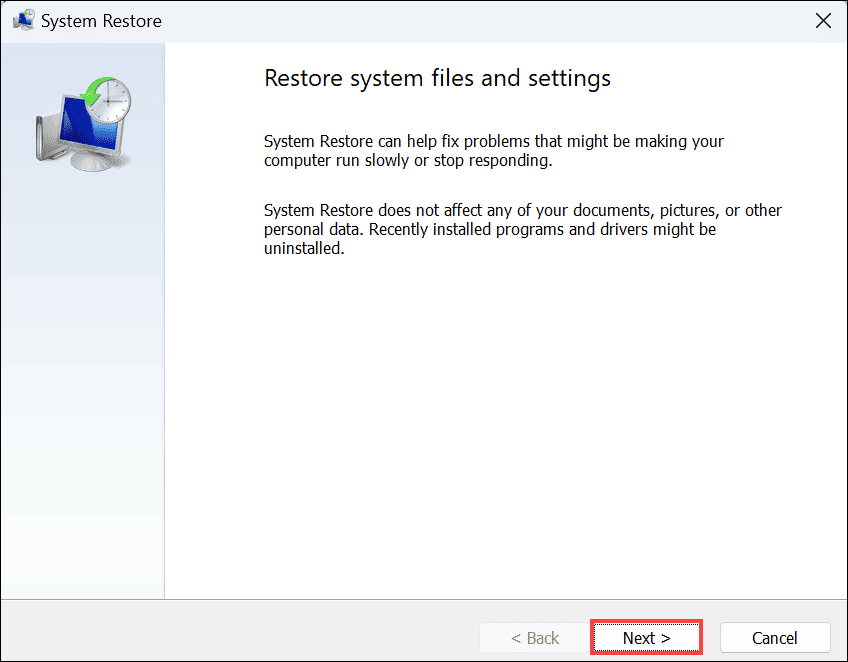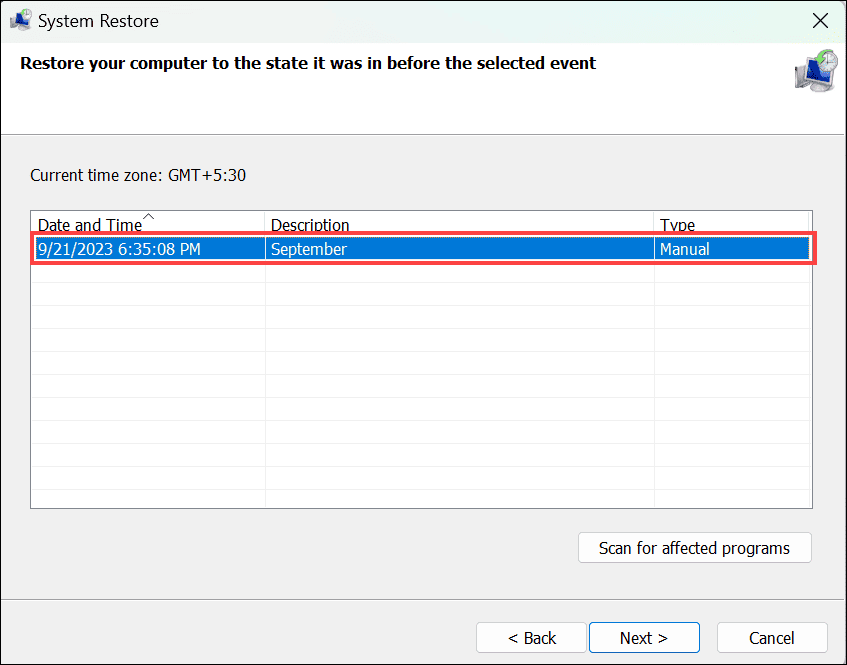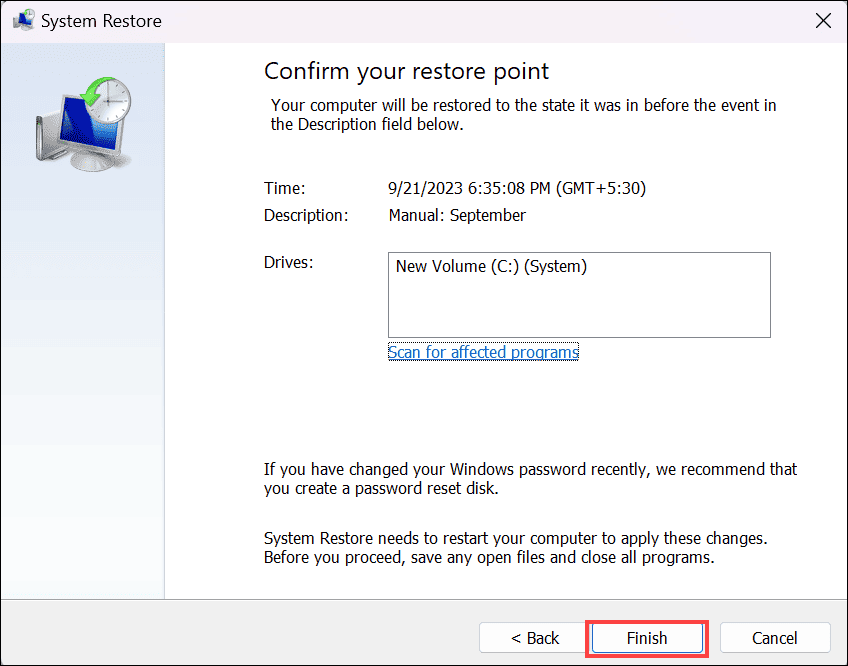Cursor friert in Windows 11 ein – 9 einfache Methoden, um das Problem zu beheben
6 Minute. lesen
Veröffentlicht am
Lesen Sie unsere Offenlegungsseite, um herauszufinden, wie Sie MSPoweruser dabei helfen können, das Redaktionsteam zu unterstützen Lesen Sie weiter
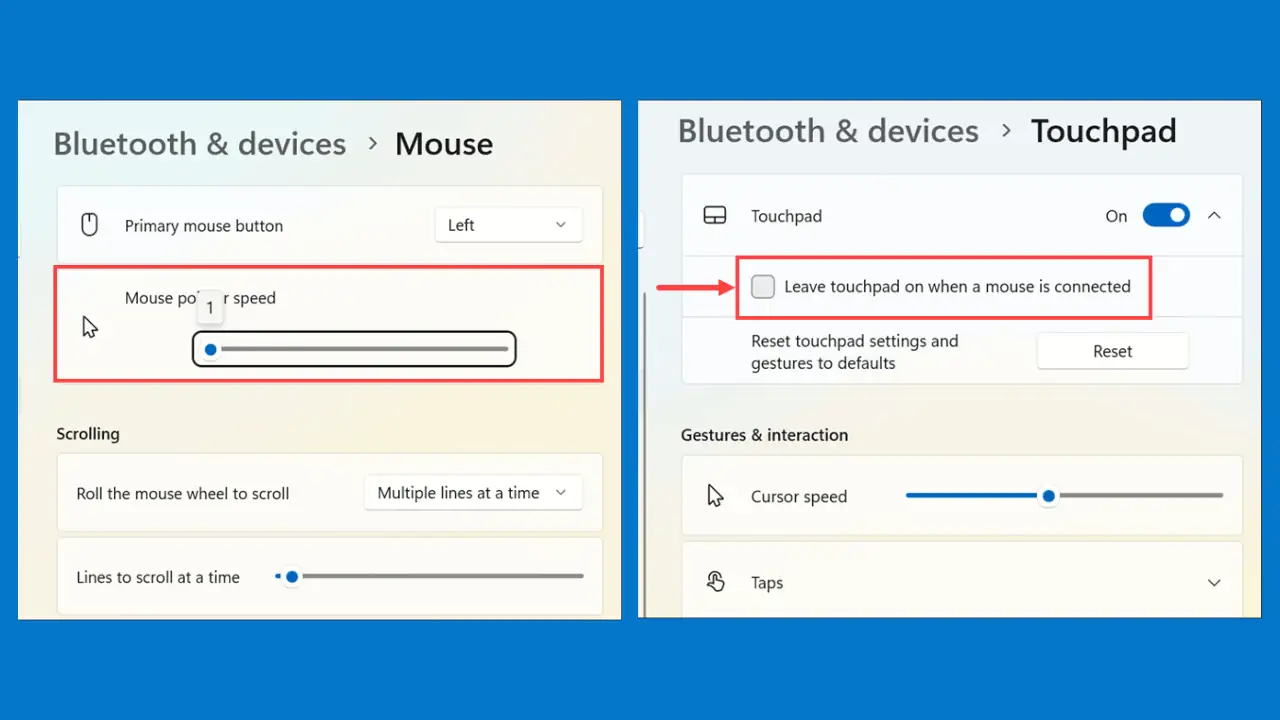
Was können Sie tun, wenn Ihr Mauszeiger in Windows 11 einfriert? Dieses lästige Problem macht selbst die grundlegendsten Aufgaben auf Ihrem PC zu einer Herausforderung.
Nachdem ich einige Recherchen auf Plattformen wie Reddit, Quora und anderen Foren durchgeführt habe, habe ich alle empfohlenen Methoden zur Lösung dieses Problems ausprobiert. Allerdings funktionierten nur 9 tatsächlich. Wenn Sie es also satt haben, dass sich Ihr Mauszeiger schlecht benimmt, bleiben Sie hier!
Warum friert mein Mauszeiger in Windows 11 ein?
Bevor wir uns mit den Lösungen befassen, ist es wichtig zu verstehen, was das Problem überhaupt verursacht. Meiner Erfahrung nach sind dies die häufigsten Gründe:
Hardwareprobleme
- BatterieproblemeHinweis: Wenn Sie eine externe Bluetooth-Maus verwenden, kann ein niedriger Batteriestand dazu führen, dass der Cursor einfriert.
- Probleme mit der drahtlosen Verbindung: Schwache oder instabile Bluetooth-Verbindungen können die Mausfunktion beeinträchtigen.
- Fehlerhaftes Mauskabel: Bei kabelgebundenen externen Mäusen kann ein beschädigtes oder loses Kabel dazu führen, dass der Cursor einfriert.
Software- und Treiberprobleme
- Veraltete oder beschädigte Maustreiber: Veraltete oder beschädigte Maustreiber können zum Einfrieren des Cursors führen.
- Malware- oder Virusinfektionen: Schädliche Software kann den Systembetrieb stören und Cursorprobleme verursachen.
- Probleme mit Windows-Updates: Inkompatibilitäten mit aktuellen Windows 11-Updates können manchmal dazu führen, dass der Cursor einfriert.
So beheben Sie das Einfrieren des Cursors in Windows 11
Wenn Sie mit einem nicht reagierenden Cursor zu tun haben, habe ich eine Reihe von Lösungen, die Ihnen helfen, wieder auf den richtigen Weg zu kommen. Die spezifische Methode, die Sie befolgen sollten, hängt von der Art Ihres Cursorproblems und dem Typ der Maus ab, die Sie verwenden.
1. Wechseln Sie die Batterien
Wenn Sie eine externe Bluetooth-Maus verwenden und der Cursor einfriert, kann dies daran liegen niedriger Batteriestand. Suchen Sie das Batteriefach Ihrer externen Bluetooth-Maus, öffnen Sie es und ersetzen Sie die alten Batterien durch neue. Überprüfen Sie anschließend, ob das Einfrieren behoben ist.
2. Stellen Sie eine unterbrechungsfreie drahtlose Verbindung sicher
Die Aufrechterhaltung einer stabilen drahtlosen Verbindung ist entscheidend, um zu verhindern, dass der Cursor in einer externen Bluetooth-Maus einfriert. Es könnte eine geben Problem mit der Bluetooth-Verbindung des Systems.
Überprüfen Sie, ob Bluetooth ordnungsgemäß funktioniert, und stellen Sie sicher, dass dies der Fall ist Es gibt keine physischen Hindernisse or elektronische Geräte, die das Signal stören. Halten Sie die Maus für eine stabile Verbindung in einem angemessenen Abstand zu Ihrem Computer. Wenn der Cursor immer noch einfriert, entkoppeln Sie Ihre Maus vom System und koppeln Sie sie erneut.
3. Überprüfen Sie das externe Mauskabel
Wenn Sie eine kabelgebundene externe Maus verwenden und Probleme mit dem Einfrieren des Cursors haben, überprüfen Sie das Mauskabel auf Beschädigungen oder lockere Verbindungen.
Befolgen Sie diese Tipps:
- Überprüfen Sie die gesamte Länge des Mauskabels auf sichtbare Schäden wie Schnitte oder Ausfransungen.
- Stellen Sie sicher, dass das Kabel fest mit der Maus und dem USB-Anschluss Ihres Computers verbunden ist.
- Wenn Sie Schäden am Kabel feststellen, sollten Sie darüber nachdenken, es durch ein neues zu ersetzen.
- Stellen Sie sicher, dass Sie ein hochwertiges, kompatibles Kabel für Ihre Maus verwenden.
4. Aktivieren Sie das Touchpad in den Einstellungen
Manchmal kann es vorkommen, dass das Touchpad Ihres Laptops versehentlich deaktiviert wird, was zu Problemen mit dem Einfrieren des Cursors führt.
So aktivieren Sie es:
- Starten Sie die Windows-Einstellungen auf Ihrem System mit Windows + I Tastenkombination.
- Verwenden Sie die Navigationstasten (Pfeiltasten nach oben, unten, links, rechts) auf Ihrer Tastatur, um zum zu wechseln Bluetooth und Geräte Registerkarte im linken Bereich. Dann nutzen Sie die Tab Schlüssel, um die zu erreichen Geräte Option auf der rechten Seite. Greifen Sie nun mit der Abwärtspfeiltaste zu Touchpad Wählen Sie die Option aus und drücken Sie die Eingabetaste, um sie auszuwählen.
- Erreichen Sie unter den „Touchpad“-Einstellungen die Umschalttaste neben dem Touchpad Option und drücken Sie die Leertaste, um sie einzuschalten.
- Drücken Sie anschließend die Eingabetaste, um den Touchpad-Bereich zu erweitern, und aktivieren Sie das Kontrollkästchen „Lassen Sie das Touchpad eingeschaltet, wenn eine Maus angeschlossen ist”-Option mit der Leertaste.
5. Passen Sie die Geschwindigkeit des Mauszeigers an
Eine niedrige Mauszeigergeschwindigkeit kann die Cursorbewegung beeinträchtigen und dazu führen, dass der Cursor zeitweise stottert oder einfriert.
- Starten Sie erneut die Windows-Einstellungen und navigieren Sie zu Bluetooth und Geräte Registerkarte im linken Bereich.
- Wählen Sie auf der rechten Seite das aus Maus Wählen Sie diese Option mithilfe der Kombination aus Tabulator- und Navigationstasten aus, wie zuvor beschrieben.
- Verwenden Sie unter den Mauseinstellungen die Option Tab-Taste um zum Abschnitt „Mauszeigergeschwindigkeit“ zu gelangen und mit der rechte Pfeiltaste, Passen Sie die Mausgeschwindigkeit am Schieberegler an. Stellen Sie es auf einen optimalen Wert ein, bei dem der Cursor nicht stottert oder einfriert.
6. Setzen Sie den Maustreiber zurück
Wenn Sie kürzlich Ihren Maustreiber aktualisiert haben und jetzt der Cursor einfriert, kann ein Zurücksetzen des Treibers auf eine frühere Version hilfreich sein.
Hier ist wie:
- Drücken Sie auf Windows + X. , um das Kontextmenü der Schaltfläche „Start“ zu öffnen.
- Auswählen Geräte-Manager aus dem Menü, um das Fenster „Geräte-Manager“ zu öffnen.
- Drücken Sie im Fenster „Geräte-Manager“ die Tabulatortaste und verwenden Sie die Pfeiltaste nach unten um zur Kategorie mit der Bezeichnung „Mäuse und andere Zeigegeräte" Erweitern Sie es mit dem rechte Pfeiltaste.
- Drücken Sie die Eingabetaste auf Ihrem Mausgerät, das unter „Mäuse und andere Zeigegeräte“ aufgeführt ist, um das Eigenschaftenfenster zu öffnen
- Gehen Sie im Fenster mit den Mauseigenschaften zu „LED Treiber”-Tab mithilfe der Tabulator- und Pfeiltasten.
- Erreiche das Vorheriger Treiber Klicken Sie auf die Schaltfläche, falls verfügbar, und drücken Sie die Eingabetaste. Befolgen Sie die Anweisungen auf dem Bildschirm, um den Vorgang abzuschließen.
7. Aktualisieren Sie den Maustreiber
Veraltete oder beschädigte Treiber können zu verschiedenen Problemen im System führen, einschließlich des Einfrierens des Cursors. Deshalb ist es immer wichtig Halten Sie die Treiber auf dem neuesten Stand.
Hier ist wie:
- Befolgen Sie die Schritte 1–4 der vorherigen Methode, um zum Eigenschaftenfenster Ihrer Maus zu gelangen.
- Wechseln Sie auf die LED Treiber Klicken Sie auf die Registerkarte, indem Sie die Tabulator- und Pfeiltasten verwenden.
- Erreiche das Treiber aktualisieren Taste und drücken Sie die Eingabetaste.
- Wählen Sie im Fenster „Treiber aktualisieren“ die Option aus Suche automatisch nach Treibern Option und drücken Sie die Eingabetaste, um den Aktualisierungsvorgang zu starten.
- Befolgen Sie die Anweisungen auf dem Bildschirm, um den Treiberaktualisierungsvorgang abzuschließen.
Sie können auch dedizierte Treiberaktualisierungssoftware um die Dinge zu vereinfachen.
8. Führen Sie einen Antimalware-Scan durch
Malware- oder Virusinfektionen kann den Systembetrieb beeinträchtigen und zu Problemen mit dem Einfrieren des Cursors führen. Die Durchführung eines Antimalware-Scans kann dabei helfen, solche Bedrohungen zu erkennen und zu entfernen. Sie können den Antimalware-Scan mit einem Drittanbieter ausführen Antiviren-/Antimalware-Apps oder der integrierte vollständige Systemscan von Windows Defender.
9. Stellen Sie Windows in einem früheren Zustand wieder her
Wenn Sie kürzlich a installiert haben 11 Windows-Update Wenn dies zu Problemen mit dem Einfrieren des Cursors geführt hat, können Sie Ihr System in einen früheren Zustand zurückversetzen.
Hier ist wie:
- Drücken Sie auf Windows + S. Tastenkombination zum Aktivieren des Windows-Suchfelds.
- Art "Recovery” und wählen Sie das entsprechende Symbol aus den Suchergebnissen aus, um die Wiederherstellungsoption in der Systemsteuerung zu öffnen.
- Mit der Tabulatortaste gelangen Sie zu Öffnen System wiederherstellen Option und drücken Sie die Eingabetaste.
- Gehen Sie im Fenster „Systemwiederherstellung“ zu Weiter Taste und drücken Sie die Eingabetaste.
- Wählen Sie mit der Pfeiltaste einen der Wiederherstellungspunkte aus und drücken Sie die Eingabetaste.
- Schließlich wählen Sie die Endziel Klicken Sie auf die Schaltfläche, um die Systemwiederherstellung zu bestätigen, und befolgen Sie die Anweisungen auf dem Bildschirm, um Ihr System in einen früheren Zustand zurückzusetzen.
Zusammenfassung
Das Einfrieren des Cursors in Windows 11 kann ärgerlich sein, aber nachdem ich verschiedene Methoden ausprobiert und getestet habe, habe ich diese neun einfachen Lösungen gefunden. Unabhängig davon, ob das Problem in Ihrer Hardware, Software oder Ihren Systemeinstellungen liegt, stehen Ihnen jetzt eine Reihe von Methoden zur Fehlerbehebung zur Verfügung. Denken Sie daran, Ihr System auf dem neuesten Stand zu halten, regelmäßige Antimalware-Scans durchzuführen und bei Bedarf professionelle Hilfe in Anspruch zu nehmen.