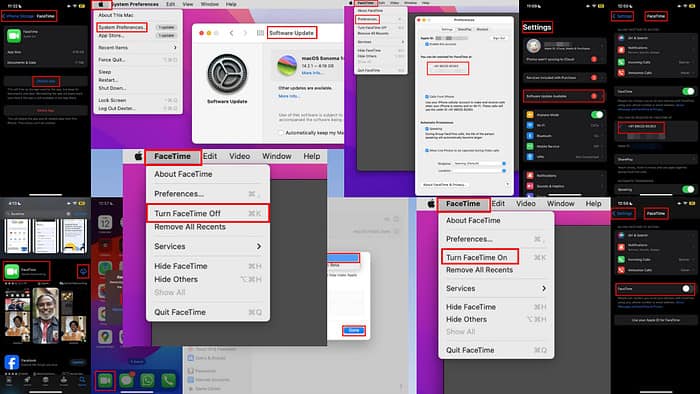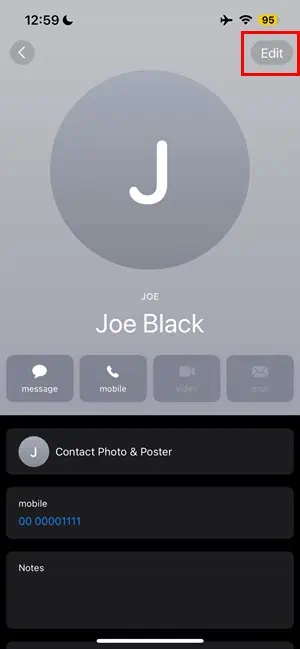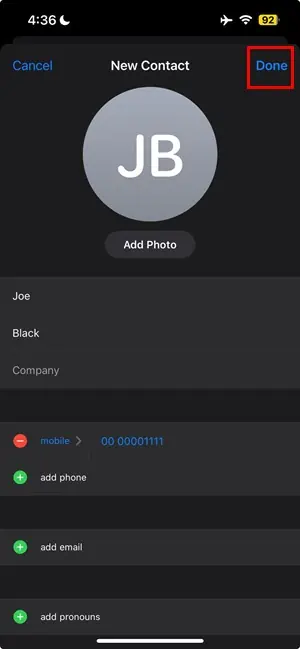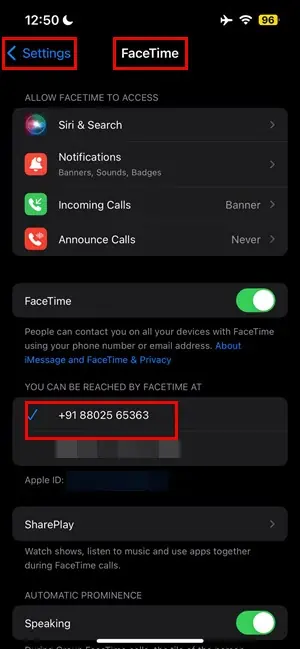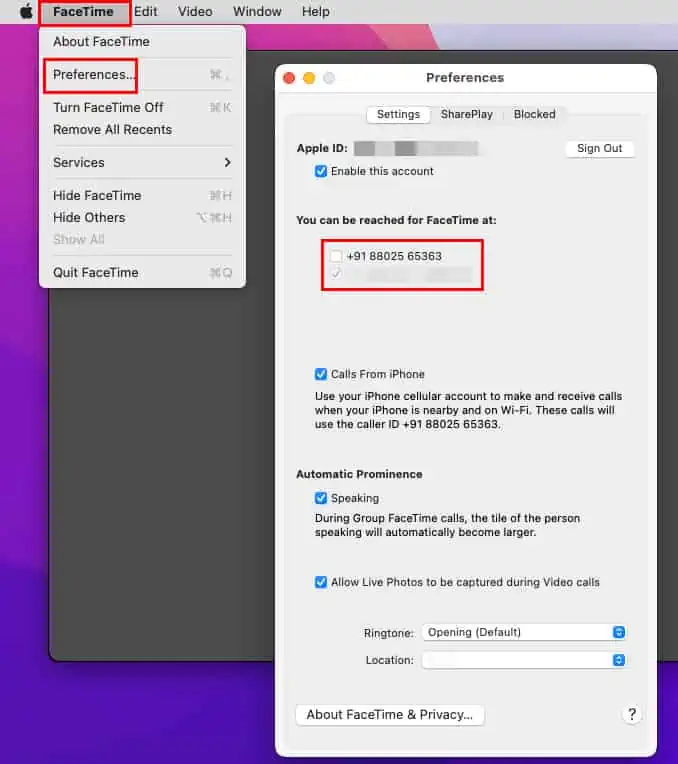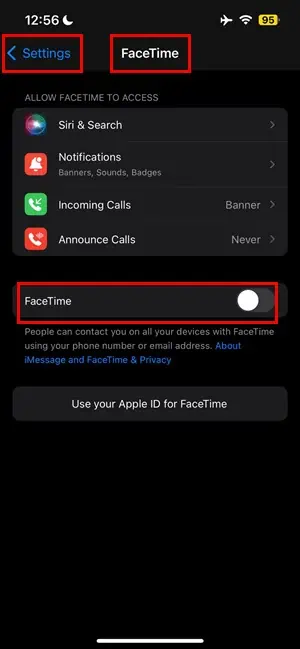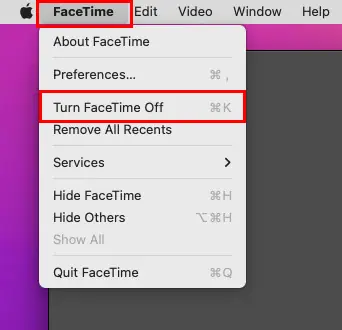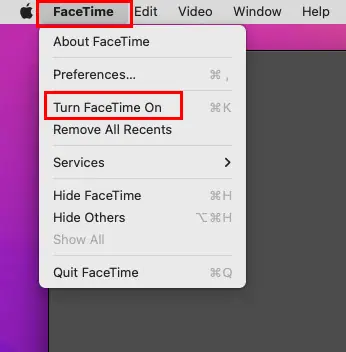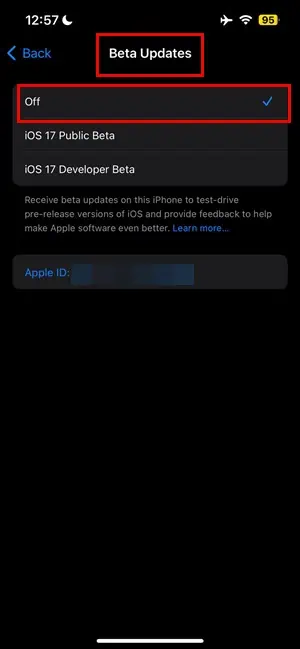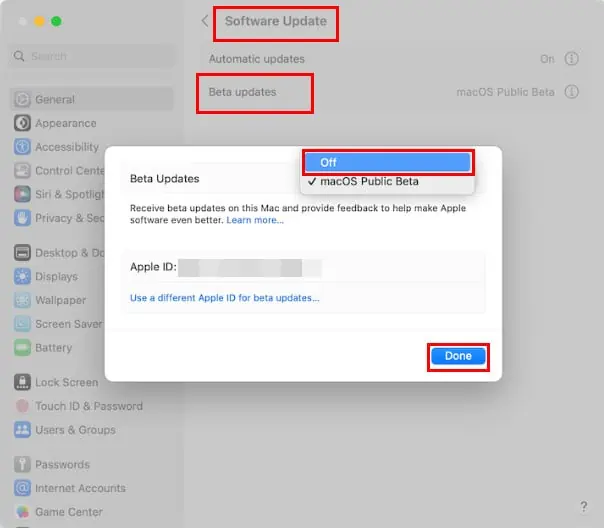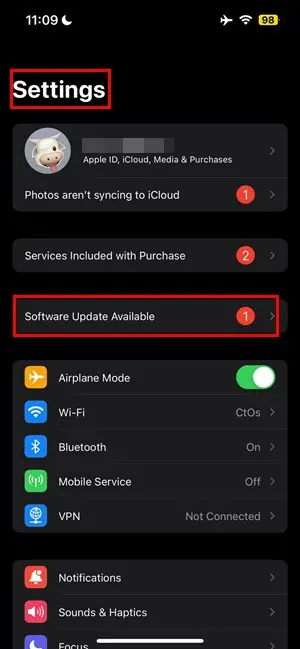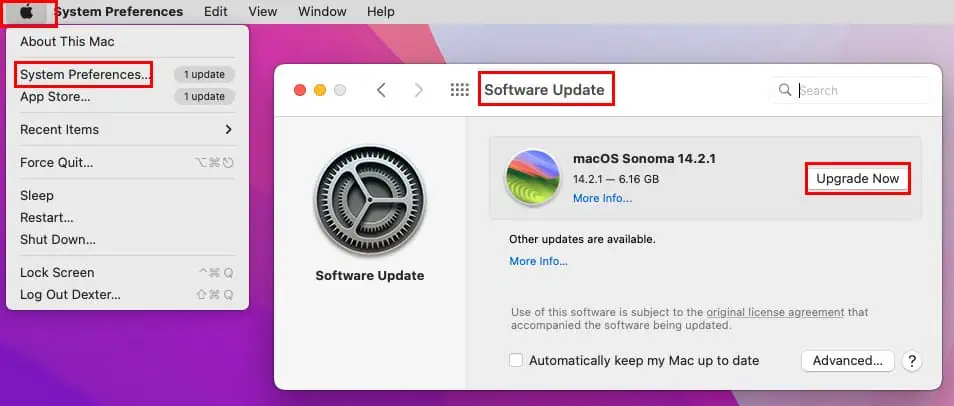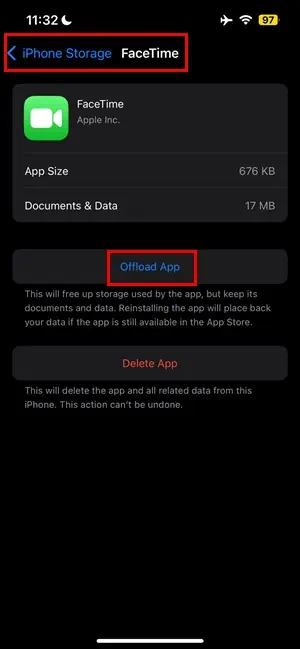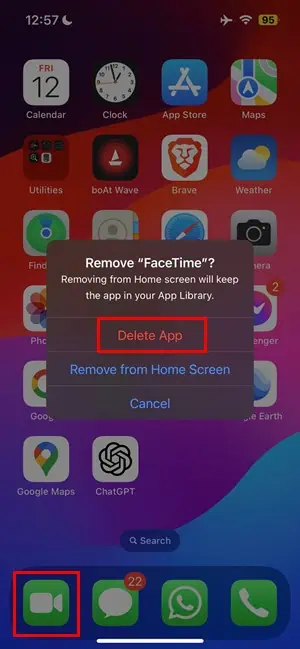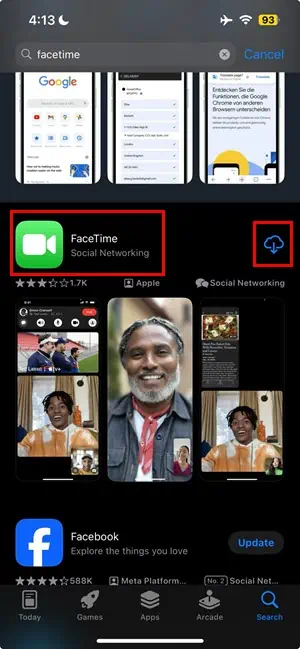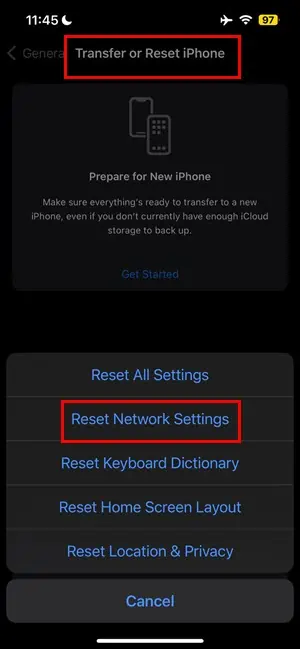Kontaktkarte für FaceTime nicht verfügbar: 10 beste Lösungen
6 Minute. lesen
Veröffentlicht am
Lesen Sie unsere Offenlegungsseite, um herauszufinden, wie Sie MSPoweruser dabei helfen können, das Redaktionsteam zu unterstützen Lesen Sie weiter
Erhalten Sie auf Ihrem iPhone, iPad oder Mac die Fehlermeldung „Kontaktkarte nicht für Facetime verfügbar“? Lesen Sie weiter, um die bewährten Lösungen zu erfahren, die dieses lästige Problem beheben.
Warum ist die Kontaktkarte für FaceTime nicht verfügbar?
Wenn die Kontaktkarte für FaceTime nicht verfügbar ist, liegt das wahrscheinlich daran:
- Die Person, die Sie erreichen möchten, nutzt die App nicht mehr.
- Möglicherweise hat der Empfänger Sie blockiert.
- Der Dienst ist möglicherweise vorübergehend nicht verfügbar. Sie können dies anhand der überprüfen Apple-Systemstatusportal.
Wenn Sie jemanden über FaceTime anrufen, wird die Verbindung manchmal nicht hergestellt. Stattdessen erhalten Sie eine Fehlermeldung, die Sie auffordert, eine andere Telefonnummer oder E-Mail-Adresse auszuwählen.
So beheben Sie, dass die Kontaktkarte für FaceTime nicht verfügbar ist
Lösung 01: Bestätigen Sie, ob der Kontakt noch FaceTime nutzt
Bevor Sie versuchen, eine der Korrekturen umzusetzen, kontaktieren Sie diese Person und fragen Sie, ob sie noch FaceTime verwendet oder kürzlich Anrufe von anderen über diese App erhalten hat. Soweit Sie wissen, sind sie möglicherweise auf Android umgestiegen!
Lösung 02: Möglicherweise sind Sie blockiert
Da es ziemlich peinlich ist, jemanden zu fragen, ob er Sie blockiert hat, müssen Sie dies auf andere Weise überprüfen. Bitten Sie ein Familienmitglied oder einen Freund, Sie in der App zu blockieren.
Wenn Sie dieselbe Fehlermeldung erhalten, hat diese Person Sie wahrscheinlich blockiert.
Lösung 03: Erstellen Sie den FaceTime-Kontakt neu
- Öffnen Sie den Microsoft Store auf Ihrem Windows-PC. Kontakt App auf Ihrem iPhone.
- Suchen Sie den Kontakt, den Sie mit FaceTime nicht erreichen können, und wählen Sie ihn aus.
- Tippen Sie auf Bearbeiten .
- Scrollen Sie nach unten und tippen Sie auf Kontakt löschen .
- Nun, auf Ihrem Kontakt App, tippen Sie auf die + am linken Bildschirmrand. in der oberen rechten Ecke, um sie erneut hinzuzufügen.
- Erneut eingeben alle Kontaktinformationen dieser Person.
- Wenn Sie fertig sind, tippen Sie auf Erledigt und prüfen Sie, ob das Problem dadurch für Sie behoben wird.
Lösung 04: Wechseln Sie zwischen Telefonnummer und E-Mail
Für iOS und iPadOS
- Öffnen Sie den Microsoft Store auf Ihrem Windows-PC. Einstellungen App auf Ihrem iPhone.
- Tippen Sie auf Facetime App.
- Gehen Sie zu dem Abschnitt, der sagt Sie sind erreichbar…Es sollten eine Telefonnummer und eine E-Mail-Adresse vorhanden sein.
- Wenn Sie eine Telefonnummer ausgewählt haben, tippen Sie auf E-Mail-Addresse um das zu ermöglichen.
- Wenn Sie die E-Mail-Adresse ausgewählt haben, tippen Sie auf Telefonnummer.
- Es dauert etwa 20 Sekunden, bis die Nummer als FaceTime-Anrufmodus aktiviert ist. Stellen Sie einfach sicher Ihr iPhone befindet sich nicht im Flugmodus.
Für Mac
- Klicken Sie auf Facetime Option in der Nähe des Apple-Logo auf die Mac-Symbolleiste.
- Auswählen Voreinstellungen or Einstellungen in dem Kontextmenü.
- Aktivieren Sie das Kontrollkästchen für die Mobiltelefonnummer, wenn die E-Mail-Adresse ausgewählt ist, oder umgekehrt.
Lösung 05: FaceTime deaktivieren und erneut aktivieren
Für iOS und iPadOS
- Gehen Sie auf einem iPhone oder iPad zu Einstellungen App.
- Scrolle nach unten, bis du findest Facetime und tippe darauf.
- Tippen Sie auf Umschalttaste für FaceTime.
- Warten Sie etwas und die App wird deaktiviert.
- Tippen Sie nun auf Umschaltknopf erneut, um es zu aktivieren. Wenn Sie dazu aufgefordert werden, geben Sie Ihre Apple-ID ein.
Für macOS
- Öffnen Sie den Microsoft Store auf Ihrem Windows-PC. Facetime App von der Dock.
- Klicken Sie in der macOS-Symbolleiste auf das FaceTime-Menü.
- Wähle aus Schalten Sie FaceTime aus .
- Das FaceTime-Menü verschwindet.
- Wiederholen Sie die obigen Schritte, aber wählen Sie dieses Mal aus Schalten Sie FaceTime ein.
Lösung 06: Beenden Sie die Beta-Programme von Apple
Wenn Sie an einem der Apple-Betaprogramme teilnehmen, erhalten Sie möglicherweise die Fehlermeldung „Kontaktkarte für Facetime nicht verfügbar“.
Für iOS und iPadOS
- Tippen Sie auf das iPhone Einstellungen und wählen Sie Allgemeines.
- Tippen Sie auf Software-Update.
- Auswählen Beta-Updates auf dem nächsten Bildschirm.
- Tippen Sie auf Off Wählen Sie aus den verfügbaren Optionen aus, um die iOS-Beta zu beenden.
Für macOS
- Gehen Sie zu Systemeinstellungen or Voreinstellungen von dem Apple-Logo auf die Mac-Symbolleiste.
- Klicken Sie auf Software-Update .
- Wenn Sie das sehen Beta-Updates Option, klicken Sie darauf und wählen Sie aus Off.
- Klicken Sie auf Kostenlos erhalten und dann auf Installieren. Erledigt um die Konfiguration zu speichern.
Lösung 07: Aktualisieren Sie Ihr Betriebssystem
Für iOS und iPadOS
- Tippen Sie auf Einstellungen App.
- Wenn ein Software- oder Betriebssystem-Update verfügbar ist, wird es angezeigt Software-Update verfügbar unter Deinem Namen. Tippen Sie darauf.
- Tippen Sie auf die Jetzt Aktualisieren Taste auf der Software-Update Bildschirm.
Für macOS
- Klicken Sie auf Apple Logo in der oberen linken Ecke.
- Auswählen Systemeinstellungen or Einstellungen .
- Klicken Sie im nächsten Dialogfeld auf Software-Update (Zahnradsymbol).
- Hit the Upgrade .
Sobald Sie dies tun, aktualisiert sich auch FaceTime selbst und behebt den Fehler „Kontaktkarte nicht verfügbar“.
Lösung 08: FaceTime entladen
- Gehen Sie zum Einstellungen Ihres iPhones und wählen Sie Allgemeines.
- Tippen Sie auf iPhone Speicher , um die Liste der installierten Apps anzuzeigen.
- Versuchen Sie, FaceTime zu finden. Wenn Sie es nicht finden können, tippen Sie auf Alles Anzeigen am Ende der App-Liste.
- Tippen Sie jetzt auf Facetime und wählen Sie die App ausladen Schaltfläche auf dem nächsten Bildschirm.
- Du musst auf tippen App ausladen noch einmal und warte.
- Tippen Sie auf demselben Bildschirm auf App neu installieren.
Lösung 09: FaceTime löschen und neu installieren
- Gehe zu deinem iPhone Home Screen um die FaceTime-App zu finden.
- Tippen Sie lange auf App-Symbol.
- Tippen Sie auf App entfernen.
- Auswählen App löschen.
- Zylinderkopfschrauben Löschen erneut, um die Aktion zu bestätigen.
- Jetzt geh zum App Store indem Sie auf das App-Symbol tippen.
- Typ FaceTime in das Suchfeld ein und wählen Sie die App aus
- Tippen Sie auf Erhalten Sie Knopf daneben.
- Warten Sie, bis die App installiert ist, und versuchen Sie, damit einen Anruf zu tätigen.
Lösung 10: Zurücksetzen der Netzwerkeinstellungen
Hinweis: Durch die Implementierung dieser Methode werden Ihre vorhandenen WLAN-, Mobilfunk- und VPN-Einstellungen entfernt. Stellen Sie sicher, dass Sie diese Einstellungen (Kontoname und Passwort) sichern, bevor Sie es ausprobieren.
- Wähle aus Einstellungen App Ihres iPhones und gehen Sie zu Allgemeines .
- Scrollen Sie nach unten, um das zu finden und zu tippen Übertragen oder Zurücksetzen iPhone .
- Tippen Sie auf Zurücksetzen.
- Auswählen Netzwerkeinstellungen zurücksetzen.
- Jetzt müssen Sie die Passwörter erneut eingeben, um eine Verbindung zum WLAN herzustellen.
Verwandte Lesungen:
- iPhone-Bildschirm funktioniert nicht, aber das Telefon ist eingeschaltet
- iPhone Schwarzer Bildschirm des Todes? Wie man leicht repariert
Mit den oben genannten Methoden können Sie die Fehlermeldung „Kontaktkarte für Facetime nicht verfügbar“ entfernen. Welche dieser Methoden hat für Sie funktioniert? Sag es mir im Kommentarbereich unten.