CMD-Druckwarteschlange löschen – 2 einfache Methoden
3 Minute. lesen
Veröffentlicht am
Lesen Sie unsere Offenlegungsseite, um herauszufinden, wie Sie MSPoweruser dabei helfen können, das Redaktionsteam zu unterstützen Lesen Sie weiter
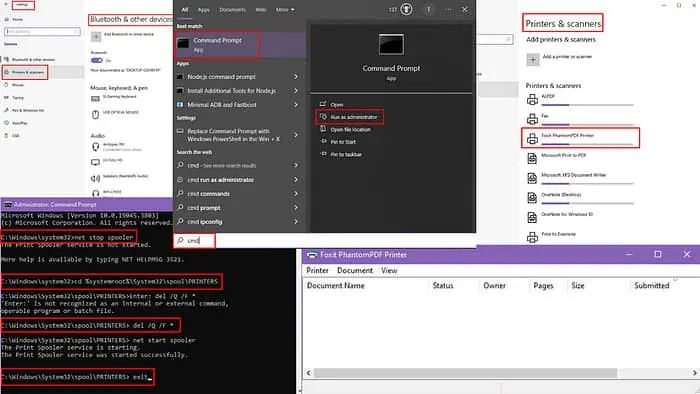
Fragen Sie sich, wie Sie die Druckwarteschlange mithilfe von CMD- und Windows-Einstellungen löschen können? Im Folgenden führe ich Sie durch zwei schnelle Methoden, die wie ein Zauber wirken.
Druckwarteschlange über CMD löschen
- Typ cmd in der Suchleiste unter Windows.
- Das beste Spiel wird angezeigt Eingabeaufforderung.
- Klicken Sie im rechten Bereich auf Als Administrator ausführen Zugriff mit erhöhten Rechten.
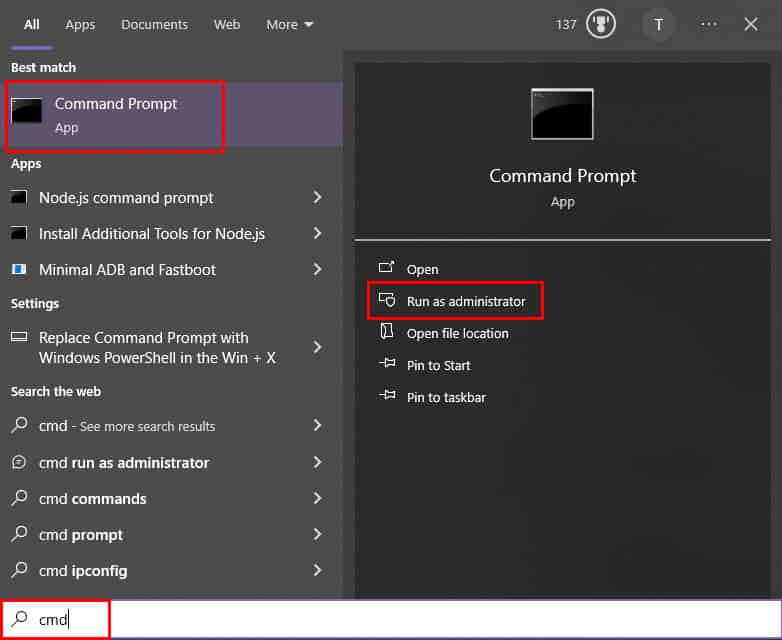
- Das Eingabeaufforderung Das Fenster öffnet sich. Geben oder fügen Sie den folgenden Befehl ein und drücken Sie Enter: Netzstoppspooler
- Um nun zum folgenden Verzeichnis zu navigieren, müssen Sie diesen Befehl eingeben und drücken Enter: cd %systemroot%\System32\spool\PRINTERS
- Nach dem Erreichen der DRUCKER Verzeichnis ist es an der Zeit, alle Dateien in diesem Verzeichnis zu löschen.
- Geben oder fügen Sie dazu den folgenden Befehl ein und drücken Sie Enter: del /Q /F *
- Geben Sie nach dem Löschen der Druckaufträge in der Warteschlange den folgenden Befehl ein oder fügen Sie ihn ein und drücken Sie Enter So starten Sie den Druckspooler neu: Netto Start Spooler
- Typ wunsch der Eingabeaufforderung und schlagen Enter , um das Fenster zu schließen.
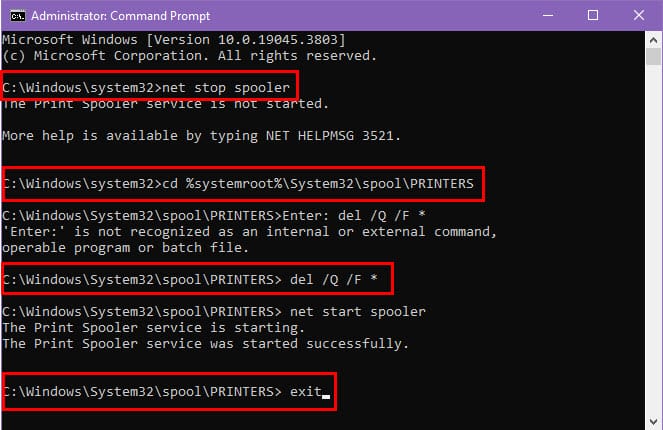
Löschen Sie die Druckwarteschlange unter Windows
- Klicken Sie auf Startseite Schaltfläche auf Ihrem Windows-PC.
- Auswählen Einstellungen aus der App-Liste, um die zu öffnen Einstellungen Dialog.
- Auswählen Bluetooth und Geräte von der linken Seite.
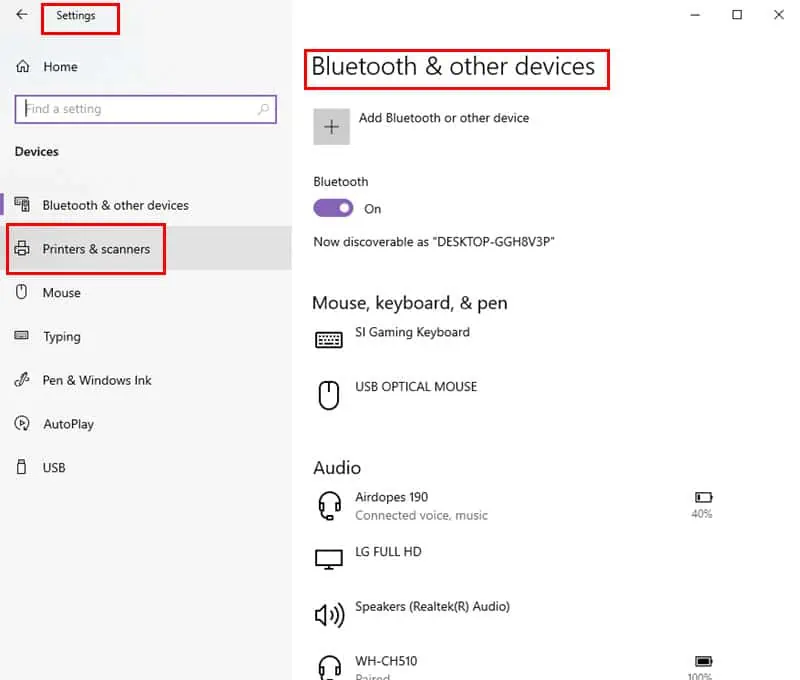
- Klicken Sie auf Drucker & Scanner aus dem rechten Fenster.
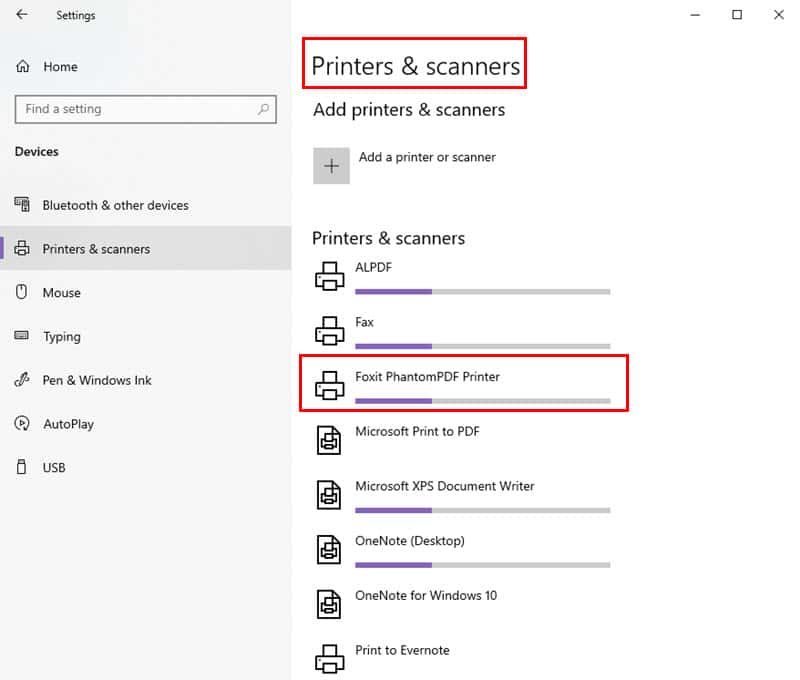
- Suchen Sie Ihren Drucker in der Liste der installierten Drucker und klicken Sie darauf.
- Wählen Sie in den Druckereinstellungen die Option aus Druckwarteschlange öffnen .
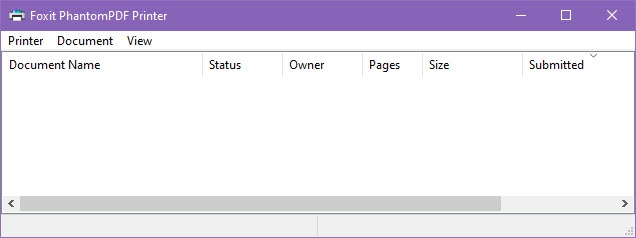
- Die Liste der ausstehenden Druckaufträge wird angezeigt, wenn das Fenster „Druckwarteschlange“ geöffnet wird.
- Wählen Sie einen Job in der Warteschlange aus und klicken Sie auf Drei-Punkt-Symbol.
- Klicken Sie auf Abbrechen um diesen Druckauftrag zu entfernen. Oder Sie können auswählen Alle Dokumente stornieren oben im Dialogfeld.
Wenn Ihr Computer die Durchführung der oben genannten Schritte nicht zulässt, können Sie die Druckwarteschlangen manuell löschen:
- Drücken Sie auf Windows + R Tasten zusammen, um das zu öffnen Führen Sie Fenster.
- Typ services.msc in dieses Feld ein und drücken Sie Enter.
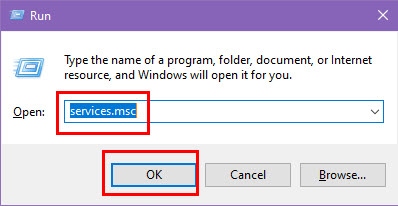
- Das Lösungen Der Dialog wird geöffnet.
- Scrollen Sie in der Liste „Dienste“ nach unten, um zu finden Print Spooler.
- Sobald Sie es gefunden haben, der rechten Maustaste auf darauf, und wählen Sie Stoppen.
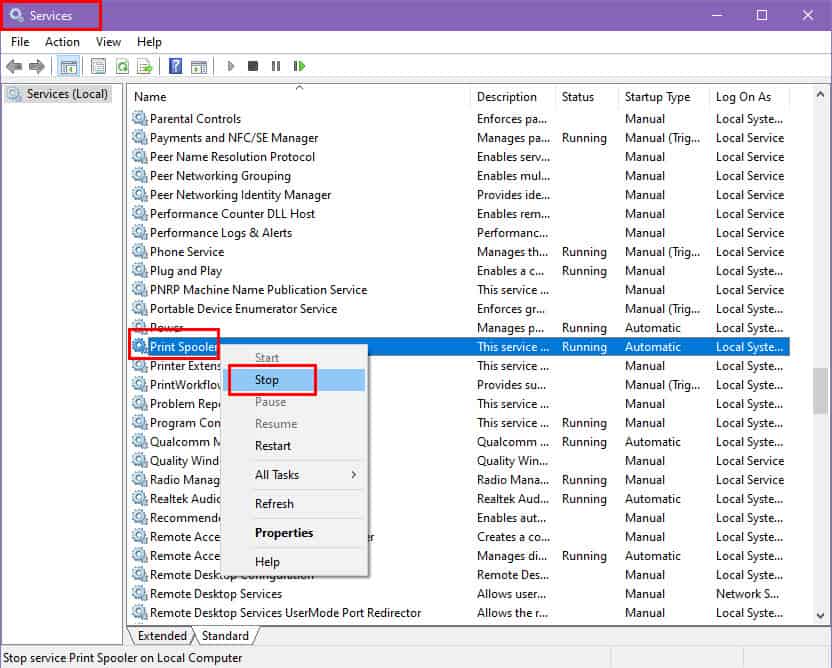
- Offen Datei-Explorer or Dieser Computer und navigieren Sie zu folgendem Ort:
C:\Windows\System32\spool\PRINTERS. - Löschen Sie alle Dateien in diesem Ordner. Um diese Aktion auszuführen, benötigen Sie Administratorrechte.
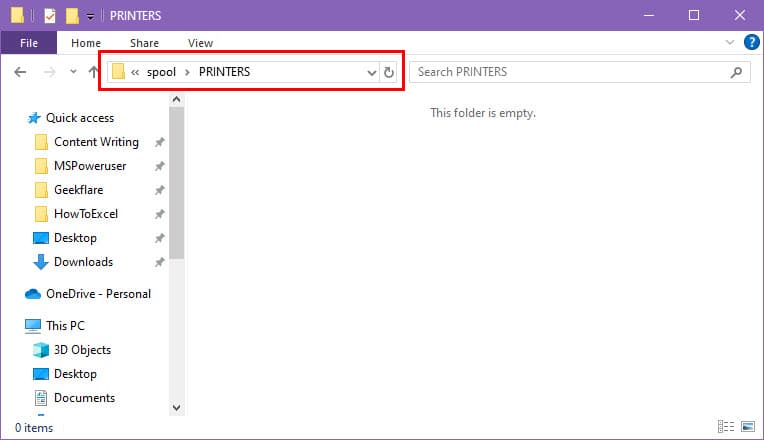
- Gehen Sie zurück zu den Lösungen Fenster wieder.
- Der rechten Maustaste auf on Print Spooler erneut und wählen Sie Startseite.
Verwandte Lesungen:
- Canon-Drucker stellt keine Verbindung zum WLAN her: 10 einfache Lösungen
- Druckerdokumente warten: Die 12 besten Lösungen
Mit den oben genannten Ansätzen können Sie die Druckwarteschlange ganz einfach mithilfe von CMD- und Windows-Einstellungen leeren. Vergessen Sie nicht, mir in den Kommentaren unten von Ihren Erfahrungen zu erzählen.








