So übertragen Sie Ihren Android-Bildschirm auf einen Windows 10-PC
3 Minute. lesen
Aktualisiert am
Lesen Sie unsere Offenlegungsseite, um herauszufinden, wie Sie MSPoweruser dabei helfen können, das Redaktionsteam zu unterstützen Mehr erfahren
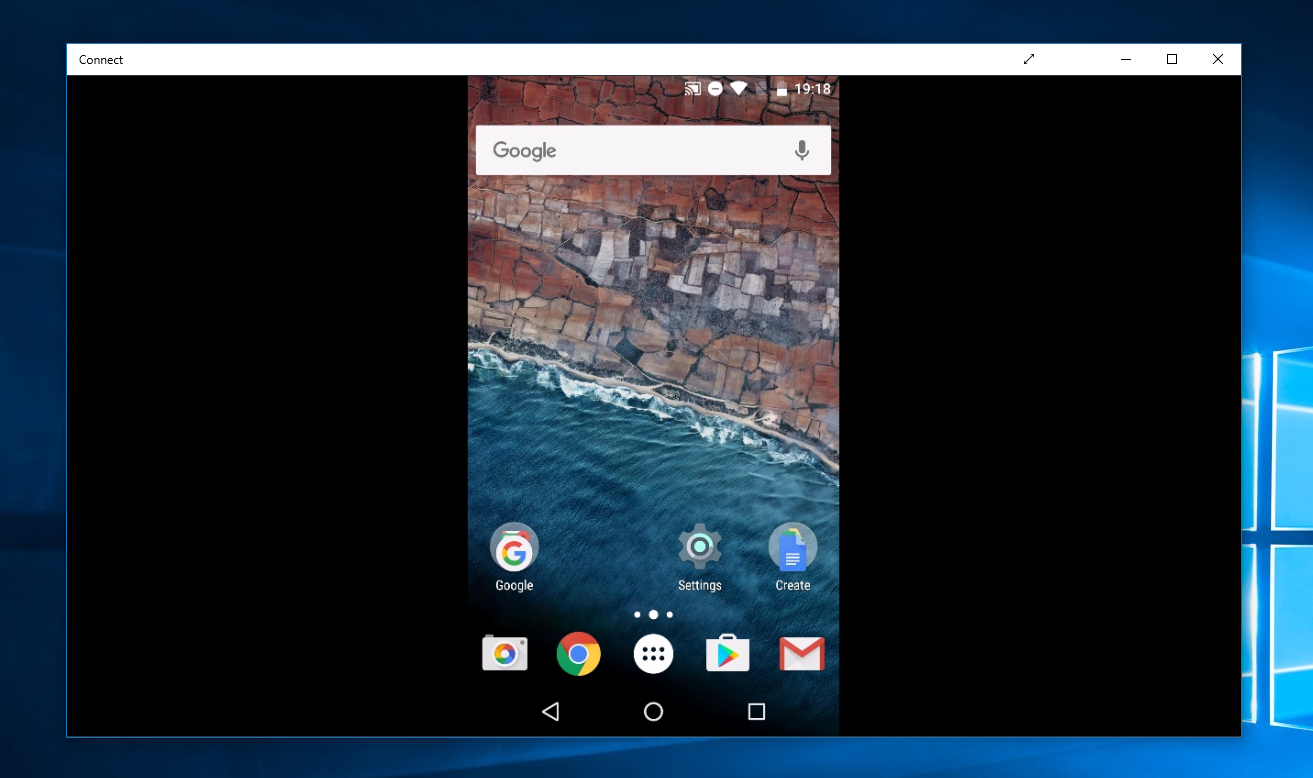
Mit dem Windows 10-Jubiläumsupdate wird eine neue Connect-App eingeführt, mit der Benutzer den Bildschirm ihres Android- oder Windows 10 Mobile-Geräts auf ihren Windows 10-PC übertragen können. Wenn Sie ein Android-Gerät besitzen, können Sie Ihren Bildschirm ganz einfach auf Ihren Windows 10-PC übertragen, auf dem das Jubiläumsupdate ausgeführt wird.
Befolgen Sie daher einfach die folgenden Schritte, um Ihren Android-Bildschirm auf Ihren PC zu übertragen.
Android-Bildschirm auf einen Windows 10-PC übertragen – Schritt-für-Schritt
- Öffnen Sie den Microsoft Store auf Ihrem Windows-PC. Notification Center auf Ihrem Android-Handy
- Erweitern Sie die Schnellzugriff Abschnitt
- Klicken Sie auf Besetzung Taste im nun erscheinenden Bestätigungsfenster nun wieder los.
- Klicken Sie auf Weitere Einstellungen aus der Rubrik „Besetzung“.
- Suchen und öffnen Sie die App verbinden auf Ihrem Windows 10-PC
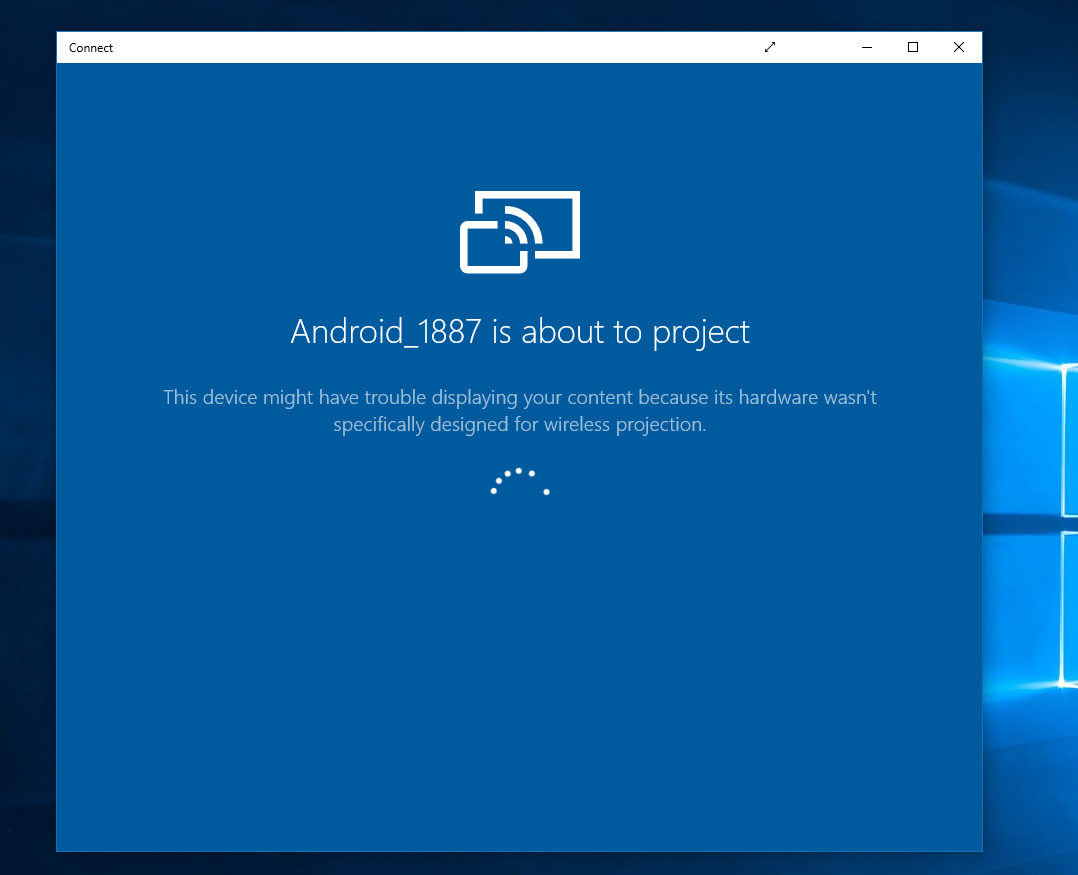
- Stellen Sie danach sicher, dass die drahtlose Anzeige auf Ihrem Android-Telefon aktiviert ist, indem Sie oben auf das Symbol „Mehr“ klicken
- Warten Sie, bis Ihr Android-Telefon Ihren Windows 10-PC gefunden hat
- Sobald Ihr PC angezeigt wird, klicken Sie einfach darauf und die Verbindung beginnt
- Sobald die Verbindung hergestellt ist, sollten Sie Ihren Android-Bildschirm auf Ihrem Windows 10-PC sehen können, wie im folgenden Screenshot gezeigt
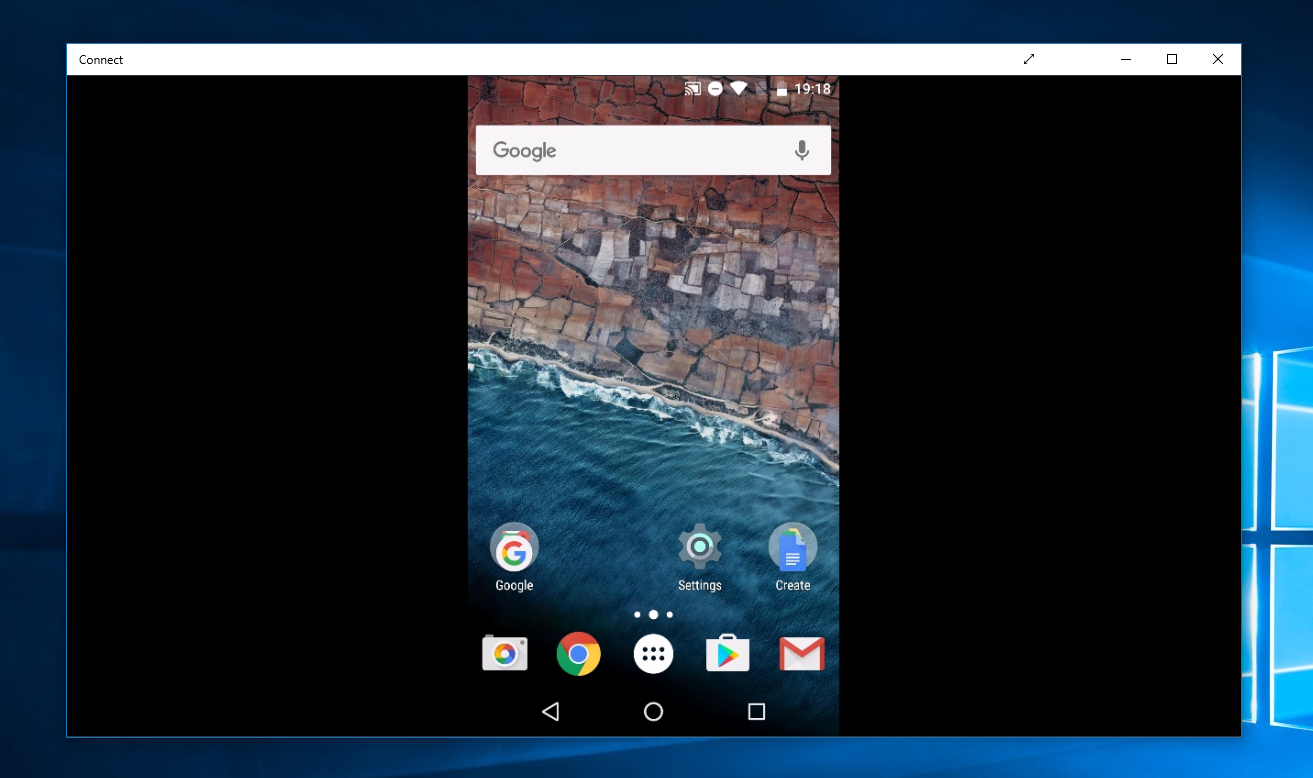
Manchmal erkennt die Connect-App das Android-Gerät überhaupt nicht. Darüber hinaus funktioniert die Screencasting-Funktion nicht mit Windows Phones und iPhones.
Wenn Ihr Mobiltelefon nicht von der Connect-App unterstützt wird, können Sie es auch versuchen ApowerMirror, was eine viel bessere Erfahrung und Benutzerfreundlichkeit bietet. Es nutzt die gängige Spiegelungstechnologie, um hochwertige Spiegelung mit Audio zu unterstützen. So können Sie Ihr Android-Telefon, iPhone oder iPad ganz einfach über USB oder WLAN mit einem PC verbinden.
Darüber hinaus können Sie mit mobilen Geräten auch verschiedene Inhalte auf Ihren Windows-PC übertragen und Spiele oder Unterhaltung direkt auf Ihrem Computer genießen.
Wenn Sie die Connect-Funktion in Windows 10 ausprobiert haben, teilen Sie uns Ihre Meinung im Kommentarbereich unten mit.
FAQ – Übertragen und Spiegeln von Android-Mobilgeräten auf Ihren Windows 10-PC
Wie übertrage ich den Bildschirm meines Android-Telefons auf meinem Laptop?
Um Ihren Android-Bildschirm zu übertragen, öffnen Sie das Benachrichtigungscenter auf Ihrem Android-Telefon, erweitern Sie den Abschnitt „Schnellaktionen“, klicken Sie auf die Schaltfläche „Übertragen“, klicken Sie im Abschnitt „Übertragen“ auf „Suchen“ und öffnen Sie die Connect-App auf Ihrem Windows 10-PC. Stellen Sie anschließend sicher, dass die drahtlose Anzeige auf Ihrem Android-Telefon aktiviert ist, indem Sie oben auf das Symbol „Mehr“ klicken. Warten Sie, bis Ihr Android-Telefon Ihren Windows 10-PC findet.
Wie übertrage ich meinen iPhone-Bildschirm auf meinen Windows-Laptop?
Sie können den iPhone-Bildschirm mit der vorgeschlagenen App übertragen. APowerMirror. Verbinden Sie dann Ihr iPhone und Ihr Windows 10-Gerät über dieselbe WLAN-Verbindung. Wischen Sie auf dem iPhone-Bildschirm nach oben, um das Kontrollzentrum zu öffnen. Tippen Sie auf Screen Mirroring, um eine Liste der verfügbaren Geräte anzuzeigen. Wählen Sie den Namen Ihres Windows 10-Geräts und geben Sie den Code ein. Anschließend startet Ihr Gerät den Spiegelungsprozess.
Kann ich meine Android-Apps auf meinem Windows 10-PC übertragen?
Ja, wenn Sie ein neueres Samsung-Telefon haben, können Sie dies kostenlos tun Microsoft Ihr Telefon App mithilfe der Funktion „Mit Windows verknüpfen“ in Ihrem Benachrichtigungsfenster.
Wie spiegele ich mein iPhone über USB auf meinen Laptop?
Um Ihr iPhone-Gerät zu spiegeln, können Sie eine App namens verwenden LonelyScreen-Stecker Schließen Sie das USB-Kabel an Ihr iPhone und Ihren Windows-PC an. Einstellungen öffnen. Tippen Sie auf Persönlicher Hotspot. Aktivieren Sie den persönlichen Hotspot. Starten Sie LonelyScreen auf Ihrem Windows-PC. Spiegeln Sie Ihr iPhone über AirPlay auf Ihren PC. Jetzt sollte Ihr iPhone auf LonelyScreen angezeigt werden.









Benutzerforum
0 Nachrichten