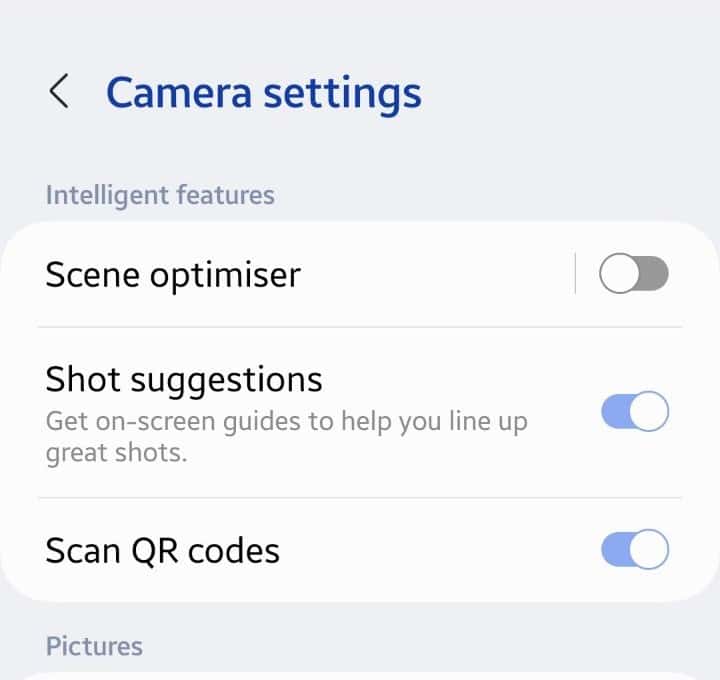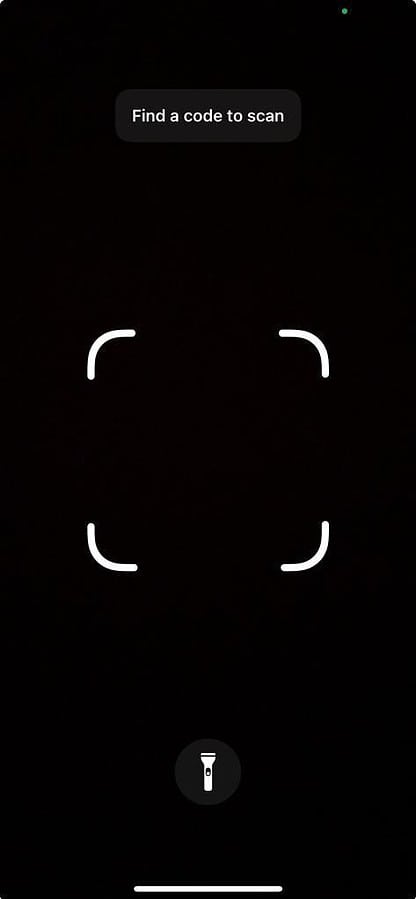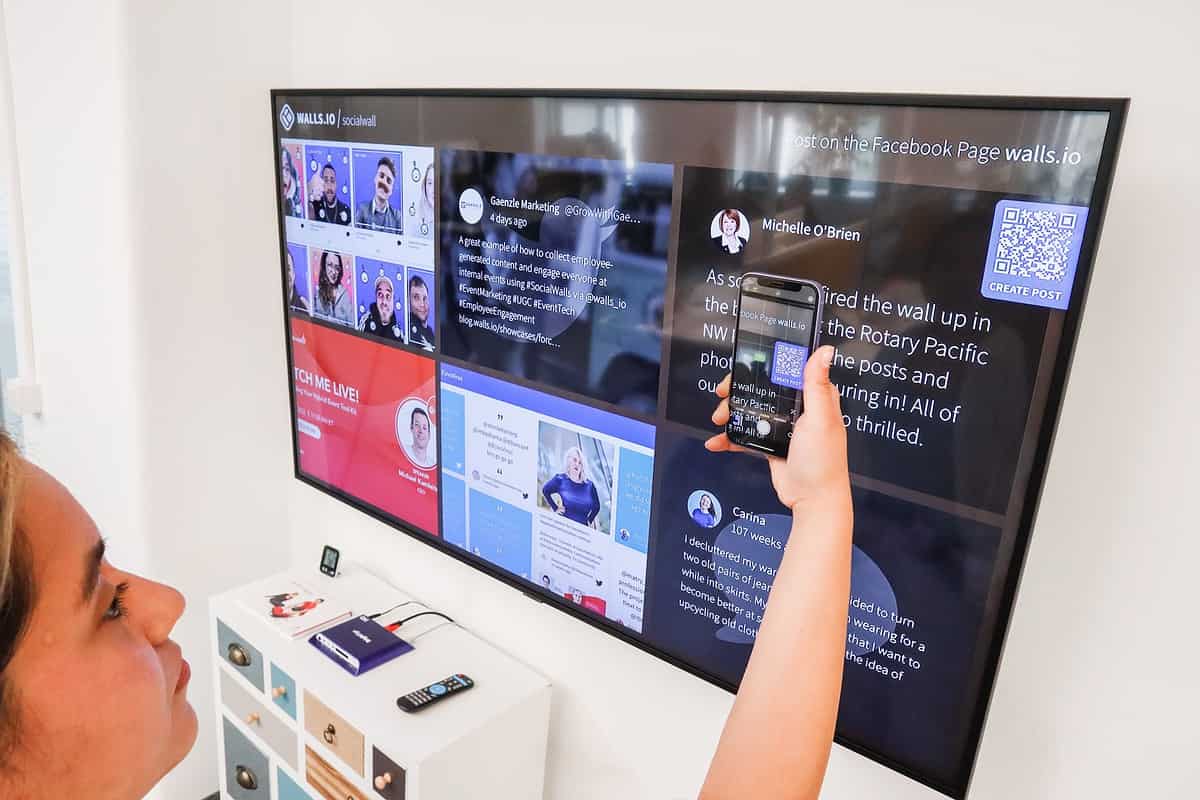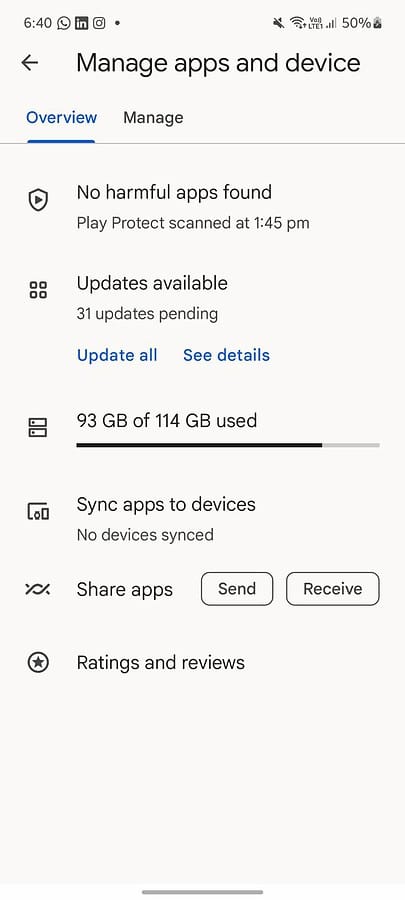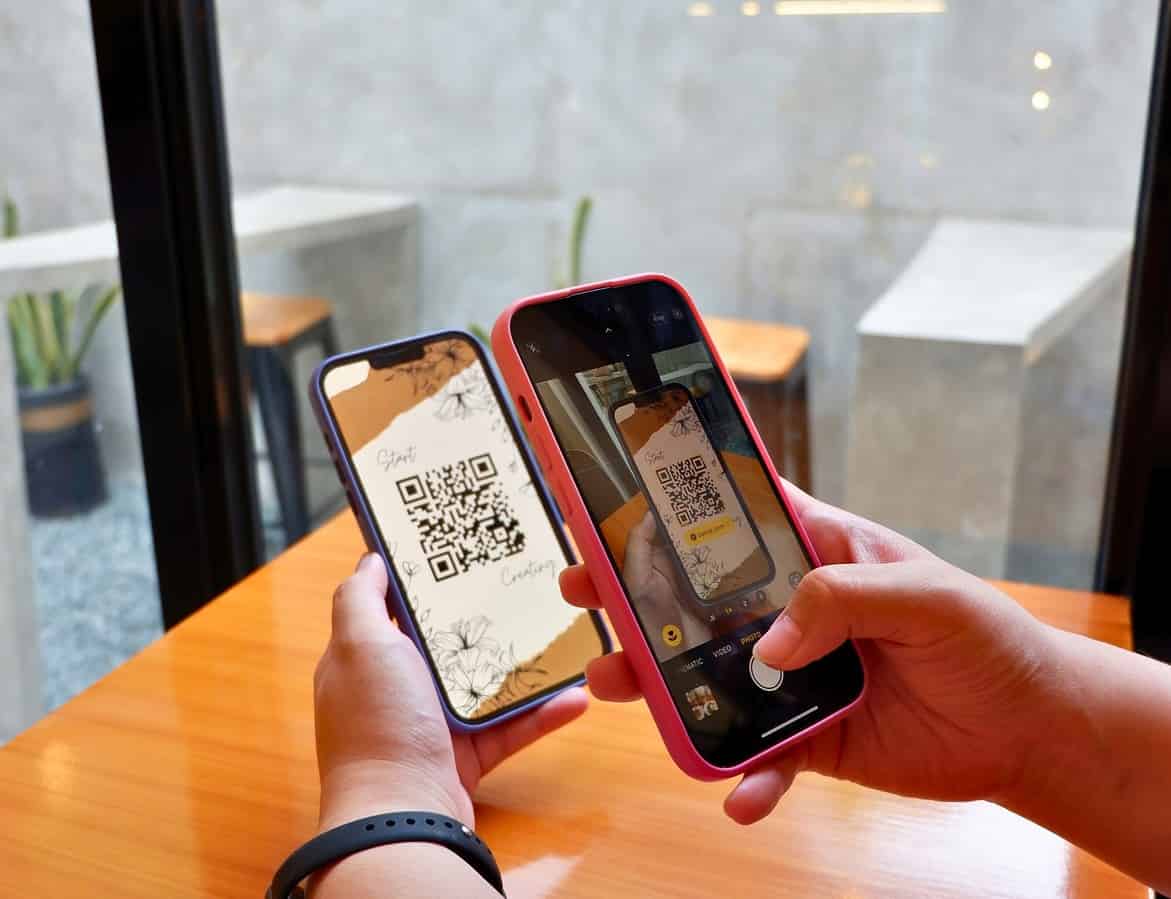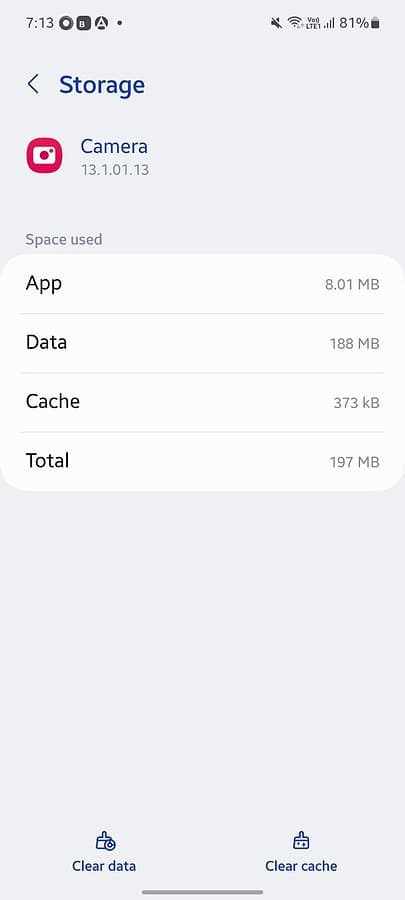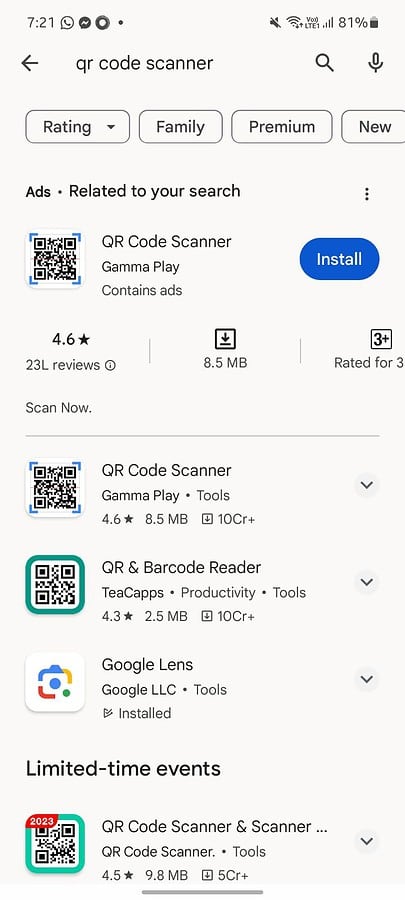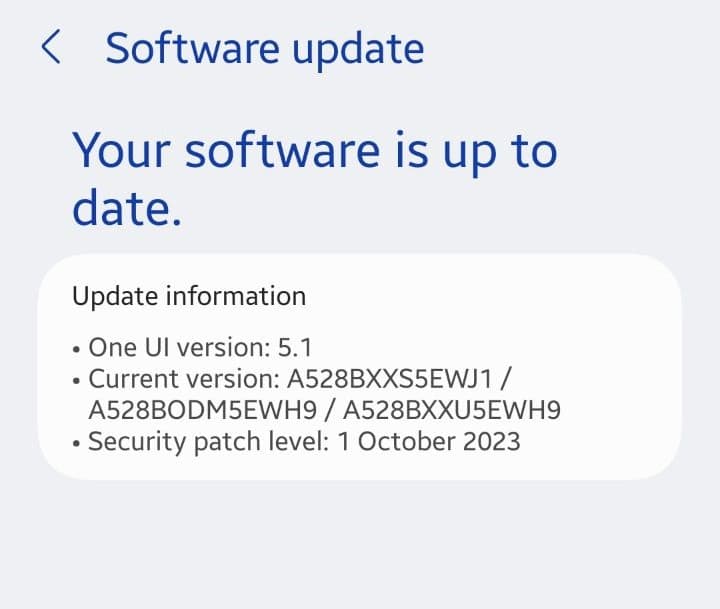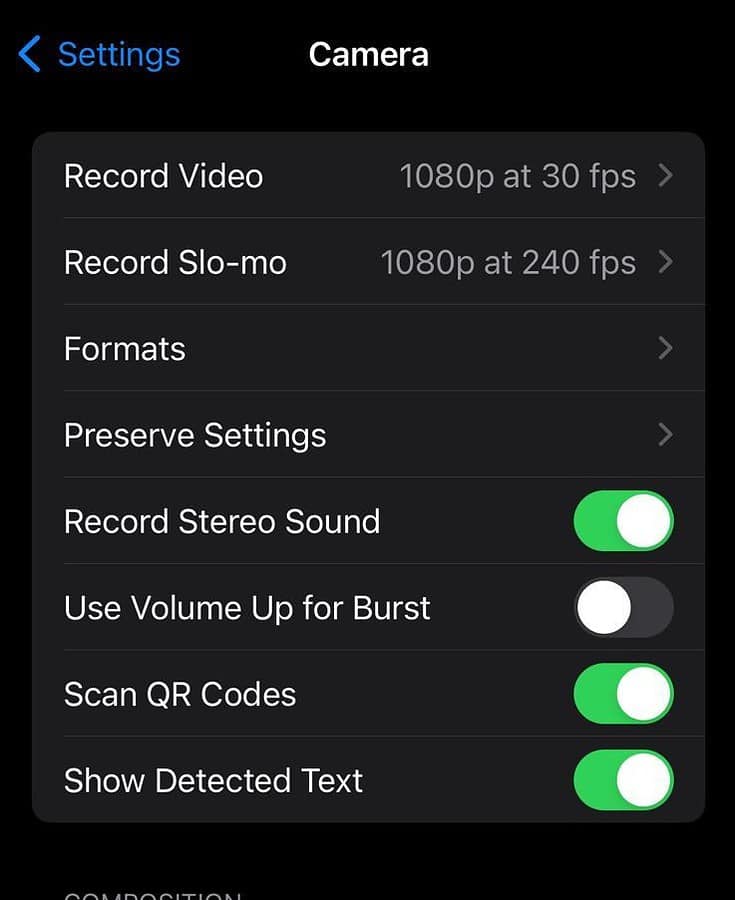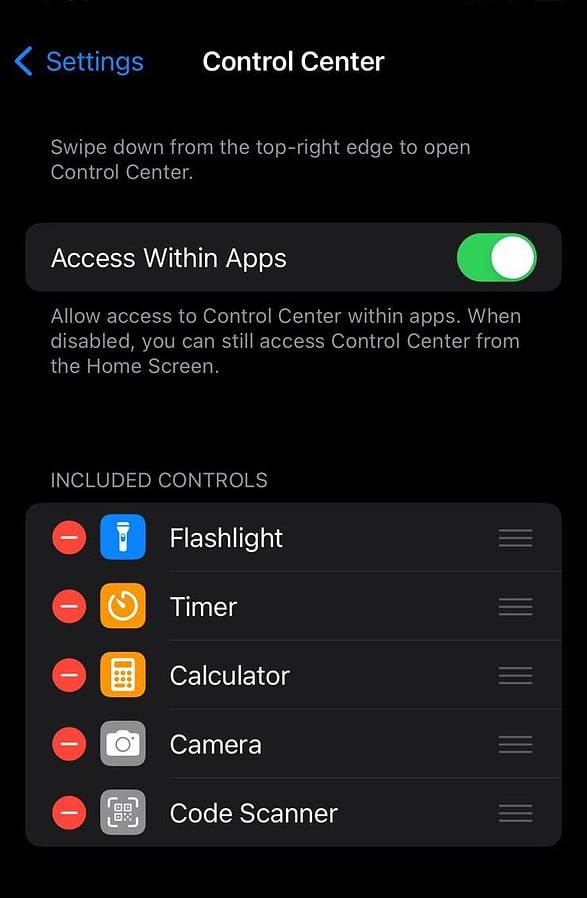Kamera scannt QR-Code nicht? Probieren Sie diese über 10 einfachen Lösungen aus
8 Minute. lesen
Aktualisiert am
Lesen Sie unsere Offenlegungsseite, um herauszufinden, wie Sie MSPoweruser dabei helfen können, das Redaktionsteam zu unterstützen Lesen Sie weiter

Scannt Ihre Kamera den QR-Code nicht? Das ist einer meiner Hauptgründe, warum ich mein Telefon so oft benutze. Es macht das Leben einfacher. Ich kann schnell bezahlen, Wörter übersetzen, Links öffnen, nach Produkten suchen und mehr. Es funktioniert wie ein magischer Pass für alles!
Wenn diese Funktion nicht mehr funktioniert, verstehe ich, wie frustrierend das sein kann. Aber keine Sorge: Dieser Artikel fasst meine bewährten Lösungen für Android und iOS zusammen. Also, lasst uns gleich einsteigen!
So beheben Sie das Problem, dass die Kamera den QR-Code nicht scannt
Es gibt verschiedene Möglichkeiten, das Problem zu beheben, wenn eine Kamera einen QR-Code nicht scannt. Ich beginne mit den einfachsten und offensichtlichsten Lösungen und gehe dann zu den komplizierteren über. Zuerst konzentriere ich mich auf Android-Geräte und dann auf iOS.
1. Reinigen Sie Ihr Kameraobjektiv
Die erste und naheliegendste Lösung besteht darin, das Kameraobjektiv zu reinigen. Staub, Schmutz und Ablagerungen können Ihr Kameraobjektiv verdecken und so das ordnungsgemäße Scannen von QR-Codes verhindern.
Du kannst dich Verwenden Sie ein Mikrofasertuch oder ein weiches Tuch um das Kameraobjektiv abzuwischen. Ich empfehle Ihnen jedoch, es ruhig anzugehen. Wenn Sie nicht aufpassen, kann es passieren, dass Sie noch mehr Schmutz auf die Linse reiben, bleibende Kratzer hinterlassen und sie noch mehr beschädigen.
Wenn du ein ... hast Reinigungsflüssigkeit, Sie können dies mit einer Mikrofaser verwenden, um die besten Ergebnisse zu erzielen. Sie können auch bestimmte Android-Einstellungen nutzen, um Benachrichtigungen und Warnungen zu aktivieren, wenn Ihre Kamera verschmutzt ist.
2. Aktivieren Sie das Scannen von QR-Codes in der Kamera-App
Wenn Ihr Telefon keine QR-Codes scannt, ist die Funktion wahrscheinlich nicht in der Kamera-App aktiviert. Wenn es sich um ein neues Telefon handelt, haben Sie es möglicherweise noch nicht aktiviert. Möglicherweise haben Sie es auch versehentlich ausgeschaltet, als Sie Ihr Telefon auf die Standardeinstellungen zurückgesetzt haben.
So aktivieren Sie das Scannen von QR-Codes:
- Gehen Sie zu Einstellungen.
- Suchen Sie nach HEIF-Bilderweiterungen. Kameraeinstellungen.
- Gehen Sie zu QR-Codes scannen.
- Schalten Sie die Umschaltleiste ein, falls sie ausgeschaltet ist.
Die Einstellungen können je nach Android-Gerät und -Modell etwas anders sein. Sie haben jedoch grundsätzlich ähnliche Optionen.
Sie können auch diese Schritte ausprobieren, um das Scannen von QR-Codes zu aktivieren:
- Gehen Sie zu Ihrem Kamera App.
- Klicken Sie auf Einstellungen Symbol oben links auf Ihrem Bildschirm.
- Gehen Sie zu QR-Codes scannen und schalten Sie die Umschaltleiste ein.
Versuchen Sie nach dem Einschalten, einen QR-Code zu scannen, und schon kann es losgehen!
3. Überprüfen Sie die Beleuchtung des QR-Codes, den Sie scannen möchten
Können Sie den QR-Code nicht scannen, weil in der Nähe keine Beleuchtung vorhanden ist? Die Funktion funktioniert nicht, wenn Es gibt zu viel oder zu wenig Licht. Oder Sie könnten es sein zu weit vom QR-Code entfernt.
Passen Sie Ihr Telefon an und gehen Sie näher an den QR-Code heran, um eine bessere Chance zu haben, ihn zu scannen. Wenn zu viel Licht vorhanden ist, können Sie das überschüssige Licht mit der anderen Hand ausblenden, während Ihr Telefon den QR-Code scannt. Alternativ können Sie auch näher herangehen, um ein besseres Bild zu erhalten. Wenn es zu dunkel ist, können Sie den Blitz einschalten.
In den meisten Fällen wird der Kamerablitz in dunkler Umgebung automatisch eingeschaltet, um einen QR-Code zu scannen. Wenn dies nicht der Fall ist, können Sie es manuell aktivieren:
- Gehen Sie zu Kamera App
- Klicken Sie auf Blitzsymbol.
- Mach es an.
Für das iPhone können Sie das Taschenlampensymbol verwenden, wie im Bild gezeigt.
4. Positionieren Sie den QR-Code so, dass er sich in der Mitte des Suchers befindet
Manchmal funktioniert der QR-Scan nicht, weil Sie Ihr Telefon in einem seltsamen Winkel halten. Stellen Sie also sicher, dass Sie dies tun Positionieren Sie den QR-Code so, dass er sich in der Mitte des Suchers der App befindet.
Wenn Sie versuchen zu scannen, sich aber in einiger Entfernung befinden, möchten Sie vielleicht etwas näher herangehen.
5. Laden Sie Google Lens herunter oder aktualisieren Sie es
Haben Sie überprüft, ob Google Lens auf Ihrem Telefon installiert ist? Wenn Sie es nicht haben, gehen Sie einfach zum Google Play Store und laden Sie es herunter.
Wenn Ihre Standardkamera-App nicht funktioniert, können Sie Ihren QR-Code mit Google Lens scannen. Tatsächlich kann Ihnen die Bilderkennungstechnologie dabei helfen, Dinge visuell zu erkunden, Bilder zu übersetzen und Produkte zu finden.
Mit dem Scan können Sie nach allem suchen, auch nach QR-Codes.
Wenn Sie die App bereits haben, sollten Sie sicherstellen, dass Sie die neueste Version verwenden. Um Google Lens zu aktualisieren, gehen Sie zum Google Play Store und führen Sie die folgenden Schritte aus:
- Klicken Sie oben rechts auf Ihrem Bildschirm auf Ihr Kontosymbol.
- Scrollen Sie nach unten Apps und Gerät verwalten > Verfügbare Updates.
- Sie haben zwei Möglichkeiten: Alle aktualisieren und Siehe Einzelheiten.
- Wenn Sie nicht alles aktualisieren möchten, klicken Sie auf Siehe Einzelheiten.
- Scrollen Sie nach unten zu Google Lens und klicken Sie auf Aktualisierung daneben
6. Aktivieren Sie die Funktion „Google Lens-Vorschläge“.
Wenn Sie Google Lens haben und alles aktualisiert ist, sollten Sie Vorschläge aktivieren.
Dies funktioniert jedoch nur bei einigen Geräten. Sie können es über die Suchleiste in Ihren Einstellungen finden.
Folge diesen Schritten:
- Gehen Sie zu Ihrem Kamera App.
- Navigieren Einstellungen und schalten Sie ein Vorschläge für Google Lens.
7. Tippen und halten Sie den Kamerabildschirm
Wenn Ihr Telefon keinen QR-Code scannt und Sie bisher alles versucht haben, empfehle ich diesen Trick! Stellen Sie sicher, dass Sie gute Lichtverhältnisse haben, richten Sie Ihr Telefon auf den QR-Code rechts und tippen und halten Sie den Bildschirm.
Dadurch wird der QR-Code möglicherweise besser sichtbar und lesbar. Dennoch öffnen einige Android-Geräte Google Lens, wenn Sie darauf tippen. Daher funktioniert diese Methode möglicherweise nicht für Sie.
8. App-Cache löschen
Der App-Cache speichert Skripte und Dateidaten, damit Ihre App schneller geladen wird. Dies erspart Ihnen das ständige Herunterladen von Dateien. Allerdings kann sich der Cache nach und nach ansammeln und die App verlangsamen oder ihre normale Funktion verhindern.
Daher empfehle ich, den Cache Ihrer Kamera, Google Lens oder der App, die Sie zum Scannen eines QR-Codes verwenden, zu leeren:
- Gehen Sie zu Einstellungen > Apps.
- Klicken Sie auf Applikation du schaust nach.
- Auswählen Kamera und scrollen Sie nach unten Lagerung.
- Klicken Sie auf Cache löschen Am unteren Rand des Bildschirms.
Sobald Sie fertig sind, können Sie die Kamera-App neu laden und den QR-Code scannen. Diesmal sollte das Problem gelöst sein!
9. Laden Sie einen anderen QR-Code-Scanner herunter
Wenn die Kamera Ihres Telefons immer noch keine QR-Codes scannt und Google Lens keine große Hilfe ist, warum versuchen Sie es nicht, eine Drittanbieter-App herunterzuladen?
Sie können an der go Google Play Store und suchen Sie nach einem QR-Code-Scanner. Wählen Sie eines aus, das 4 Sterne oder mehr hat. Sie müssen auch auf Rezensionen achten, damit Sie nicht am Ende eine schlechte App herunterladen.
Wenn das Problem auch bei einem anderen Scanner weiterhin besteht, lesen Sie weiter.
10. Aktualisieren Sie Ihr Android-Gerät
Wenn Ihr Telefon längere Zeit nicht aktualisiert wurde, kann dies ein Hauptgrund dafür sein, dass Ihre Kamera keine QR-Codes scannt. Tatsächlich müssen Sie es sofort aktualisieren. Folge diesen Schritten:
- Gehen Sie zu Einstellungen und die Suche nach Aktualisierung.
- Finden Sie Software-Updates.
- Klicken Sie auf Herunterladen und installieren.
Die genauen Schritte sind möglicherweise nicht für jedes Gerät gleich. Sie werden jedoch ähnlich sein.
Kamera scannt QR-Code für iPhone nicht? Probieren Sie diese Korrekturen aus
Wenn Sie ein Apple-Gerät haben und Ihre Kamera den QR-Code nicht scannt, können Sie versuchen, einige offensichtliche Korrekturen vorzunehmen, z. B. das Objektiv Ihrer Kamera zu reinigen und sicherzustellen, dass es nicht beschädigt ist. Tatsächlich können Sie den QR-Code auch richtig positionieren, für eine angemessene Beleuchtung Ihrer Umgebung sorgen usw.
Hier sind jedoch einige iPhone-spezifische Korrekturen für den Fall, dass die Kamera den QR-Code nicht scannt:
1. Aktivieren Sie das Scannen von QR-Codes in Ihrer iPhone-Kamera-App
So aktivieren Sie diese Funktion auf Ihrer iPhone-Kamera:
- Gehen Sie zum Einstellungen App.
- Scrollen Sie nach unten Kamera.
- Aktivieren Sie das Scannen des QR-Codes, indem Sie auf klicken QR-Codes scannen.
2. Verwenden Sie die Wallet-App, um QR zu scannen
Gehen Sie zum Wallet-App. Es handelt sich um eine weitere Apple-App, mit der Sie QR-Codes scannen können, um Zahlungen zu tätigen oder Flüge zu besteigen. Sobald Sie die App öffnen, finden Sie einige Optionen:
- Klicken Sie auf „Scannen“. Code unten befindet.
- Sobald Ihr QR-Code in das dafür vorgesehene Feld passt, können Sie alles scannen, was Sie möchten.
- Wenn es ein Problem mit dem QR-Code (und nicht mit Ihrem iPhone) gibt, erhalten Sie die Meldung: Pass ist nicht verfügbar.
- Wenn kein Problem vorliegt, wird ein +-Symbol angezeigt, mit dem Sie die Option auswählen können: Fügen Sie einen Pass hinzu.
3. Gehen Sie zum Kontrollzentrum
Control Center kann Ihnen dabei helfen, alles zu beheben, wenn es sich nicht um ein Softwareproblem handelt! Gehe zu Code-Scanner und klicken Sie darauf, um einen beliebigen QR-Code zu scannen. Sie können dies auch als Verknüpfung verwenden, um das einfache Scannen von QR-Codes auf Ihrem iPhone zu erleichtern, unabhängig vom Modell.
Sie könnten auch interessiert sein an:
Zusammenfassung
Jetzt wissen Sie also, wie Sie das Problem beheben können, dass die Kamera den QR-Code nicht scannt. Wenn Sie sicher sind, dass es sich nicht um ein Beleuchtungsproblem handelt, versuchen Sie die oben genannten Korrekturen, um die Funktion auf Ihrem Gerät zu aktivieren. Meiner Erfahrung nach liegt es meist an Staub und Schmutz auf der Kameralinse oder an einem App-Update-Problem.
Teilen Sie Ihre Tipps gerne unten in den Kommentaren mit!