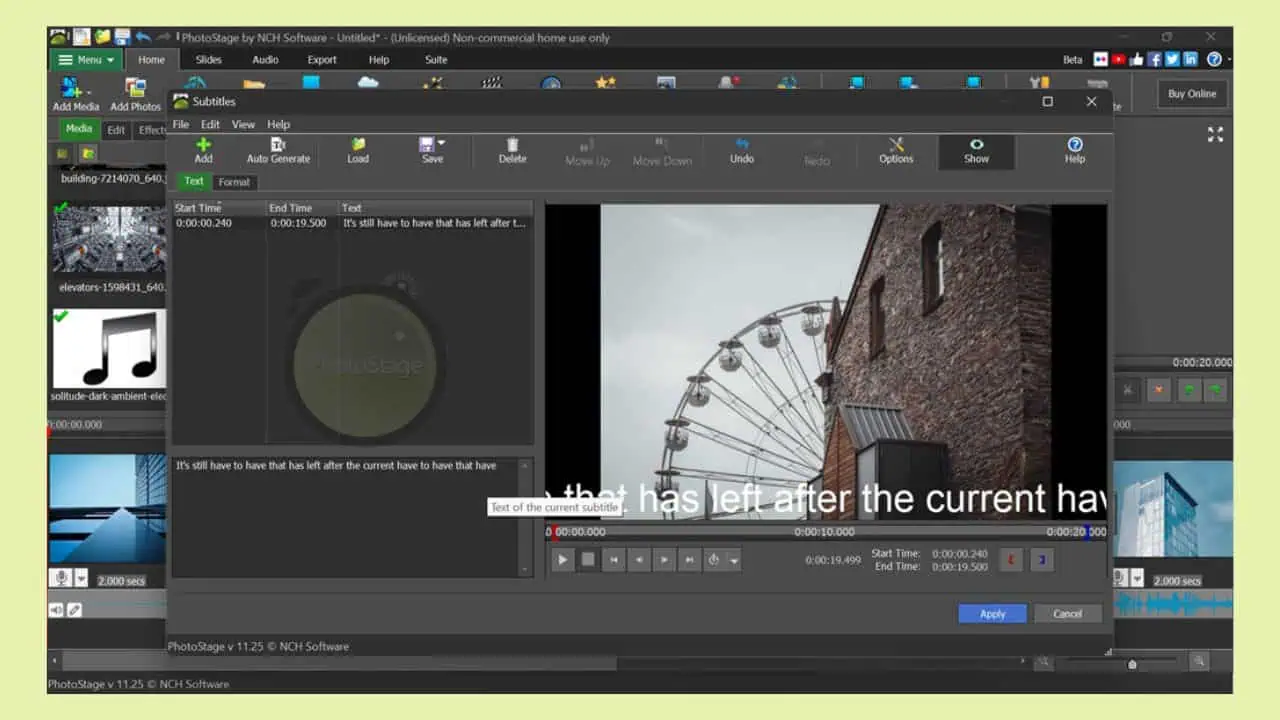Bester Windows-Emulator für Mac im Jahr 2024
10 Minute. lesen
Veröffentlicht am
Lesen Sie unsere Offenlegungsseite, um herauszufinden, wie Sie MSPoweruser dabei helfen können, das Redaktionsteam zu unterstützen Lesen Sie weiter
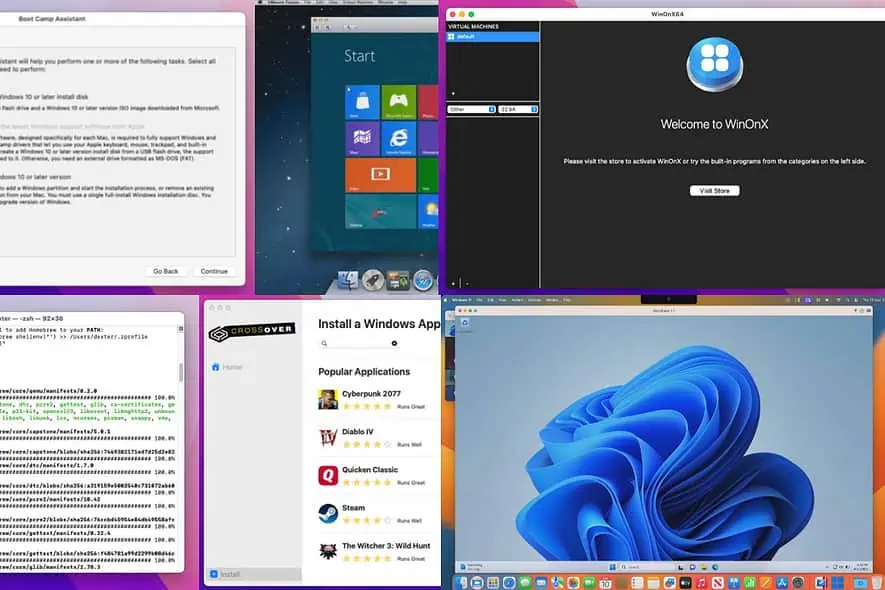
Suchen Sie den besten Windows-Emulator für Mac?
In dieser ultimativen Übersicht über Mac-Windows-Emulatoren stelle ich diejenigen vor, die strenge Tests bestanden haben.
Bester Windows-Emulator für Mac
| Windows-Emulator | Highlights | AnzeigenPreise | Benutzerfreundlich | UI |
| VMWare Fusion | Virtualisierungshypervisor für Mac | $199.00 | Einfach | GUI |
| Boot Camp-Assistenten | Integrierter Dual-Boot-Geräteersteller | Frei | Einfach | GUI |
| WinOnX | Weinbasierte Kompatibilitätsschicht | $26.99 | Mittel | GUI |
| Parallels Desktop | Erstellt ein virtuelles Windows-Betriebssystem auf dem Mac | $99.99 | Einfach | GUI |
| QEMU | Es handelt sich um ein Tool zum Herstellen einer Verbindung zum virtuellen Windows-Betriebssystem auf einem Server | Frei | Kompliziert | CLI |
| CrossOver Mac | Weinbasierte Kompatibilitätsschicht | $64.00 | Mittel | GUI |
| PlayOnMac | Weinbasierte Kompatibilitätsschicht | Frei | Mittel | GUI |
| WeinHQ | Erstellt eine Kompatibilitätsebene für Windows-Apps auf dem Mac | Frei | Mittel | CLI |
VMWare Fusion
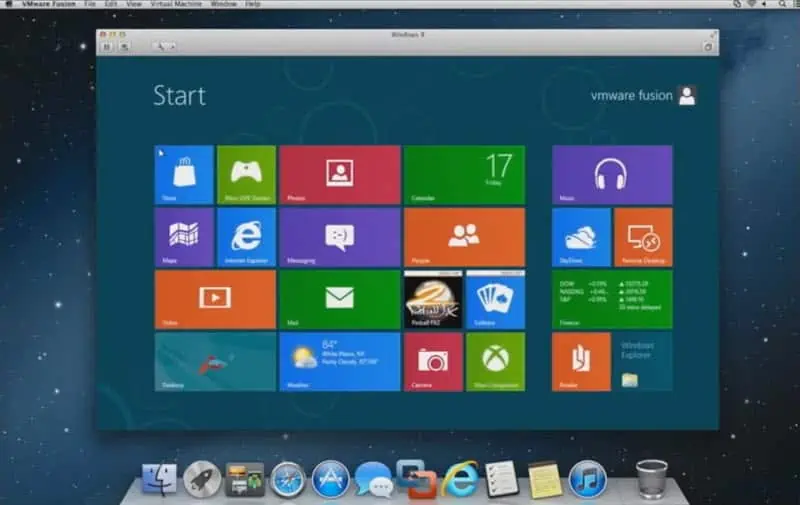
VMWare Fusion ist die VMWare Workstation Pro-Alternative für Mac. Es handelt sich um eine Hypervisor-Software für virtuelle Maschinen. Hier können Sie fast jede Windows-Betriebssystemversion installieren, angefangen von XP bis zur neuesten Version von Windows 11.
Neben dem Windows-Betriebssystem können Sie auch Linux, Ubuntu, Chrome OS usw. installieren. Das Tool kann effizient auf die GPU-Ressourcen des Mac zugreifen, um DirectX 11 auf Windows-Systemen zu aktivieren.
Somit können Sie das Tool für die leistungsstarke Softwareentwicklung, das Testen und die Ausführung unter Windows von einem Mac aus verwenden. Das Tool ist sowohl für Intel-Chip- als auch für Apple M1-, M2- und M3-Chip-Macs verfügbar.
| Vorteile | Nachteile |
| Holen Sie sich die Windows-Funktion für Apple M1-Macs | Teure Software |
| Drag-and-Drop-Verschiebung von Dateien zwischen Host und virtueller Maschine | Erfordert Vorkenntnisse im Umgang mit VMWare Fusion oder Workstation |
| Richtet Zubehör- und Netzwerkhardware automatisch ein | Steile Lernkurve |
| Kommt mit vorkonfigurierten virtuellen Sandboxes für Windows 10, Windows 11 usw. | Zeitweilige Probleme mit dem Windows-Betriebssystem im Vollbildmodus |
| Bietet strenge Sicherheit auf Unternehmensniveau |
Boot Camp-Assistenten
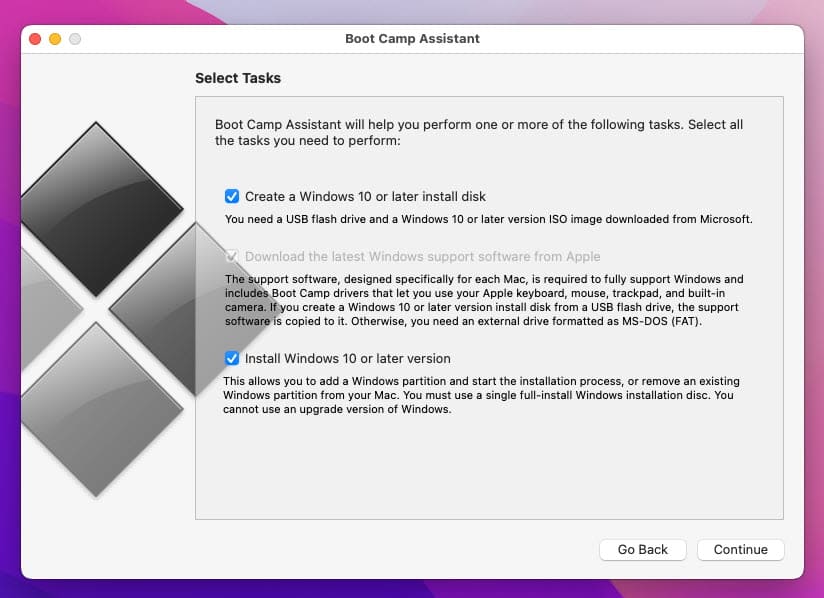
Boot Camp Assistant ist bereits auf Ihrem Mac und erfordert keine Installationen. Es dient als integriertes Tool für Dual-Boot-Mac-Geräte mit macOS und Windows 10 oder 11.
Es muss sich jedoch um einen Mac mit Intel-Chip handeln. Nach der Installation können Sie während des Startvorgangs nahtlos zwischen den beiden Betriebssystemen wechseln.
Insgesamt erhöht der Boot Camp Assistant die Vielseitigkeit von Mac-Computern. Ganz zu schweigen davon, dass es über umfangreiche, von Apple entwickelte Sicherheitsfunktionen verfügt. Sie finden es im Spotlight-Suchtool, indem Sie nach „Boot Camp“ suchen.
Obwohl es sich nicht um einen echten Emulator handelt, bietet es Ihnen eine praktische Lösung für die Verwendung Windows-spezifischer Software auf Ihrem Mac.
| Vorteile | Nachteile |
| Kostenloses Windows-Installationsprogramm für Mac | Integriertes Tool und keine Einrichtung erforderlich |
| Von Apple unter Berücksichtigung der Sicherheit entwickelt | Verbraucht viel Speicherplatz |
| Integriertes Werkzeug und keine Einrichtung erforderlich | Erfordert ein USB-Laufwerk |
| Bessere Kompatibilität von Intel-Chip-basierten Grafikprozessoren auf dem Mac |
WinOnX
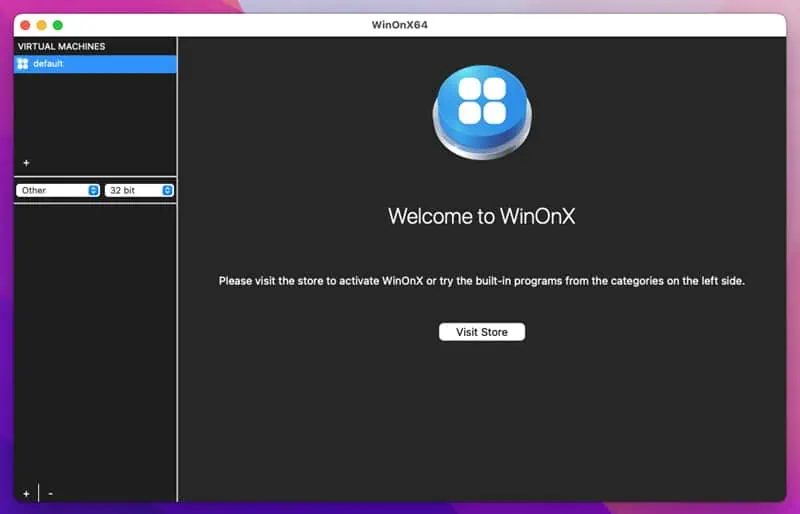
WinOnX ist ein einfacher, aber effizienter Windows-Emulator. Es ist mit Windows XP-, Windows 7-, Windows 8.1- und Windows 10-Umgebungen vorinstalliert.
Hier können Sie einfach die Windows-Apps ausführen, die ohne diese Betriebssysteme nicht funktionieren. Für die Nutzung dieses Tools ist jedoch eine Lizenzaktivierung erforderlich.
Es enthält grundlegende und kostenlose Windows-Apps wie Minefield, Notepad, DOS usw.
| Vorteile | Nachteile |
| Einfache Benutzeroberfläche | Keine Probezeit angeboten |
| Kein Programmierhintergrund erforderlich | Eingeschränkte Windows-App-Kompatibilität |
| Unterstützt verschiedene Windows-Apps wie Microsoft Office |
Parallels Desktop
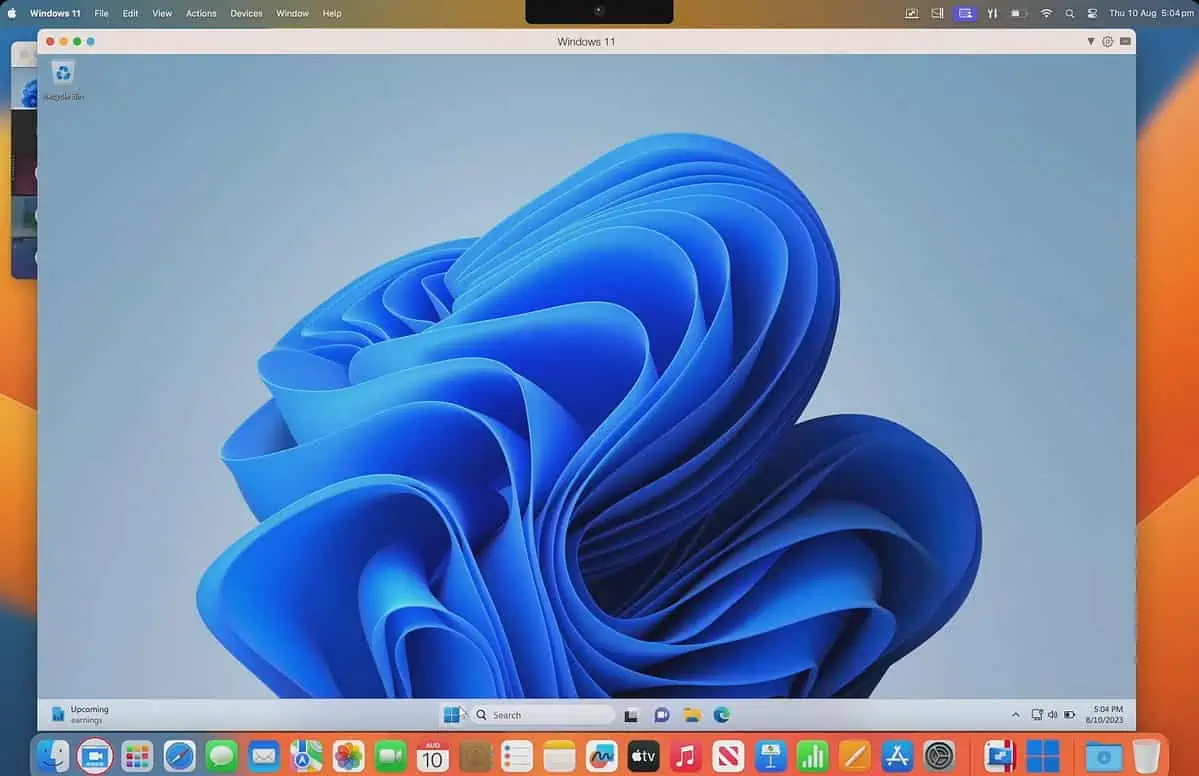
Parallels Desktop ist eine ausgezeichnete Wahl, wenn Sie Windows-Anwendungen mit kostenpflichtiger und Premium-Software auf Ihrem Mac ausführen möchten. Diese App zeichnet sich durch die Handhabung einer Vielzahl von Anwendungen aus, darunter auch bekannte Anwendungen wie Office und Internet Explorer.
Parallels Desktop erleichtert das einfache Testen von Code auf mehreren Plattformen und ist daher ideal für App-Entwickler.
Eine seiner bemerkenswerten Funktionen ist die mühelose gemeinsame Nutzung von Dateien zwischen Ihrem Mac und der virtuellen Maschine. Die Drag-and-Drop-Funktionalität gewährleistet einen schnellen Vorgang zum Kopieren von Daten und Dateien.
Darüber hinaus ist die Einrichtung von Parallels Desktop ein Kinderspiel. Es lädt Windows automatisch herunter und macht es überflüssig, dass Sie die ISO-Datei selbst besorgen müssen.
Bemerkenswert sind auch die benutzerfreundliche Oberfläche und die Geschwindigkeit der Software. Parallels Desktop erweitert seine Funktionalität auf die Ausführung von Spielen, allerdings kann die Leistung je nach Hardware und dem jeweiligen Spiel variieren.
| Vorteile | Nachteile |
| Virtueller RAM für jede VM | Es ist eine teure Software |
| Verwenden Sie Mac-Trackpad, Tastatur, Grafik, Kamera und Mikrofon usw. | Erfordert macOS Mojave oder neuer, funktioniert nicht auf veraltetem macOS |
| Gleichzeitiger Betrieb von Mac und Windows 11 oder Windows 10 | Für das Windows-Betriebssystem sind mindestens 4 GB dedizierter RAM erforderlich |
| E-Mail- und Telefonsupport rund um die Uhr |
QEMU
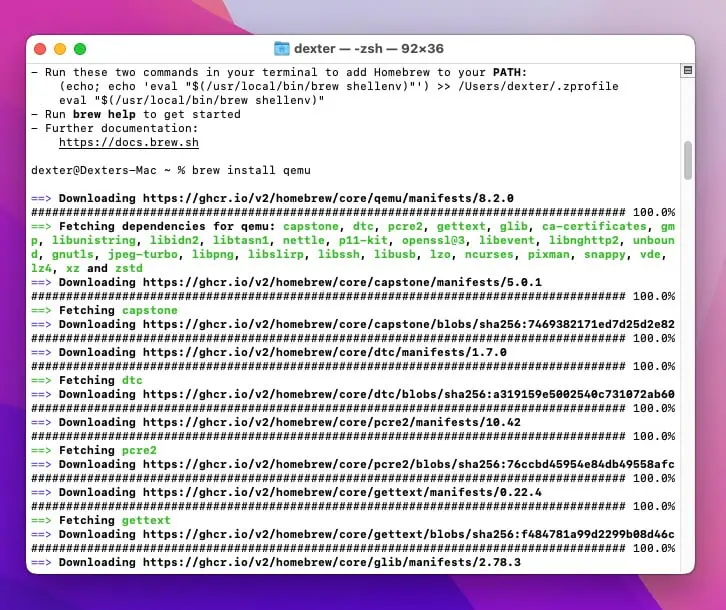
Wenn Sie Erfahrung mit dem Programmieren auf dem Mac haben, sollten Sie QEMU ausprobieren. Es verfügt über eine Befehlszeilen-Benutzeroberfläche. Das Tool muss über Homebrew heruntergeladen werden. Für die Installation, Einrichtung und Ausführung der App ist daher eine funktionierende Internetverbindung erforderlich.
Sobald Sie Ihren Mac verwenden, müssen Sie die folgenden Befehle hintereinander ausführen, um ihn einzurichten:
Homebrew installieren: /bin/bash -c „$(curl -fsSL https://raw.githubusercontent.com/Homebrew/install/HEAD/install.sh)“
QEMU installieren: brew install qemu
Überprüfen Sie die Installation: qemu-system-x86_64 –version
QEMU bietet eine Echtzeit-Umschaltfunktion, sodass Sie schnell zwischen dem Host-Betriebssystem und dem virtuellen Betriebssystem wechseln können.
| Vorteile | Nachteile |
| Open-Source-Windows-Emulator für Mac | Es ist nur die Befehlszeilen-Benutzeroberfläche verfügbar |
| Geeignet für Programmierprofis | Open-Source-Windows-Emulator für Mac |
| Hohe Sicherheit, da Sie den Quellcode einsehen können |
CrossOver Mac
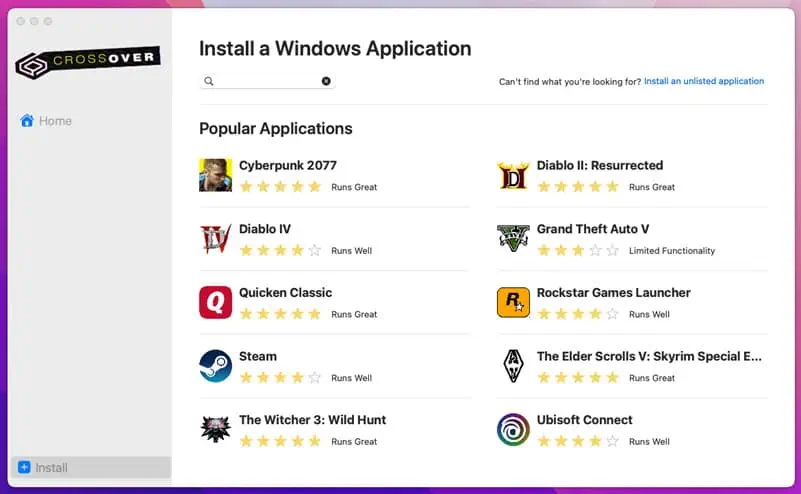
Crossover, entwickelt von CodeWeavers, ist ein Windows-Emulator für Mac, der auf Wine basiert. Es erleichtert die Ausführung von Windows-Anwendungen auf macOS, ohne dass eine separate Windows-Installation erforderlich ist. Im Gegensatz zu herkömmlichen virtuellen Maschinen verwendet Crossover eine Kompatibilitätsschicht, die Windows-App-Codes in macOS-kompatible Codes übersetzt.
Sie müssen keine separate Windows 10- oder 11-Lizenz kaufen, um Ihre Windows-Apps nutzen zu können. Installieren Sie einfach die App 14 Tage lang kostenlos. Wenn Ihnen die Leistung gefällt, können Sie einen Lizenzschlüssel für 12 Monate oder eine lebenslange Laufzeit erwerben.
Es unterstützt eine Vielzahl von Windows-Apps wie Excel, PowerPoint, Internet Explorer, Word und mehr. Ganz zu schweigen davon, dass beliebte Windows-Apps vorinstalliert sind.
| Vorteile | Nachteile |
| Schnelle Einrichtung, keine komplizierte Einrichtung erforderlich | Große Installationsdatei |
| Kostenlose Testversion verfügbar | Ressourcenintensive Software |
| Unterstützt Windows-Apps und -Spiele | 12-Monats- und Lifetime-Lizenzen sind teuer |
| Kann Mac-Hardwareressourcen effizient nutzen |
PlayOnMac
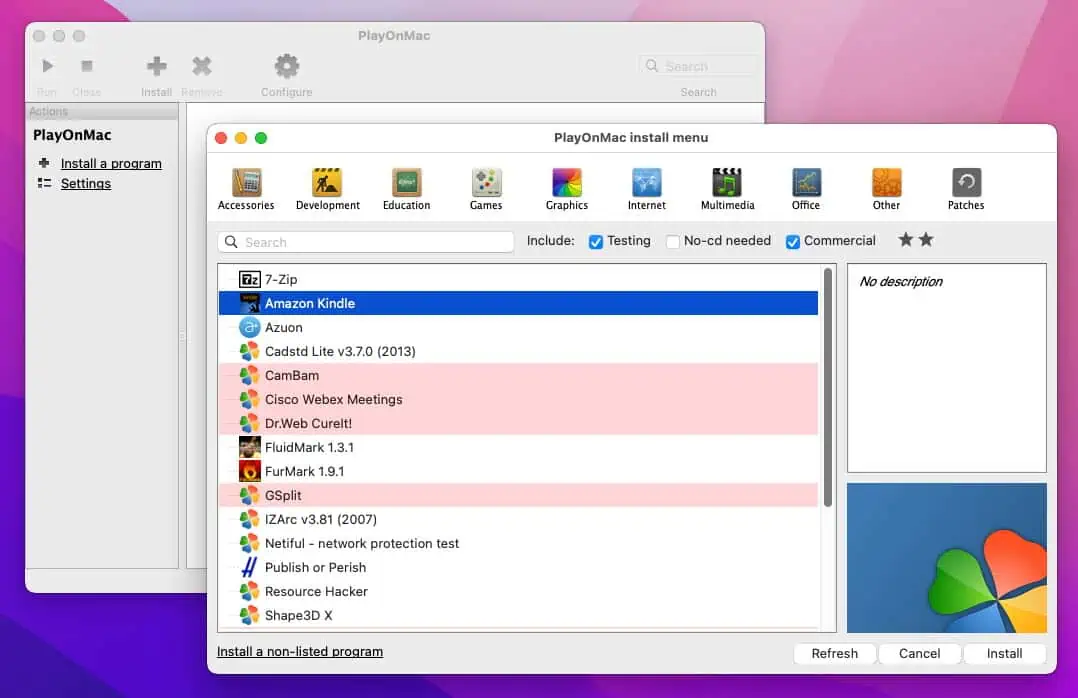
Wenn Sie noch keine Windows 10-Lizenz haben und schnell eine Windows-App auf dem Mac ausführen möchten, schauen Sie sich PlayOnMac an. Bei der Installation wird eine Kompatibilitätsebene auf dem Mac erstellt. Mithilfe von Wine konvertiert es Windows-Apps in macOS-kompatible Apps.
Wenn Sie also Windows-Apps auf dem Mac ausführen möchten, sollten Sie es versuchen. Wenn Sie jedoch Screenshots der Benutzeroberfläche von Windows-Betriebssystemumgebungen erstellen möchten, sollten Sie dieses Tool nicht verwenden.
| Vorteile | Nachteile |
| Kommt mit verschiedenen Editionen von Wine-Kompatibilitätsebenen | Eingeschränkte Unterstützung für Windows-Apps |
| Grafische Benutzeroberfläche für Nicht-Programmierer | Es führt im Wesentlichen Windows-Apps auf dem Mac aus und ist kein vollständiger Windows-Betriebssystem-Emulator |
| Vorgefertigte Installationsskripts für Windows-Apps | Sie können nicht auf die Benutzeroberflächen des Windows-Betriebssystems zugreifen, wenn dies für die Erstellung von Inhalten erforderlich ist |
| Vertrauenswürdiges Sicherheits- und Codequalitätsmanagement |
WeinHQ
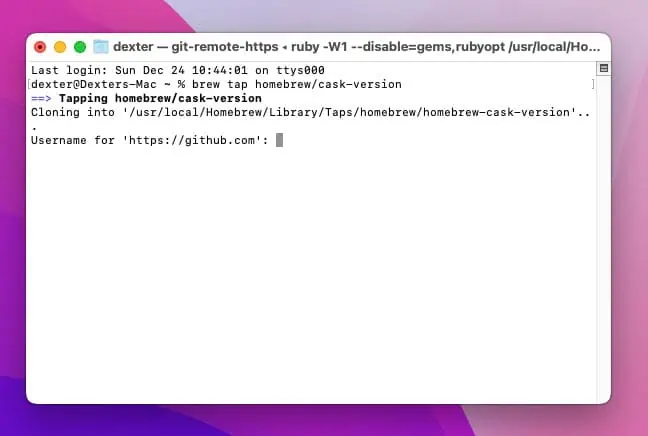
Wenn Sie der Meinung sind, dass Virtualisierung kostspielig und Dual-Booting äußerst unpraktisch ist, müssen Sie WineHQ ausprobieren. Mit diesem Tool können Sie die meisten Windows-Apps sofort auf Ihrem Mac installieren und ausführen. Sie müssen auch keine teure Windows-Betriebssystemlizenz von Microsoft kaufen.
Es erstellt eine Kompatibilitätsschicht zwischen den macOS- und Windows-Apps. Daher funktionieren die meisten Produktivitäts- und Gaming-Apps reibungslos. Das Tool kann auch die Onboard-Hardwareressourcen des Mac nutzen, um die Verarbeitung der Windows-Software im Backend zu beschleunigen.
Sie müssen jedoch die Mac-Terminal-Befehle kennen, um WineHQ zu installieren, einzurichten und auszuführen, wie zum Beispiel:
Brew Tap Homebrew/Cask-Versionen
brew install –cask –no-quarantine
Sie benötigen ein GitHub-Konto, um WineHQ für Ihren Mac zu forken.
| Vorteile | Nachteile |
| Es ist nicht erforderlich, eine vollständige Windows-Umgebung wie Windows 11 zu installieren | Eingeschränkte Kompatibilität für Windows-Apps |
| Es ist auch nicht erforderlich, eine Windows 11-Lizenz zu kaufen | Wenn Sie Screenshots benötigen, können Sie die Benutzeroberfläche von Windows 10 oder 11 nicht sehen |
| Open-Source-App, damit Sie den Quellcode vor der Verwendung prüfen können | Noch nicht unterstützt für Macs mit Apple M1-, M2- und M3-Chip |
| Geeignet für veraltete macOS-Geräte | Steile Lernkurve |
Wie ich die besten Windows-Emulatoren für Mac bewertet habe
- Kompatibilität: Ich habe die Kompatibilität jedes Windows-Emulators mit den neuesten Versionen von macOS geprüft. Außerdem habe ich nach Apps gesucht, die mit veralteten MacBooks und iMacs abwärtskompatibel sind.
- Eigenschaften: Ich habe auch die Leistung jedes Emulators bewertet. Nach Berücksichtigung von Faktoren wie Geschwindigkeit, Reaktionsfähigkeit und Ressourcennutzung habe ich die oben genannten Tools als die besten Windows-Emulatoren auf dem Mac aufgelistet.
- User Interface: Darüber hinaus habe ich die Benutzeroberfläche jedes Emulators überprüft, um dessen Benutzerfreundlichkeit und Anpassungsoptionen zu ermitteln. Mein Ziel war es, die Tools aufzulisten, die Sie verwenden können, egal ob Sie Softwareentwickler oder nur ein normaler Mac-Benutzer sind.
- Funktionsumfang: Ich habe die von jedem Emulator angebotenen Funktionen analysiert. Ich bevorzuge beispielsweise Tools, die Unterstützung für DirectX, USB-Geräte und andere Peripheriegeräte sowie zusätzliche Funktionen wie Dateifreigabe per Drag-and-Drop bieten.
- Integration mit macOS: Beispielsweise das Anzeigen von Symbolen im Dock, das Nachschlagen mit Spotlight, das Anzeigen detaillierter Aktivitäten im Aktivitätsmonitor, das Hinzufügen eines Symbols zu Kontextmenüs usw.
- Kosten und Lizenz: Mein Ziel war eine Mischung aus kostenlosen und kostenpflichtigen Tools. Kostenlose Tools sind im Vergleich zu kostenpflichtigen Tools möglicherweise nicht praktisch genug. Mit kostenlosen Versionen wird Ihr Projekt jedoch erledigt.
- Sicherheit: Ich habe dafür gesorgt, dass Sie diese Apps entweder aus dem Mac App Store oder von SSL-verschlüsselten offiziellen Websites der Entwickler herunterladen können.
So verwenden Sie einen Windows-Emulator auf dem Mac
- Gehen Sie zum VMware Fusion Portal und klicken Sie auf „Kostenlos testen“.
- Herunterladen Fusion 13 Pro für macOS 12+.
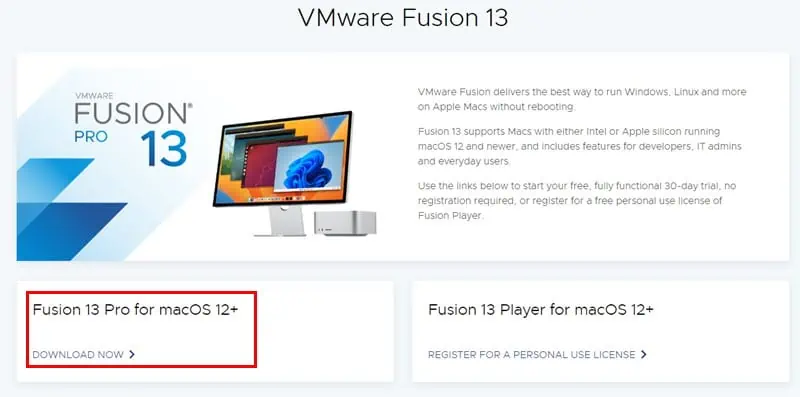
- Installieren die App auf Ihrem Mac.
- Führen Sie Fusion 13 Pro für Launchpad or Scheinwerfer.
- Klicken Sie auf die plus (+) Symbol in der oberen linken Ecke und wählen Sie Neu in dem Kontextmenü.
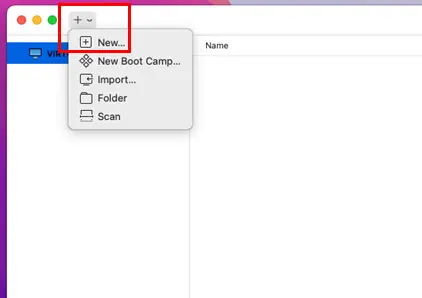
- Schließen Sie Windows 10 oder 11 an bootfähiger USB-Stick zu deinem Mac.
- On Fusion 13 Pro, Klicken Sie auf Von CD oder Image installieren .
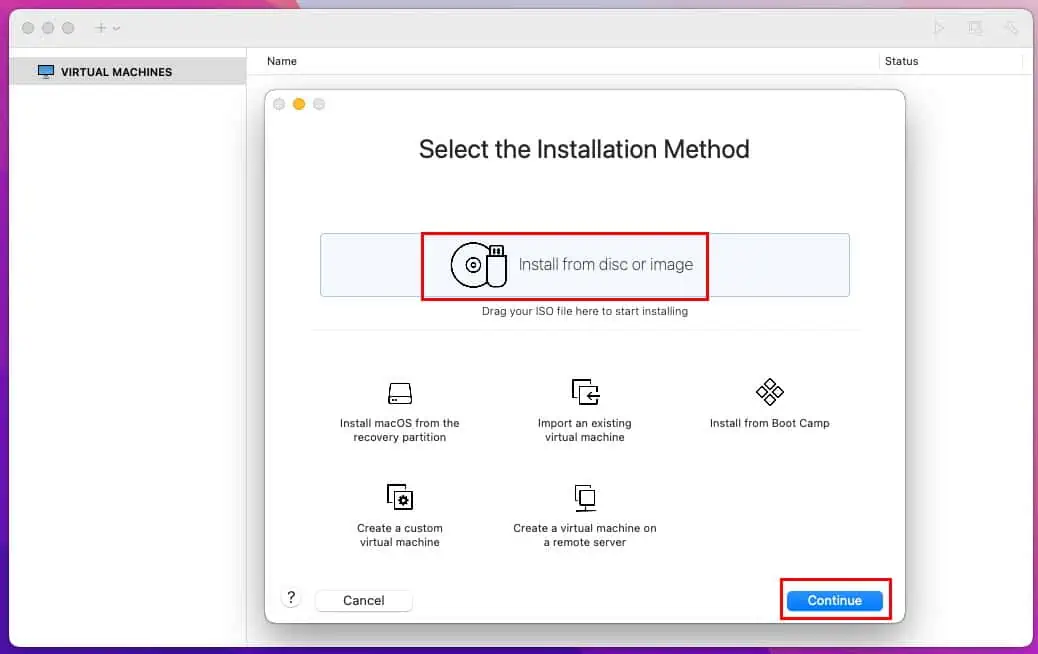
- Befolgen Sie die Anweisungen auf dem Bildschirm, um die Installation des Windows-Betriebssystems auf dem Mac abzuschließen.
Mögliche Nachteile
Auswirkungen auf die Leistung
Die Verwendung eines solchen Emulators kann zu Leistungseinbußen führen, da das System Ressourcen für die Ausführung von macOS und Windows zuweisen muss.
Möglicherweise können Sie nicht mehrere andere Apps auf Ihrem Mac ausführen. Darüber hinaus müssen Sie möglicherweise Apps, die im Hintergrund des Mac ausgeführt werden, manuell deaktivieren.
Kompatibilitätsprobleme
Nicht alle Emulatoren reproduzieren die erwartete native Windows-Umgebung perfekt. Dies kann zu potenziellen Kompatibilitätsproblemen mit bestimmten Anwendungen oder Hardware-Peripheriegeräten führen.
Beim Ausführen spezieller Windows-Software oder beim Anschließen von Hardwaregeräten, die eine nahtlose Integration in das Betriebssystem erfordern, kann es zu Herausforderungen kommen.
Eingeschränkte Grafikunterstützung
Grafikintensive Anwendungen oder Spiele, die für Windows entwickelt wurden, funktionieren möglicherweise nicht optimal.
Die Emulationsschicht könnte Schwierigkeiten haben, das gleiche Maß an Grafikunterstützung wie ein natives Windows-System bereitzustellen.
Ressourcenverbrauch
Das Ausführen eines Windows-Emulators unter macOS kann eine erhebliche Menge an Systemressourcen wie CPU und Speicher verbrauchen.
Sie werden wahrscheinlich zeitweise Probleme mit der Ressourcenverwaltung haben.
Beispielsweise programmieren Sie möglicherweise eine Windows-App auf Ihrem Mac. Daher müssen Sie neben der Codierungs-App auch das Windows-Betriebssystem auf dem Mac ausführen. Daher läuft die Programmier-App möglicherweise langsamer als das Windows-Betriebssystem oder umgekehrt.
Sicherheitsrisiken
Emulatoren fügen eine neue Ebene zwischen dem Host-Betriebssystem und der emulierten Umgebung hinzu. Daher schaffen Sie möglicherweise Sicherheitslücken auf dem Mac.
Wenn der Emulator nicht regelmäßig aktualisiert wird, könnte er Ihren Mac Malware oder unbefugtem Zugriff aussetzen.
Um die oben genannten Nachteile zu vermeiden, verwenden Sie Tools, mit denen Sie Windows-Programme auf dem Mac ausführen können, ohne ein vollständiges Windows-Betriebssystem installieren zu müssen, entweder mithilfe eines Emulators oder von Dual-Boot-Tools.
Verwandte Lesungen:
- So entfernen Sie die Apple ID ohne Passwort vom MacBook
- Drei Möglichkeiten, Screenshots mit Ihrem Mac zu machen
Jetzt wissen Sie, welche Windows-Emulatoren für Mac die besten sind. Sie können jedes der oben genannten Tools entsprechend den Anforderungen Ihres Projekts ausprobieren.
Meiner Erfahrung nach empfehle ich Ihnen, Tools wie WineHQ, WineBottler, CrossOver Mac usw. zu verwenden, um den Aufwand für die Einrichtung eines kompletten Windows-Betriebssystems zu vermeiden.
Haben Sie einen der oben genannten Windows-Emulatoren für Mac ausprobiert? Kennen Sie eine bessere App als die hier genannten? Teilen Sie Ihre Tipps und Ihr Feedback im Kommentarfeld.