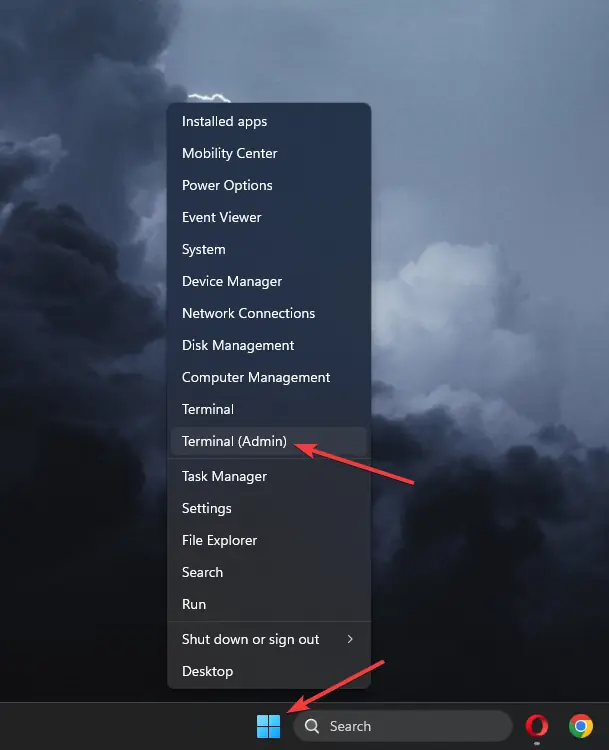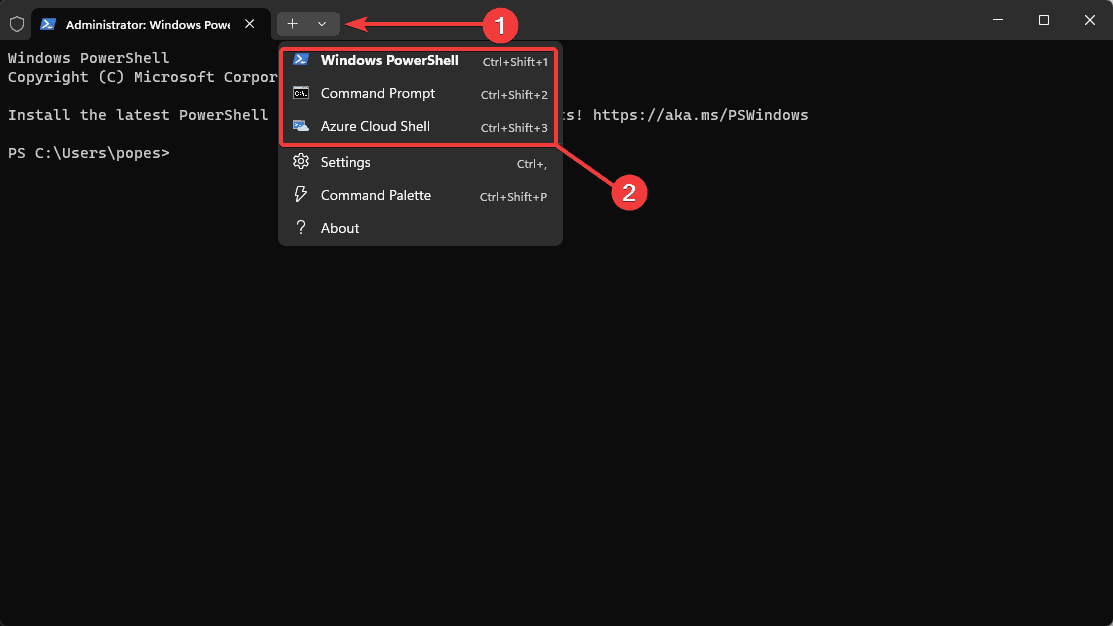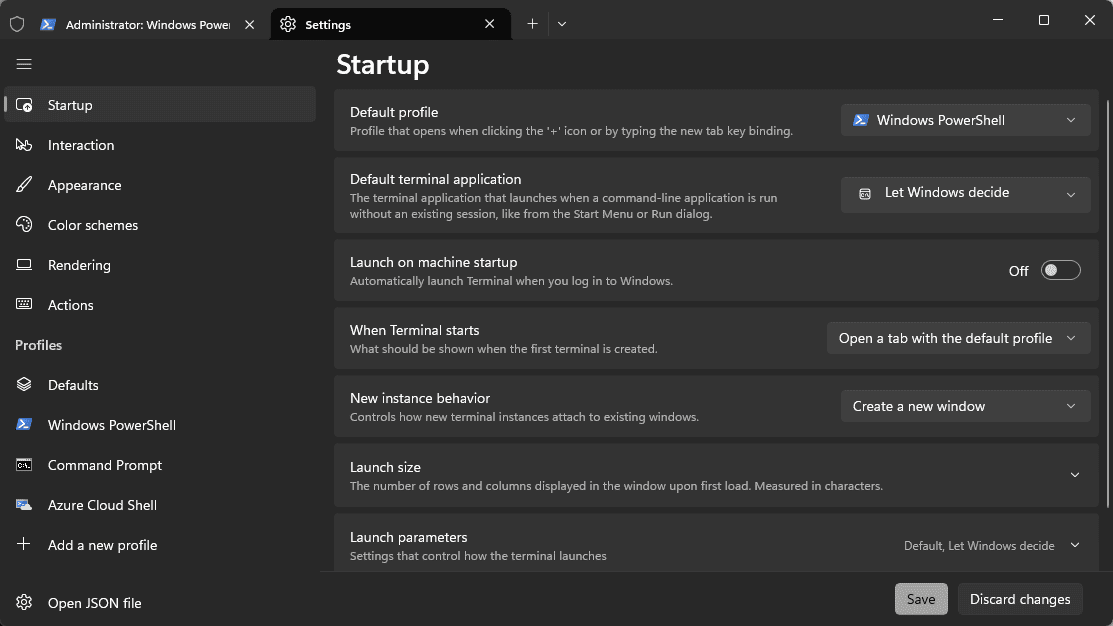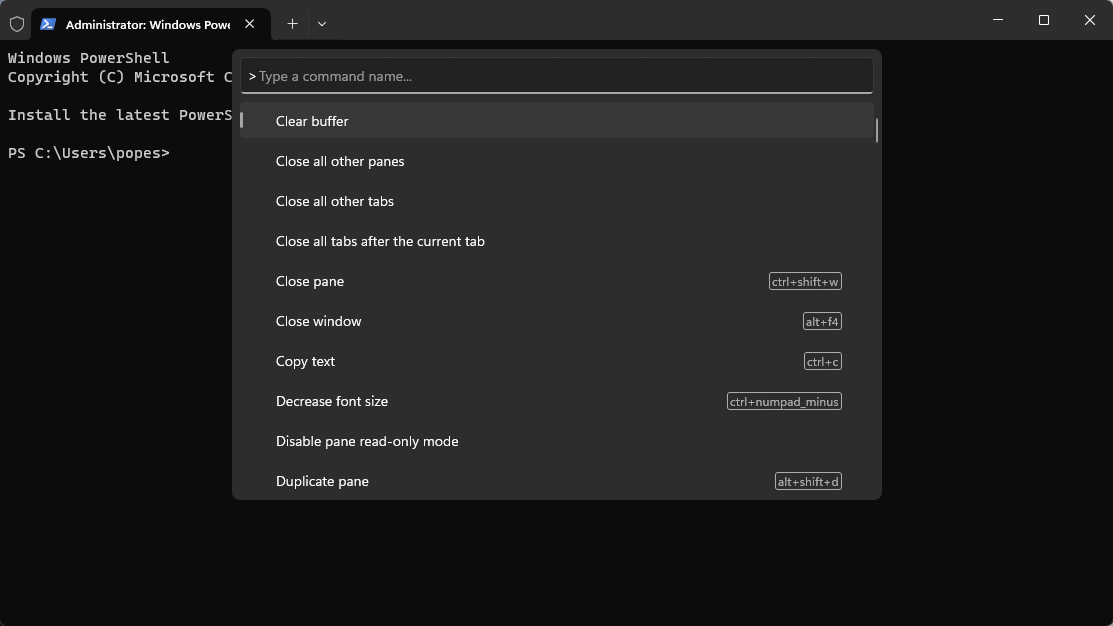Bestes Terminal für Windows: 10 effizienteste Optionen
9 Minute. lesen
Veröffentlicht am
Lesen Sie unsere Offenlegungsseite, um herauszufinden, wie Sie MSPoweruser dabei helfen können, das Redaktionsteam zu unterstützen Lesen Sie weiter
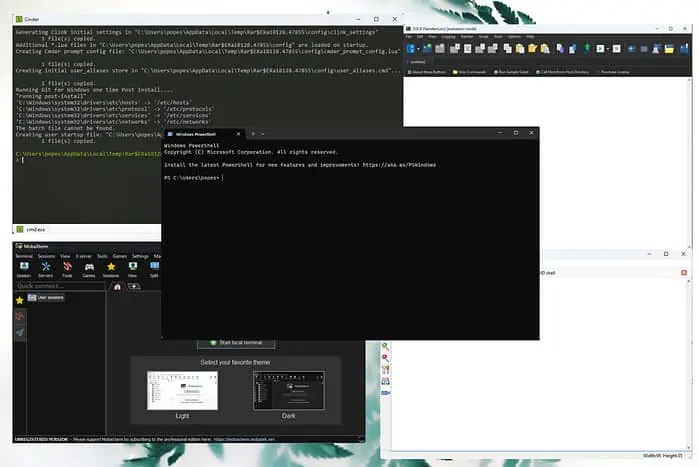
Angesichts der vielen verfügbaren Optionen kann es schwierig sein, das beste Terminal für Windows zu finden.
Um diesen Prozess zu vereinfachen, habe ich mehr als 20 Softwareoptionen getestet und die folgende Liste enthält alle Informationen, die ich gesammelt habe. Lesen Sie weiter, um weitere Details zu erfahren.
Bestes Terminal für Windows
1. Windows-Terminal
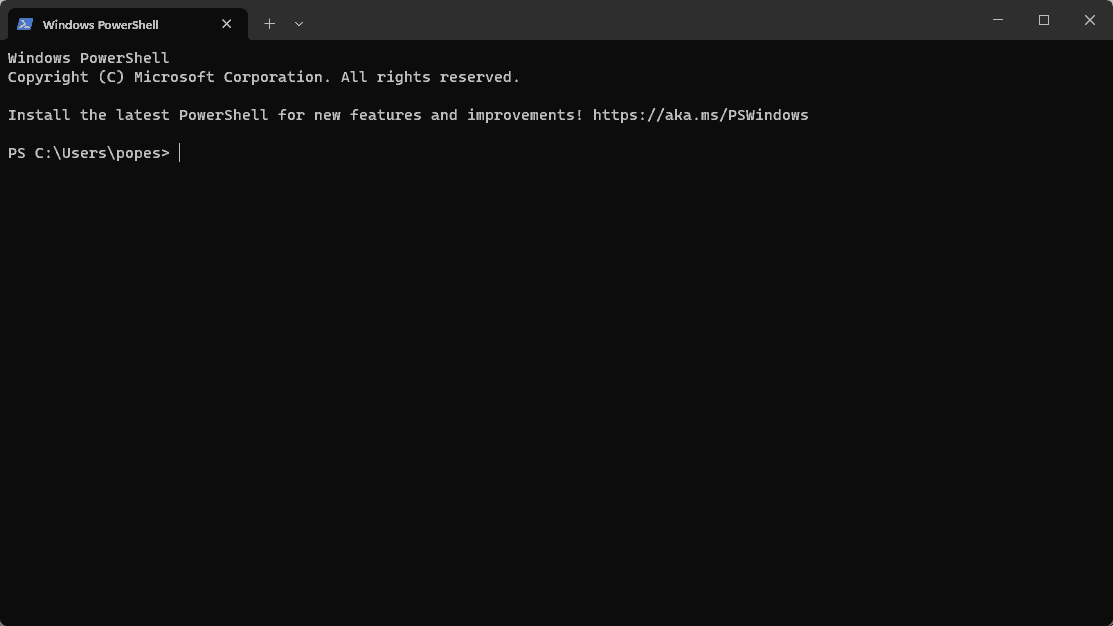
Windows Terminal ist in Windows 11 und 10 integriert.
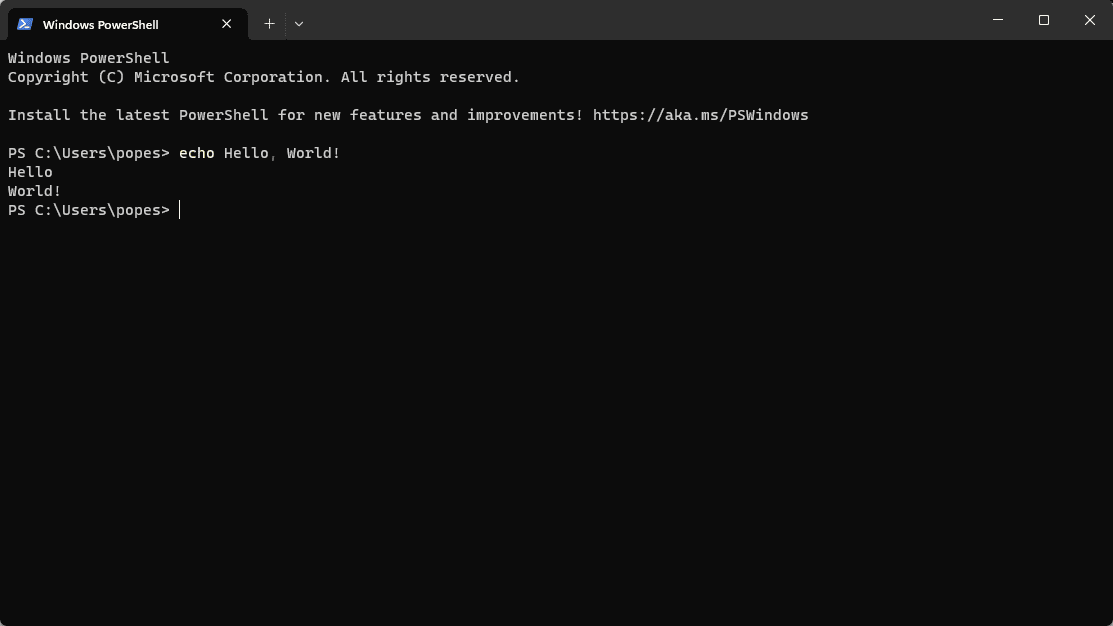
Der einzige Nachteil ist, dass es nur mit ihnen kompatibel ist. Wenn Sie eine ältere Windows-Version verwenden, erkunden Sie unten die anderen Optionen.
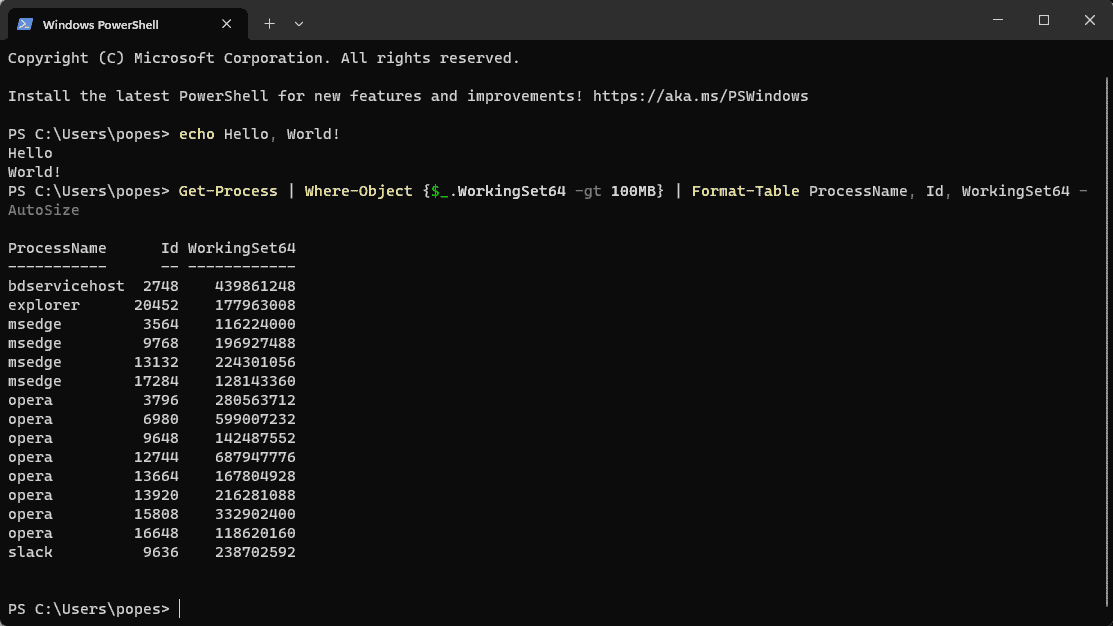
Nachdem ich diese App getestet hatte, kam ich zu dem Schluss, dass sie modern und schnell ist und bei allen meinen Tests ohne Probleme funktionierte.
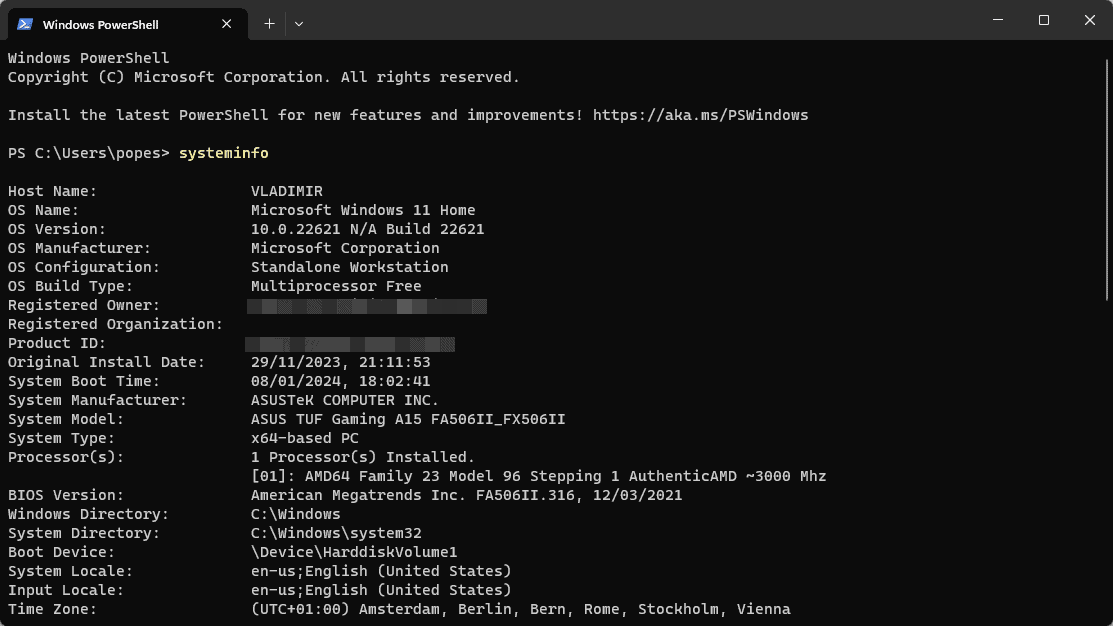
Was es von der Masse abhob, war die Unterstützung einer Vielzahl von Befehlszeilenanwendungen. Dazu gehören PowerShell, Eingabeaufforderung und sogar Azure Cloud Shell.
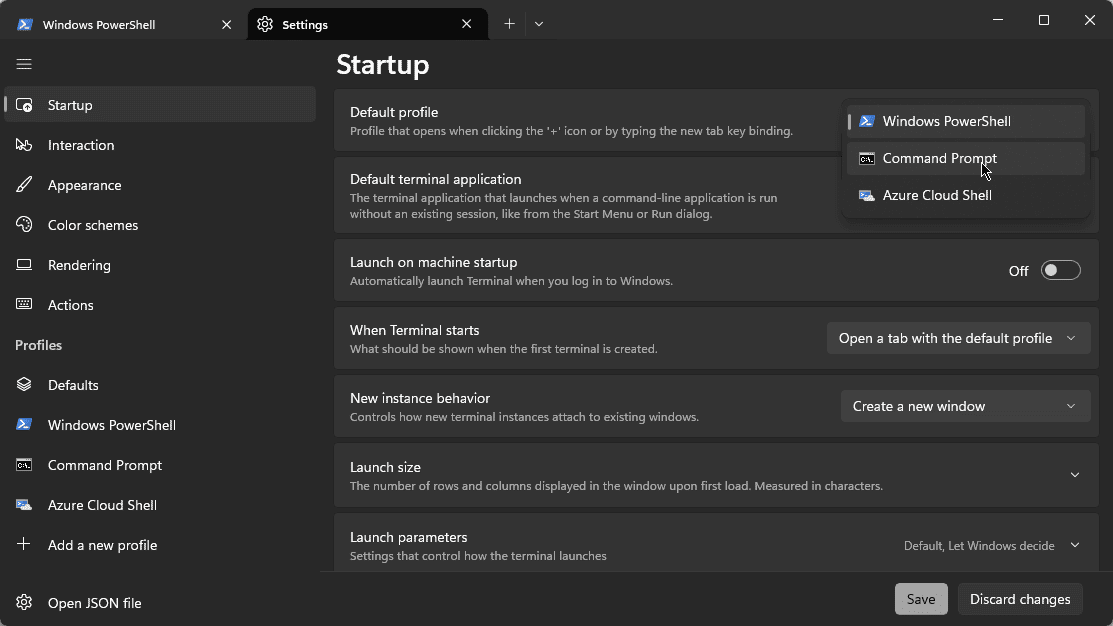
Die Software verfügt über eine Funktion, die ich nicht erwartet hatte: Anpassungsoptionen. Sie können die Einstellungen öffnen, indem Sie im Terminal die folgende Tastenkombination drücken: Strg +,.
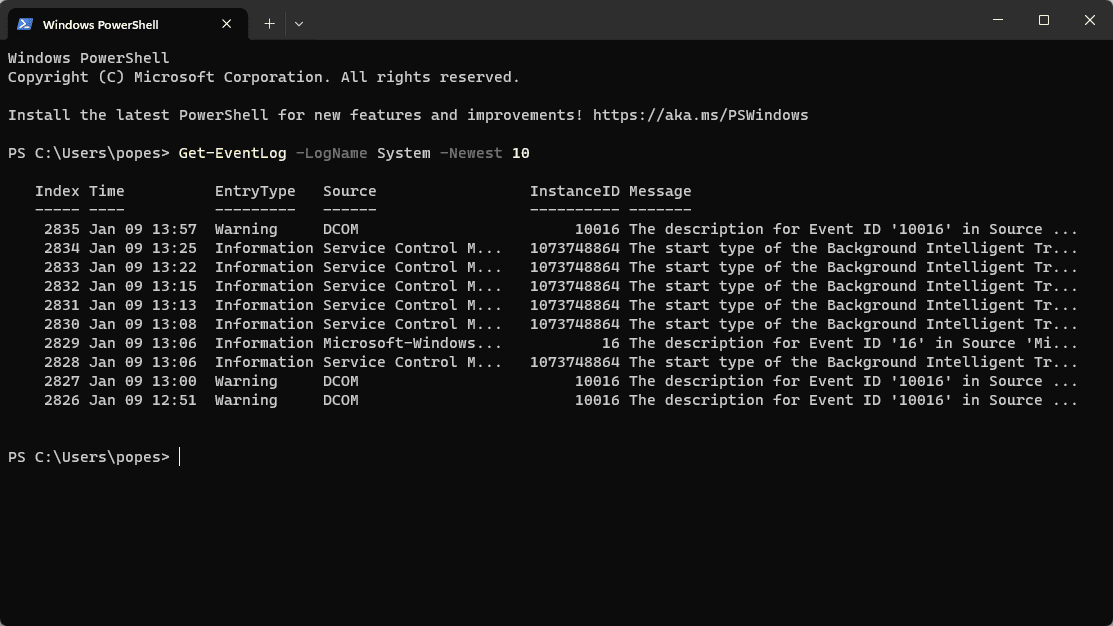
Mit Windows Terminal können Sie Farbschemata und sogar Tastaturkürzel erstellen.
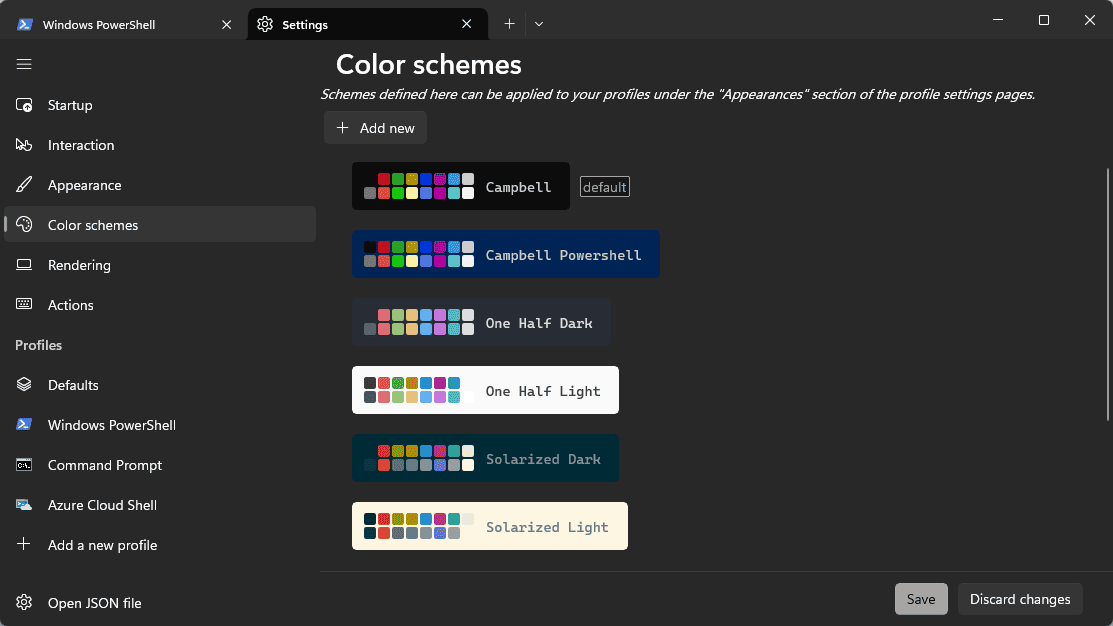
Diese Funktionen sorgen für ein individuelles Erlebnis und verbessern gleichzeitig die Funktionalität erheblich.
Vorteile:
- Völlig kostenlos mit dem Windows-Betriebssystem
- Es verfügt über eine Benutzeroberfläche mit Registerkarten, die jeden Prozess rationalisiert
- Es können benutzerdefinierte Tastaturkürzel hinzugefügt werden
- Es kann mit benutzerdefinierten Themen angepasst werden
- Bietet volle Unterstützung für die Verwendung des Stifts
- Unterstützt WSL, SSH, PowerShell, Eingabeaufforderung und Azure Cloud Shell
- GPU-beschleunigte Textwiedergabe
Nachteile:
- Es wird auf anderen Plattformen als Windows 10 und 11 nicht unterstützt
2. FeuerCMD
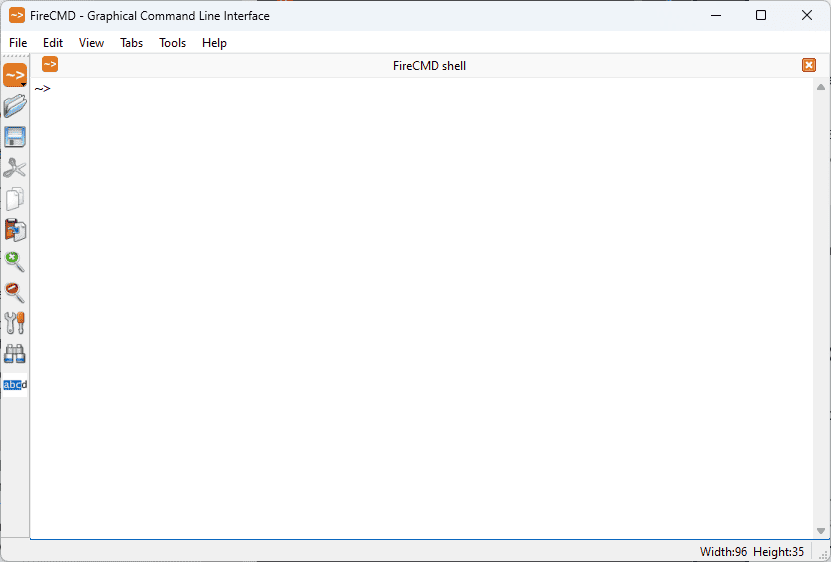
Nachdem ich FireCMD getestet habe, kann ich sagen, dass es einen Versuch wert ist, wenn Sie auf der Suche nach einem kompetenten Terminal für Windows sind.
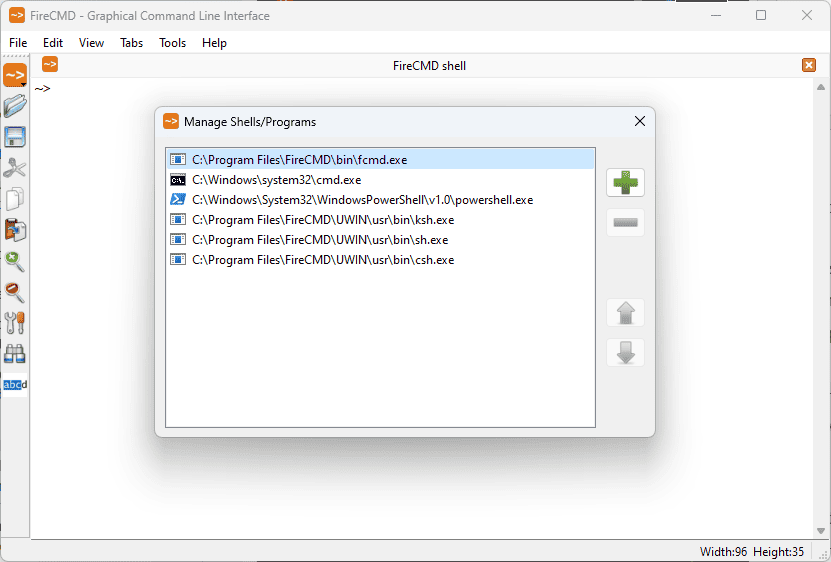
Diese App überraschte mich mit ihren Funktionen, einschließlich der automatischen Vervollständigung von Befehlen, vollständiger HTML- und CSS-Unterstützung und sogar Unicode-Unterstützung.
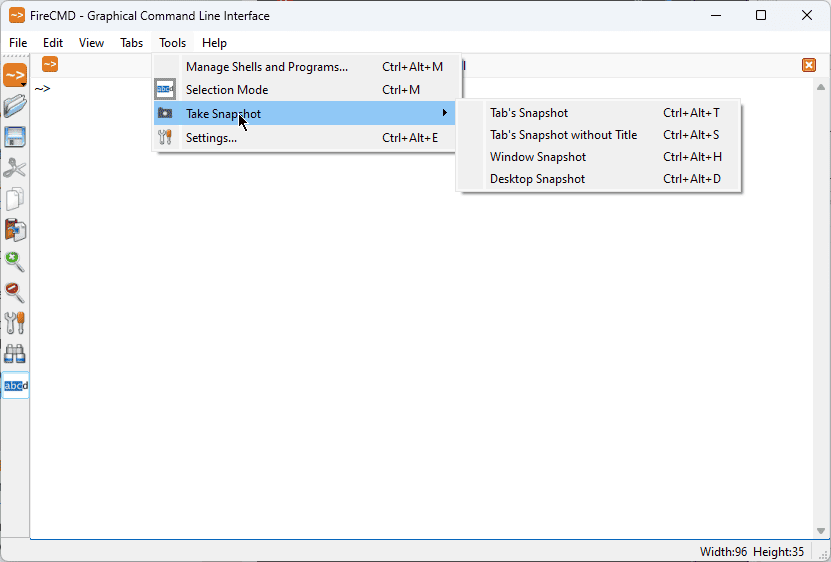
Besonders hervorzuheben ist die Funktion zur automatischen Vervollständigung, die Benutzern eine Möglichkeit bietet, den Zeitaufwand für das Schreiben von Befehlen zu reduzieren.
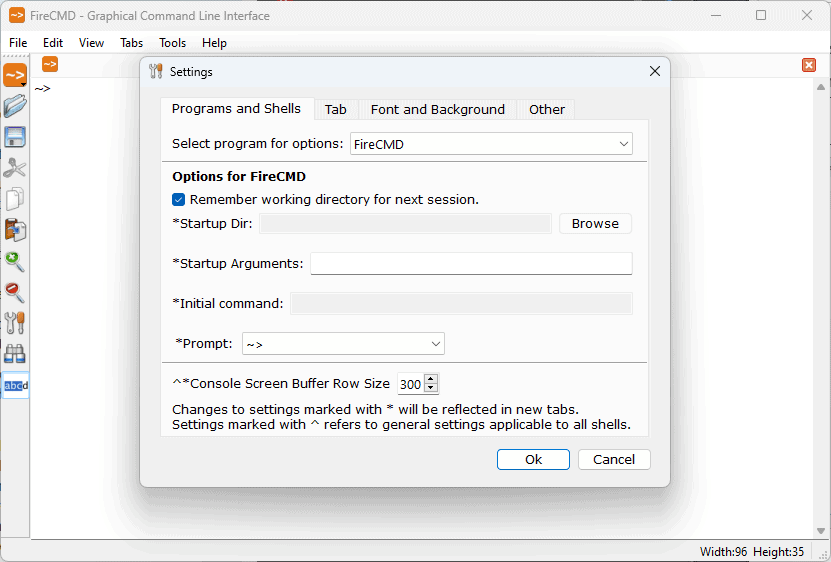
Wie beim Windows-Terminal können Sie mit FireCMD mehrere Registerkarten im selben Fenster öffnen.
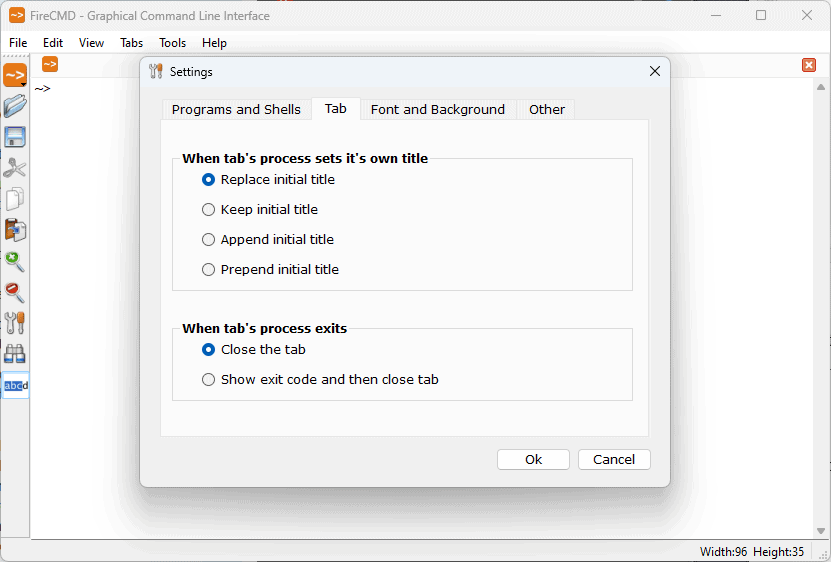
Mit dieser Software können Sie mehrere Befehlszeilen- oder Konsolenanwendungen öffnen, und die Auswirkungen auf das System sind vernachlässigbar.
Vorteile:
- Erstaunlich nützliche automatische Vervollständigung für jeden Befehl
- Ermöglicht Benutzern das Erstellen von bis zu 500 Aliasnamen
- Es ist eine kostenlose Testversion verfügbar
Nachteile:
- Dieses Terminal ist nicht kostenlos
- Manchmal können mehrere Registerkarten dazu führen, dass Ihr PC langsamer wird
3. MobaXTerm
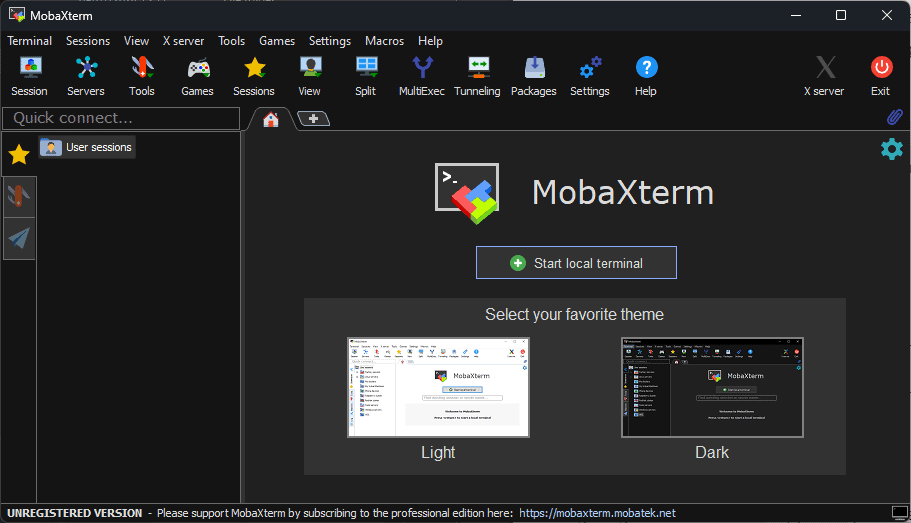
MobaXterm verfügt über eine fantastische Auswahl an Funktionen und Supportmöglichkeiten.
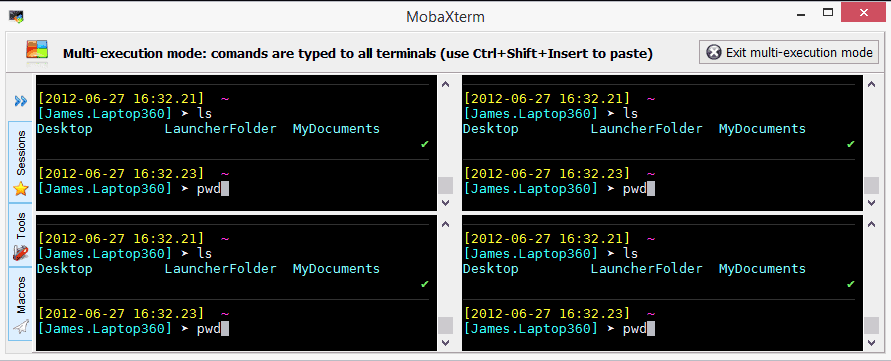
Diese App unterstützt vollständig SSH-, Telnet-, RDP-, VNC-, XDMCP-, FTP-, SFTP- und serielle Sitzungen. Dies macht sie zu einer der vielseitigsten Terminal-Apps.

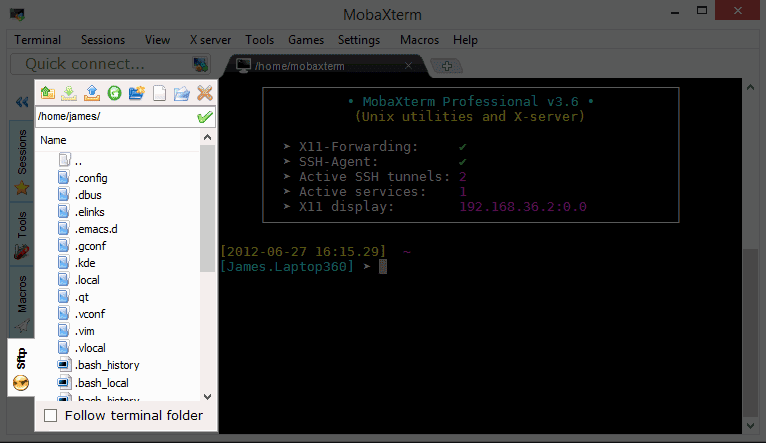
Was es noch mehr von der Masse abhob, war sein SFTP-Browser. Dieses praktische kleine Tool erscheint in der linken Seitenleiste, wenn Sie sich bei einem Remote-SSH-Server anmelden.
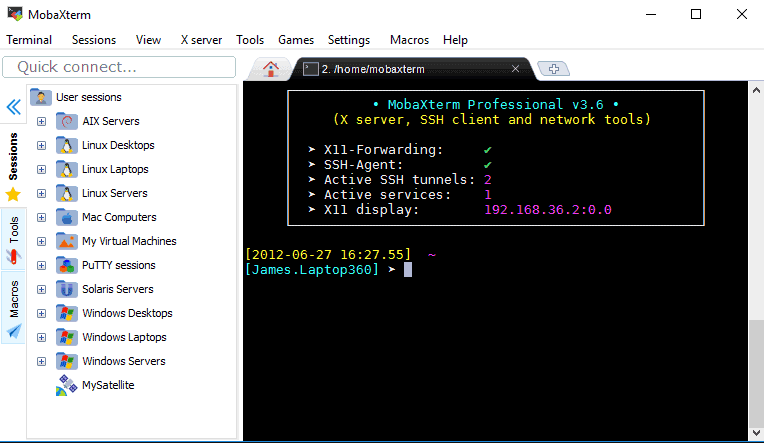
Sie können schnell in Ihrer Datenbank navigieren und Ihren Datensatz effizienter erkunden.
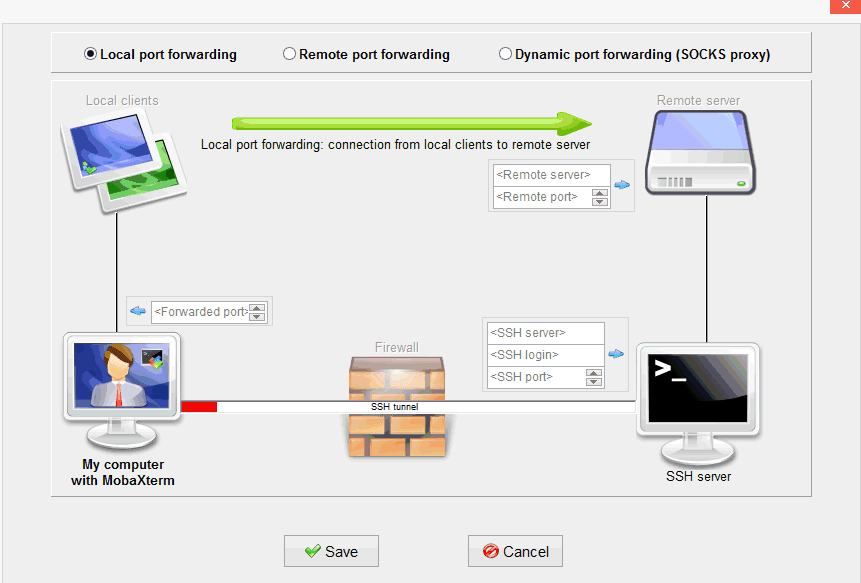
Der SSH-Tunnel-Manager optimiert außerdem den Prozess, indem er Ihnen eine einfache Portweiterleitung ermöglicht.
Vorteile:
- Schnelle Verarbeitung von Befehlen
- Schnelles und einfaches Herunterladen und Verwenden der App
- Beinhaltet Unterstützung für SSH, Telnet usw.
- Es ist einfach, SSH-Verbindungen zu verwalten und Dateien herunterzuladen
Nachteile:
- Die Benutzeroberfläche kann etwas altmodisch sein
- Einige Benutzer haben Probleme gemeldet, als die Verbindung geschlossen wurde
4. ZOC-Terminal
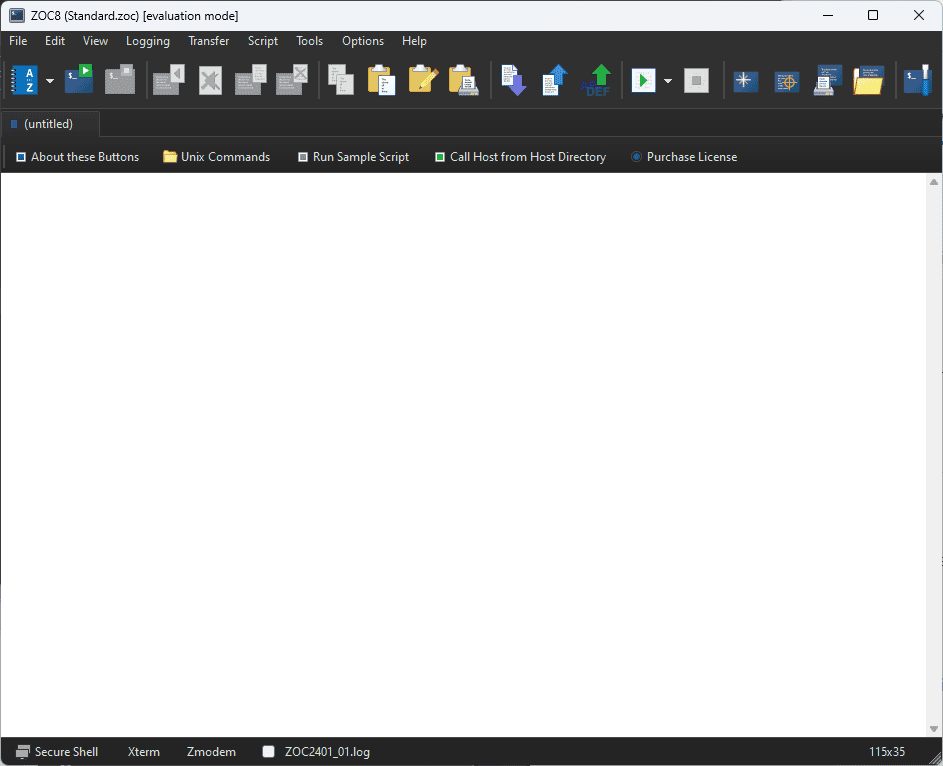
ZOC Terminal ist ein weiterer Anwärter auf das beste Terminal für Windows.
Diese professionelle Terminalemulationssoftware funktioniert perfekt sowohl unter Windows als auch unter macOS.
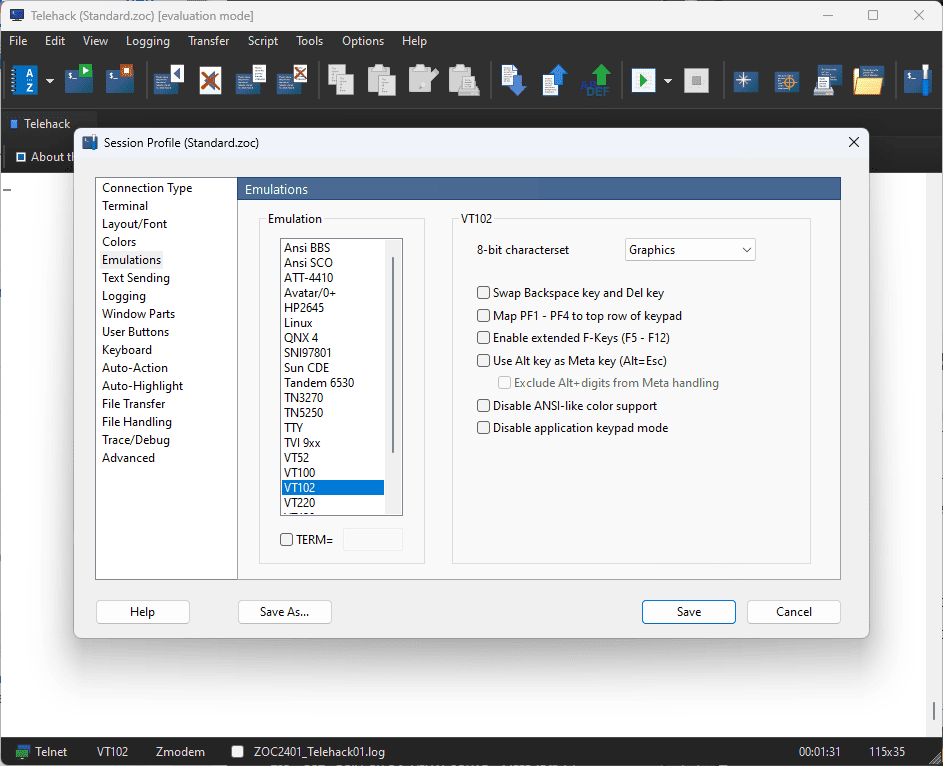
Neben seiner Vielseitigkeit verfügt ZOC über verschiedene Funktionen, die es bei der Verbindung zu Hosts und Mainframes über Secure Shell, Telnet und andere zuverlässig machen.
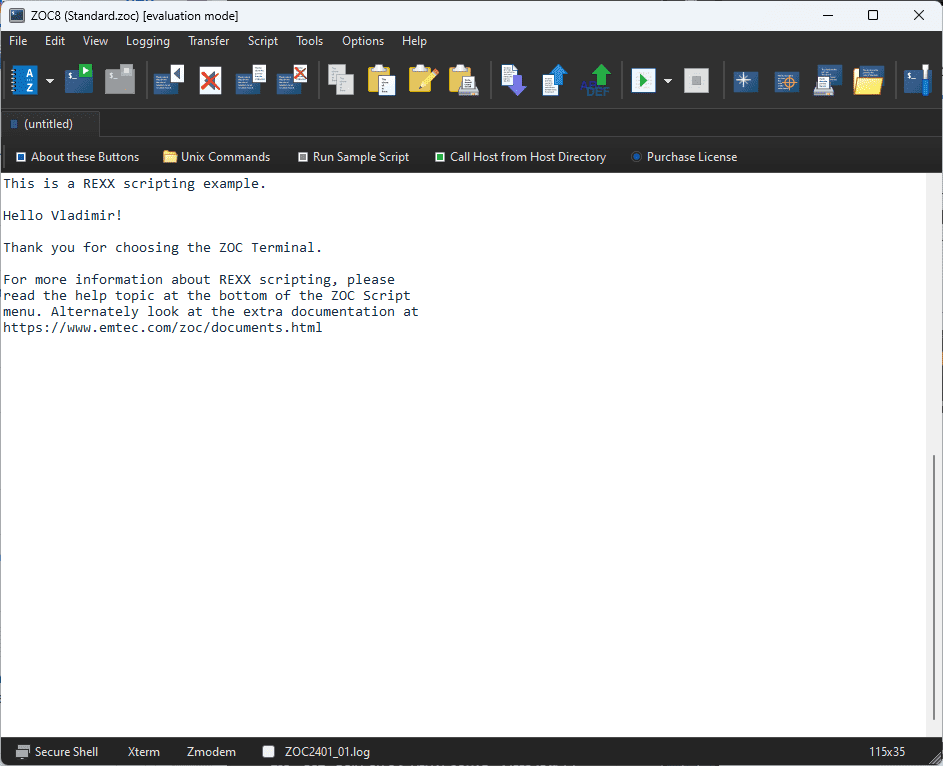
Seine gut gestaltete und benutzerfreundliche Oberfläche hebt es von der Masse ab.
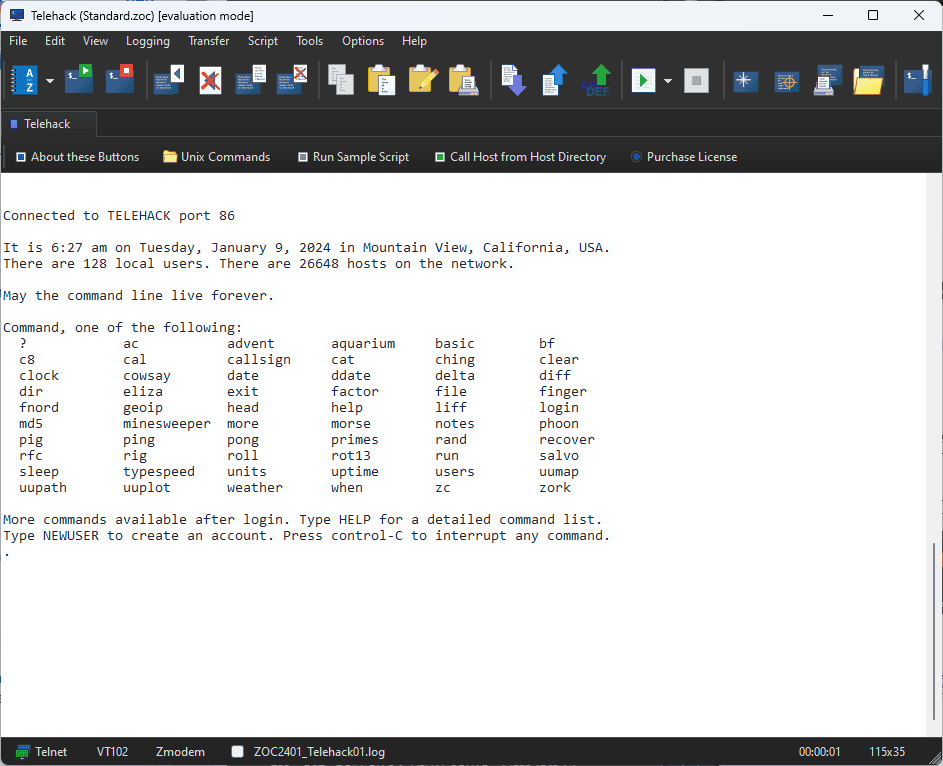
Darüber hinaus können Sie Ihr Erlebnis individuell gestalten.
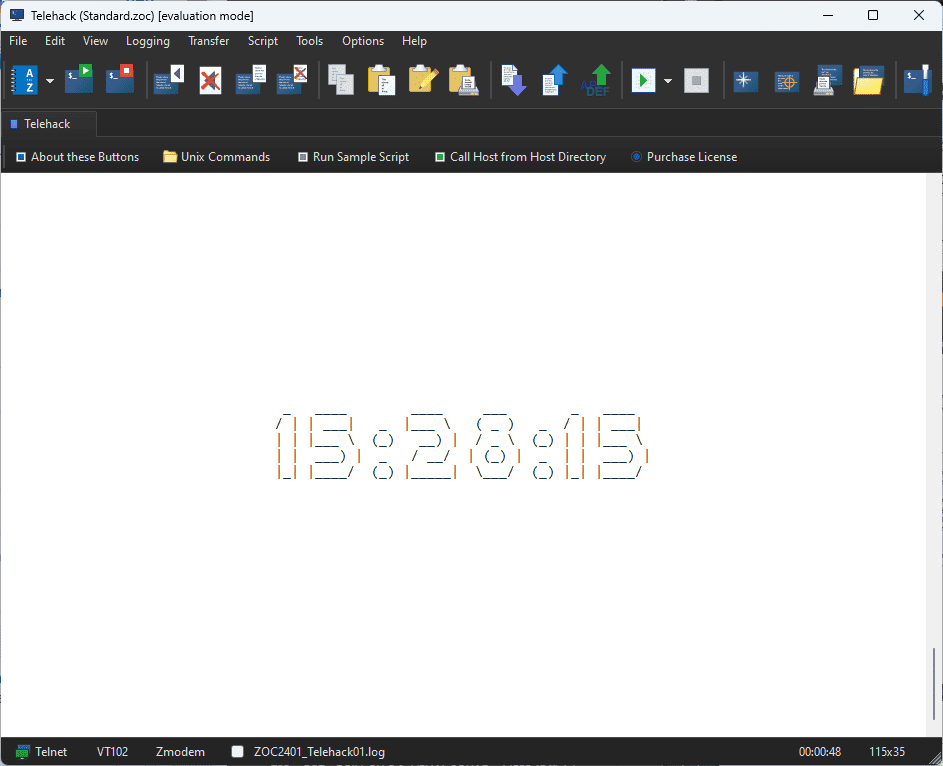
Dieses Terminal bietet außerdem eine leistungsstarke Skriptsprache und löst automatisch Aktionen basierend auf empfangenem oder eingegebenem Text aus.
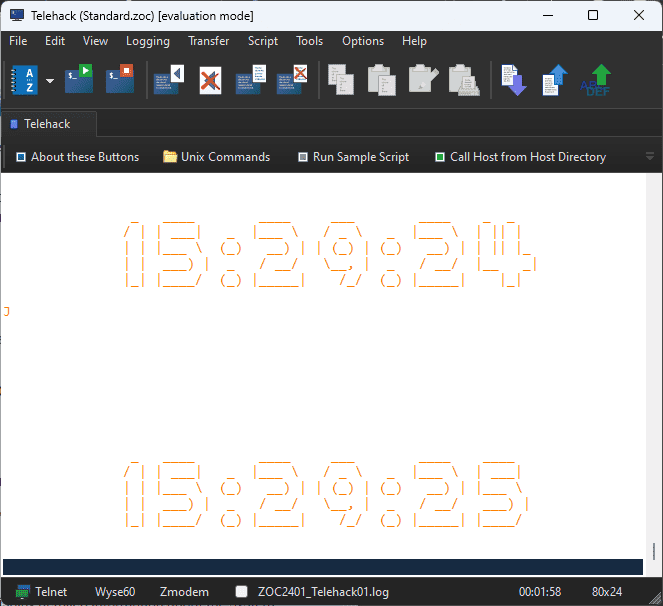
Vorteile:
- Es kann auf vielfältige Art und Weise individuell gestaltet werden
- Enthält eine vielfältige und leistungsstarke Skriptfunktion
- Ermöglicht die Erstellung von Registerkarten für mehr Effizienz
Nachteile:
- Diese Software ist nicht kostenlos
- Das Interface-Design ist möglicherweise nicht jedermanns Sache
5. Cmder
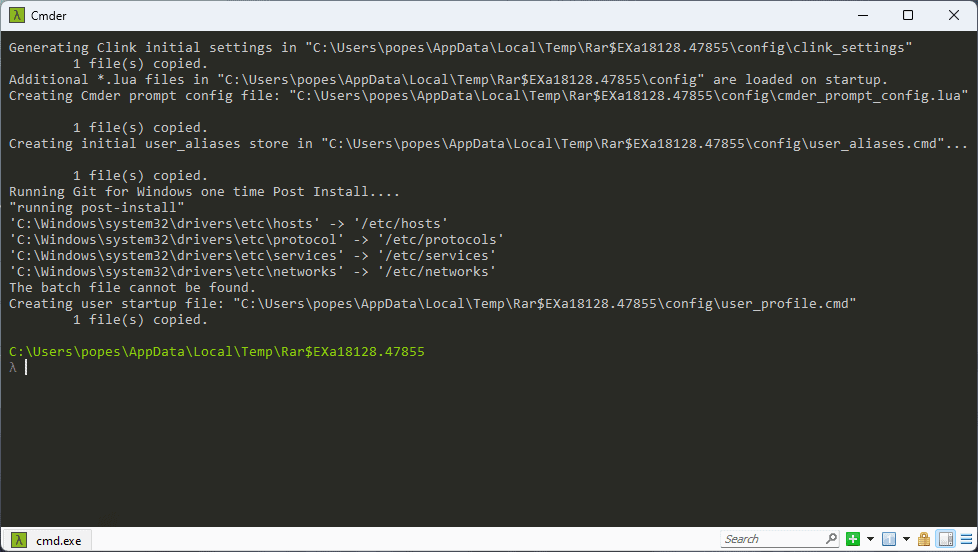
Cmder hat mich überzeugt, dass es sich um ein hervorragendes tragbares Terminal für Windows handelt.
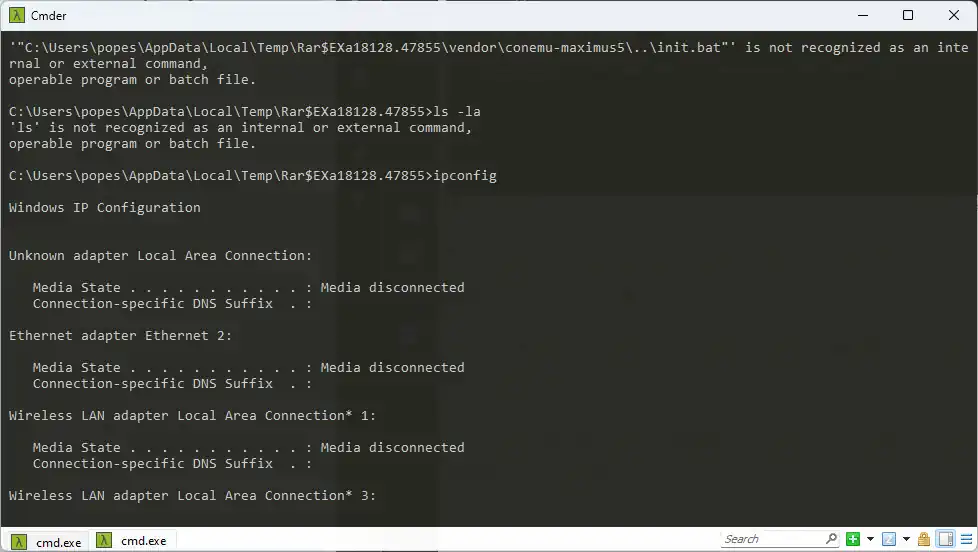
Dieses leichte Terminal für Windows verhält sich wie ein Konsolenemulator und bietet eine Unix-ähnliche Umgebung.
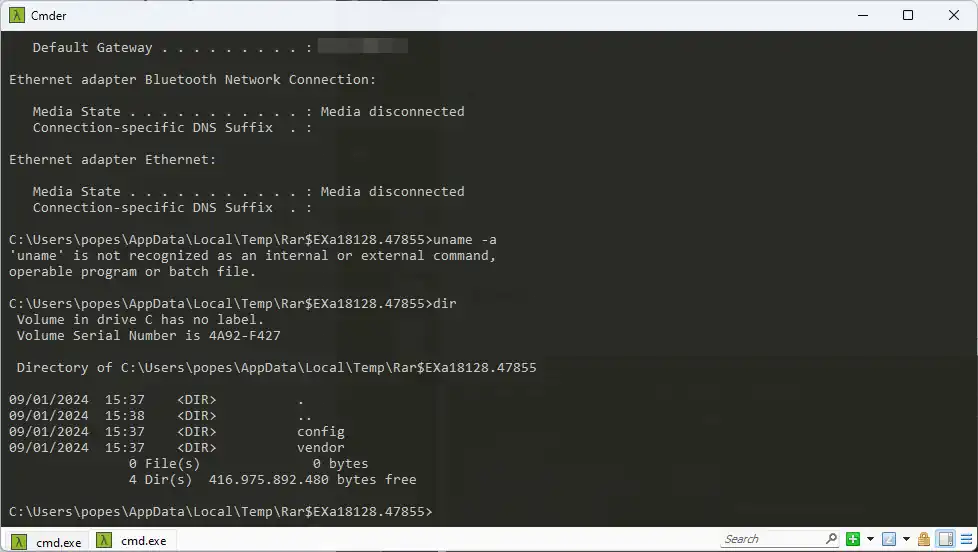
Dies kann für Leute, die mit der Unix-Umgebung vertraut sind, äußerst nützlich sein und bietet hervorragende Möglichkeiten.
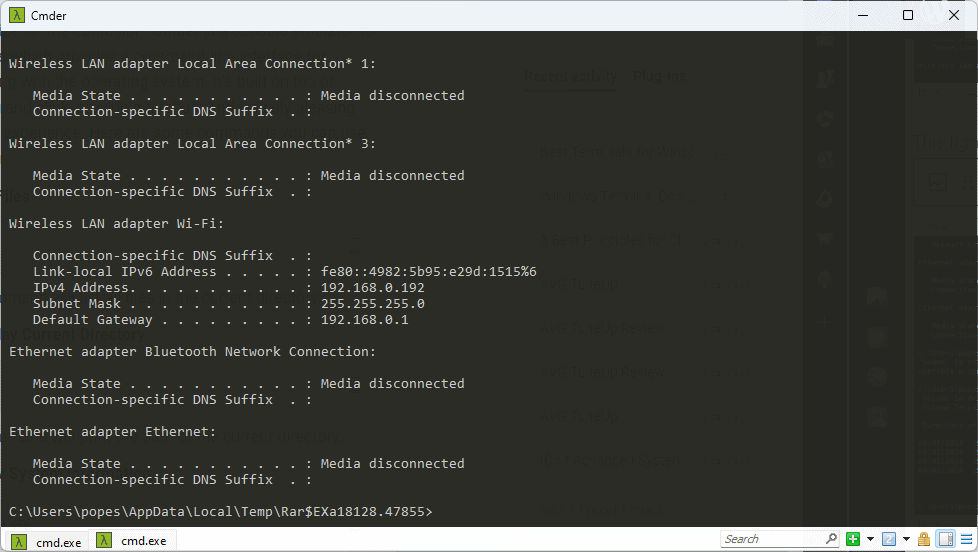
Sie können Aliase, Einstellungen oder den Verlauf überallhin mitnehmen.
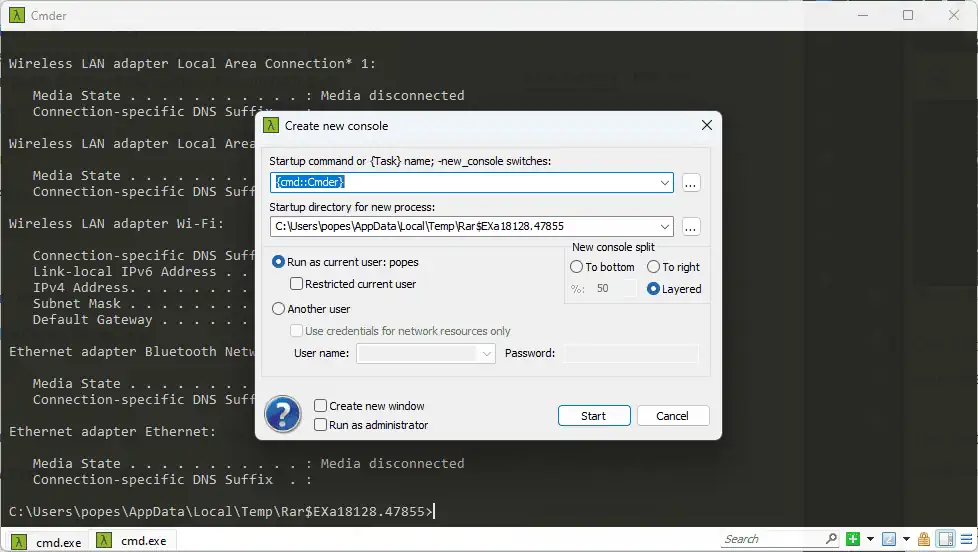
Diese Funktion macht Cmder ideal für USB-Sticks oder andere Speichermedien, einschließlich der Cloud.
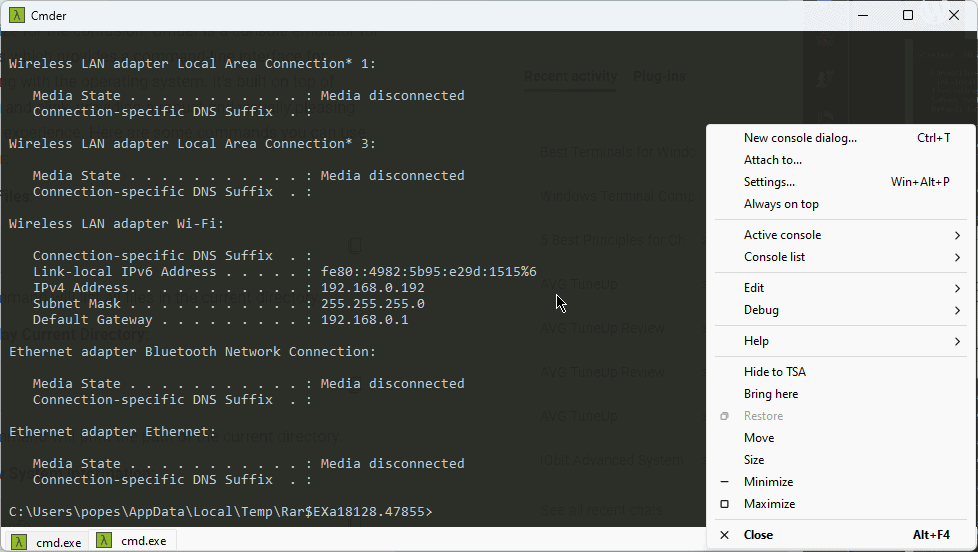
Auch wenn es nicht den gleichen Funktionsumfang wie die zuvor genannte Software bietet, ist es dennoch eine gute Wahl.
Vorteile:
- Basierend auf dem ConEmu-Konsolenemulator
- Es kann als tragbares Terminal verwendet werden
- Enthält ein integriertes Dropdown-Menü im Quake-Stil
- Vollständig kompatibel mit Befehlszeilenanwendungen
Nachteile:
- Es ist schwieriger zu konfigurieren als die vorherigen Softwareoptionen
- Die große Auswahl an Optionen kann es schwierig machen, das zu finden, was Sie brauchen
- Die Software ist nicht kostenlos
6. ConEmu
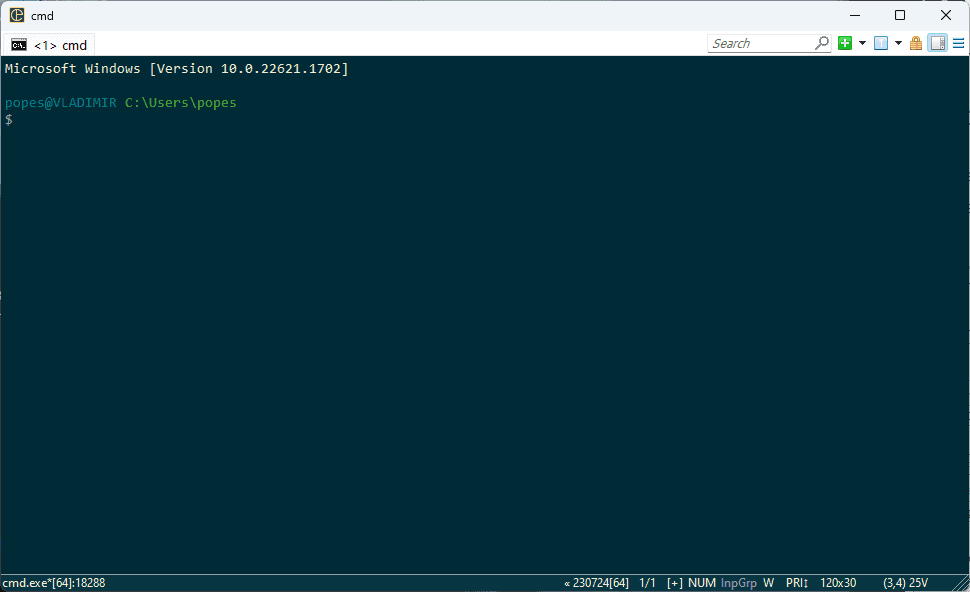
Nachdem ich die ConEmu-Software getestet hatte, kam ich zu dem Schluss, dass es sich um eine fortschrittliche Konsole handelt, die jede gewünschte Shell ausführen kann.
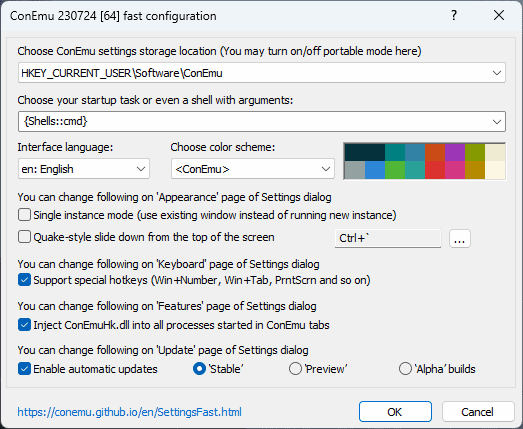
Das Besondere daran ist seine Fähigkeit zur tiefen Integration.
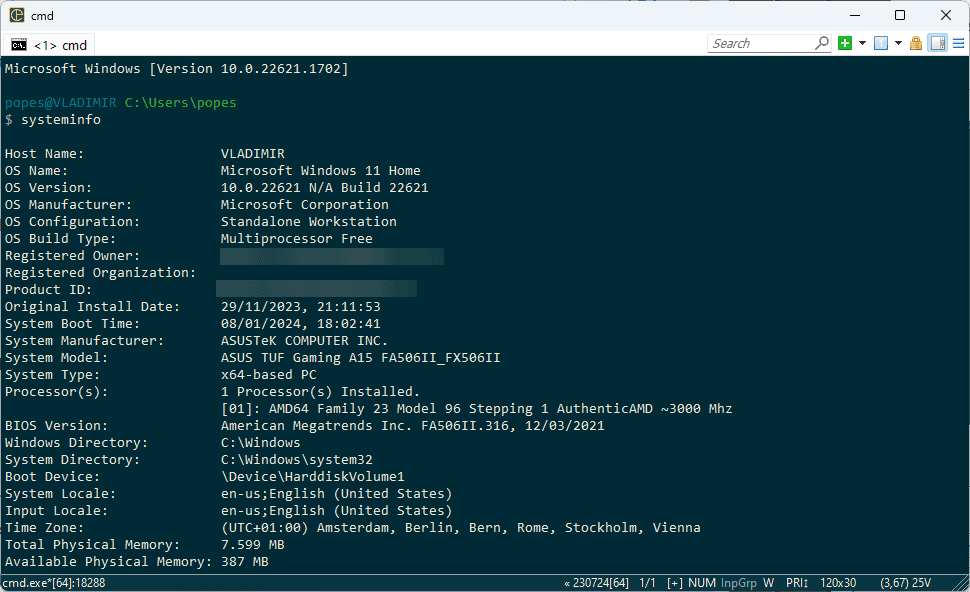
Auch wenn es nicht so leistungsstark ist wie eine eigenständige App, eignet es sich hervorragend für die Verwendung mit Far Manager.
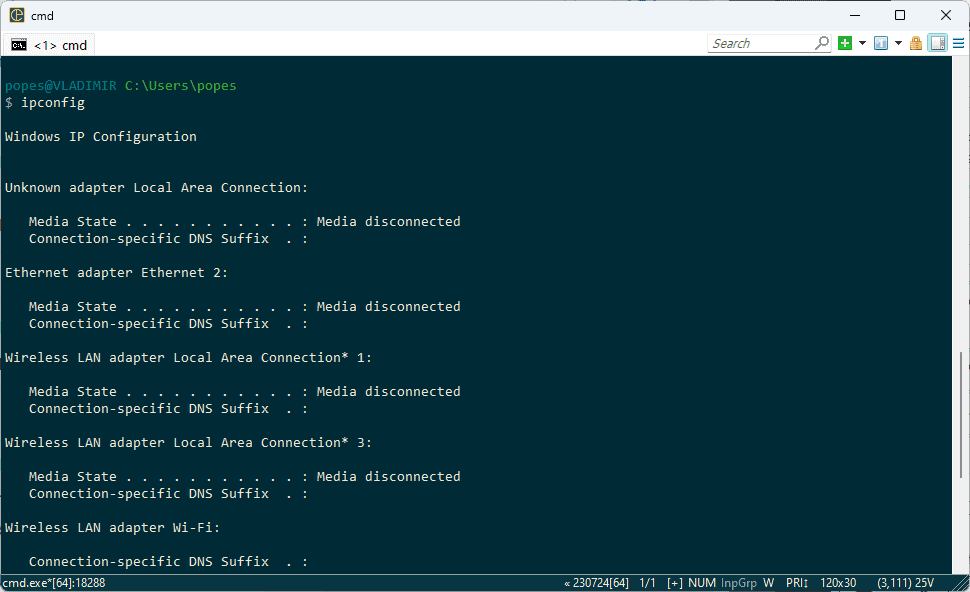
Die Tatsache, dass ConEmu Cygwin und MSYS vollständig unterstützt, macht es zu einer wertvollen Ergänzung Ihres Software-Stacks.
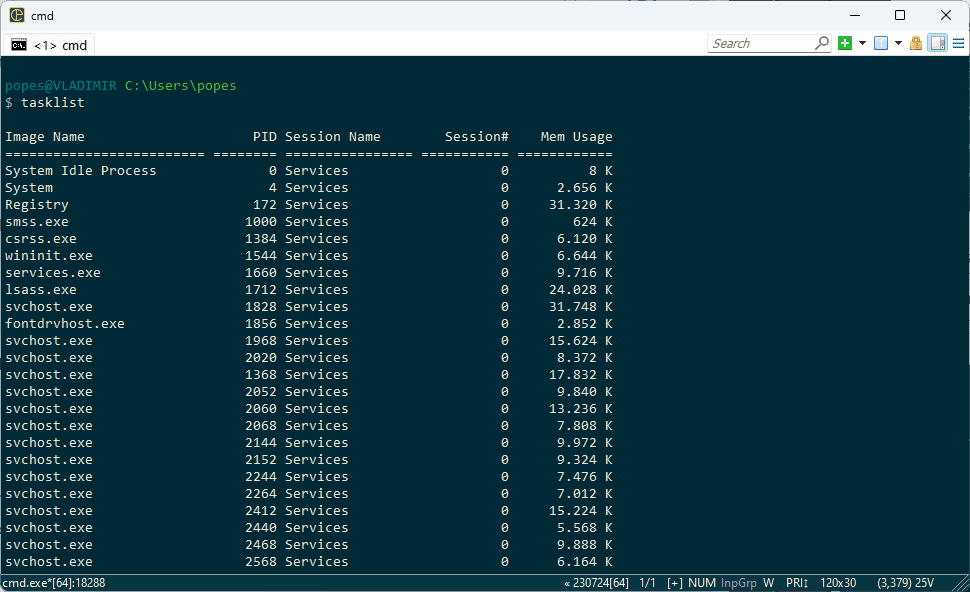
Wie andere Optionen ist ConEmu Open Source und kann auf tragbaren Speichergeräten verwendet werden.
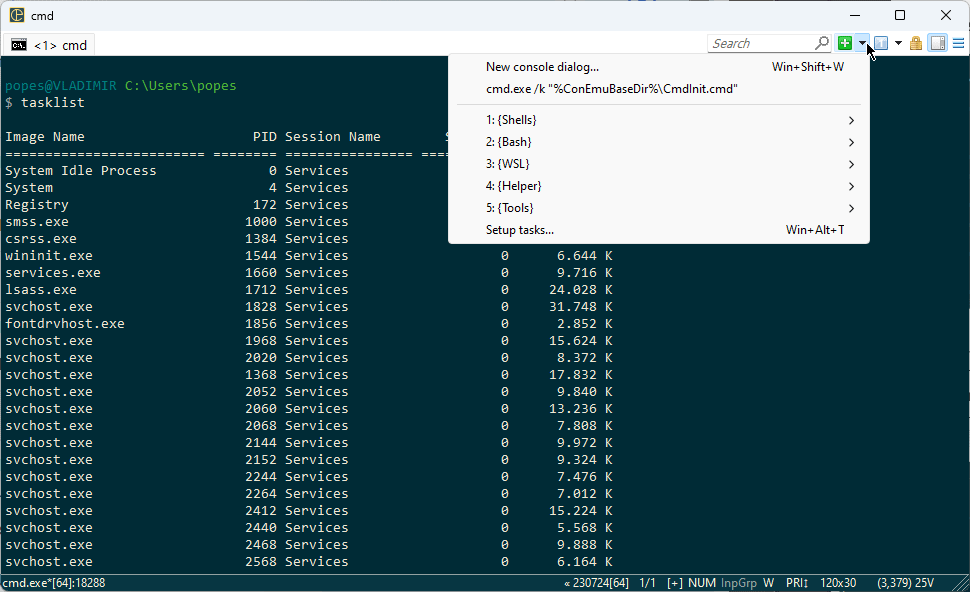
Das bedeutet, dass Sie es auf einem USB-Gerät speichern und überallhin mitnehmen können.
Vorteile:
- Bietet volle Unterstützung für Cygwin und MSYS
- Feature-rich bauen mit einer großen Anzahl von Optionen
- Es kann auf einem tragbaren Speicher verwendet werden
- Open-Source
Nachteile:
- Es kann komplex sein zu verwenden, insbesondere für Anfänger
- Es unterstützt WSL nicht nativ
- Es gibt keine Tab-Struktur
7. PuTTy
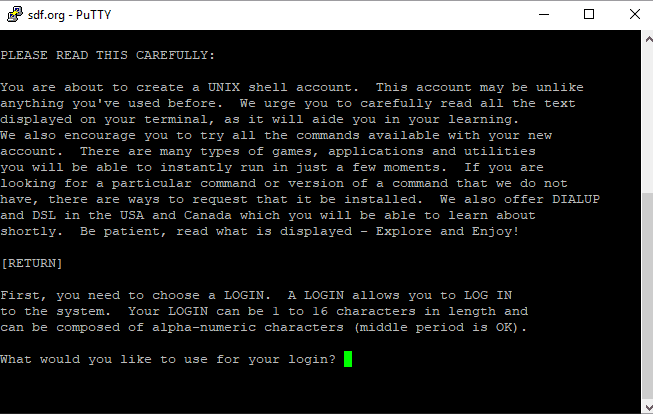
Putty ist ein kostenloser Open-Source-Terminalemulator mit vielen Funktionen.
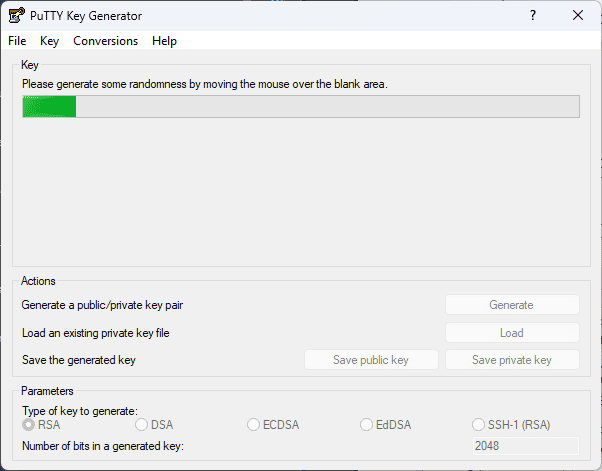
Diese App unterstützt mehrere Netzwerkprotokolle, darunter SCP, SSH, Telnet, Rlogin und Raw-Socket-Verbindungen.
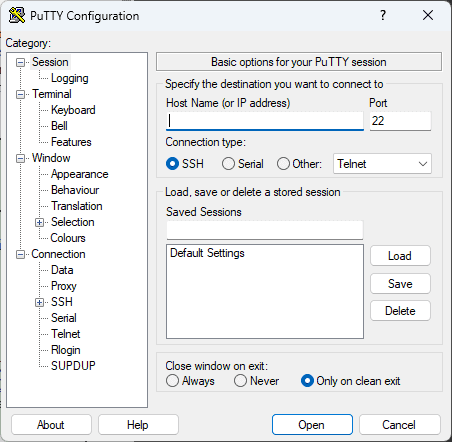
Was bei meinen Tests auffiel, war die Fähigkeit, SSH-Verschlüsselungsschlüssel und Protokollversionen vollständig zu kontrollieren.
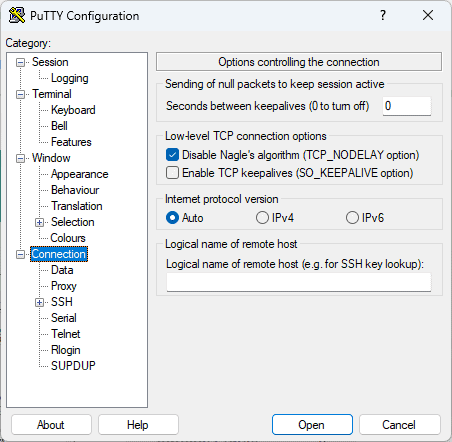
Dies rationalisiert den Prozess der Nutzung jedes Terminals und sorgt für schnellere Ergebnisse.
Vorteile:
- Unterstützt SSH, Telnet und serielle Verbindungen vollständig
- Es lässt sich öffnen und reagiert sehr schnell
- Unterstützt den Rechtsklickmodus zum Einfügen von Befehlen
- Kostenlos und Open Source
Nachteile:
- Zur Authentifizierung müssen Zertifikate in ein PuTTY-Format konvertiert werden
- Möglicherweise wird die Verbindung zwischen den Sitzungen unterbrochen
8. Terminus
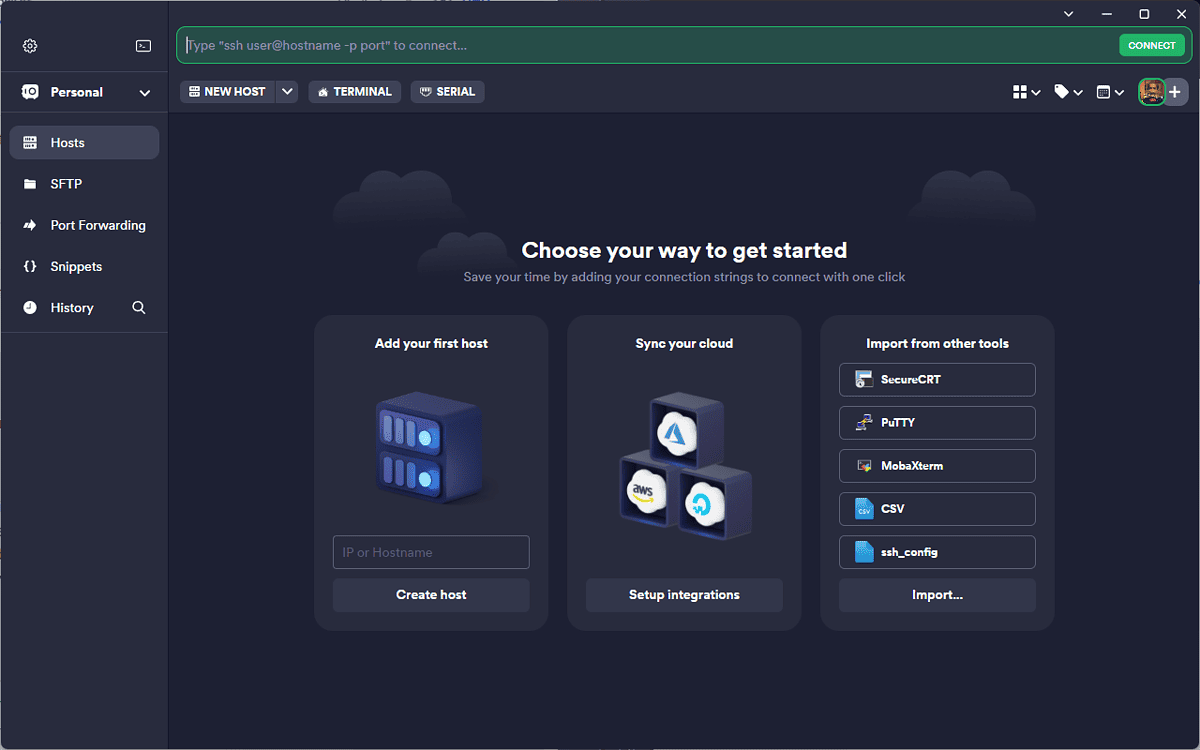
Termius ist eine weitere hervorragende Windows-Terminal-App, die großartige SSH-Unterstützung bietet. Dadurch wird sichergestellt, dass Sie problemlos mehrere DevOps- und Engineering-Teams verwalten können.
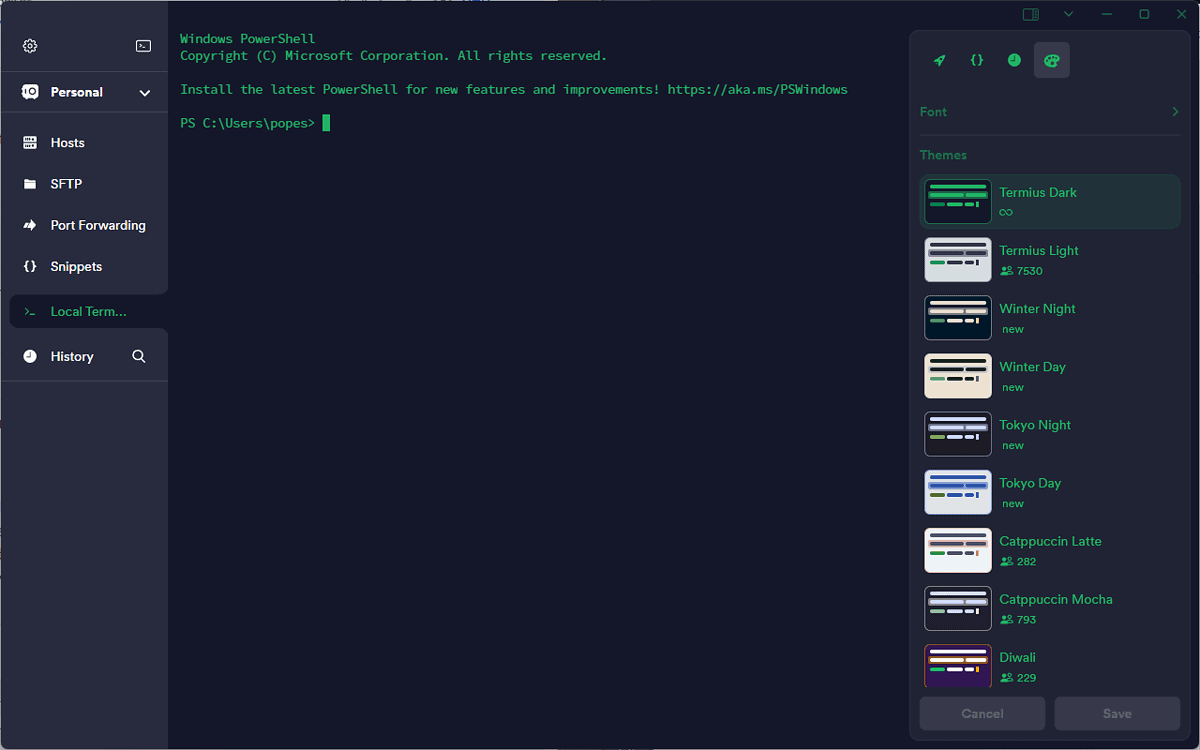
Ein Element, das es von den vielen von mir getesteten Apps hervorstechen ließ, ist seine Fähigkeit, Zeit zu sparen.
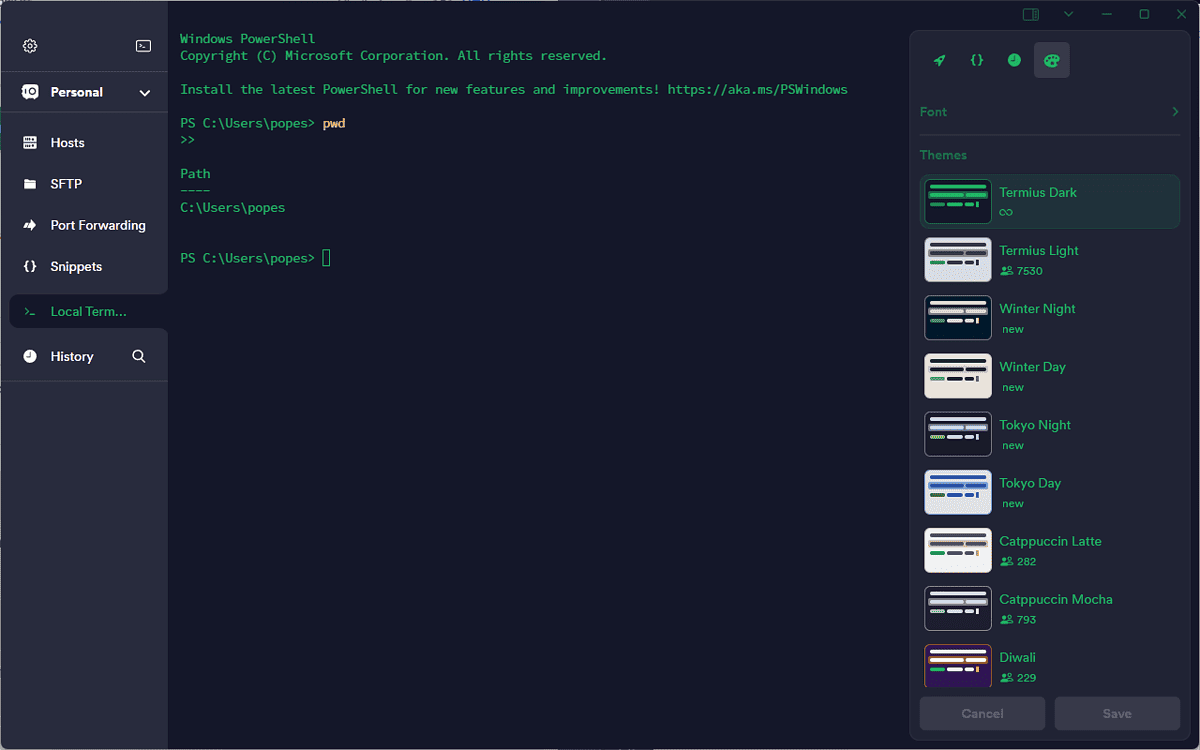
Dies geschieht dadurch, dass die Notwendigkeit zur erneuten Eingabe von IP-Adressen, Ports, Benutzernamen und sogar Passwörtern entfällt.
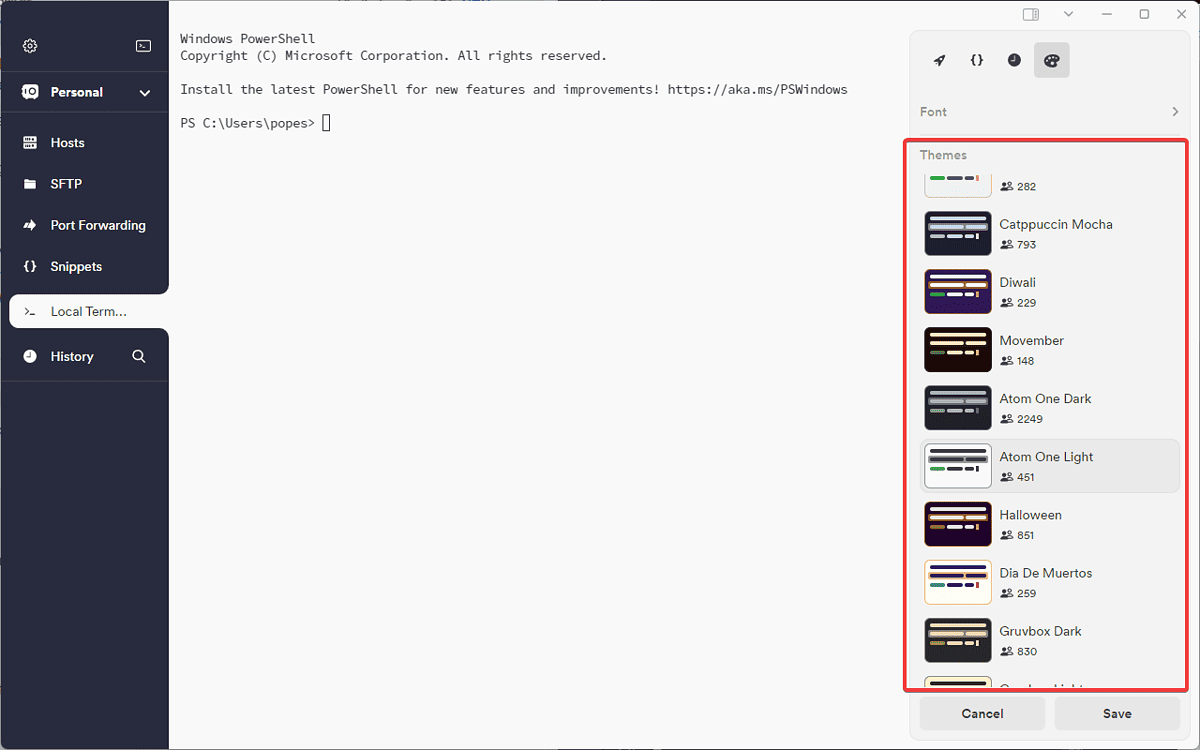
Das Design dieser Software wurde unter Berücksichtigung von UNIX- und Linux-Servern entwickelt.
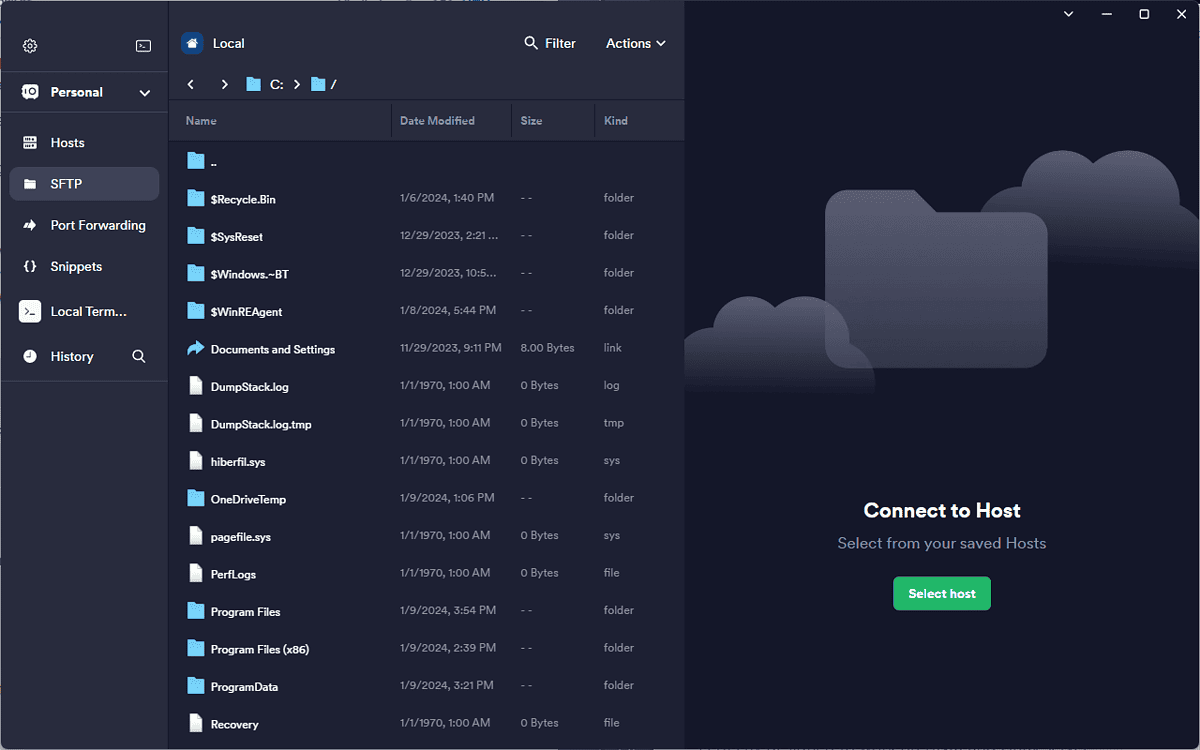
Es bietet plattformübergreifende Unterstützung für eine noch effizientere Nutzung und kann mehrfach gleichzeitig ausgeführt werden.
Vorteile:
- Perfekt für die Arbeit mit der UNIX- und Linux-Serververwaltung konzipiert
- Bietet Remote-Dienste
- Bietet plattformübergreifende Unterstützung
- Unterstützung für mehrere Sitzungen
Nachteile:
- Im Vergleich zu anderen Apps etwas zu teuer
- Auf älteren Geräten kann es langsam sein
9. Minze
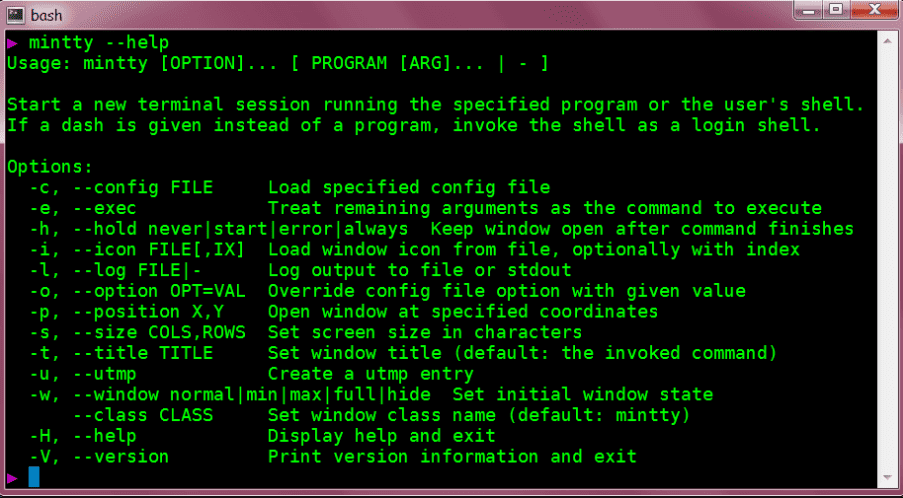
Mintty ist eine weitere hervorragende Option, wenn Sie nach einem Windows-Terminal suchen. Es fungiert als Terminalemulator und bietet volle Unterstützung für die Xterm-Emulation.
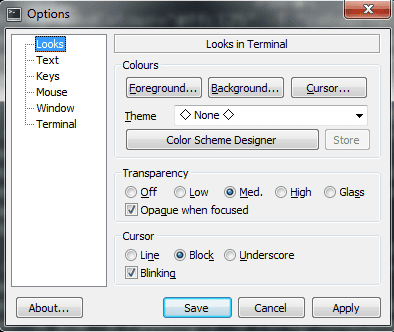
Mintty stellt sicher, dass die umfassende Unterstützung der Zeichenkodierung Ihre Arbeit erleichtert.
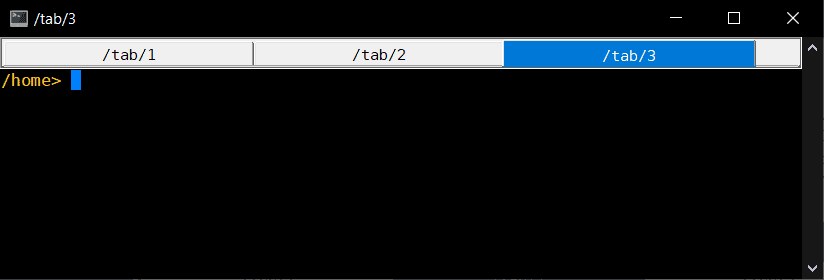
Auch wenn es nicht so komplex ist wie andere Optionen auf der Liste, hat es mich dennoch beeindruckt.
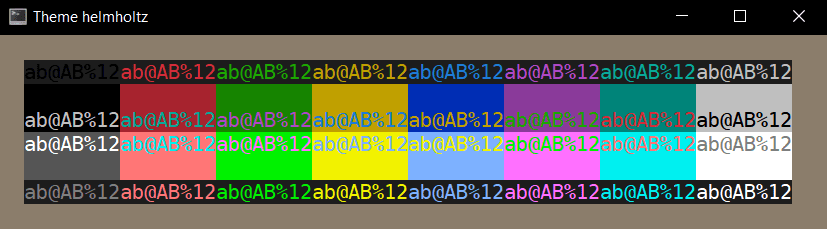
Dies lag an der vollständigen Unterstützung von 256 Farben und True-Color.
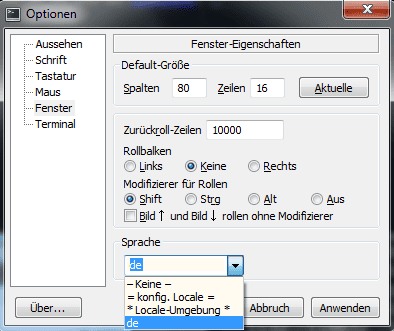
Auch die benutzerfreundliche Oberfläche rundet diese App perfekt ab.
Vorteile:
- Unterstützung für Cygwin und MSYS
- Gute Dokumentation vorausgesetzt
- Unterstützt vollständig mehrere Sitzungen
- Benutzerfreundliche Benutzeroberfläche
- Tolle Unterstützung für das Scrollen in Terminal-Apps
Nachteile:
- Es ist keine Unterstützung für mehrere Tabs enthalten
- Eingeschränkte Kompatibilität mit Windows
- Es kann manchmal fehlerhaft sein
10 Git-Bash-Terminal
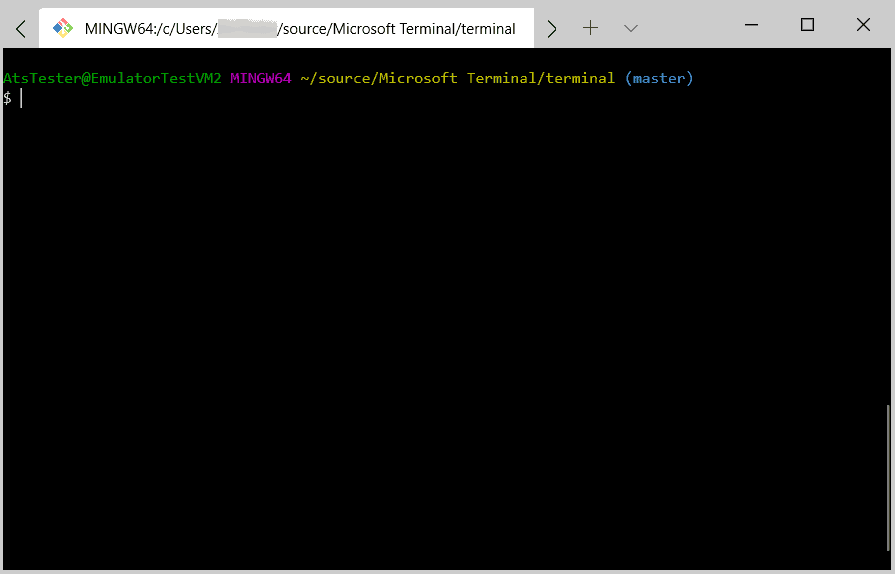
Git Bash Terminal bietet Ihnen außerdem eine Befehlszeile im Unix-Stil für Windows.
Dies ist für Sie geeignet, wenn Sie mit der Unix-Umgebung vertraut sind.
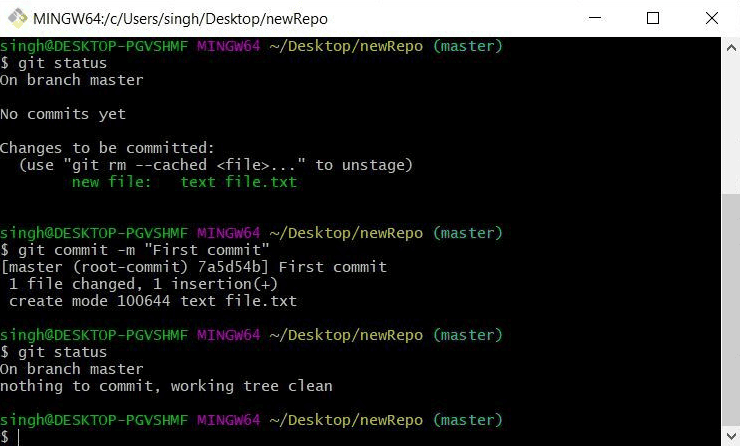
Es kann manuelle Aufgaben mit von Ihnen erstellten Skripten automatisieren.
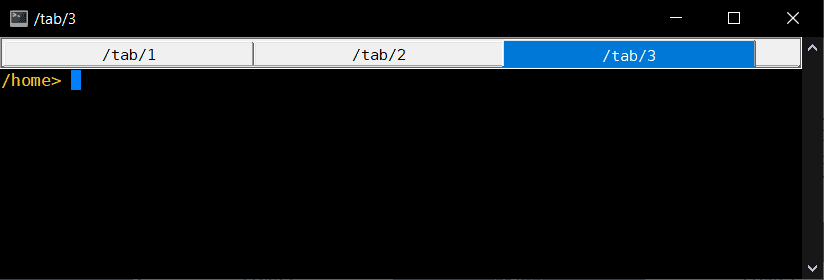
Auch wenn es nicht so kompetent ist wie andere Optionen, bietet es Benutzern dennoch ein geeignetes Terminal.
Darüber hinaus können Sie mit dem bekannten Drag-and-Drop-Verfahren URLs aus Ordnern extrahieren.
Vorteile:
- Perfekt kompatibel mit allen UNIX-Befehlen
- Es ermöglicht das Ziehen und Ablegen von Ordnern zur URL-Extraktion
Nachteile:
- Einige Benutzer empfinden die Benutzeroberfläche möglicherweise als verwirrend
Wie ich das beste Terminal für Windows ausgewählt habe
- I Wählen Sie eine Software mit einem optimierten Installationsprozess.
- Dafür habe ich gesorgt Die Benutzeroberfläche war benutzerfreundlich und anpassbar.
- Ich habe die Funktionalität des Programms getestet verschiedene Befehle ausführen innerhalb der Terminals.
- Ich habe nachgesehen, ob Die App kann große Ausgaben oder intensive Aufgaben bewältigen ohne dass das System abstürzt oder verzögert wird.
- Ich habe darauf geachtet Kompatibilität der Apps mit verschiedenen Shells und Befehlszeilentools.
| Software | Installation | Schnittstelle | Funktionalität | Leistung | Kompatibilität |
|---|---|---|---|---|---|
| Windows Terminal | Schnell und unkompliziert | 5/5 | Vielseitige Terminalfunktionen | 5/5 | Kompatibel mit verschiedenen Systemen |
| FeuerCMD | Einfach und benutzerfreundlich | 5/5 | Funktionsreiche Eingabeaufforderung | 4/5 | Kompatibel mit Windows |
| MobaXterm | Schnelle Installation | 4/5 | Umfassendes Werkzeugset | 5/5 | Plattformübergreifende Kompatibilität |
| ZOC-Terminal | Einfache Installation | 3/5 | Umfangreiche Skripterstellung und Automatisierung | 4/5 | Multi-Plattform-Kompatibilität |
| Cmder | Einfache Installation | 2/5 | Erweiterter Konsolenemulator | 3/5 | Kompatibel mit Windows |
| ConEmu | Schnelle und einfache Einrichtung | 3/5 | Tab-Oberfläche, umfangreiche Funktionen | 3/5 | Kompatibel mit Windows |
| Kitt | Einfach und unkompliziert | 2/5 | Standard-Terminalfunktionalität | 2/5 | Plattformübergreifende Kompatibilität |
| Endstation | Schnelle Installation | 5/5 | Betont moderne Funktionen | 4/5 | Plattformübergreifende Kompatibilität |
| Minze | Schnell und unkompliziert | 2/5 | Schnelles und effizientes Terminal | 3/5 | Kompatibel mit Windows |
| Git-Bash-Terminal | In der Git-Installation enthalten | 2/5 | Git-Befehlszeilenfunktionalität | 4/5 | Kompatibel mit Windows und Git |
Sie könnten auch interessiert sein an:
- Legen Sie das Windows-Terminal als Ihren Standard-Terminalemulator fest
- Bester SSH-Client für Windows
- Sehen Sie, wer bei einem Remote-Computer angemeldet ist
So verwenden Sie das beste Terminal für Windows
- Der rechten Maustaste auf Startseite und wählen Sie Terminal (Administrator) von der Liste.
- Akzeptieren User Account Control Nachricht durch Klicken Ja.
- Klicken Sie auf die Pfeil neben dem +-Zeichen um das Terminal zu konfigurieren und anzupassen.
- Um auf die Konfiguration der App zuzugreifen, klicken Sie auf denselben Pfeil wie oben und wählen Sie Einstellungen .
- Öffentlichkeitsarbeit/Presse Strg + Umschalttaste + P , um die Befehlspalette zu öffnen.
Jetzt sind Sie der Suche nach dem besten Terminal für Windows viel näher! Ich bin gespannt, welche Option Sie aus der Liste ausgewählt haben. Teilen Sie diese Informationen daher gerne in den Kommentaren unten mit.