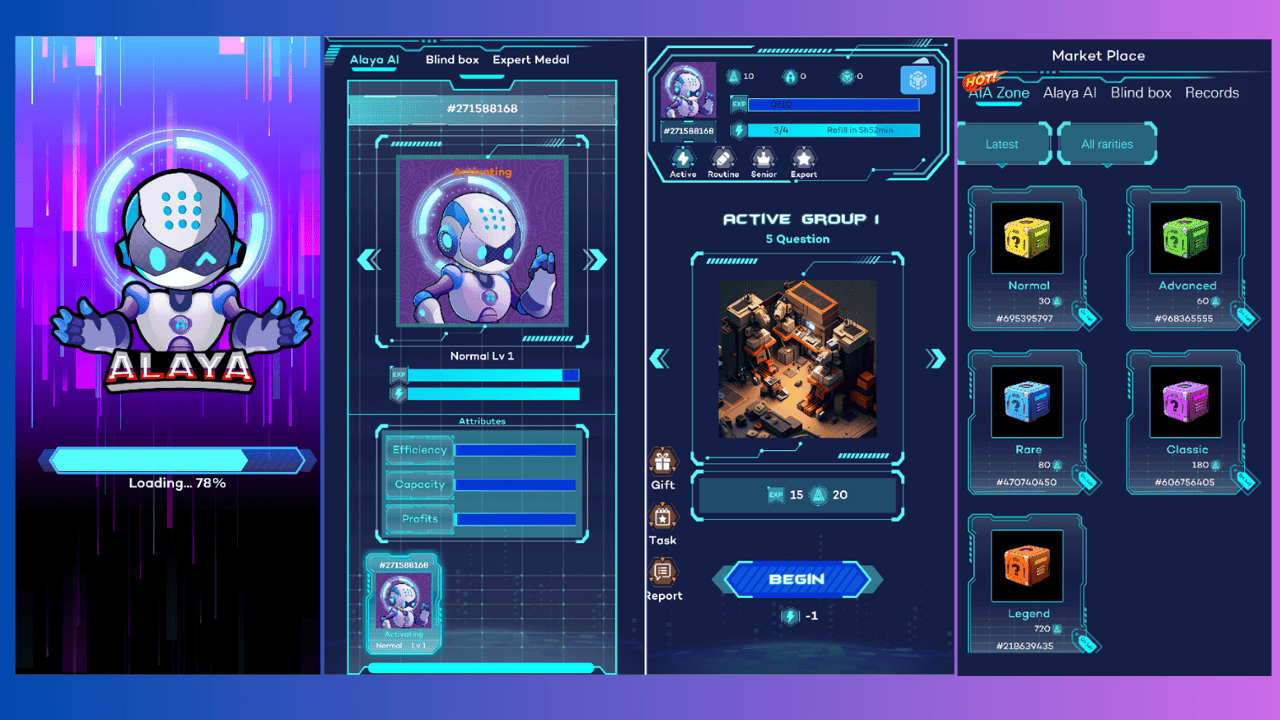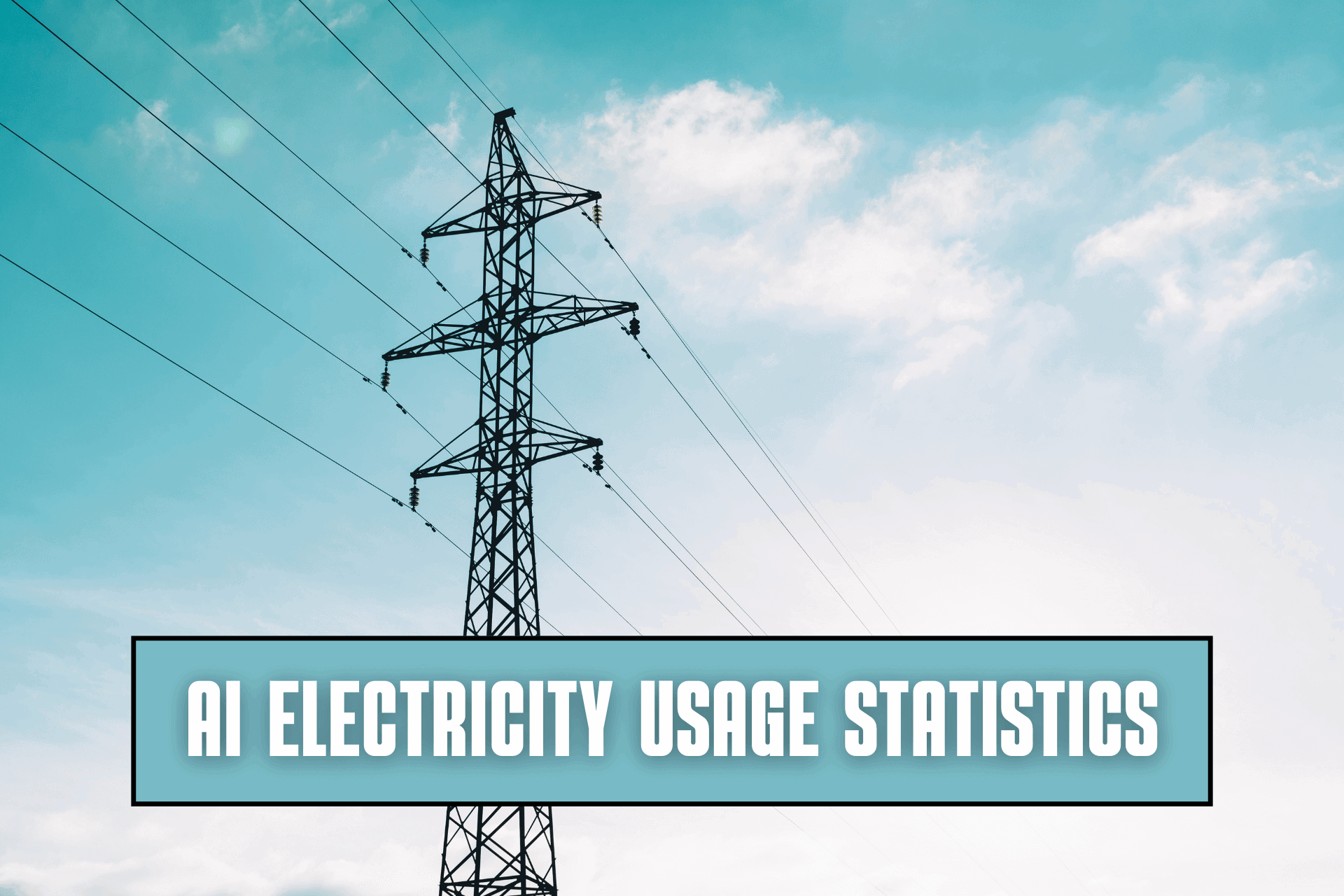Adobe Firefly funktioniert nicht: 4 einfache Schritte zur schnellen Behebung
4 Minute. lesen
Aktualisiert am
Lesen Sie unsere Offenlegungsseite, um herauszufinden, wie Sie MSPoweruser dabei helfen können, das Redaktionsteam zu unterstützen Lesen Sie weiter
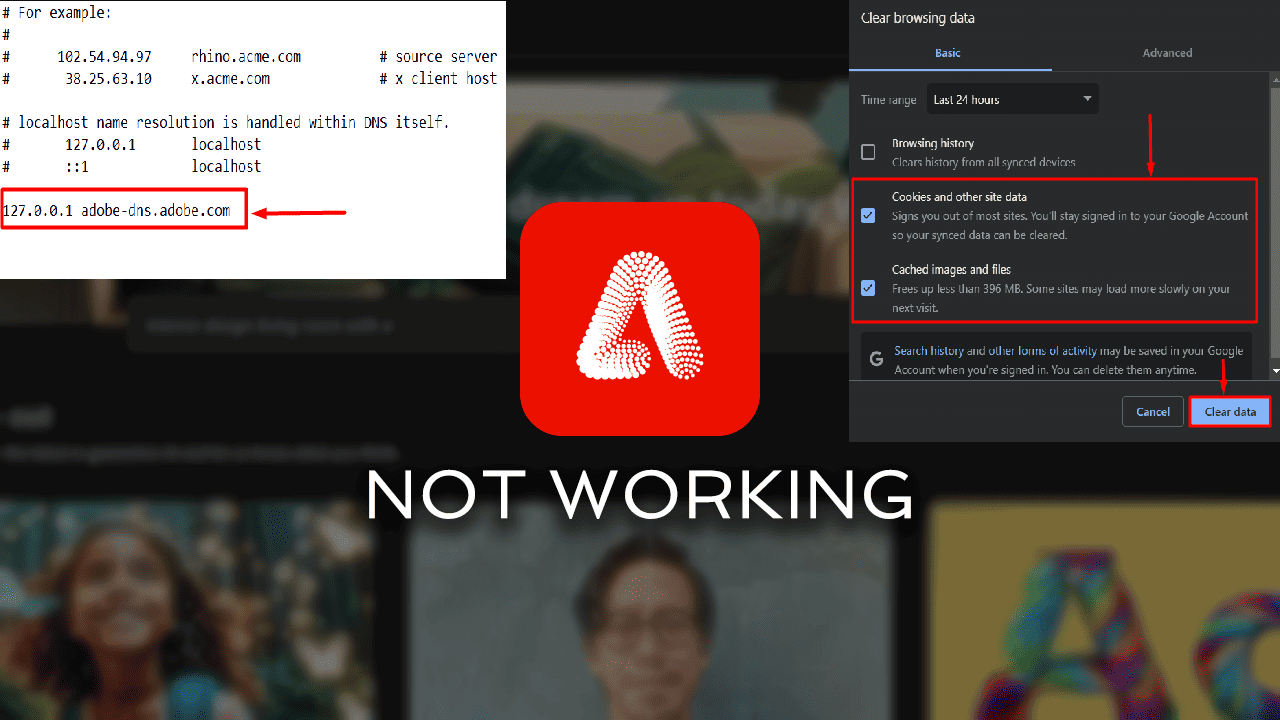
Funktioniert Adobe Firefly bei Ihnen nicht? Ich benutze die App seit ihrer Veröffentlichung und bin selbst auf dieses Problem gestoßen. Es ist sehr nervig, besonders wenn man gerade dabei ist, etwas Wichtiges zu erstellen.
Glücklicherweise habe ich unten meinen Fehlerbehebungsprozess dokumentiert und herausgefunden, was funktioniert, sodass Sie nicht die ganze Sache selbst durchmachen müssen. Ich habe auch die häufigsten Ursachen für dieses Problem behandelt. Sorgen wir also dafür, dass Adobe Firefly wieder perfekt läuft!
Gründe, warum Adobe Firefly nicht funktioniert
Nach meinen Recherchen sind dies die häufigsten Gründe, die Probleme mit Firefly verursachen:
- Netzwerkbezogene Probleme
- Veralteter Browser
- Firefly-Ausfallzeit oder Update
- Probleme mit der Eingabeaufforderung:
- Nicht unterstützte Sprache
- Zu kurzer Text
- Verstoß gegen die Adobe-Richtlinien
- Gestapelte Browser-Cache-Dateien
- Mangel an generativen Credits.
Adobe Firefly funktioniert nicht – Korrekturen
Einige Probleme liegen außerhalb Ihrer Kontrolle, z. B. Ausfallzeiten des Adobe-Servers. Konzentrieren wir uns stattdessen auf die reparierbaren Probleme. Beginnen wir mit den einfachsten:
1. Beheben Sie Netzwerkprobleme
Adobe Firefly ist nur über Ihren Browser zugänglich und erfordert eine Internetverbindung. Wenn Sie allgemeine Netzwerkprobleme haben, empfehle ich Ihnen, Ihren Router und Ihr Modem neu zu starten. Wenn das Problem weiterhin besteht, können Sie sich an Ihren ISP wenden.
Andernfalls führen Sie die folgenden Schritte aus, um den Zugriff auf Adobe-Server zu beheben:
- Verwenden Sie das Windows-Taste + E Verknüpfung zum Öffnen Datei-Explorer und navigieren Sie zu
C:\WINDOWS\System32\drivers\etc
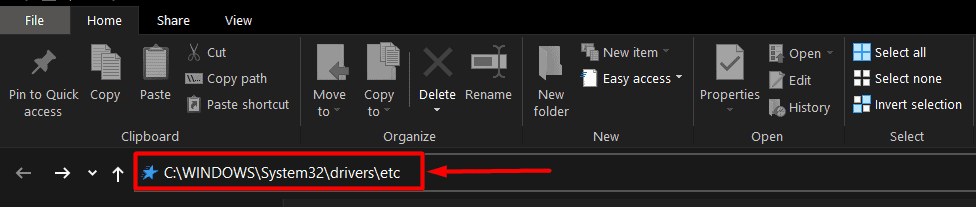
- Öffnen Sie den Microsoft Store auf Ihrem Windows-PC. Gastgeber Datei mit Notizblock.
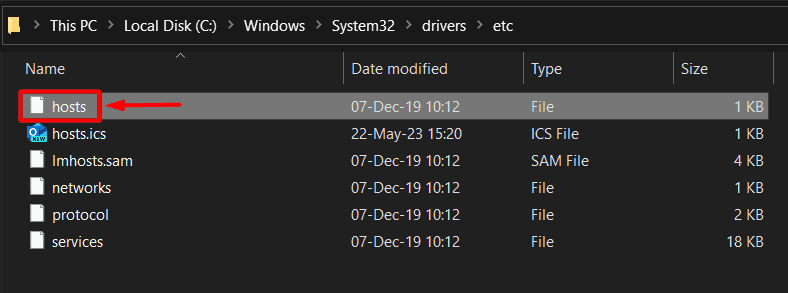
- Suchen und löschen Sie alle Adobe-bezogen Einträge.
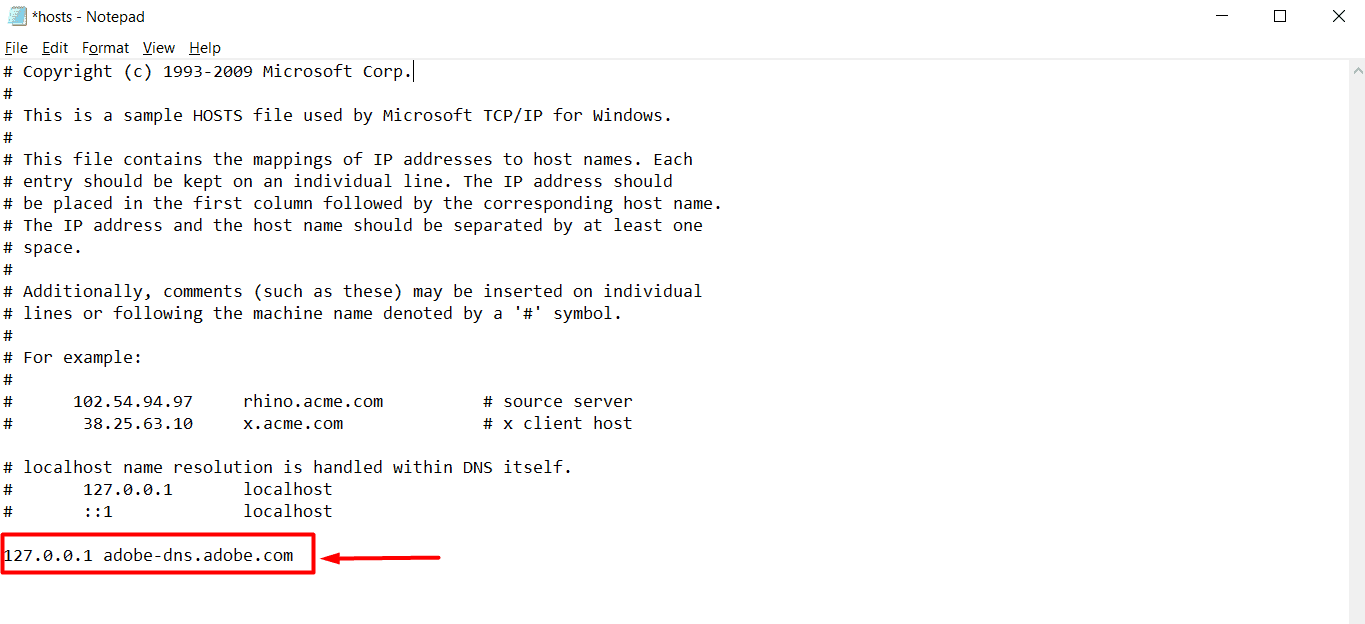
- Speichern Sie die Datei und prüfen Sie ob Adobe-Glühwürmchen Werke.
2. Aktualisieren Sie Ihren Browser
Dies ist eine häufige Ursache dafür Probleme mit der generativen Füllung viele Benutzer erleben. Normalerweise liegt das Problem an einem veralteten Browser. Der beste Weg, das Problem zu beheben, besteht darin, ihn zu aktualisieren.
Meiner Erfahrung nach sollten Sie für die beste Kompatibilität Google Chrome für Adobe Firefly verwenden.
- Offen Google Chrome und klicken Sie auf drei vertikal Punkte in der oberen rechten Ecke.

- Zeigen Sie auf Hilfe und wählen Sie Über Google Chrome.
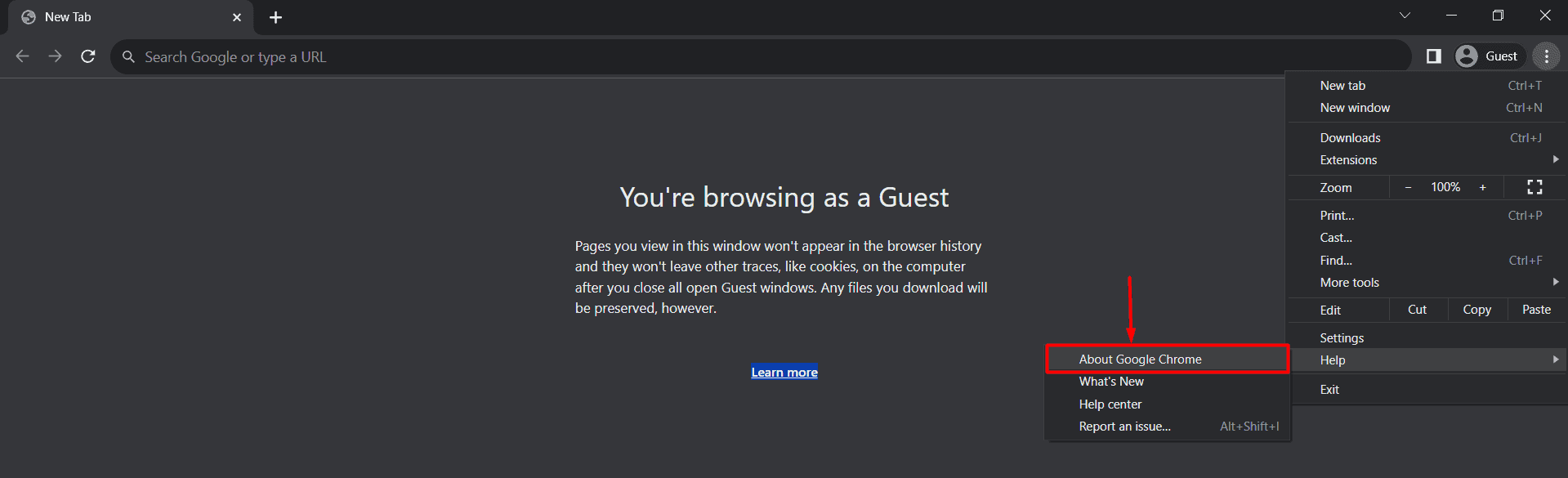
- Wenn das Update automatisch startet, warten Sie bis es abgeschlossen ist.
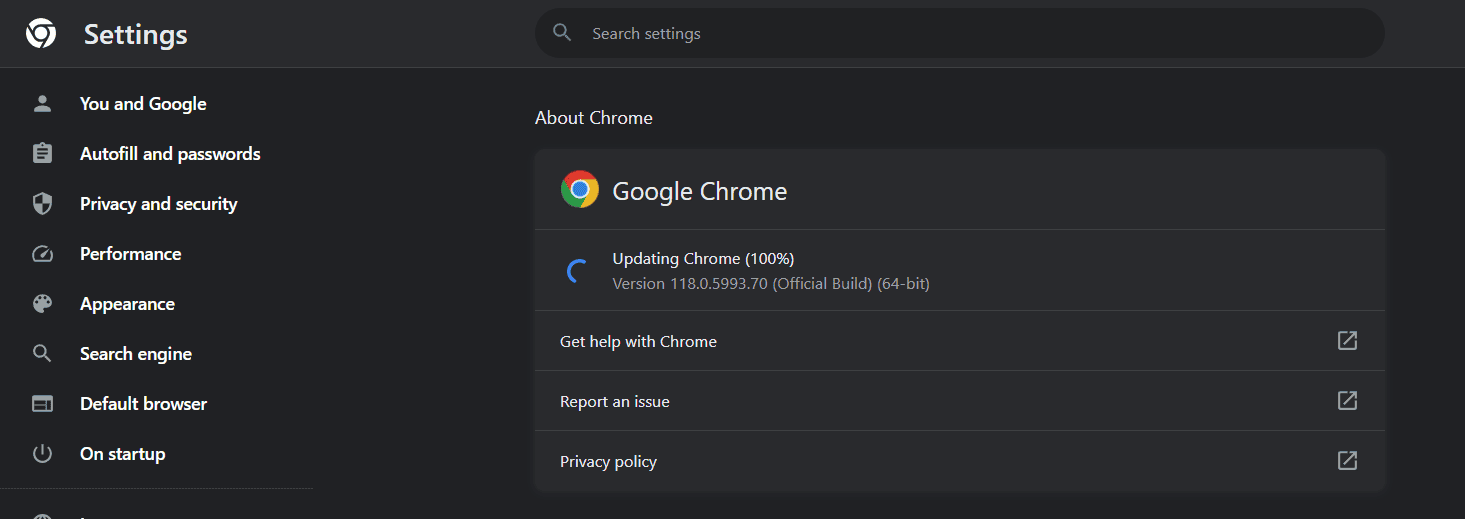
- Klicken Sie auf die Google Chrome aktualisieren Klicken Sie auf die Schaltfläche, wenn das Update verfügbar ist, aber nicht automatisch startet.
- Wenn es keine Update-Option gibt und die Aktualisierung nicht automatisch erfolgt, Sie haben bereits die neueste Version.
- Wenn das Update automatisch startet, warten Sie bis es abgeschlossen ist.
- Klicken Sie auf die Relaunch .
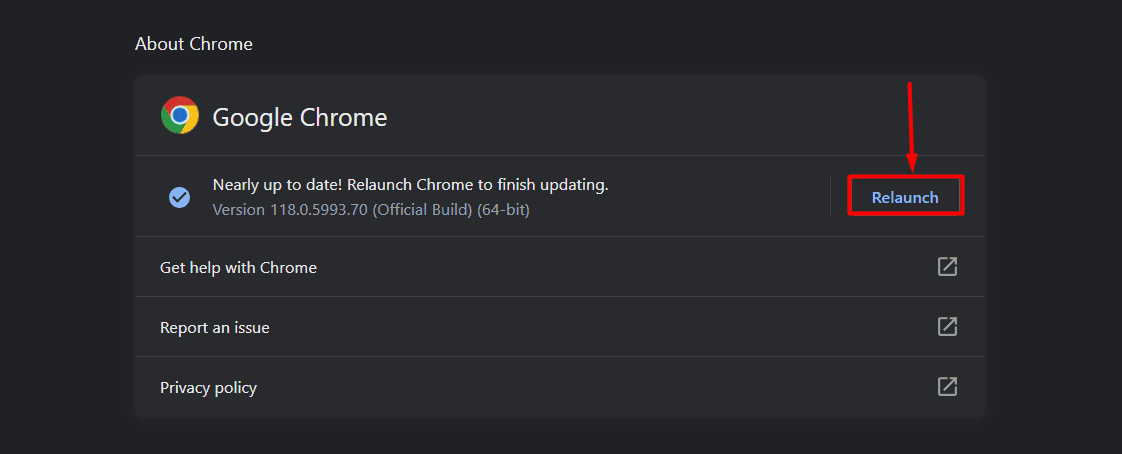
3. Browser-Cache löschen
Ihr Browser speichert Cache-Dateien, um Seiten schnell zu laden und reibungslos auszuführen. Aber manchmal sind diese Dateien beschädigt oder veraltet. In diesem Fall sollten Sie sie manuell löschen, damit Adobe Firefly funktioniert.
Hier ist wie:
- Offen Google Chrome und benutze die STRG + Umschalt + Löschen Verknüpfung zum Öffnen Datenschutz und Sicherheit zu üben.
- Wähle aus Zeitspanne für den Sie den Cache löschen möchten.
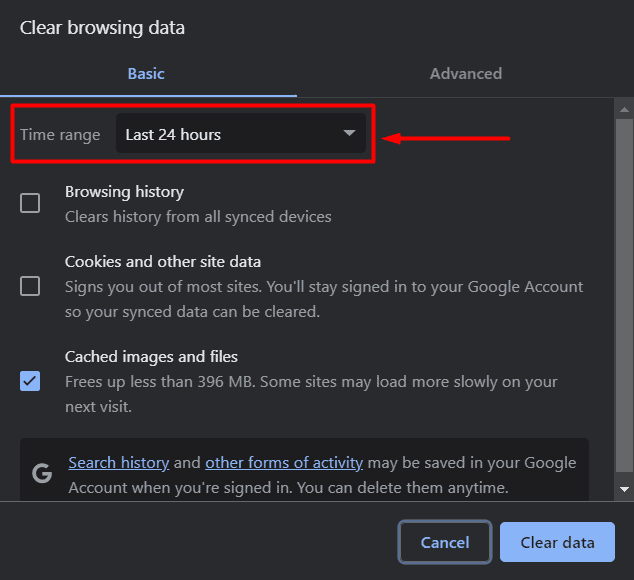
- Auswählen Cookies und andere Site-Daten und Zwischengespeicherte Bilder und Dateienund traf die Genaues Datum .
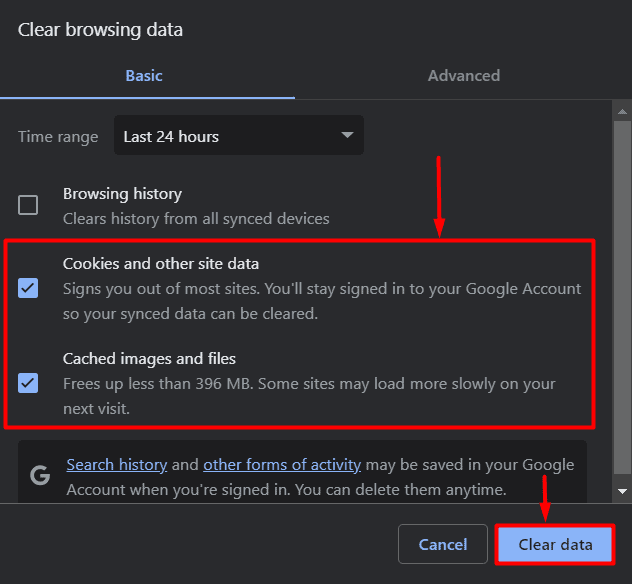
- Starten Sie neu Browser und prüfen Sie, ob Adobe Firefly funktioniert.
Wenn es immer noch nicht funktioniert, Deaktivieren Sie Ihre Browsererweiterungen. Sie können es auch mit einem anderen versuchen Von Firefly unterstützter Browser.
4. Benutzen Coreldraw
Wenn Sie alle von mir aufgeführten Lösungen anwenden, werden höchstwahrscheinlich keine weiteren Probleme auftreten. Wenn Sie jedoch immer noch Schwierigkeiten haben, Adobe Firefly zum Laufen zu bringen, sind Sie bei mir genau richtig.
Sie können CorelDRAW als zuverlässige und vielseitige Alternative zu Adobe Firefly verwenden. Dieses leistungsstarke Tool ist in der kreativen und digitalen Kunstwelt bekannt.
Mit CorelDRAW können Sie jede Art von Kunst von Grund auf erstellen, aber Sie können damit auch KI-Effekte darauf oder auf jedes andere Bild anwenden, das Sie in die Software importieren möchten.
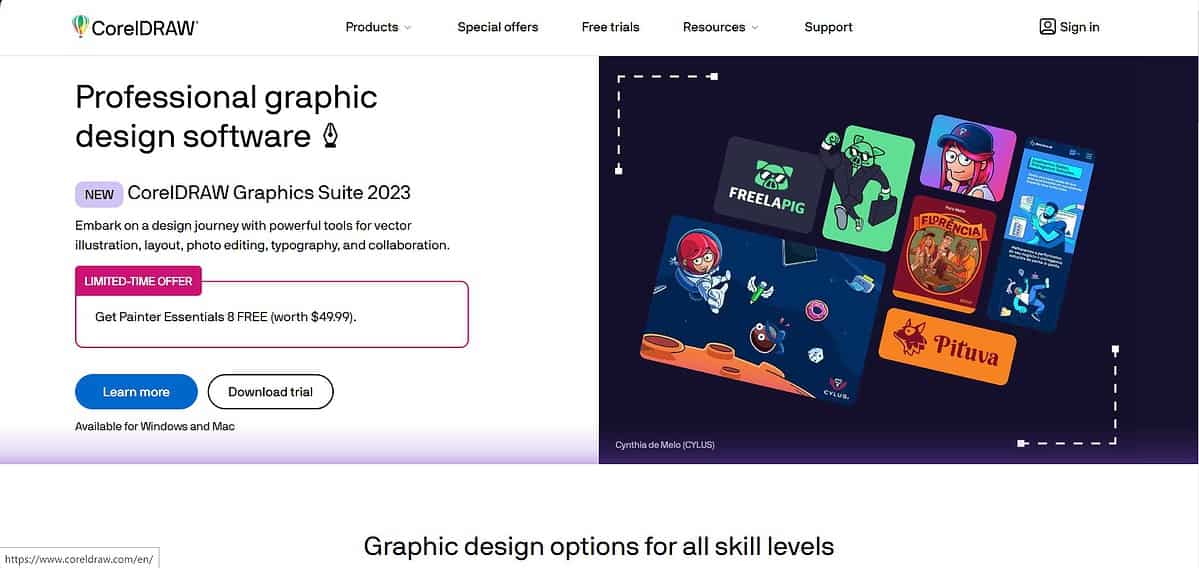
Zusammenfassung
Zu den häufigsten Ursachen dafür, dass Adobe Firefly nicht funktioniert, gehören Netzwerkprobleme, ein veralteter Browser oder Browser-Cache-Dateien. Wenn Sie die von mir angegebenen Schritte befolgen, sollte bald alles reibungslos funktionieren. Wenn Sie jedoch immer noch Probleme haben, ziehen Sie Canva oder eine andere Alternative in Betracht. Jetzt können Sie Ihrer Kreativität freien Lauf lassen Eingabeaufforderungen.
Teilen Sie gerne Ihren Favoriten Tipps und Tricks in den Kommentaren unten!