Wie umgehe ich das Windows 10-Passwort? 2 Möglichkeiten, den Anmeldebildschirm zu umgehen
5 Minute. lesen
Aktualisiert am
Lesen Sie unsere Offenlegungsseite, um herauszufinden, wie Sie MSPoweruser dabei helfen können, das Redaktionsteam zu unterstützen Lesen Sie weiter
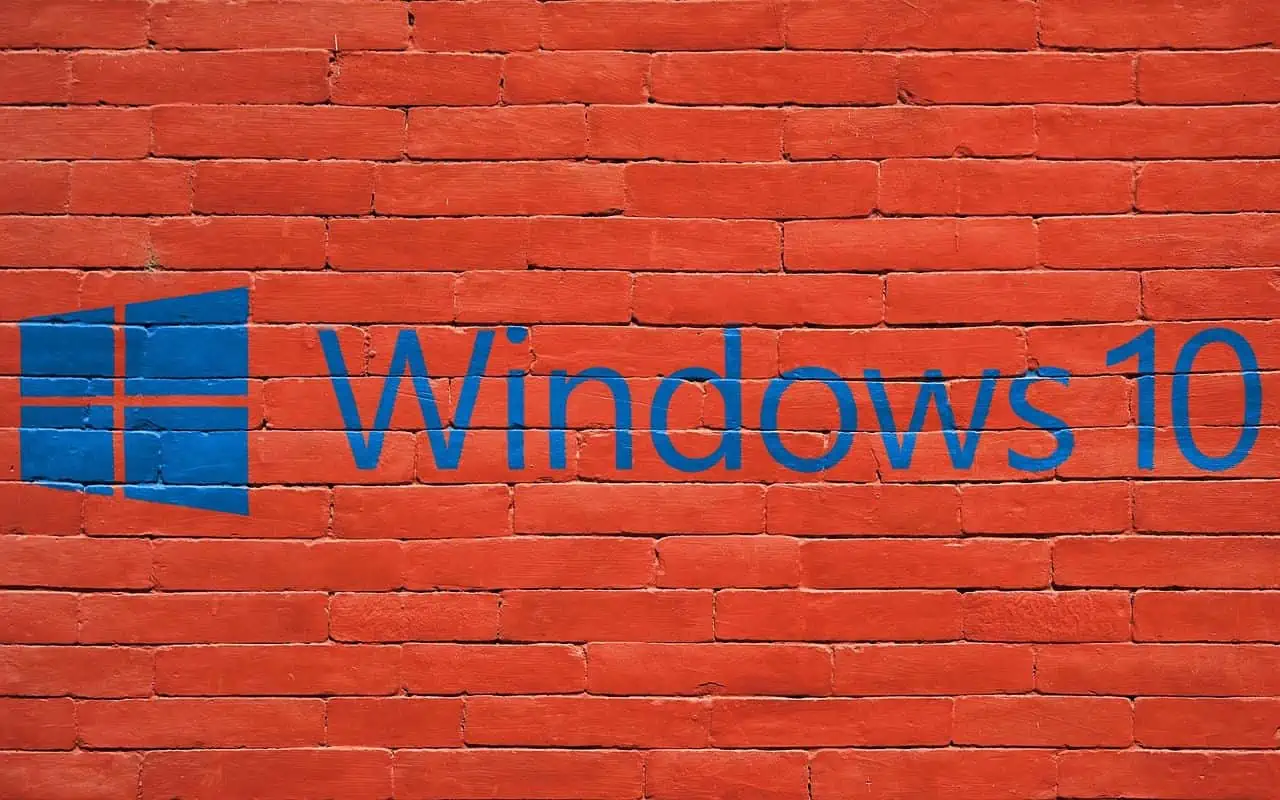
Sie können sich nicht bei Ihrem Computer anmelden, weil Sie Ich habe das Administratorkennwort für Windows vergessen? Sie haben jedes mögliche Passwort ausprobiert und nichts hat funktioniert? Also du bist bleibt auf dem Anmeldebildschirm von Windows 10 hängen und es geht nicht weiter? Mach dir keine Sorge; Dieser Artikel wird Ihnen weiterhelfen. Wir zeigen Ihnen, wie Sie den Anmeldebildschirm von Windows 10 ohne Passwort umgehen. Seien Sie versichert, dass Sie ohne Datenverlust wieder auf Ihr Windows 10 zugreifen können.
Methode 1: Umgehen Sie die Windows 10-Anmeldung mit Stellar Password Recovery
Stellar-Passwortwiederherstellung ist ein Tool zur Passwortwiederherstellung, mit dem Sie Ihre verlorenen oder vergessenen Passwörter für verschiedene Dateiformate und Anwendungen wiederherstellen können. Mit diesem Tool können Sie den Windows 10-Anmeldebildschirm ganz einfach ohne Passwort umgehen.
Schritt 1: Erstellen Sie eine Passwort-Reset-Diskette
Da Sie sich nicht bei Ihrem Windows 10 anmelden können, müssen Sie zunächst einen erstellen bootfähiges Medienlaufwerk auf einem anderen funktionierenden Computer und folgen Sie dann diesen Schritten –
- Schließen Sie zunächst ein neues und formatiertes USB-Laufwerk an Ihren Arbeitscomputer an.
- Überprüfen Sie Ihre E-Mails, da Sie nach dem Kauf von Stellar Password Recovery eine E-Mail mit einem Download-Link für ein bootfähiges ISO-Image erhalten haben müssen.
- Laden Sie das bootfähige ISO-Image hier herunter und brennen Sie es auf das angeschlossene USB-Laufwerk.
- Stellen Sie sicher, dass Sie die erforderlichen Änderungen an den System-BIOS-Einstellungen oder im UEFI-Modus vornehmen, um vom USB-Laufwerk zu starten.
Das war's, Sie haben erfolgreich ein bootfähiges Medienlaufwerk erstellt.
Schritt 2: Schließen Sie das bootfähige Medienlaufwerk an Ihren nicht funktionierenden PC an
Nachdem Sie nun ein funktionierendes bootfähiges Laufwerk erstellt haben, schließen Sie dieses bootfähige Medium an Ihren aktuellen PC an (den, auf den Sie ohne Passwort nicht zugreifen können) und befolgen Sie diese Schritte:
- Schalten Sie Ihr System mit der Boot-Taste ein: Dieser Schlüssel variiert von Hersteller zu Hersteller und ist meist einer dieser Schlüssel: F2, Entf, Esc, F12 usw. Wenden Sie sich an Ihren PC-Hersteller, wenn Sie den Startschlüssel noch nicht kennen. Sie können online nach dem Startschlüssel für Ihr Gerät suchen.
- Wenn das Boot-Menü erscheint, wählen Sie das neu erstellte bootfähige Medium aus.
- Warten Sie, während Ihr Gerät startet, und starten Sie das „Windows-Passwort zurücksetzen”Bildschirm.
- Wählen Sie Ihr Betriebssystem über das Dropdown-Menü aus. Stellen Sie sicher, dass Sie das zuvor installierte Betriebssystem auswählen.
- Aktivieren Sie das Kontrollkästchen neben dem Benutzernamen, für den Sie das Passwort zurücksetzen möchten.
- Klicken Sie auf „Passwort zurücksetzen“ und Ihr Benutzername wird im Handumdrehen zurückgesetzt.
- Als nächstes wird die Meldung „Passwort des ausgewählten Benutzerkontos erfolgreich zurückgesetzt“ angezeigt.
- Klicken Sie auf „Neu starten“ und warten Sie, bis Ihr Windows erfolgreich neu gestartet wurde.
Ich hoffe, dass diese Methode allein Ihren Windows-PC repariert und Sie Ihr Gerät jetzt ab der nächsten Anmeldung normal starten können. Sie können sogar konfigurieren Automatische Anmeldung unter Windows 10.
Methode 2: Umgehen Sie die Windows 10-Anmeldung mit der Eingabeaufforderung
Wenn Sie das Windows 10-Anmeldekennwort umgehen möchten, ohne Software von Drittanbietern zu verwenden, ist die Eingabeaufforderung der richtige Weg. Befolgen Sie die unten beschriebenen Schritte.
Schritt 1: Starten Sie Ihren PC von einem Windows 10-USB-Laufwerk.
Zuerst müssen Sie Erstellen Sie ein Windows 10 bootfähiges USB-Laufwerk auf einem anderen funktionierenden Computer, falls Sie keinen haben.
Schließen Sie das Windows 10-USB-Laufwerk an den Computer an, auf dem Sie den Windows 10-Anmeldebildschirm umgehen möchten, und starten Sie dann den Computer vom USB-Laufwerk.
Schritt 2: Ersetzen Sie Utilman.exe durch Cmd.exe.
Nachdem Ihr PC das Booten vom USB-Laufwerk abgeschlossen hat, sehen Sie das Fenster „Windows Setup“. Klicken Sie auf Weiter und dann auf Computer reparieren.

Ihr Computer zeigt einen blauen „Choose an option“-Bildschirm. Wählen Sie Fehlerbehebung und dann Systemabbildwiederherstellung.
Sie sehen das Fenster „Computer neu abbilden“. Klicken Sie auf Abbrechen und dann auf Weiter. Klicken Sie auf der nächsten Seite auf die Schaltfläche Erweitert, wählen Sie Treiber installieren und klicken Sie auf OK. Dadurch wird ein Öffnen-Dialogfeld angezeigt.

Öffnen Sie im Dialogfeld Öffnen das Betriebssystemlaufwerk, auf dem Ihr Windows 10 installiert ist, und navigieren Sie dann zum Ordner Windows\System32.
Suchen Sie im Ordner „System32“ die Datei mit dem Namen „Utilman“ und benennen Sie sie in „Utilman1“ um. Sie müssen den aktuellen Ordner aktualisieren, um die Änderungen anzuzeigen.

Suchen Sie erneut im Ordner System32 die Datei mit dem Namen cmd und benennen Sie sie in Utilman um.

Schließen Sie alle Fenster auf Ihrem Bildschirm, und wenn Sie zum Bildschirm „Option auswählen“ zurückkehren, wählen Sie „Fortfahren“. Ihr Computer wird wie gewohnt mit Windows 10 neu gestartet.
Schritt 3: Umgehen Sie das Windows 10-Anmeldepasswort mit cmd.
Wenn Sie zum Windows 10-Anmeldebildschirm gelangen, klicken Sie auf die Schaltfläche Erase of Access in der unteren rechten Ecke. Dies öffnet ein Eingabeaufforderungsfenster.
Geben Sie im Eingabeaufforderungsfenster Folgendes ein net user Benutzername „“ und drücken Sie die Eingabetaste. Ersetzen Sie den Benutzernamen durch Ihren tatsächlichen Windows-Kontonamen. Dadurch wird Ihr Windows 10-Passwort auf leer zurückgesetzt.

Schließen Sie das Eingabeaufforderungsfenster und klicken Sie auf dem Anmeldebildschirm auf Anmelden, um sich ohne Kennwort bei Windows 10 anzumelden.

Fazit
Wenn Sie Ihr Windows 10-Passwort vergessen und sich nicht anmelden können, fragen Sie sich vielleicht, ob es eine Möglichkeit gibt, den Windows 10-Anmeldebildschirm ohne Passwort zu umgehen. Glücklicherweise beides Stellar-Passwortwiederherstellung und die Eingabeaufforderung kann Ihnen dabei helfen.
Beide Methoden sind sicher und zuverlässig. Wählen Sie einfach die Methode, die für Sie am besten geeignet ist. Es ist zu beachten, dass für beide Methoden die Verwendung eines USB-Laufwerks erforderlich ist.
Wenn Sie mehr wissen möchten, erfahren Sie, wie Sie das überprüfen Anmeldeverlauf für Windows 10 und herausfinden So erhalten Sie Administratorrechte unter Windows 10.










