0x80072F8F – 10 einfache Lösungen
4 Minute. lesen
Aktualisiert am
Lesen Sie unsere Offenlegungsseite, um herauszufinden, wie Sie MSPoweruser dabei helfen können, das Redaktionsteam zu unterstützen Mehr erfahren
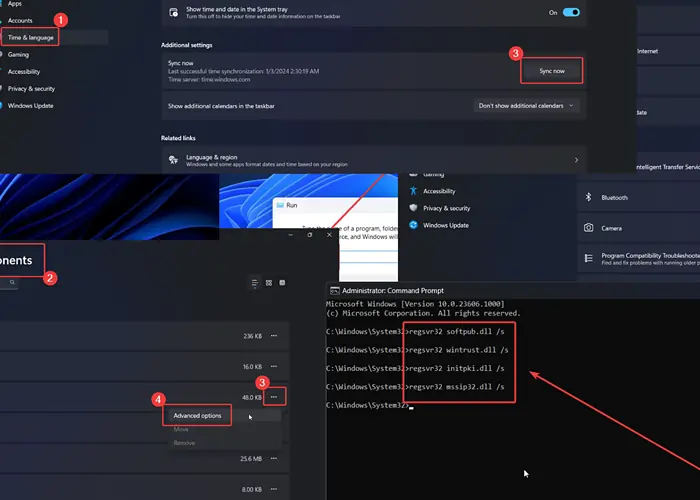
Tritt auf Ihrem Windows 0-System der Fehler 80072x8F11F auf? Wenn ja, lesen Sie bitte diesen Artikel für die Lösung durch.
Was ist der Fehler 0x80072F8F?
0x80072F8F ist ein allgemeiner Fehler, der auftritt, wenn:
- Windows aktualisieren
- Windows aktivieren
- Verwendung des Microsoft Store.
Was verursacht den Fehler 0x80072F8F?
0x80072F8F wird normalerweise verursacht durch:
- Falsches Datum und falsche Uhrzeit Einstellungen
- Beschädigte DLL-Dateien
- Inkonsistente Registrierungseinträge.
Wie behebe ich den Fehler 0x80072F8F?
Lösung 1: Datum und Uhrzeit korrigieren
- Klicken Sie mit der rechten Maustaste auf Startseite -Taste und wählen Einstellungen aus dem Menü.
- Gehen Sie zu Zeit & Sprache >> Datum & Uhrzeit.
- Wählen Sie Ihre Zeitzone.
- Klicken Sie auf Jetzt synchronisieren.
Lösung 2: Aktualisieren Sie Windows
Wenn beim Versuch, Windows zu aktivieren oder den Microsoft Store zu verwenden, der Fehler 0x80072F8F auftritt, können Sie Windows aktualisieren.
- Klicken Sie mit der rechten Maustaste auf Startseite -Taste und wählen Einstellungen aus dem Menü.
- Gehen Sie zum Windows Update Registerkarte im linken Bereich.
- Klicken Sie auf Check for updates im rechten Bereich.
Lösung 3: Führen Sie die Windows Update-Problembehandlung aus
Wenn beim Versuch, Windows zu aktualisieren, der Fehler 0x80072F8F auftritt, können Sie die Windows Update-Problembehandlung verwenden.
- Klicken Sie mit der rechten Maustaste auf Startseite -Taste und wählen Einstellungen aus dem Menü.
- Gehen Sie zu System >> Fehlerbehebung >> Andere Fehlerbehebungen.
- Klicken Sie auf Führen Sie entsprechend der Windows Update Fehlersuche.
Lösung 4: Löschen Sie den Microsoft Store-Cache
Wenn dieser Fehler bei der Verwendung des Microsoft Store auftritt, können Sie den Cache für den Microsoft Store leeren.
- Drücken Sie Windows + R, um das zu öffnen Führen Sie Fenster.
- Geben Sie den Befehl ein WSRESET im Run-Fenster und drücken Sie Enter um den Microsoft Store-Cache zurückzusetzen.
Lösung 5: Setzen Sie den Microsoft Store zurück und reparieren Sie ihn
- Klicken Sie mit der rechten Maustaste auf Startseite -Taste und wählen Einstellungen aus dem Menü.
- Gehen Sie zu System >> Systemkomponenten.
- Klicken Sie auf die drei Punkte, die dem Microsoft Store zugeordnet sind.
- Select Erweiterte Optionen.
- Klicken Sie auf Reparatur.
- Klicken Sie auf Zurücksetzen und dann Zurücksetzen erneut.
Lösung 6: Führen Sie einen SFC-Scan durch
Wenn das Problem durch fehlende oder beschädigte Systemdateien verursacht wird, können Sie einen SFC-Scan ausführen, um diese zu ersetzen.
- Suchen Sie in der Windows-Suchleiste nach „Eingabeaufforderung“.
- Klicken Sie auf Als Administrator ausführen im rechten Bereich.
- Geben Sie den Befehl ein SFC / SCANNOW und drücken Sie die Eingabetaste, um den SFC-Scan zu starten.
Lösung 7: Führen Sie einen DISM-Scan durch
Wenn der SFC-Scan Ihre Systemdateien nicht wiederherstellen kann, können Sie einen DISM-Scan durchführen. Es repariert das Systemabbild.
- Öffnen Sie das Eingabeaufforderungsfenster wie in Lösung 6 beschrieben.
- Geben Sie den folgenden Befehl ein und klicken Sie Enter:
DISM / Online / Bereinigung-Image / RestoreHealth
Lösung 8: Windows Store über PowerShell neu installieren
- Suchen Sie nach Powershell in der Windows-Suchleiste.
- Klicken Sie auf Als Administrator ausführen im PowerShell-Fenster.
- Kopieren Sie den folgenden Befehl, fügen Sie ihn ein und drücken Sie die Eingabetaste, um Windows PowerShell neu zu installieren:
Get-AppXPackage * WindowsStore * -AllUsers | Foreach {Add-AppxPackage -DisableDevelopmentMode -Register "$ ($_. InstallLocation) \ AppXManifest.xml"}
Lösung 9: DLLs neu registrieren
Wenn bestimmte DLL-Dateien beschädigt oder nicht registriert sind, tritt möglicherweise der Fehler 0x80072F8F auf.
- Öffnen Sie das Eingabeaufforderungsfenster wie in Lösung 6 beschrieben.
- Kopieren Sie die folgenden Befehle, fügen Sie sie ein und klicken Sie Enter So registrieren Sie die DLL-Dateien erneut:
regsvr32 softpub.dll / s
regsvr32 wintrust.dll / s
regsvr32 initpki.dll / s
regsvr32 mssip32.dll / s
Lösung 10: Verwenden Sie den Registrierungseditor
Wenn beim Versuch, Windows zu aktivieren, der Fehler auftritt, können Sie versuchen, den Registrierungseditor zu beheben.
- Drücken Sie Windows + R, um das zu öffnen Führen Sie Fenster.
- Geben Sie den Befehl ein REGEDIT und schlagen Enter öffnen Registrierungs-Editor Fenster.
- Gehen Sie zum folgenden Pfad: HKEY_LOCAL_MACHINE / Software / Microsoft / Windows / CurrentVersion / Setup / OOBE
- Klicken Sie mit der rechten Maustaste in den freien Bereich im rechten Bereich.
- Select NEU >> DWORD-Eintrag (32 Bit)..
- Benenne es MediaBootInstall.
- Doppelklicken Sie darauf, um seine Eigenschaften zu öffnen.
- Ändern Sie den Wert von Value Data zu 0.
- Klicken Sie auf OK.
Sie könnten auch interessiert sein an:
Der Fehler 0x80072F8F kann in drei Situationen auftreten: beim Versuch, Windows zu aktualisieren, den Microsoft Store zu verwenden oder Windows zu aktivieren. Je nach Fall habe ich die besten Lösungen erklärt. Bitte lassen Sie mich wissen, ob dies für Sie geklappt hat!


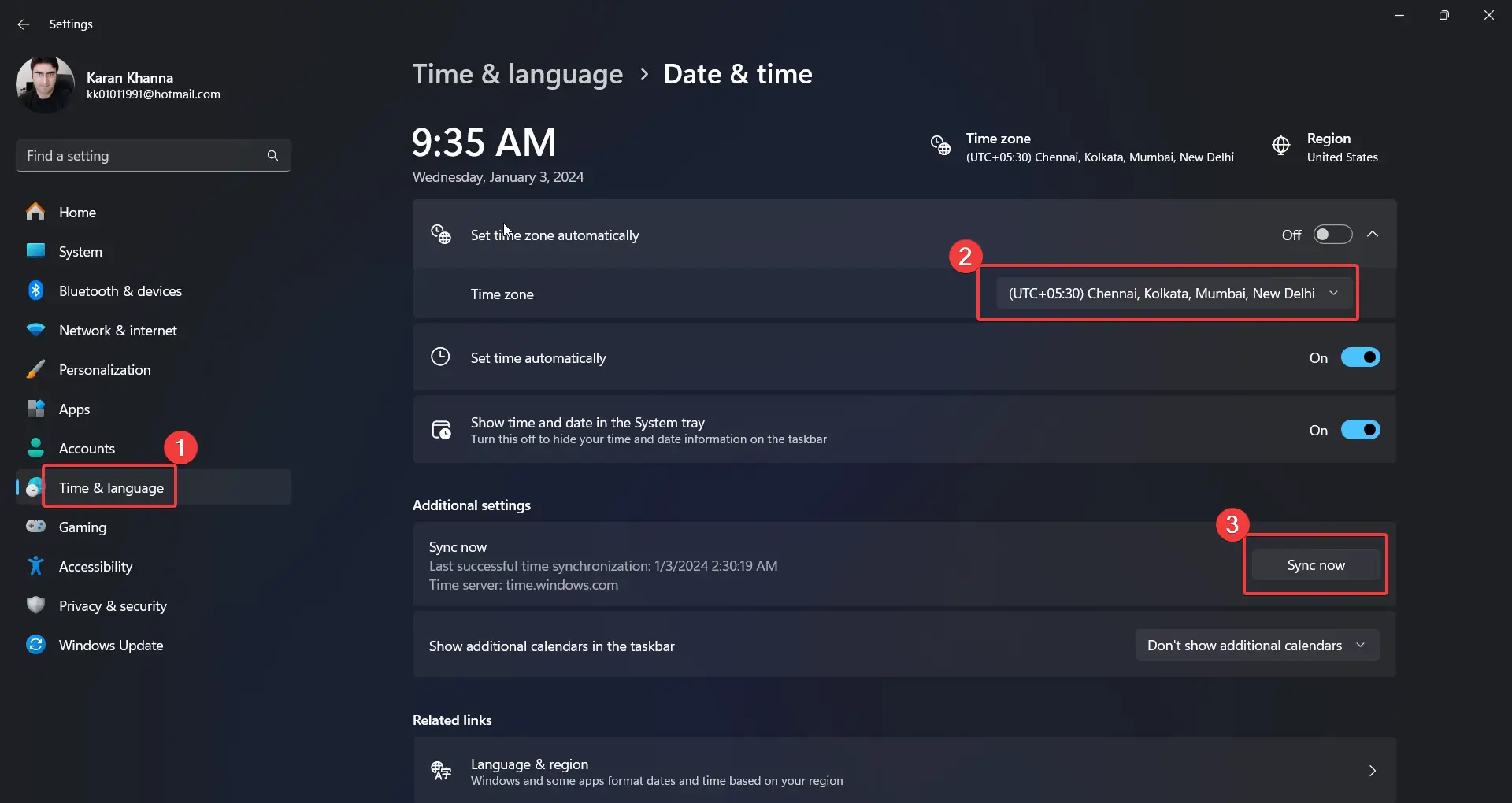
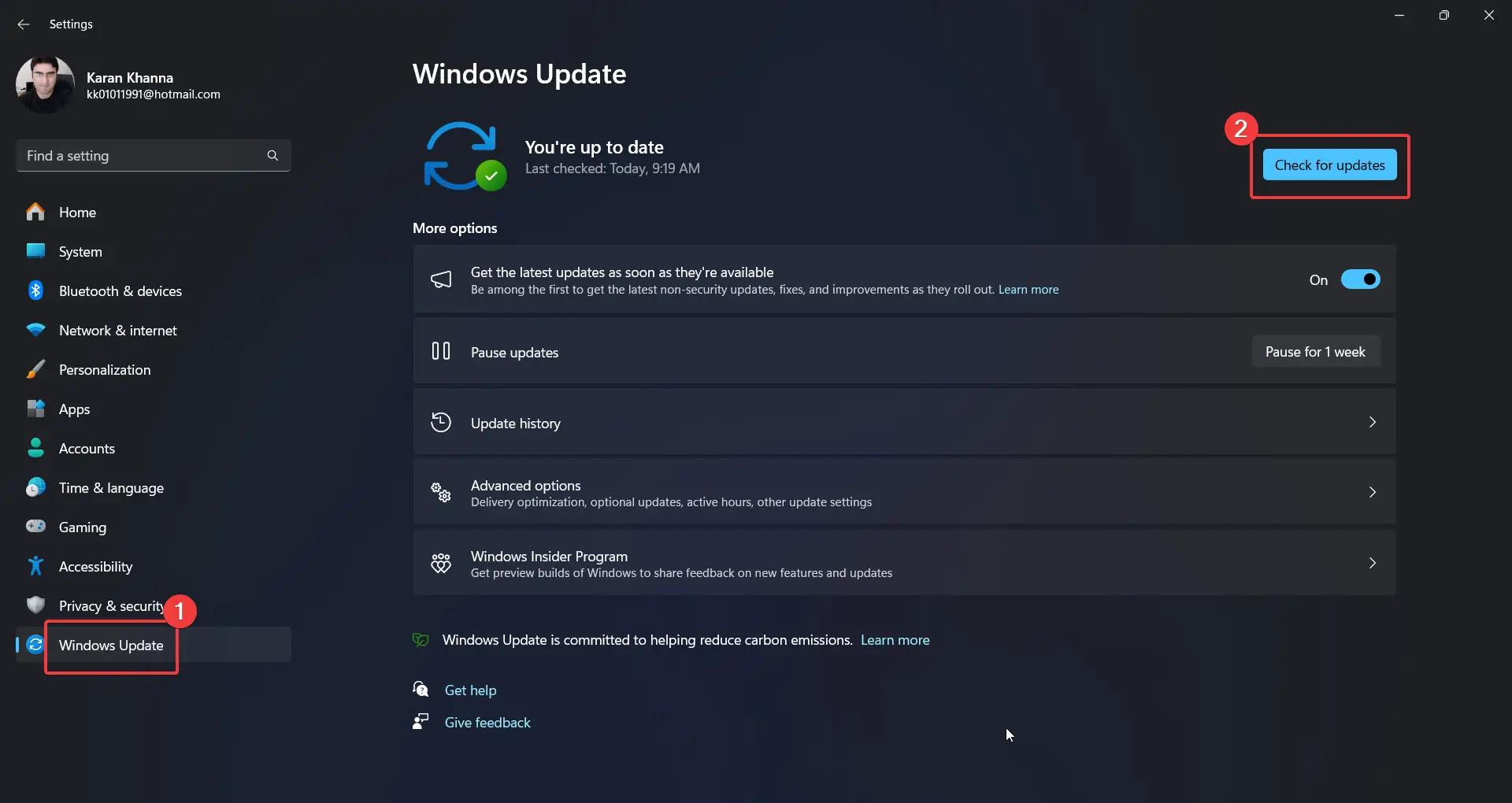
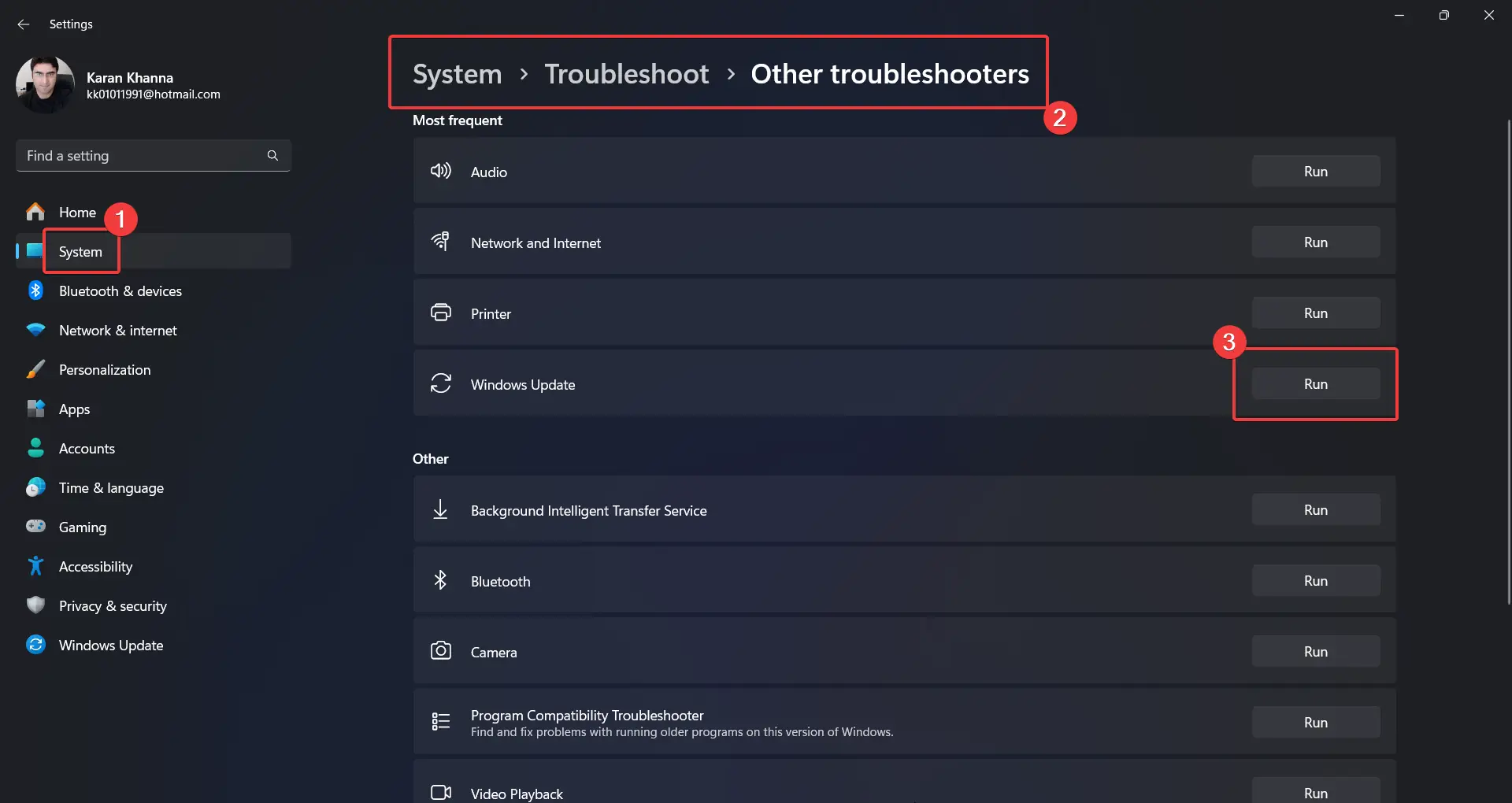
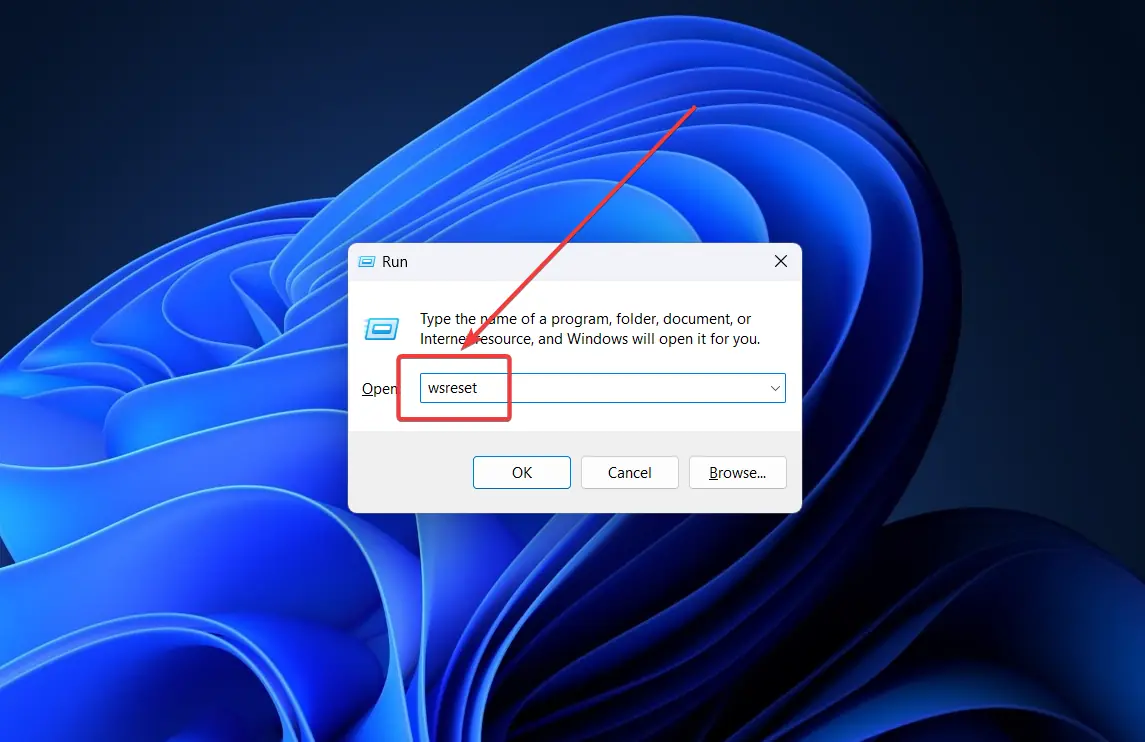
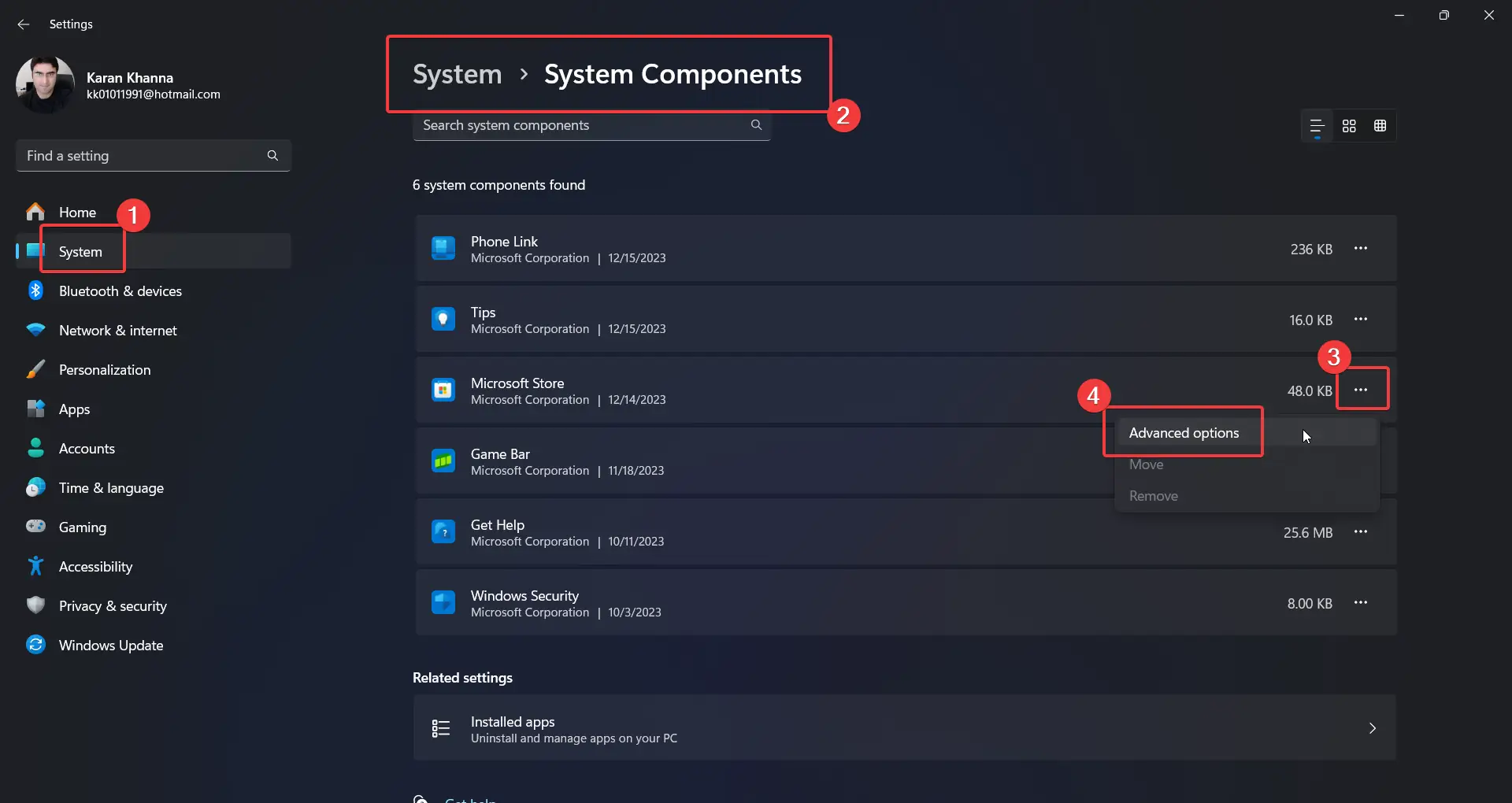
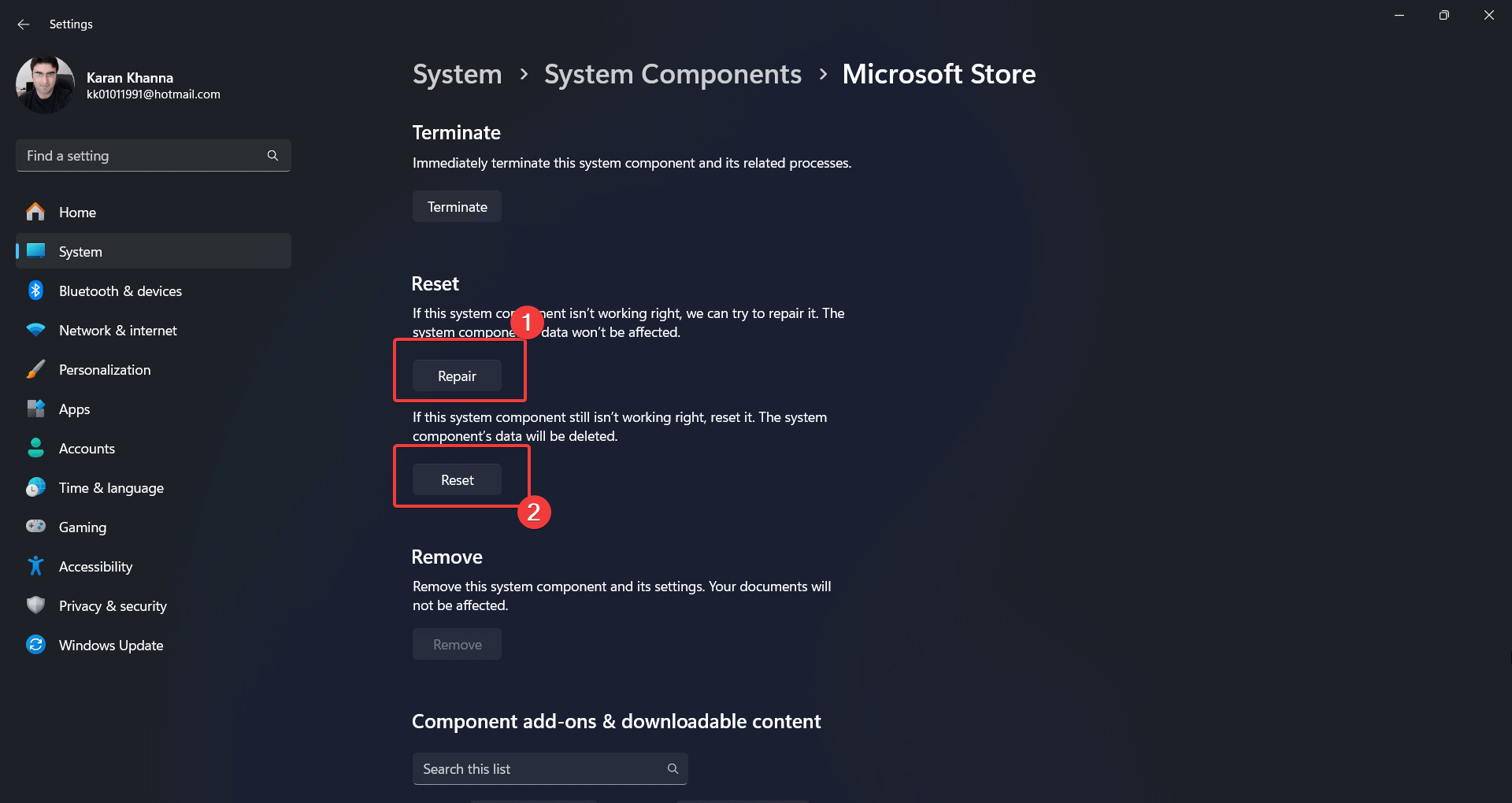


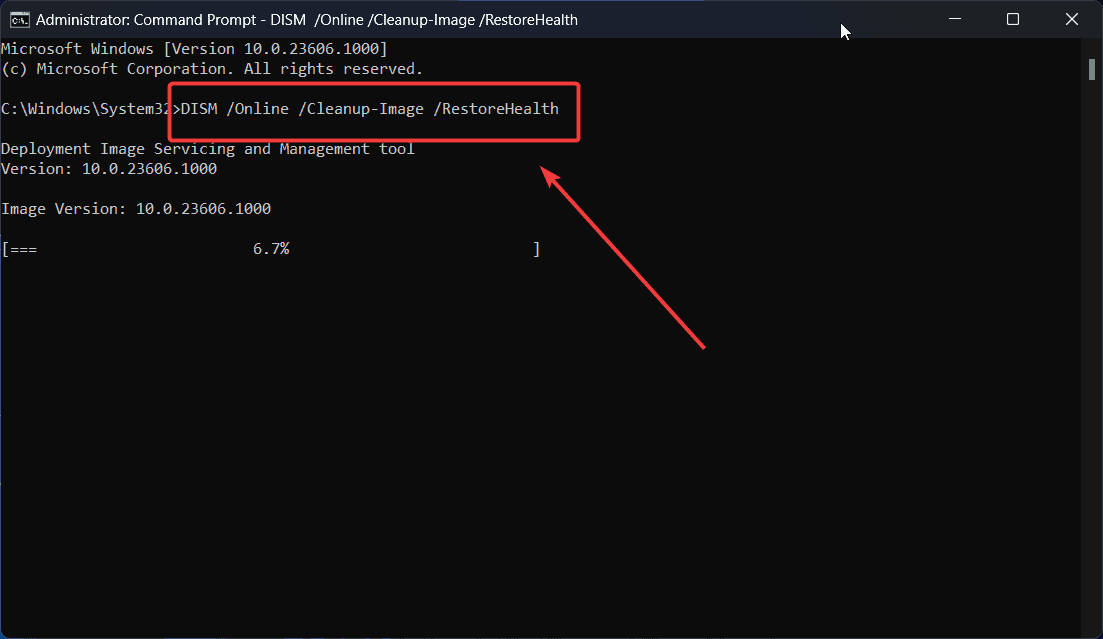
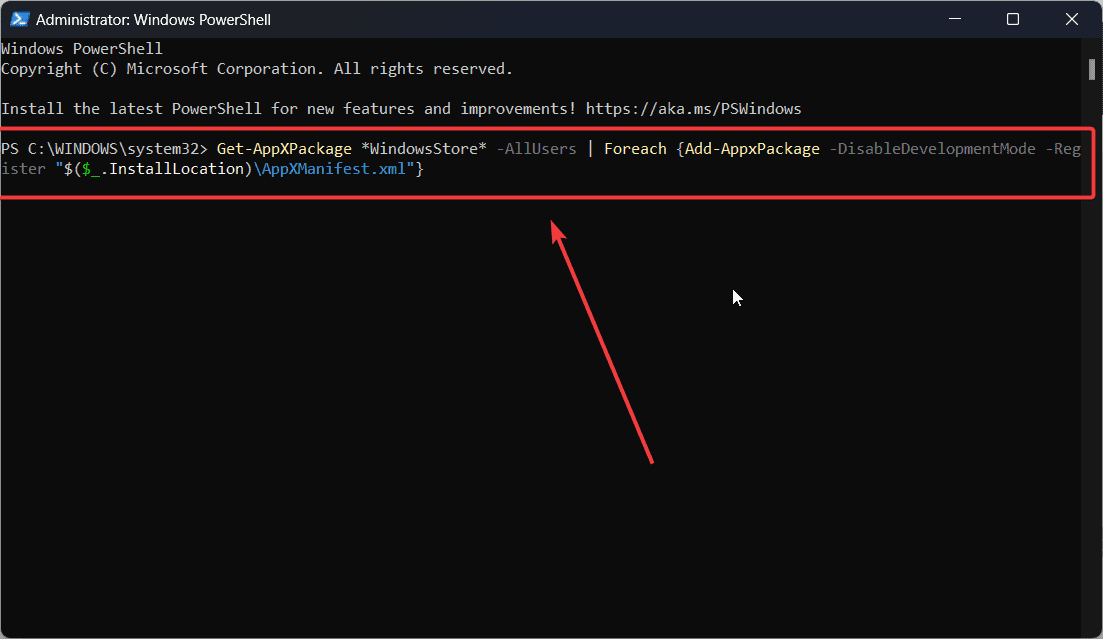
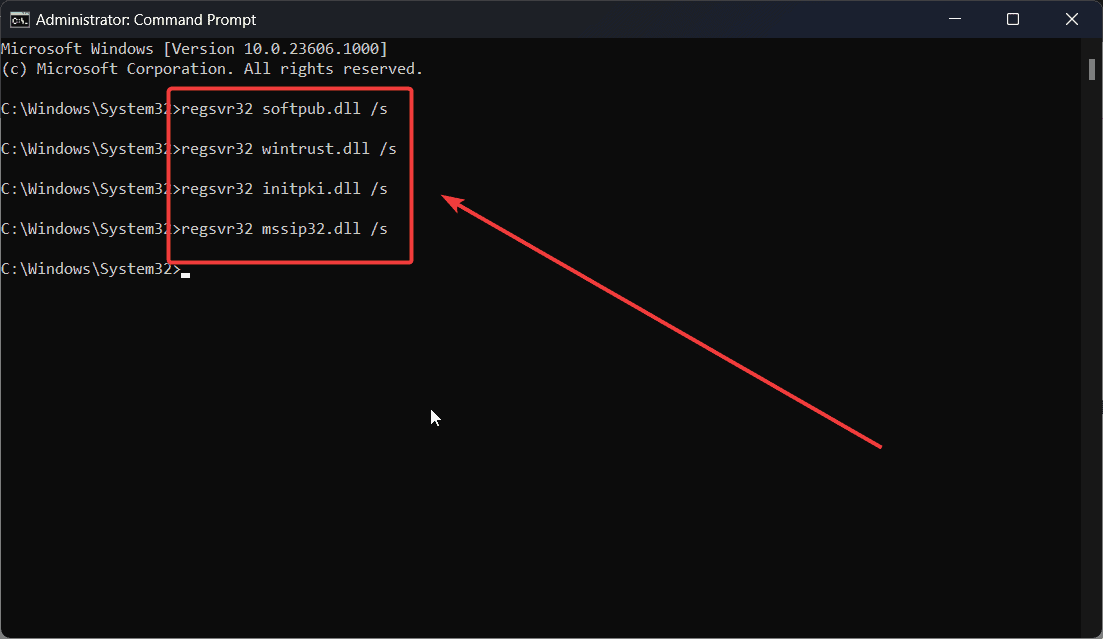
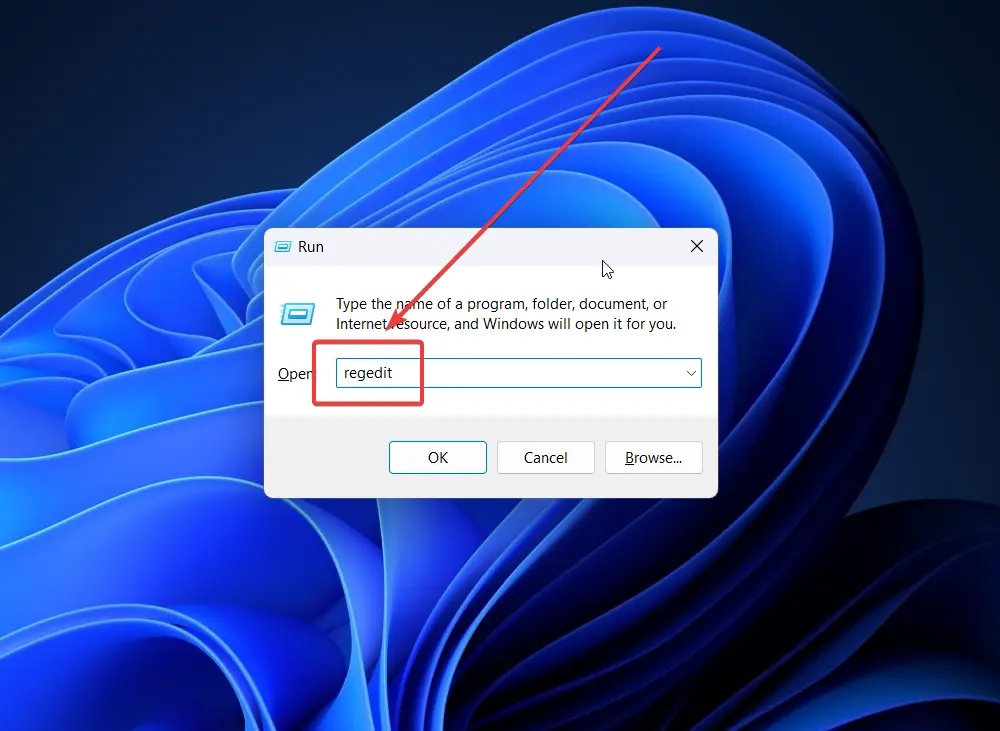
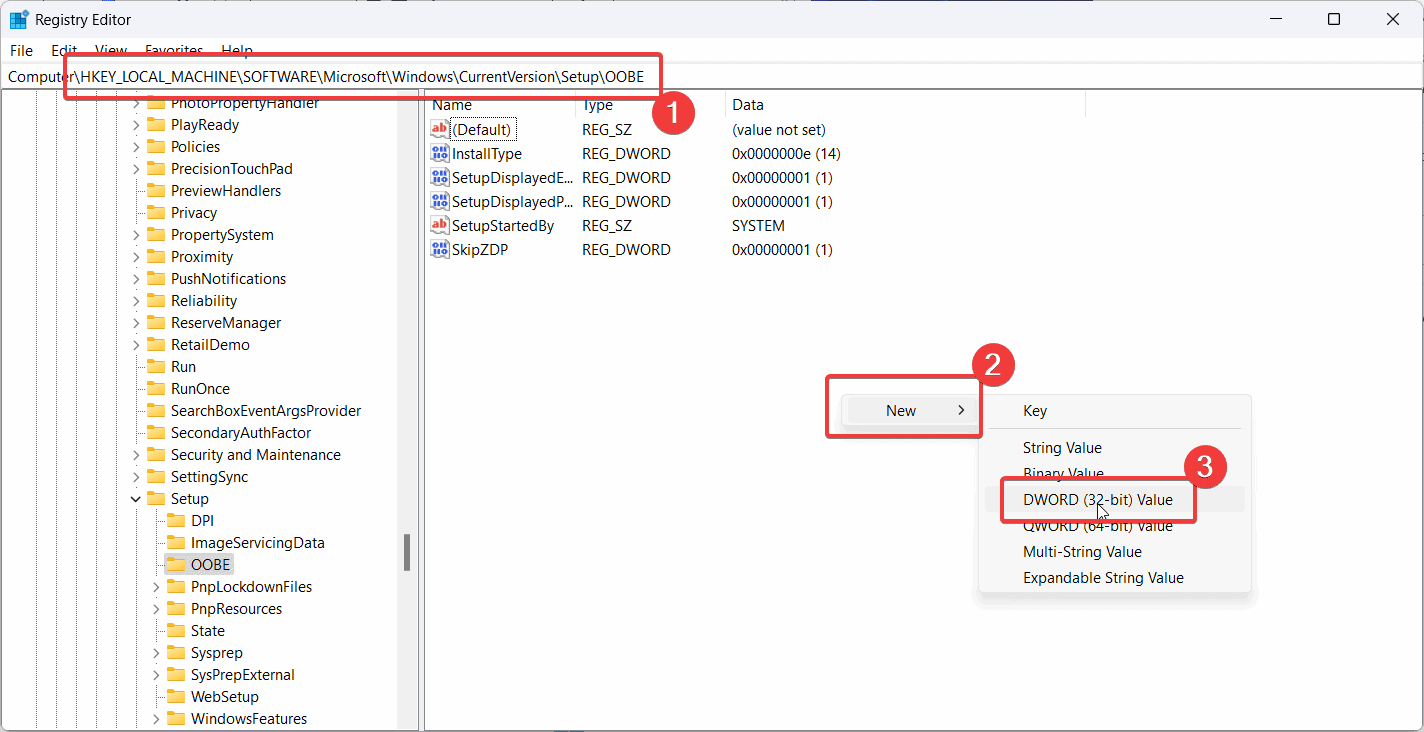
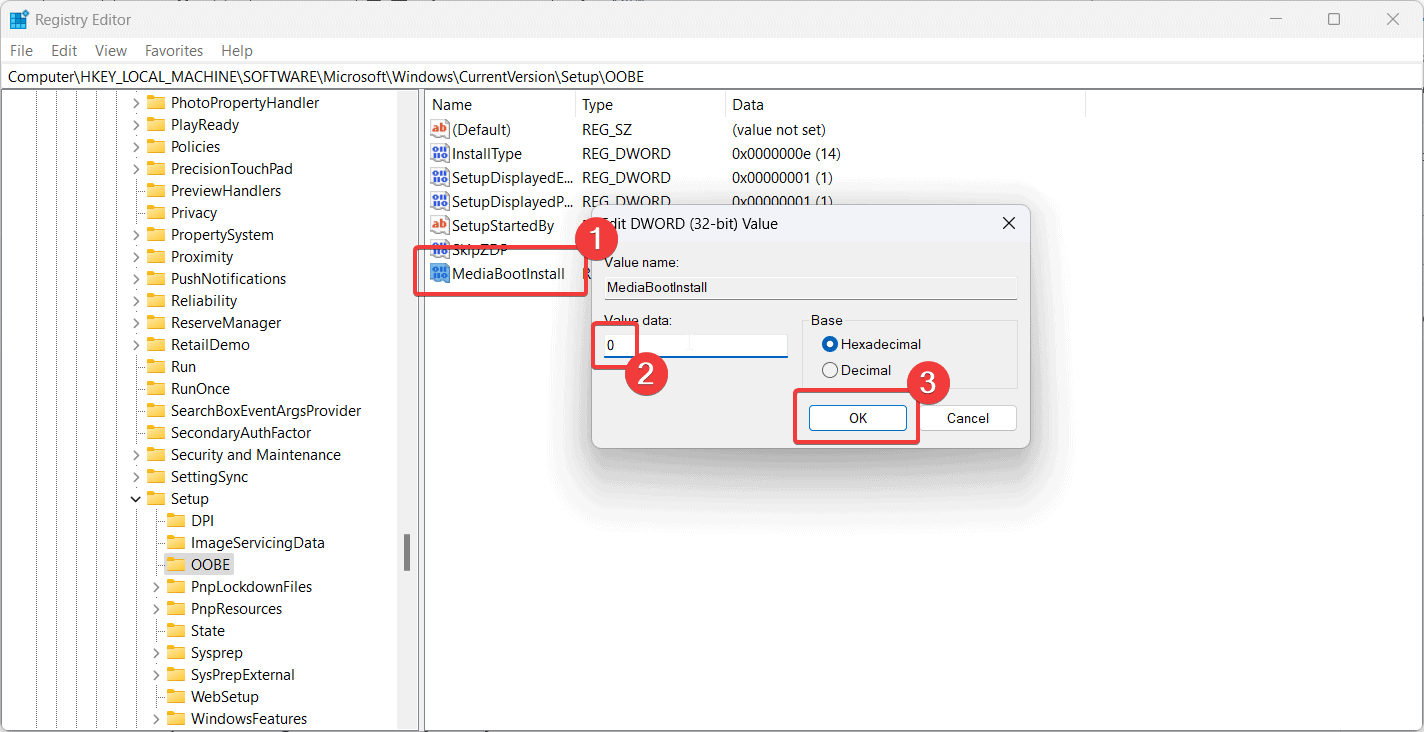








Benutzerforum
0 Nachrichten