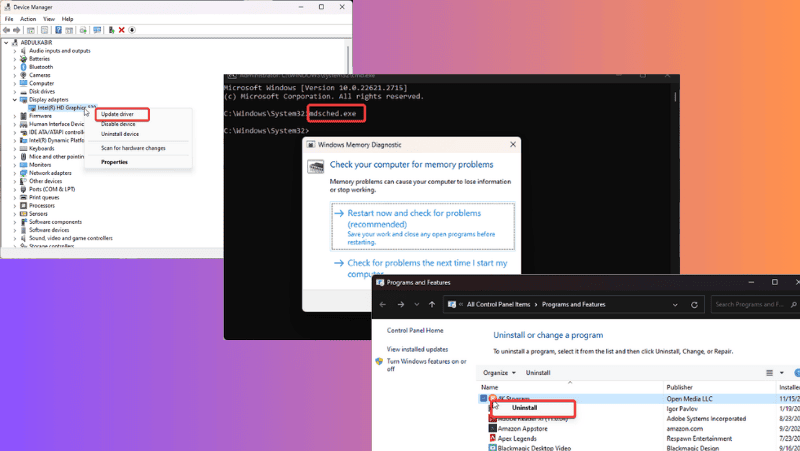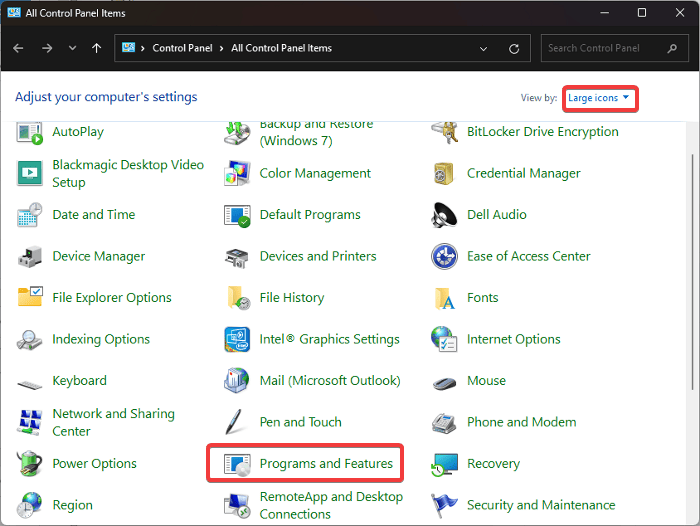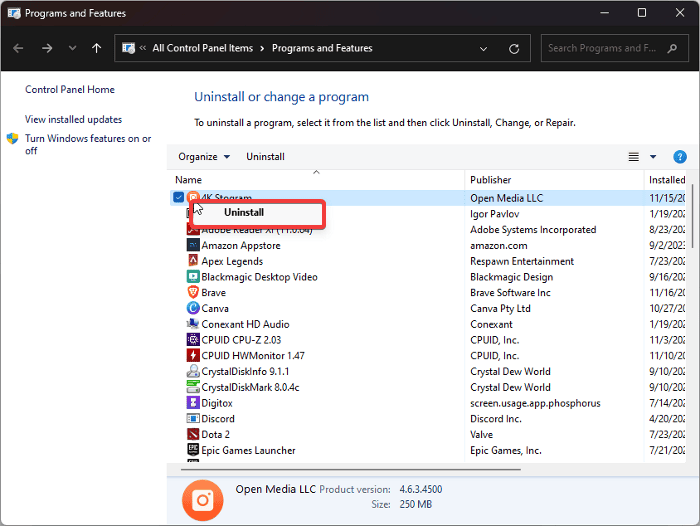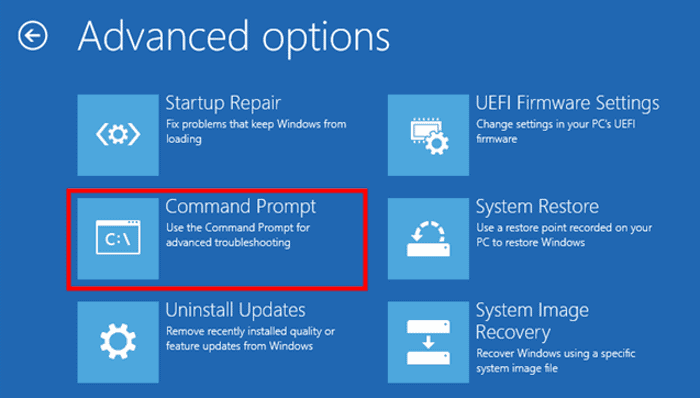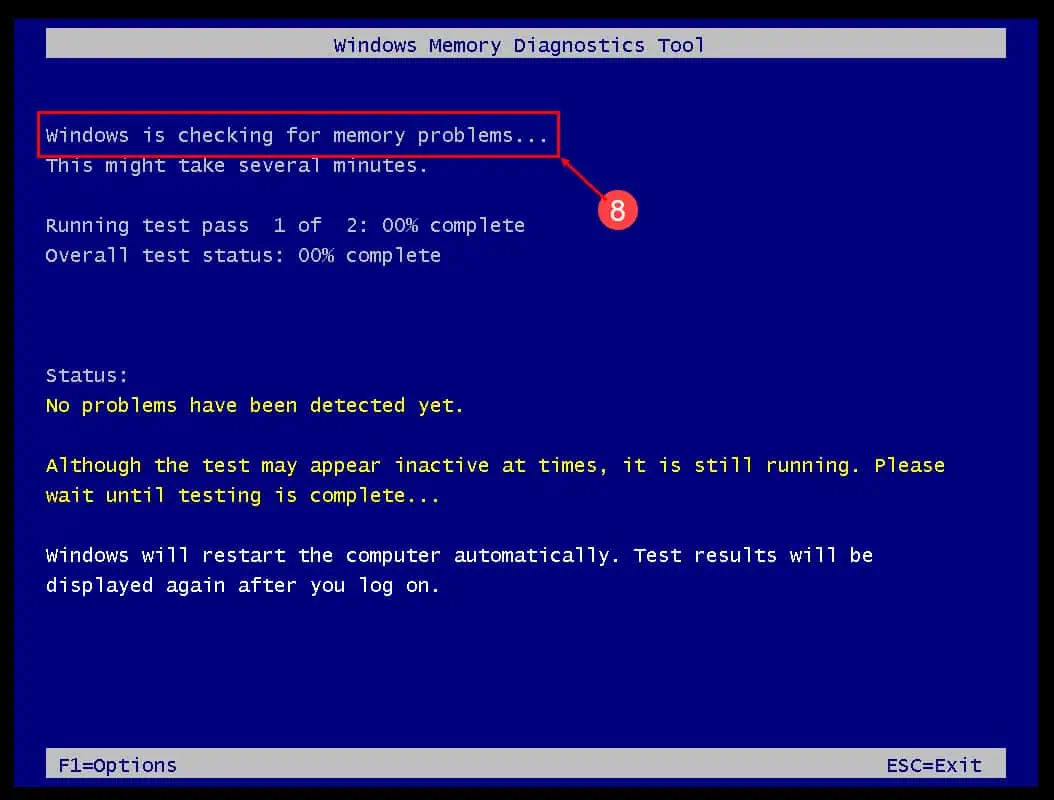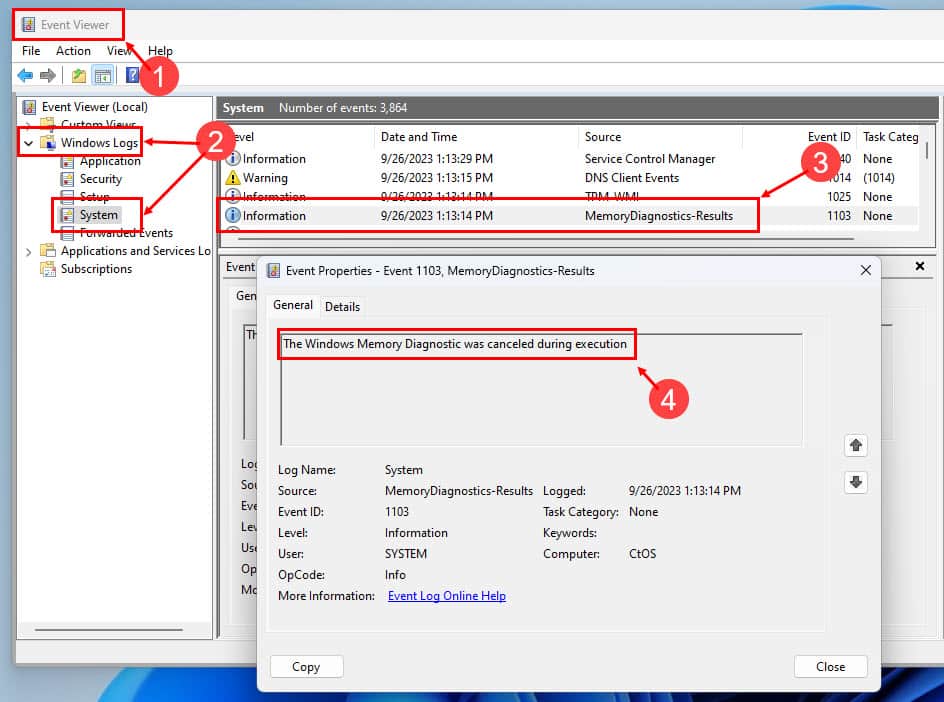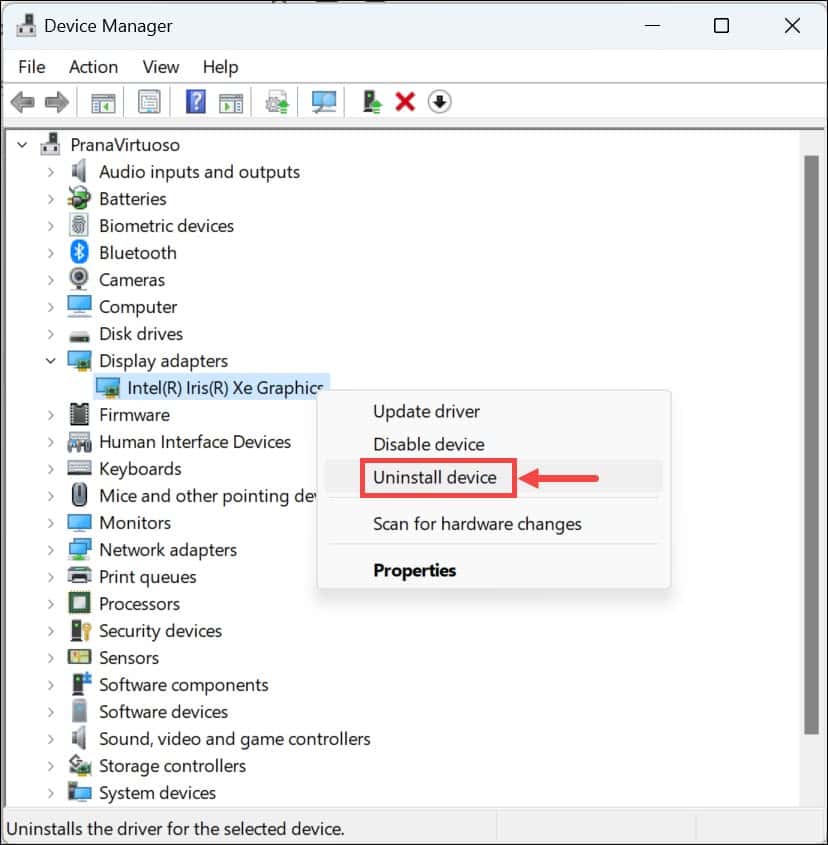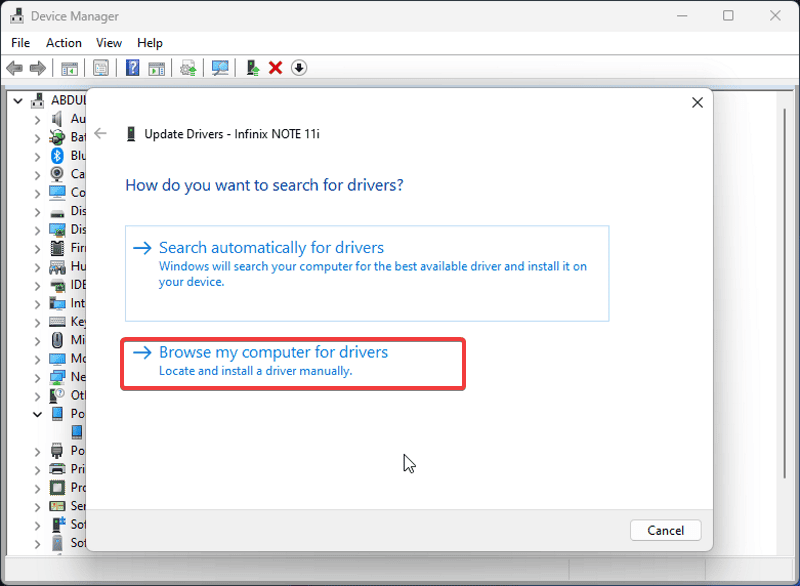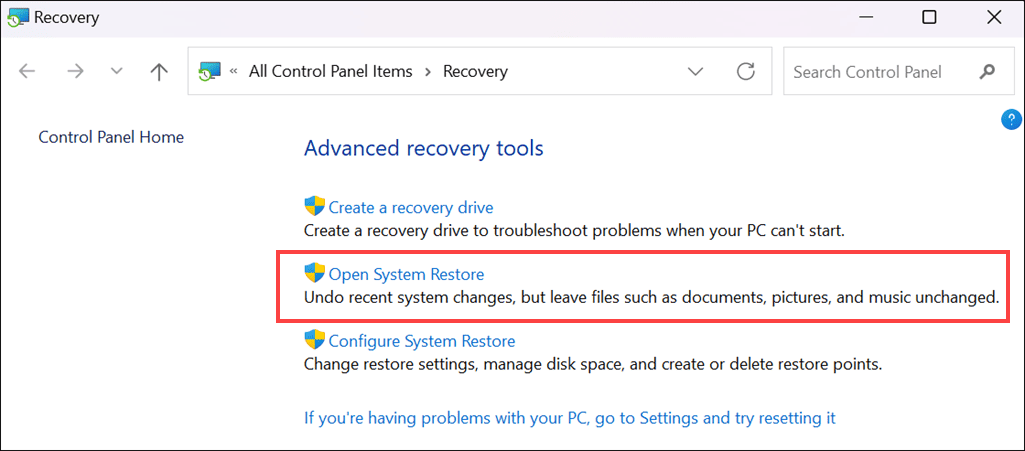0x000000A2 MEMORY_IMAGE_CORRUPT [7 getestete Fixes]
8 Minute. lesen
Veröffentlicht am
Lesen Sie unsere Offenlegungsseite, um herauszufinden, wie Sie MSPoweruser dabei helfen können, das Redaktionsteam zu unterstützen Lesen Sie weiter
Der Fehler 0x000000A2 MEMORY_IMAGE_CORRUPT ist ein Fehlerprüfcode, der von vielen Windows-Benutzern gemeldet wurde. Wenn bei Ihnen dieses Problem aufgetreten ist und Sie nach Möglichkeiten suchen, es zu beheben, sind Sie hier richtig.
In diesem Artikel erfahren Sie mehr über den Fehler und seine Ursachen sowie Möglichkeiten, ihn in Zukunft zu verhindern. Am wichtigsten ist, dass ich bewährte Lösungen erforsche, um das Problem auf Ihrem PC effektiv zu beheben. Tauchen wir ein ins Detail!
Was ist der Fehler 0x000000A2 MEMORY_IMAGE_CORRUPT?
Dieser Kurs ist ein MEMORY_IMAGE_CORRUPT Fehler, der durch den Fehlerprüfcode 0x000000A2 gekennzeichnet ist. Es erscheint als Ergebnis von a beschädigtes oder kaputtes Bild einer im PC-Speicher erkannten .exe-Datei.
Dieses Problem erscheint als Blue Screen of Death auf Windows-PCs. weist auf eine Systemstörung hin. Wenn die Ursache hardwarebedingt ist, kann der Fehler dazu führen, dass der PC nicht mehr funktionsfähig ist.
Auf der anderen Seite, Das Problem kann softwarebedingt sein, die zufällig auf dem betroffenen PC angezeigt wird. In solchen Fällen erfordert die Lösung oft einfache Methoden zur Fehlerbehebung, auf die ich gleich noch näher eingehen werde. Bevor wir uns mit den Lösungen befassen, wollen wir die zugrunde liegenden Ursachen des Fehlers 0x000000A2 MEMORY_IMAGE_CORRUPT verstehen.
Was verursacht 0x000000A2 MEMORY_IMAGE_CORRUPT?
Mehrere Faktoren tragen zum Fehler 0x000000A2 MEMORY_IMAGE_CORRUPT bei. Und sie kennenzulernen hilft, wirksame Lösungen zu finden und dem Problem in Zukunft vorzubeugen:
Hier sind die häufigsten Ursachen:
- RAM fehlerhaft
- Malware
- Beschädigte Systemdatei
- Treiberproblem
- Beschädigte oder defekte .exe-Dateien
- Widersprüchliche Prozesse
Nun zum Hauptteil:
Wie behebe ich den Fehler 0x000000A2 MEMORY_IMAGE_CORRUPT?
Ein Neustart des PCs ist zwar ein grundlegender Versuch, solche Probleme zu beheben, funktioniert aber oft nicht. Die Behebung des Fehlers 0x000000A2 MEMORY_IMAGE_CORRUPT sollte die spezifische zugrunde liegende Ursache beheben, die variieren kann.
Daher bewirken die folgenden Korrekturen genau das. Lass uns anfangen:
1. Deinstallieren Sie kürzlich installierte Programme
Manchmal kann dieser Fehler aufgrund eines Programms auftreten, das Sie kürzlich installiert haben. Daher sollten Sie zunächst alle kürzlich hinzugefügten Programme deinstallieren. So geht's:
1. Drücken Sie Windows-+ R öffnen Befehlsfeld ausführen.
2. Geben Sie nun ein control panel in die Run-Box und drücken Sie Enter.
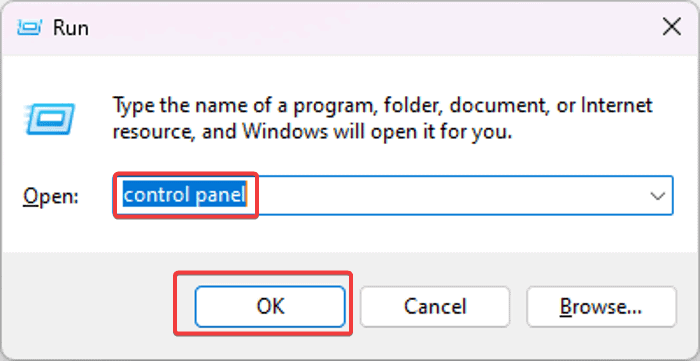
4. Navigieren Sie zu den kürzlich installierten Programmen, klicken Sie mit der rechten Maustaste darauf und wählen Sie aus Deinstallieren.
5 Wählen Ja im nächsten Fenster, um die Aktion zu bestätigen.
2. Entfernen Sie die an den PC angeschlossenen Peripheriegeräte
Auch an Ihren Computer angeschlossene Peripheriegeräte können das Problem verursachen. In diesem Fall müssen Sie alle Peripheriegeräte trennen und dann Ihren PC neu starten.
3. Führen Sie den SFC- und DISM-Scan aus
Wie ich bereits erwähnt habe, entsteht dieses Problem häufig aufgrund beschädigter Systemdateien auf Ihrem Windows-PC. Eine der effektivsten Methoden zur Behebung dieses Problems ist die Durchführung der SFC- und DISM-Scans.
Wenn Windows auf dem PC noch erreichbar ist:
1. Drücken Sie Windows + R öffnen Führen Sie Dialogfeld
2. Art cmd in die Box und drücken Sie Ctrl + Shift + Enter zu öffnen Eingabeaufforderung als Administrator.
3. Geben Sie an der Eingabeaufforderung Folgendes ein: sfc /scannow um den SFC-Scan auszuführen.
4. Wenn der Scan abgeschlossen ist, geben Sie ein dism /online /cleanup-image /scanhealth um den Zustand des Windows-Images zu überprüfen.
5. Geben Sie Folgendes ein, wenn dies abgeschlossen ist: dism /online /cleanup-image /restorehealth um den Zustand des Windows-Images zu reparieren.
Nachdem der Scanvorgang abgeschlossen ist, starte deinen Computer neu.
Wenn Sie Windows aufgrund des Fehlers nicht starten können, können Sie diese Scans über ausführen Windows Recovery Environment:
1. Halten Sie den Netzschalter Ihres PCs bis zu 10 Sekunden lang gedrückt, bis sich der Computer ausschaltet.
2. Schalten Sie es nun wieder ein. Sobald das PC-Logo auf dem Startbildschirm erscheint, halten Sie den Netzschalter erneut gedrückt, um ihn wieder auszuschalten.
3. Wiederholen Sie dies noch zweimal, bis Sie sehen Vorbereiten der automatischen Reparatur unter dem Logo.
4. Lassen Sie den Computer in diesem Fall vollständig hochfahren. Wenn unter dem Logo jedoch noch nichts angezeigt wird, wiederholen Sie Schritt 2 oben, bis Sie Folgendes sehen Vorbereiten der automatischen Reparatur.
5. Die Nachricht sollte sich dann ändern Diagnostizieren von Ihrem PC. Danach sollte der Bildschirm „Automatische Reparatur“ angezeigt werden.
6 Klicken Erweiterte Optionen und Ihnen wird das präsentiert Wähle eine Option
7 Wählen Problembehandlung, Und klicken Sie auf Erweiterte Optionen.
8. Tippen Sie nun auf Eingabeaufforderung.
9. Geben Sie im Eingabeaufforderungsfenster Folgendes ein: sfc /scannow um den SFC-Scan auszuführen.
10. Wenn der Scan abgeschlossen ist, geben Sie ein dism /online /cleanup-image /scanhealth um den Zustand des Windows-Images zu überprüfen.
11. Geben Sie Folgendes ein, wenn dies abgeschlossen ist: dism /online /cleanup-image /restorehealth um den Zustand des Windows-Images zu reparieren.
Gehen Sie anschließend zurück zum Wähle eine Option Seite und wählen Sie PC ausschalten. Wenn Sie Ihren Computer neu starten, sollte das Problem behoben sein.
4. Verwenden Sie das Speicherdiagnosetool
Das Ausführen des Speicherdiagnosetools auf Ihrem Computer bietet eine alternative Methode zur Behebung dieses Problems. Dieses Tool wurde entwickelt, um potenzielle Speicherprobleme in Ihrem PC zu lokalisieren.
Im Wesentlichen ist es führt einen Statustest des Arbeitsspeichers Ihres Computers durch, bevor das System hochfährt. Anschließend erhalten Sie nach dem Hochfahren des PCs die Testergebnisse über die Ereignisanzeige.
Hier sind die Schritte zum Ausführen des Speicherdiagnosetools auf einem Windows-PC:
1. Drücken Sie Windows + R öffnen Führen Sie Dialogfeld
2. Geben Sie cmd in das Feld ein und drücken Sie Ctrl + Shift + Enter um die Eingabeaufforderung als Administrator zu öffnen.
3. Geben Sie im Eingabeaufforderungsfenster Folgendes ein: mdsched.exe dann drücken Enter.
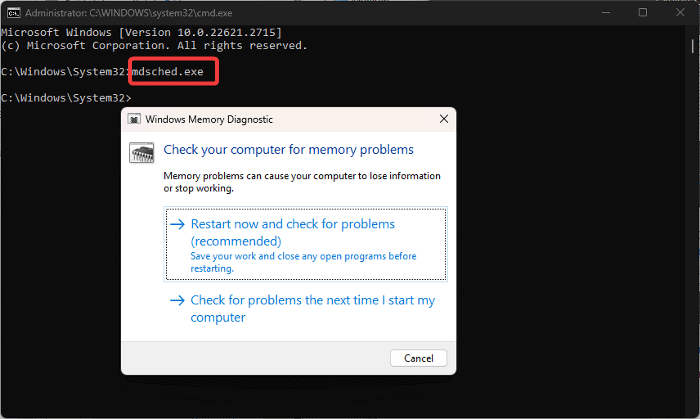
5. Wenn du wählst Starten Sie jetzt, Ihr Computer wird sofort neu gestartet und das Speicherdiagnosetool sucht vor dem Start von Windows nach Speicherproblemen.
6. Dies wird durch einen blauen Bildschirm angezeigt, der den Fortschritt des Scans anzeigt.
Sobald der Scan abgeschlossen ist, startet Windows mit dem Anmeldebildschirm. Anschließend sollten Sie sich anmelden, um auf den Desktop-Bildschirm zuzugreifen.
Jetzt können Sie auf den Testbericht zugreifen, indem Sie die folgenden Schritte ausführen:
1. Drücken Sie Windows + S, Typ Ereignisanzeige und öffnen Sie das passende Ergebnis.
2. In dem Ereignisanzeige Fenster, wählen Sie Windows-Protokolle aus dem linken Bereich.
3. Klicken Sie nun mit der rechten Maustaste System unter Windows-Protokolle, und wählen Sie dann aus Finden Sie.
4. Das Suchfeld wird in wenigen Sekunden angezeigt. Wenn dies der Fall ist, geben Sie ein Speicherdiagnose-Ergebnisse und drücken Sie Enter.
5. Öffnen Sie das neueste Ergebnis und Sie sehen Informationen zu Ihrem RAM basierend auf dem zuvor durchgeführten Test.
Wenn ein Fehler gefunden wird, müssen Sie möglicherweise den RAM Ihres PCs ersetzen.
5. Installieren Sie den Grafiktreiber sauber
Es ist auch möglich, dass veraltete oder fehlerhafte Treiber auf Ihrem Computer den Fehler 0x000000A2 MEMORY_IMAGE_CORRUPT verursachen.
Um diese Möglichkeit auszuschließen, sollten Sie die Treiber Ihres PCs neu installieren:
1. Drücken Sie Windows + X öffnen Startseite menu
2 Wählen Geräte-Manager.
3. Doppelklicken Sie im Geräte-Manager-Fenster auf Display-Adapter Option zur Erweiterung Ihres Grafiktreibers.
4. Klicken Sie mit der rechten Maustaste auf den verwendeten Grafikadapter und wählen Sie ihn aus Gerät deinstallieren.
5. Markieren Sie das Versuchen Sie, den Treiber für dieses Gerät zu entfernen, und klicken Sie auf Deinstallieren .
6. Nachdem der Vorgang abgeschlossen ist, starten Sie Ihren PC neu und öffnen Sie das Geräte-Manager erneut.
7. Öffnen Sie die Displayadapter Abschnitt und notieren Sie den Namen Ihres Bildschirmtreibers
8. Gehen Sie zur Website des Bildschirmtreibers und laden Sie eine aktualisierte Version des Treibers herunter.
9. Gehen Sie nun zurück zu Geräte-Manager und klicken Sie mit der rechten Maustaste auf Ihren Anzeigetreiber.
10. Tippen Sie im Dropdown-Menü auf Treiber aktualisieren .
11 Wählen Durchsuchen Sie meinen Computer nach Treibern Befolgen Sie die weiteren Anweisungen auf dem Bildschirm, um das zuvor heruntergeladene Treiberpaket auszuwählen.
Sie sollten den Computer jetzt noch einmal neu starten, um das Problem vollständig zu beheben.
6. Führen Sie eine Systemwiederherstellung durch
Wenn das Problem weiterhin besteht, empfehle ich die Verwendung eines Wiederherstellungspunkts. Dies ist eine nützliche Funktion unter Windows, die lDamit können Sie Ihre Maschine in einen früheren Zustand zurückversetzen als das Problem nicht existierte. Dadurch werden jedoch alle Konfigurationen und Apps entfernt, die nach der Erstellung des ausgewählten Wiederherstellungspunkts installiert wurden.
So verwenden Sie einen Wiederherstellungspunkt auf einem Windows-PC:
1. Drücken Sie Windows-+ R, Typ SchalttafelUnd klicken Sie auf OK.
2. Stellen Sie im Fenster der Systemsteuerung sicher, dass Anzeigen nach Option ist auf eingestellt Große Symbole. Tippen Sie nun auf die Recovery .
3. Tippen Sie auf Öffnen System wiederherstellen und tippe auf Weiter.
4. Wählen Sie den Wiederherstellungspunkt aus, den Sie verwenden möchten, und klicken Sie auf Weiter.
Wenn das Problem auf einen kürzlich hinzugefügten Prozess oder eine neu konfigurierte Einstellung zurückzuführen ist, sollte es mit dieser Methode behoben werden.
7. Windows neu installieren
Wenn das Problem weiterhin besteht, sollten Sie erwägen, Windows auf Ihrem Computer neu zu installieren oder auf eine neuere Windows-Version zu aktualisieren. Das Problem könnte möglicherweise mit einem beschädigten Betriebssystem zusammenhängen, daher könnte es sich lohnen, diesen Ansatz auszuprobieren.
Lesen Sie auch:
- So aktualisieren Sie Treiber in Windows 10
- Unter Windows nach hängengebliebenen Updates suchen – 6 einfache Lösungen
Zusammenfassung
Das Beheben des Fehlers 0x000000A2 MEMORY_IMAGE_CORRUPT ist ein relativ einfacher Vorgang. Da die zugrunde liegende Ursache jedoch unbekannt ist, kann es notwendig sein, mehrere Lösungen auszuprobieren.
Am wichtigsten ist, dass die Verwendung eines Systemwiederherstellungspunkts und die Durchführung von SFC- und DISM-Scans erheblich zur Lösung des Problems beitragen können. Probieren Sie diese Methoden unbedingt aus.