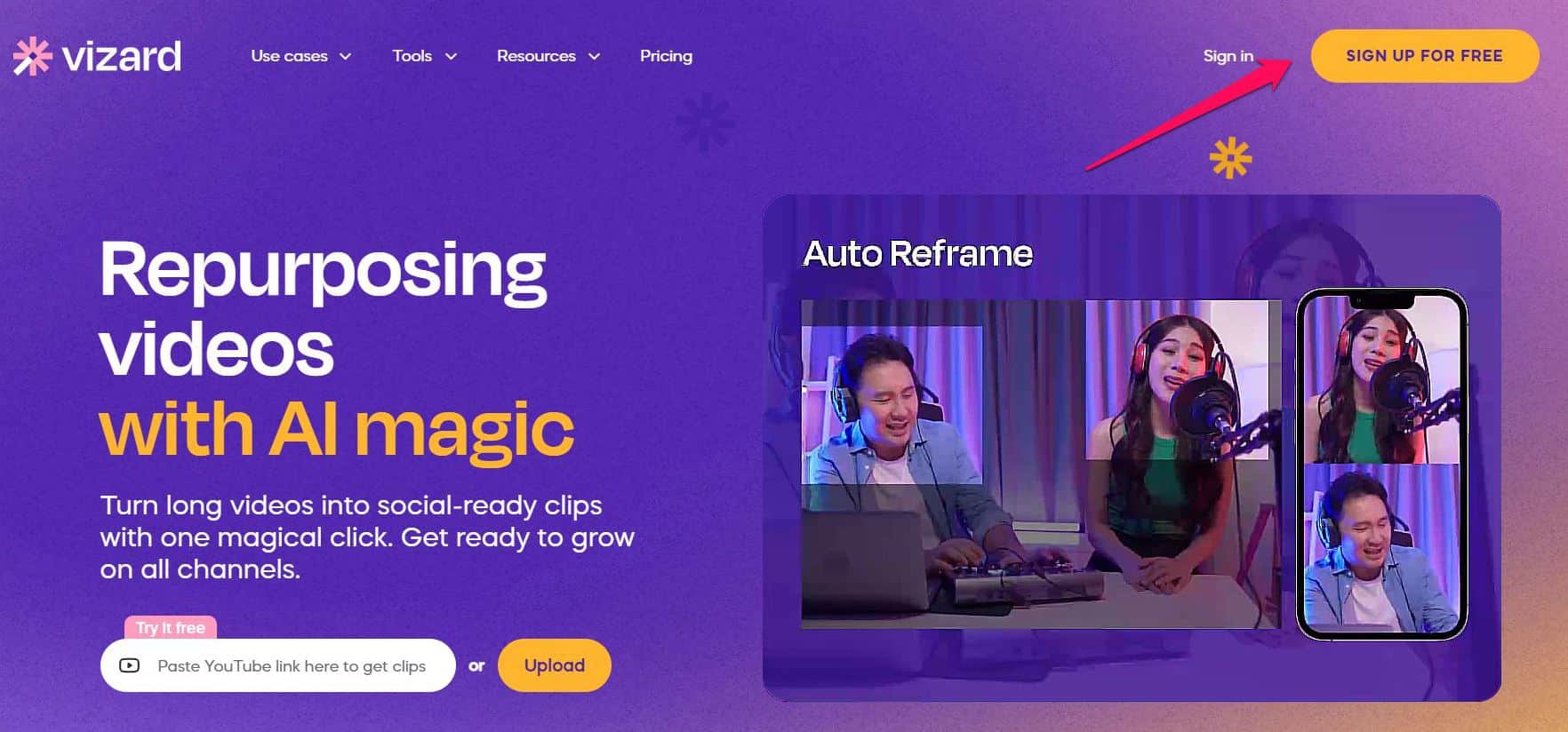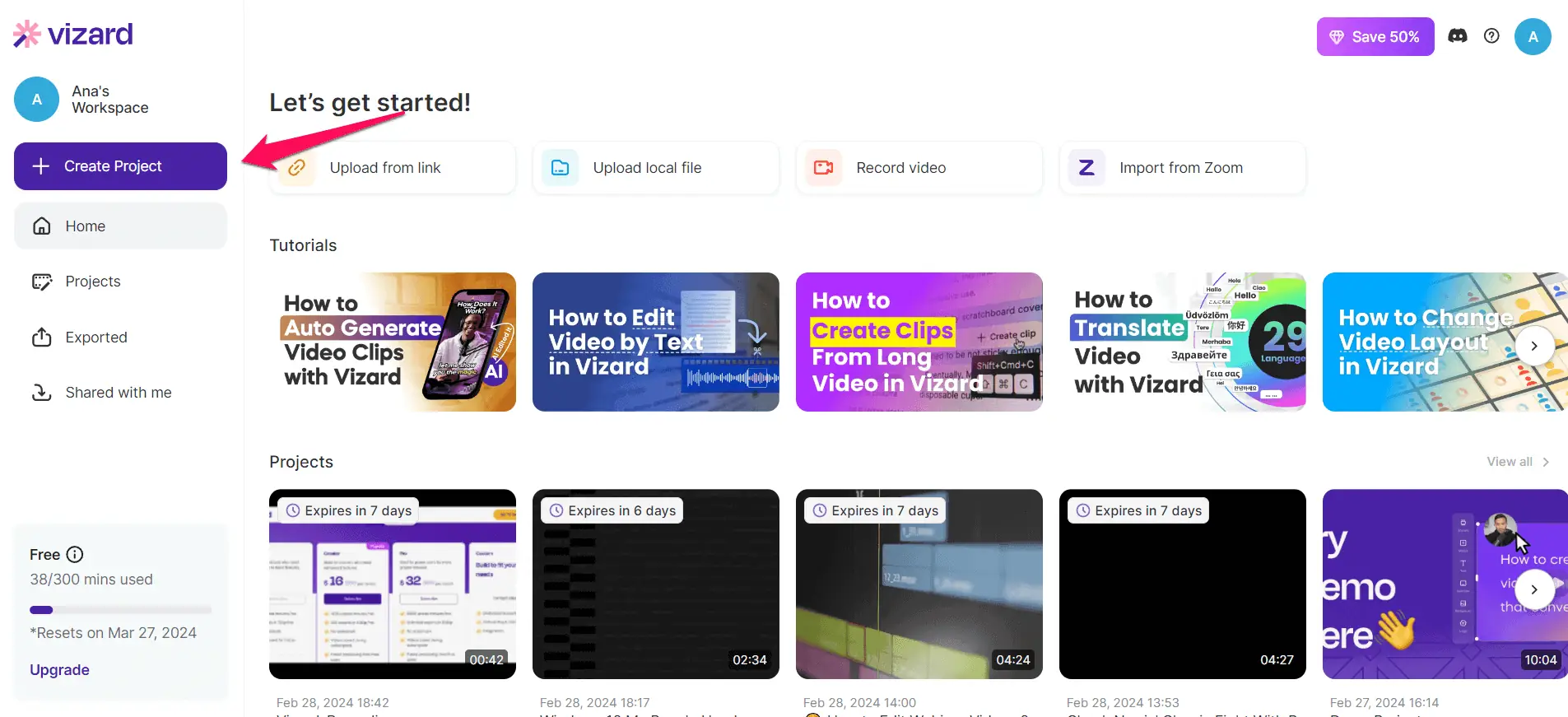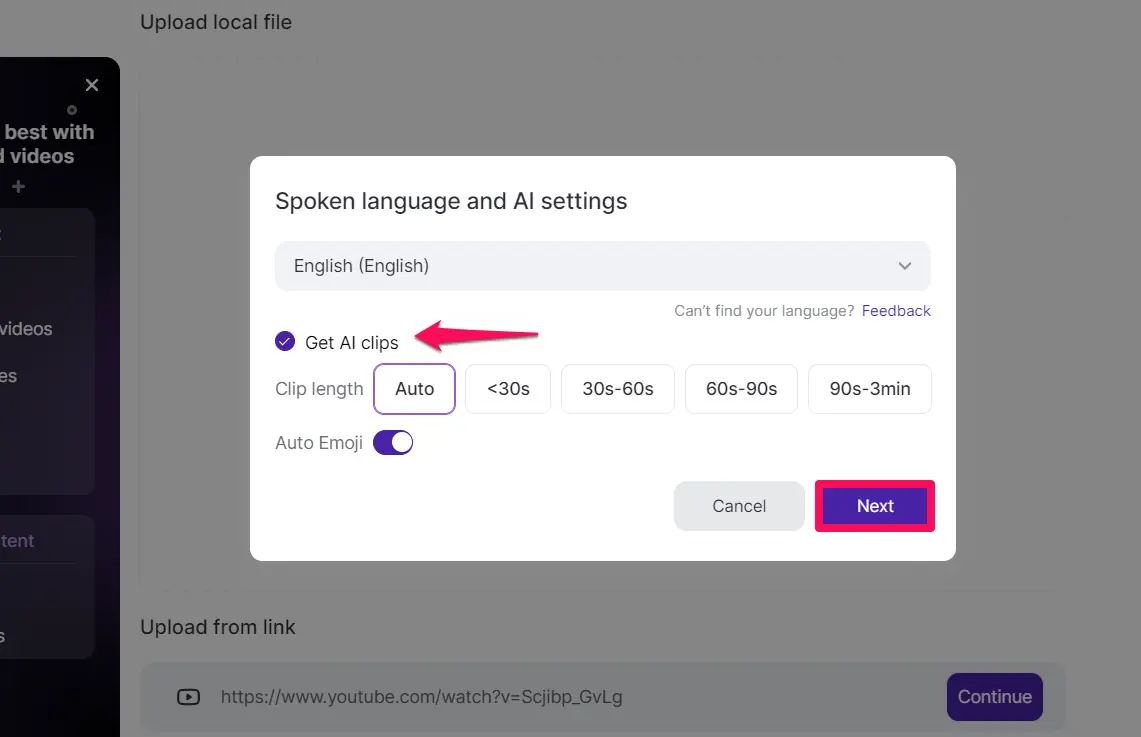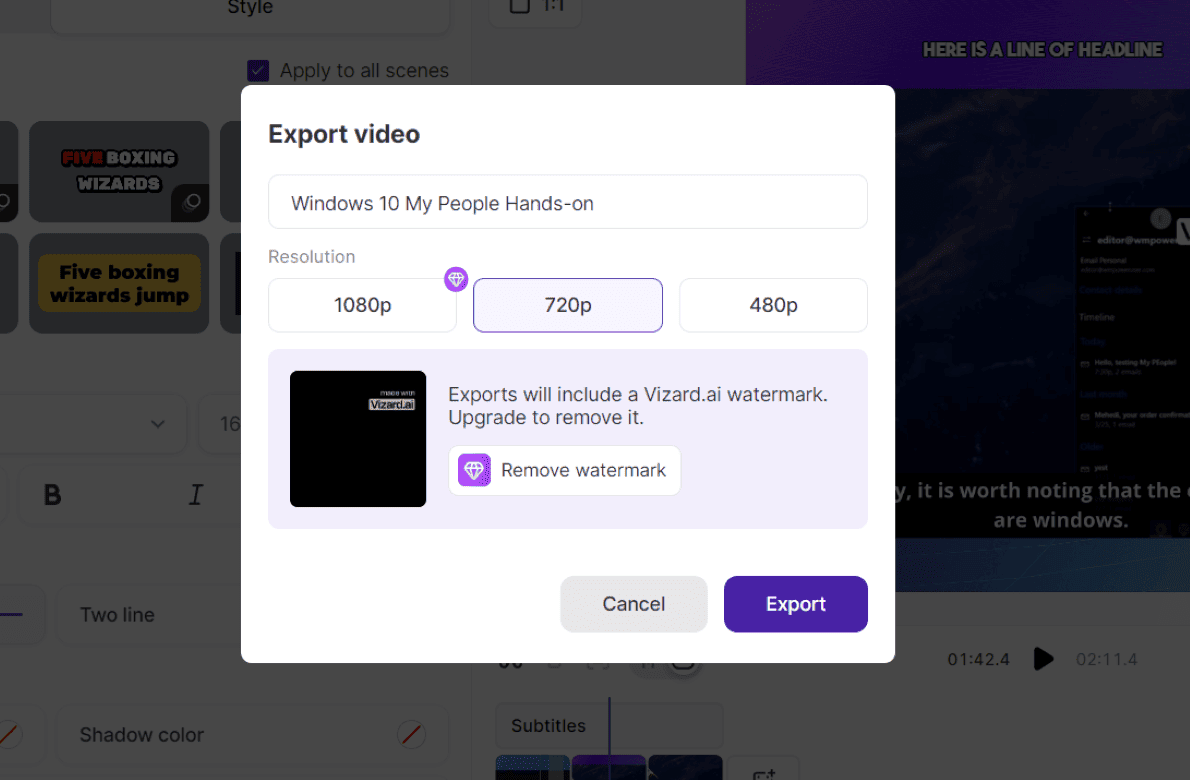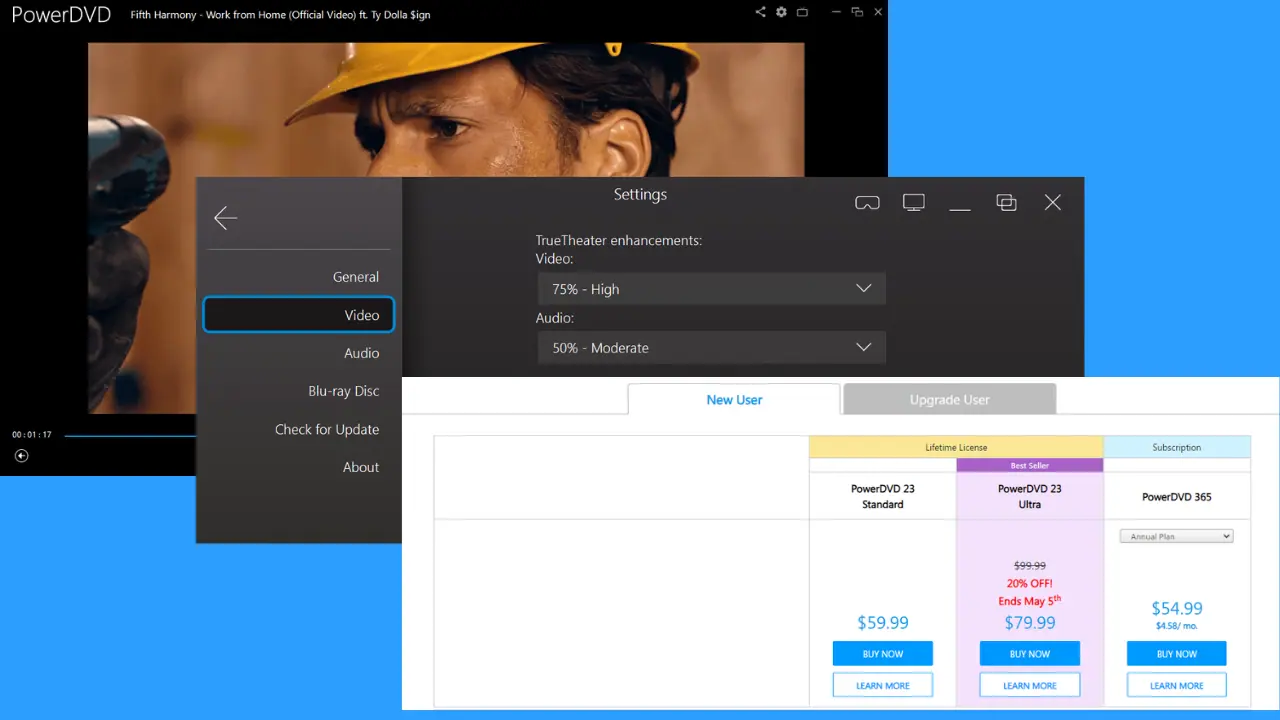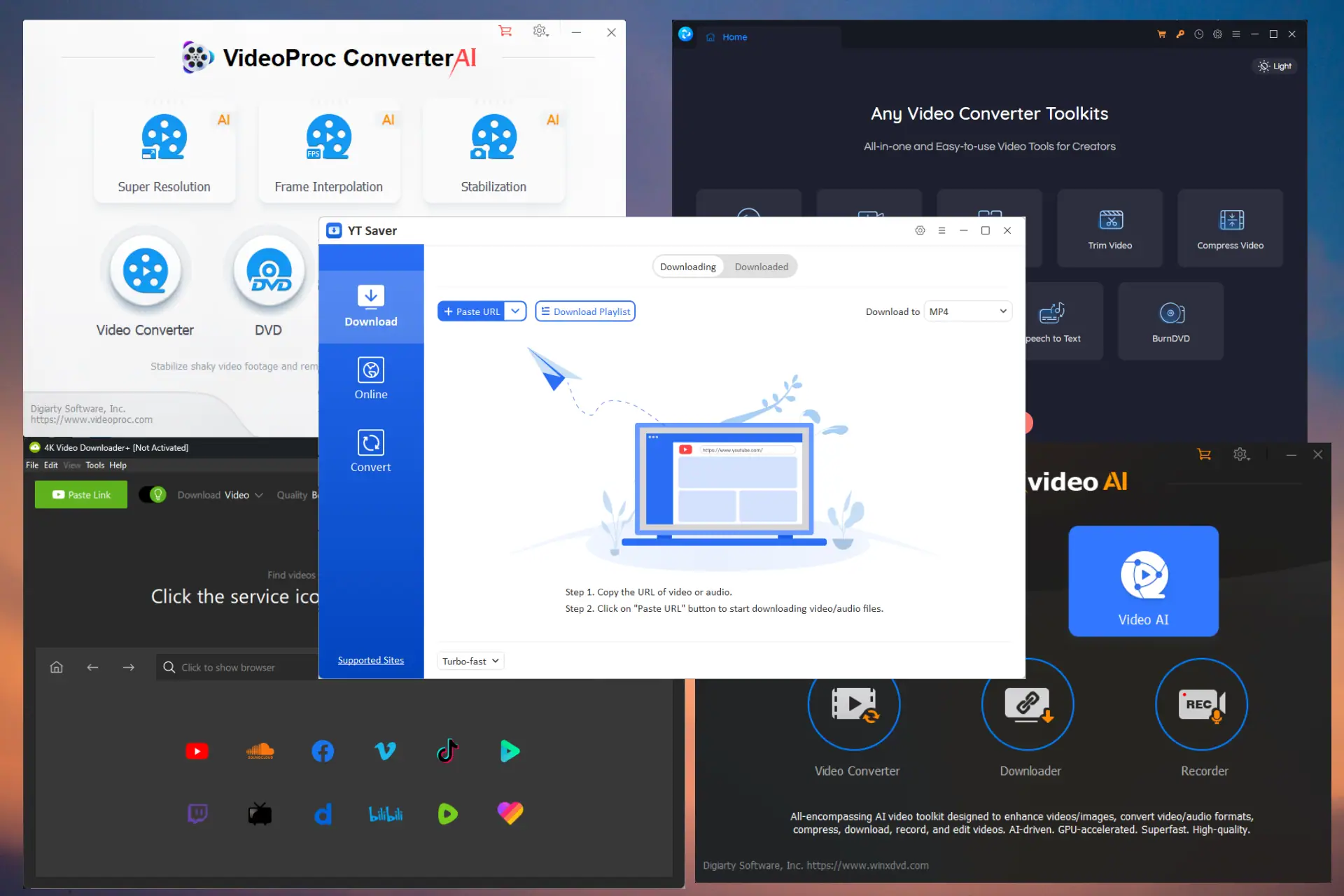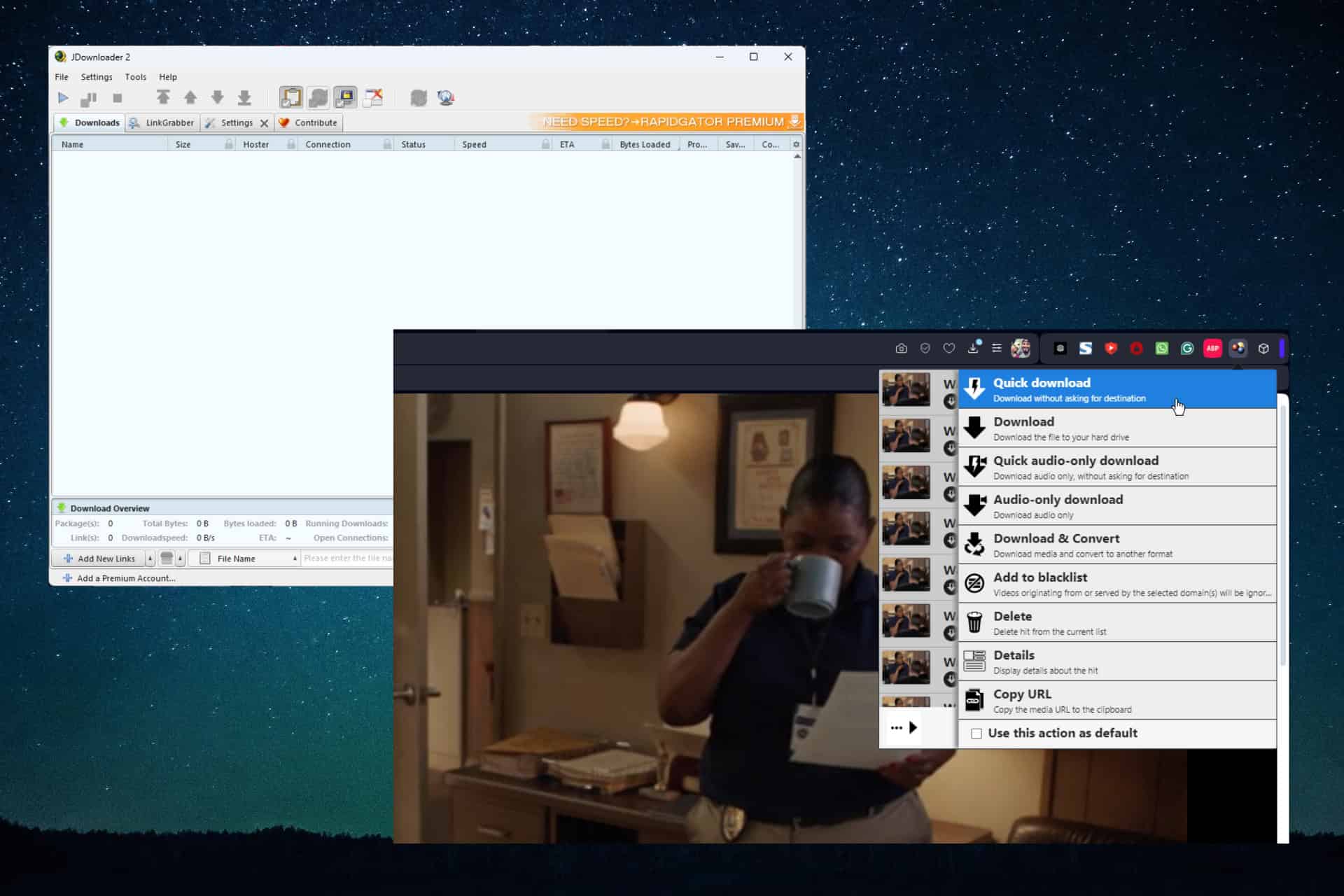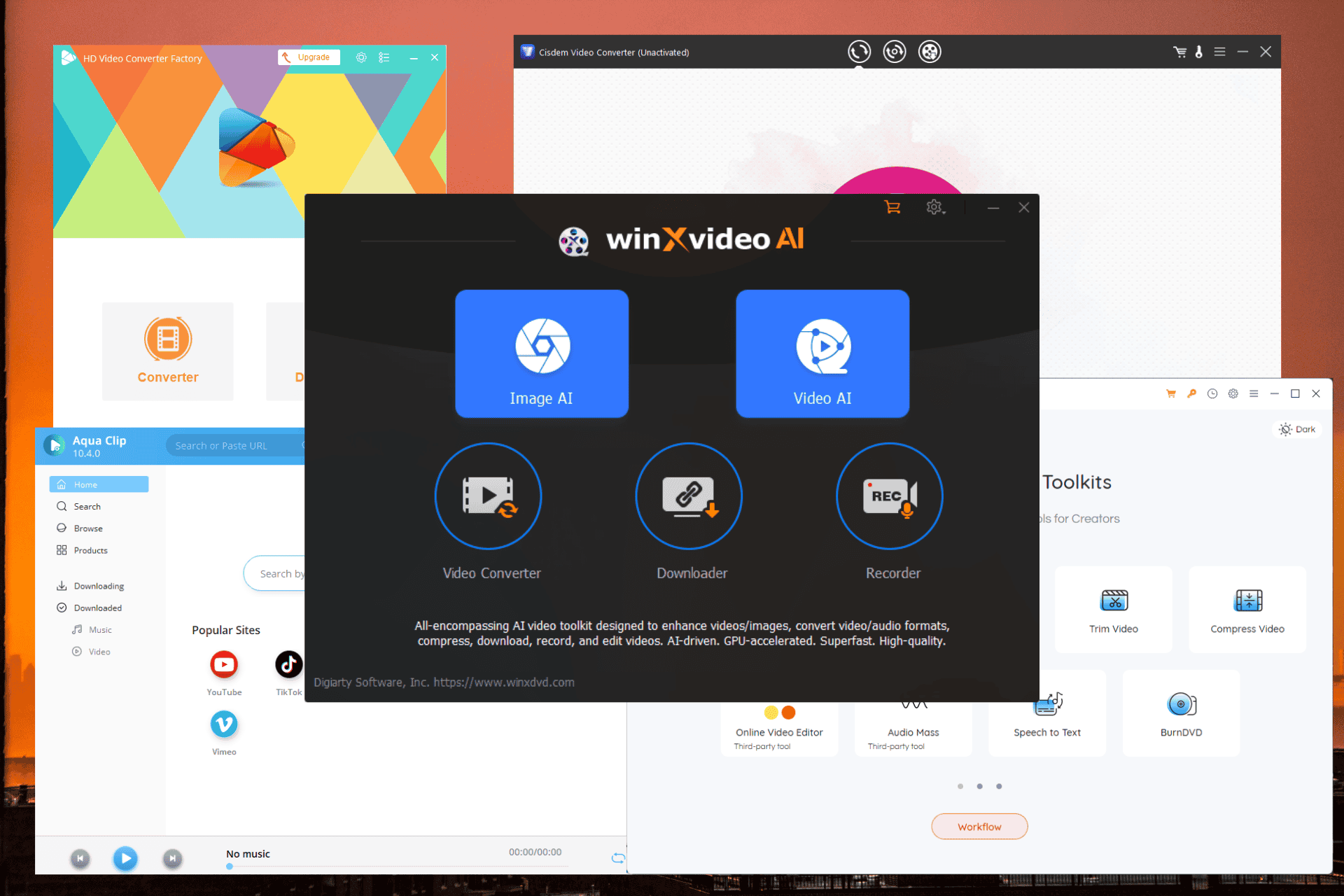Vizard AI Review 2024: The Magic Behind the AI Video Tool
7 min. Læs
Opdateret den
Læs vores oplysningsside for at finde ud af, hvordan du kan hjælpe MSPoweruser med at opretholde redaktionen Læs mere
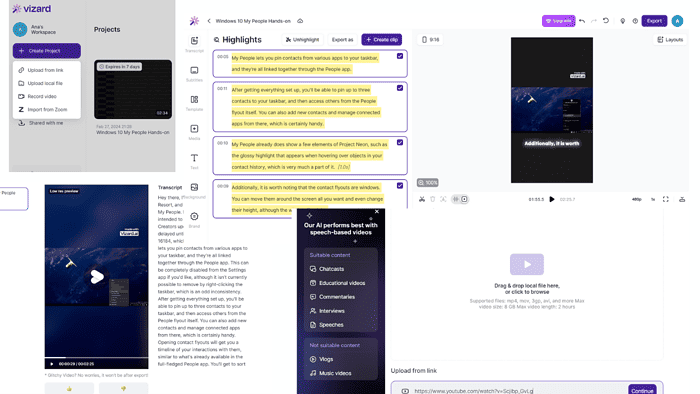
Hvis du leder efter en Vizard AI-anmeldelse for at finde ud af alt om dette onlineværktøj, er du kommet til det rigtige sted.
Jeg testede denne AI-videoplatform og dykkede dybt ned i dens muligheder, begrænsninger og fordele. Så hvis du vil opdage Vizard AI's hovedfunktioner, og hvor godt de virker, så læs videre.
Hvad er Vizard AI?
Vizard AI er en AI-baseret videogenanvendelsesværktøj. Den bruger kunstig intelligens til at forenkle videogenerering.
Hvordan ser det ud i praksis? Onlineværktøjet analyserer langformede videoer, hvorfra det laver korte klip, perfekt til TikTok , YouTube. Endvidere genererer automatisk transskriptioner, som også kan oversættes til andre sprog.
Som du kan se, har Vizard AI mange funktioner. Lad os udforske dem mere detaljeret, skal vi?
Funktionalitet
I de følgende afsnit vil du opdage, hvordan magien bag Vizard AI fungerer, og hvad den kan.
Oprettelse af videoshorts
Før du slipper din kreativitet løs, skal du tilføje en video til Vizards editor. Platformen tilbyder flere måder at gøre det på. Du kan upload en video fra det lokale lager eller din Zoom-konto eller indsæt et link fra platforme såsom YouTube og Vimeo. Alternativt kan du optage et klip med skærmoptagelsesfunktionen.
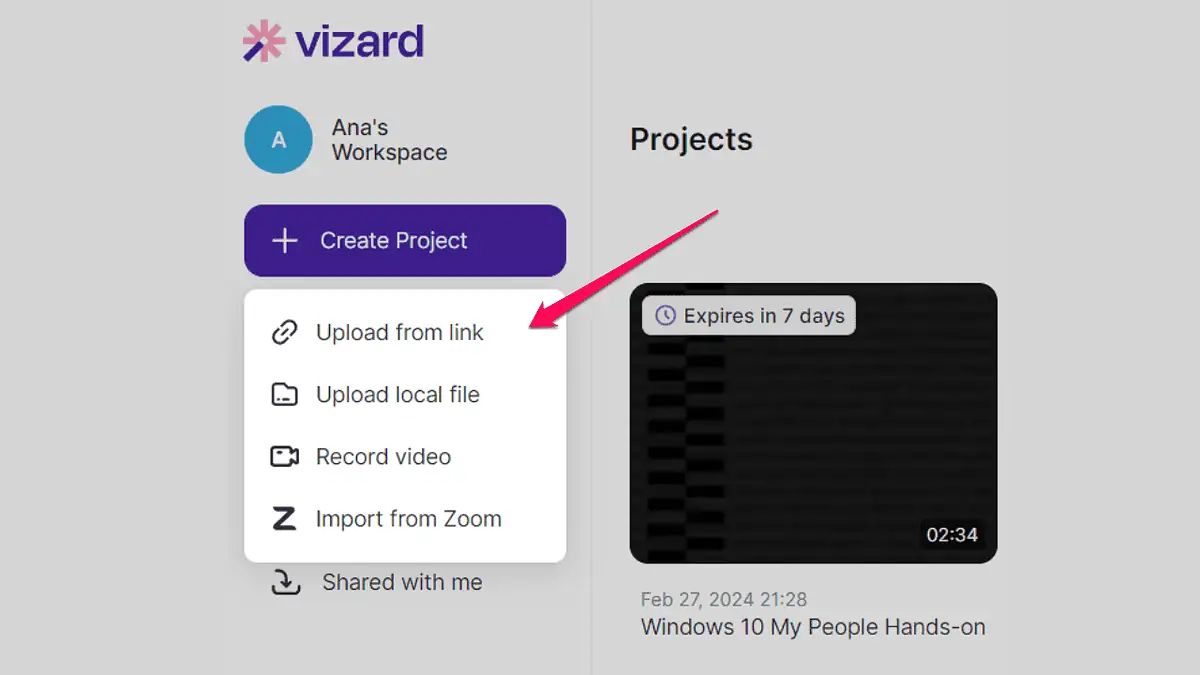
Derefter kan du bruge platformens AI-værktøj til at udtrække korte videoer fra den du har uploadet. Jeg kan godt lide, at du kan vælge klippelængden. Alternativt kan du forlade standardindstillingen Auto.
En anden stor ting ved Vizard AI er videolængdegrænse. Platformen lader dig upload en seks timer lang video. I mellemtiden tillader nogle af dens alternativer, såsom Klap, kun op til tre timer.
Hvad angår generering af korte klip, giver det fantastiske resultater. Jeg testede værktøjet ved at uploade flere videoer og fik nogle interessante shorts. Jeg kunne bruge dem med det samme med enhver redigering.
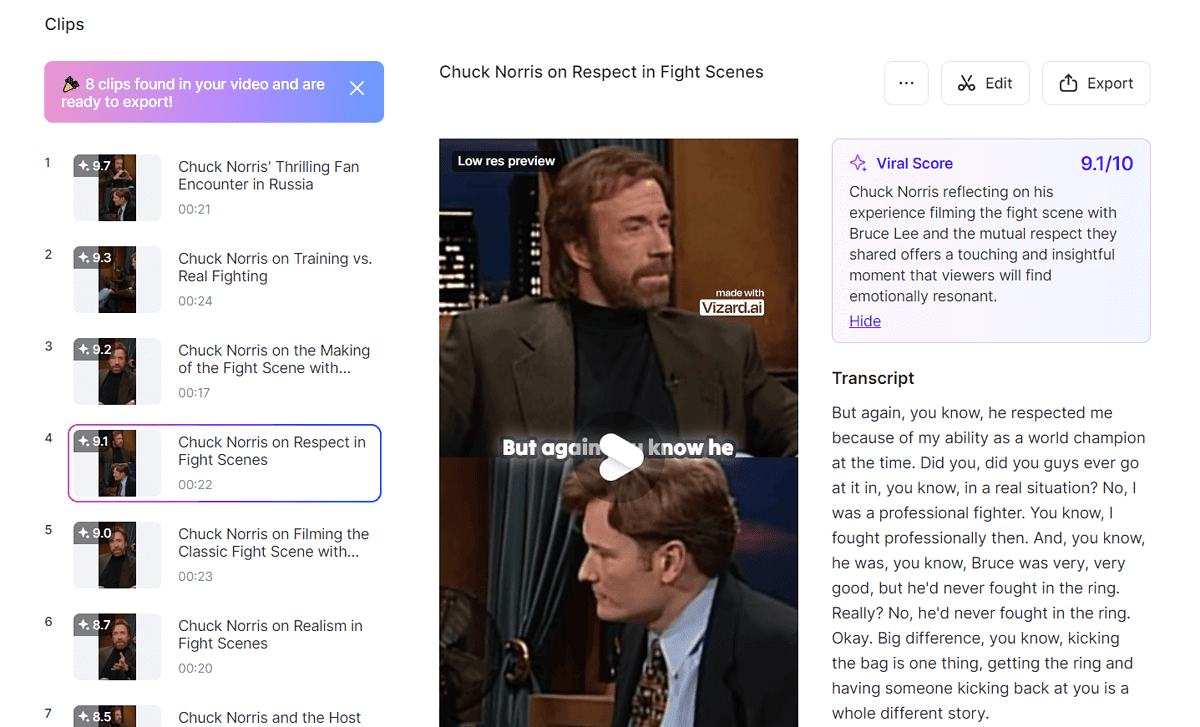
Vizard AI lever op til sit løfte - det skaber interessante bits med transskriberet lyd, en kort beskrivelse af klippet og en viral score.
Redigering af videoer
Hvis du ikke vil bruge AI til at lave korte videoer, kan du oprette dem manuelt. Vizard AI har en indbygget videoeditor.
En af de ting, jeg godt kan lide ved platformen, er, at den lader dig rediger den originale video, efter du har brugt AI til at lave korte klip.
Menuen i venstre side af skærmen er, hvor du finder alle de redigeringsværktøjer, du har brug for.
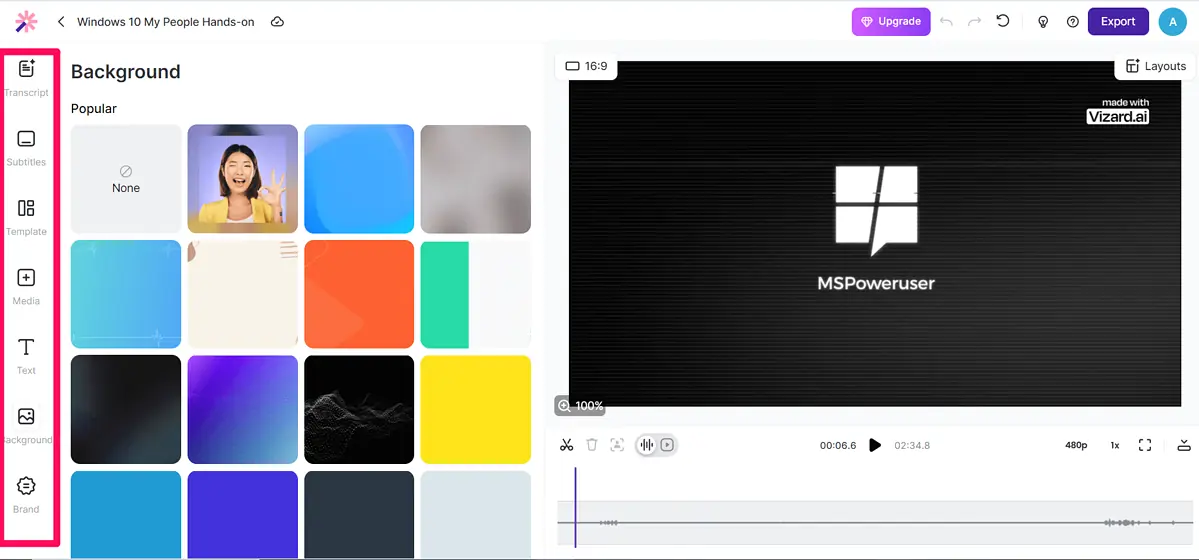
I dette afsnit af denne Vizard AI-gennemgang vil jeg tale om disse værktøjer.
Fanen Transskription viser din videos indhold i tekstformat. Herfra kan du vælg en del af teksten, du kan lide, og fremhæv den for at oprette et kort klip fra det. Vizards AI-teknologi registrerer også stilhed, og du kan fjerne alle pauser med et enkelt klik.
Dernæst du kan slette tekst, og det videoindhold, der matcher den, vil automatisk blive fjernet. Dette er en praktisk funktion, fordi du ikke behøver at gøre meget for at trimme dine videoer. Og hvis du sletter indholdet ved en fejl, kan du altid fortryde denne handling.
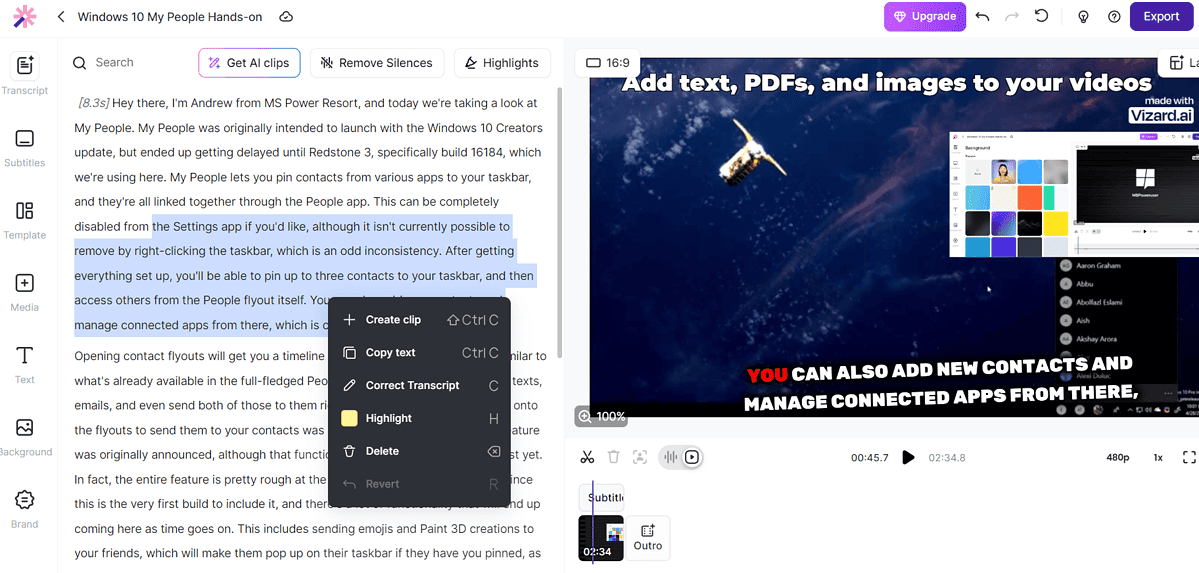
Videoeditoren har en søgelinjefunktion, der gør det nemt at navigere.
Det lader dig også oprette scener, som du kan redigere individuelt. Værktøjet registrerer visuelle ændringer i en video og skaber automatisk en scene for hver ændring. Klippet, jeg brugte som eksempel til denne Vizard AI-gennemgang, havde ingen større visuelle ændringer, så værktøjet skabte ikke scener. Jeg var dog i stand til at gøre det manuelt ved at vælge dele, jeg ville opdele.
Når jeg først havde oprettet scener, kunne jeg anvende forskellige skabeloner, layouts og baggrunde. Jeg kunne også tilføje et logo, billeder og PDF'er til en enkelt scene eller dem alle.
I højre side af din skærm kan du se din video og de ændringer, du foretager, i realtid. Du kan trække og slippe hvert element, du tilføjer, inklusive overskrifter, undertekster, billeder og selve videoen.
Når du først er tilfreds med, hvordan alt ser ud, du kan eksportere din video i fuld HD (1080p).
Den næste del af denne Vizard AI-gennemgang vil give dig et kort indblik i platformens transskriptions- og oversættelsesværktøj.
Transskription og oversættelse
Som tidligere nævnt, Vizard AI transskriberer automatisk dine videoer. Det skaber så tilpasselige undertekster.
For eksempel kan du ændre farven på enkelte ord eller hele sætninger. Du kan bruge AI til automatisk tilføje emojis til underteksterne, hvilket er med til at øge seernes engagement.
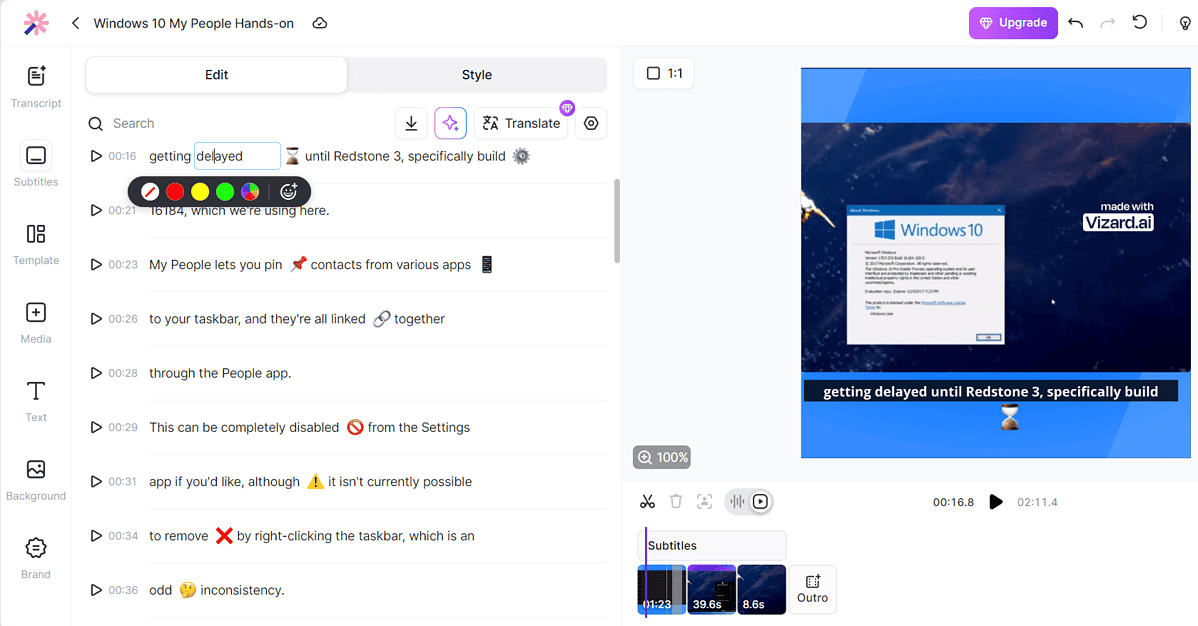
En anden AI-baseret funktion er fremhæve vigtige ord i din video, hvilket også hjælper med at engagere seerne.
Udover transskription, Vizard AI understøtter 29 sprog. Så hvis du vil gøre dine videoer tilgængelige for et bredere publikum, kan du bruge dets oversættelsesværktøj.
Screen Recorder
Det sidste værktøj, jeg kort vil diskutere, er skærmoptageren. Du kan optage en enkelt fane eller hele din skærm.
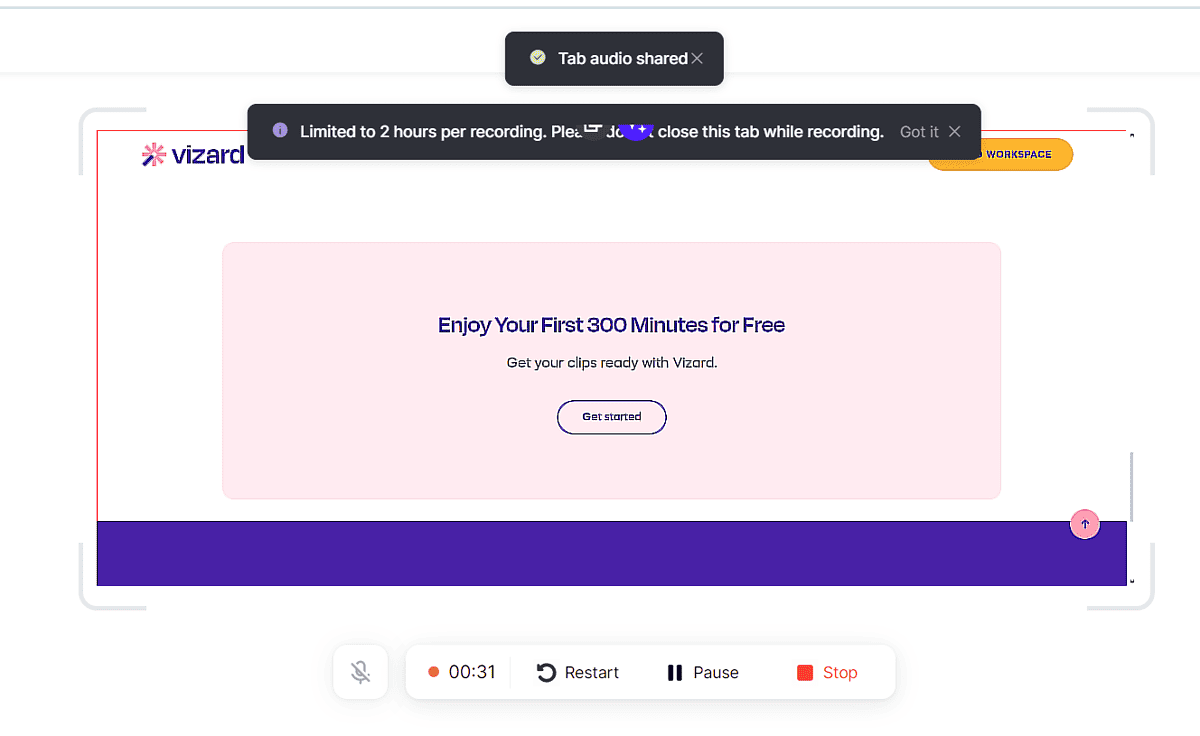
Selvom dette værktøj ikke er meget forskelligt fra dets alternativer, er det en ting, der gør det specielt Når du har optaget en video, kan du redigere den med den indbyggede videoeditor. Herfra har du forskellige muligheder – fra at trimme og ændre størrelsen på videoen til at tilføje undertekster og emojis.
Nu hvor vi dækkede Vizard AI's kernefunktioner og værktøjer, lad os gå videre til vejledningen.
Hvordan bruger man Vizard AI?
Vizard AI er ligetil at bruge. Følg disse trin for at begynde at redigere dine videoer:
- Gå til Vizard AI's hjemmeside , tilmeld dig for en konto.
- Fra dit kontodashboard skal du klikke på Opret projekt .
- Vælg videouploadmetoden.
- Indstil videosproget og tjek Få AI-klip boksen, hvis du vil have Vizard AI-værktøjet til at oprette korte klip automatisk. Herfra kan du også aktivere emojis til dine videoer.
- Vent på, at værktøjet behandler videoen. Efter det kan du se genererede klip eller rediger den originale video.
- Når du er tilfreds med det, skal du klikke på eksport knappen for at downloade den.
Det er det!
Priser
Før vi afslutter denne Vizard AI-gennemgang, lad os diskutere prisplanerne, som dette AI-videogenbrugsværktøj tilbyder.
Det har en gratis plan, en fantastisk måde for brugere at udforske og teste funktioner. Med denne plan, du kan uploade 5 timers video og 50 videoeksporter. Vizards vandmærke er dog synligt på alt, hvad du opretter.
Hvad angår betalte muligheder, tilbyder platformen Skaberplan ($30/måned) og Pro-planen ($60/måned).
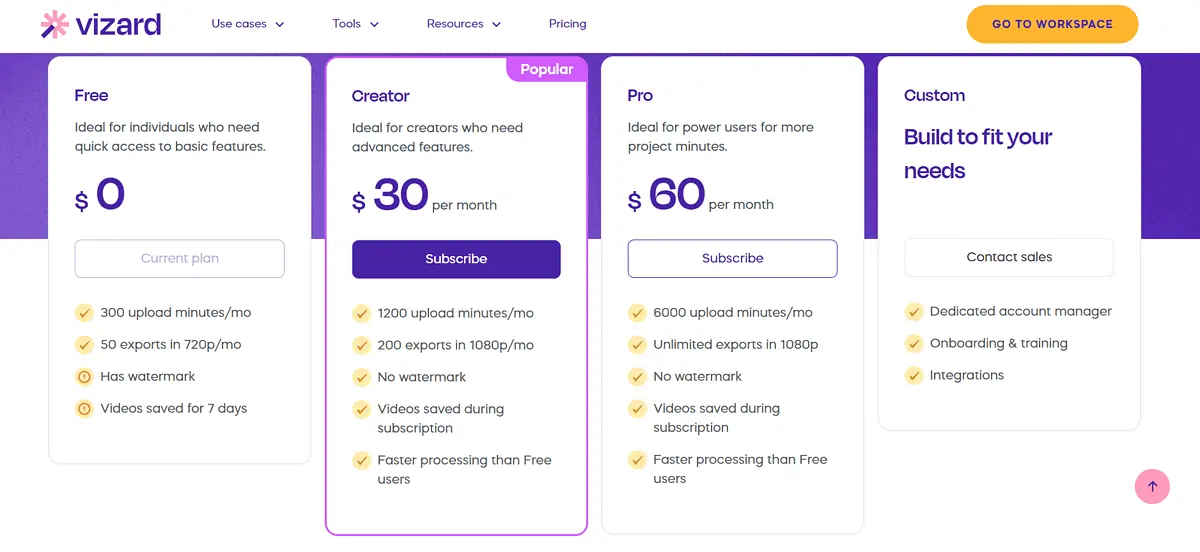
Skaberplanen fjerner Vizards branding. Endvidere øger uploads til 20 timer. Du kan eksportere 200 videoer om måneden i fuld HD-kvalitet, og du får videohosting i hele dit abonnements længde.
Med Pro plan, du får ubegrænset eksport og op til 100 timers videoupload.
Hvis disse planer ikke opfylder dine krav, kan du kontakte salgsteamet for at oprette en tilpasset plan.
Vizard AI Review – Dom
Vizard AI er i øjeblikket et af de bedste AI-videogenbrugsværktøjer. Du kan lade AI skabe shorts eller fremhæve videosektioner og generere klip fra disse højdepunkter. Hele processen er ligetil og kræver ingen teknisk viden.
Oversættelse af videoer til andre sprog udvider platformens muligheder yderligere. Og den brugervenlige skærmoptager er en fantastisk tilføjelse til Vizards pakke af værktøjer. Du kan dog finde det store vandmærke i gratisplanen irriterende, og det faktum, at videoerne kun gemmes i 7 dage.
Jeg håber, at denne Vizard AI-gennemgang var nyttig og gav indsigt i onlineværktøjets funktioner.