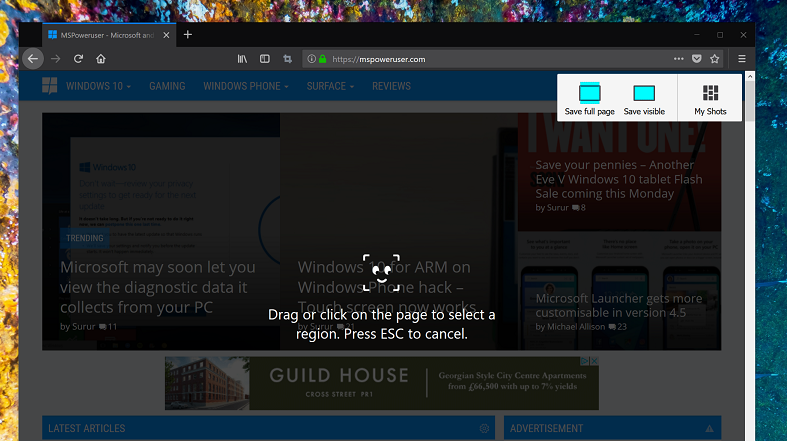Sådan bruger du Firefox's native screenshots-funktion
2 min. Læs
Opdateret den
Læs vores oplysningsside for at finde ud af, hvordan du kan hjælpe MSPoweruser med at opretholde redaktionen Læs mere

Firefox er blevet hyldet for at lave en af de bedste pc-browsere, og med sin Quantum-opdatering sidste år tog den et spring i både UI og UX.
Også med den opdatering tilføjede Mozilla et ret nyttigt skærmbilledeværktøj til brugere, der tager skærmbilleder af websider.
Mens Windows nu kommer med sit eget utal af måder at tage skærmbilleder på, inklusive den nye Screen Sketch-funktion, i betragtning af at vi bruger mere tid på skrivebordet i browseren, giver det mening at fremhæve en browserspecifik funktion for Firefox-elskere.
Sådan bruges det.
Sådan bruger du Firefox's smarte skærmbilledefunktion
- Start Firefox, og find skærmbilledeværktøjet i adresselinjens overløbsmenu.
- På den webside, du vil tage et skærmbillede, skal du vælge skærmbilledeværktøjet. Du har en række muligheder, der er en smart valgtilstand, der automatisk kan finde indhold til screenshot såsom billeder, videoer eller tekstblokke, du kan vælge at screenshotte den synlige del af vinduet, hele websiden, eller du kan vælge at frit valg.
- Gem skærmbilledet. Det vil automatisk gemme i din download-mappe, men du kan også gemme det på Firefox's cloud-servere, som automatisk genererer et delbart link til dig.
- Træk knappen rundt i det område, du vil tage et skærmbillede.
Firefox er ved at blive en rigtig god browser, og for folk, der arbejder meget på nettet, kommer den virkelig med værktøjer, der kan gøre dit liv lettere.
Du kan downloade den seneste version af Firefox her.