Slow Steam-downloads 101: Årsager og løsninger
4 min. Læs
Opdateret den
Læs vores oplysningsside for at finde ud af, hvordan du kan hjælpe MSPoweruser med at opretholde redaktionen Læs mere
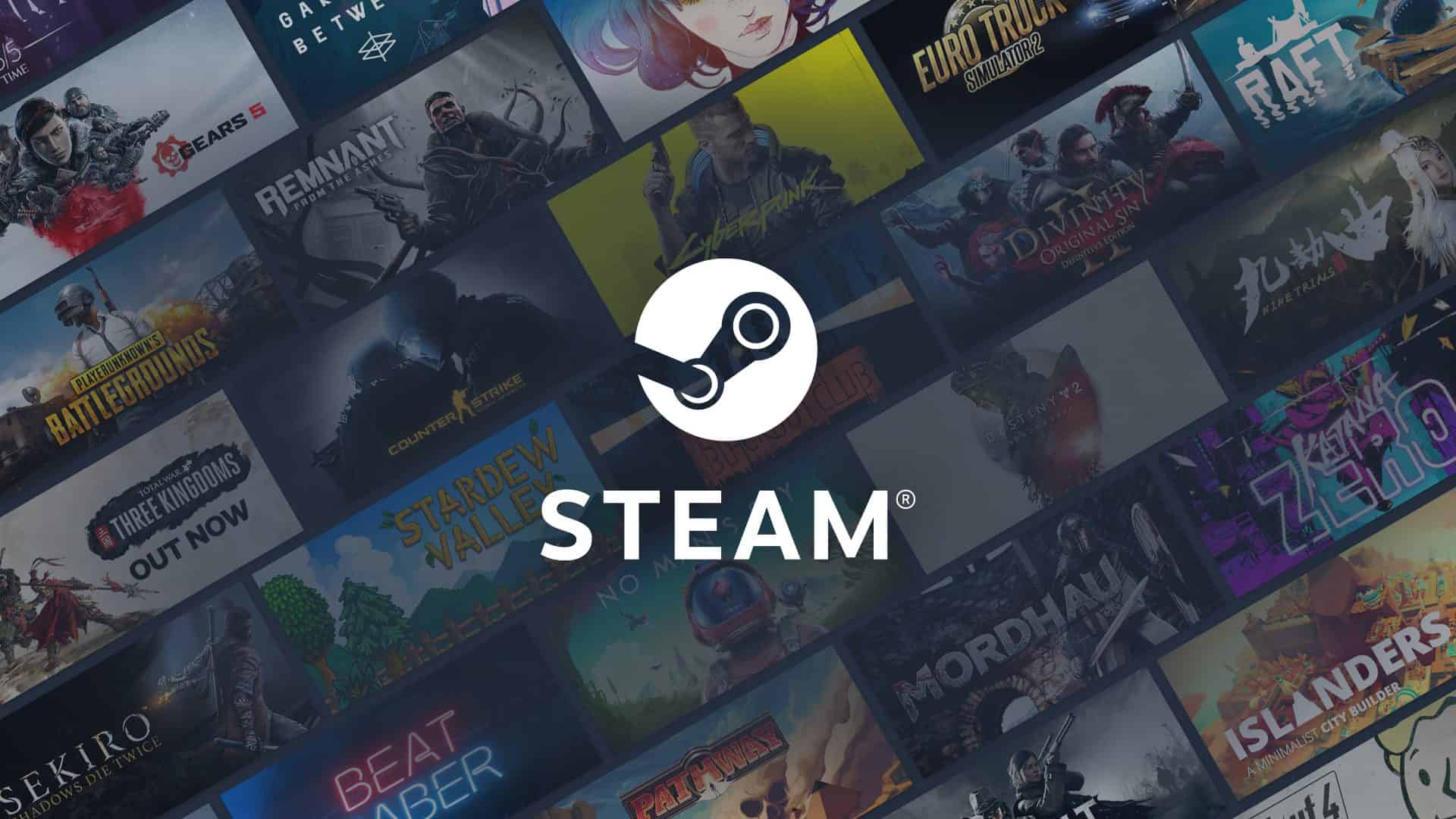
Steam har en af de mest pålidelige servere, men det redder den ikke fra lejlighedsvise problemer. Det er derfor, vi nogle gange støder på en langsom downloadproces.
Svarene på den situation varierer selvfølgelig meget, da forskellige faktorer kan udløse et sådant problem. Grundlæggende årsager kan starte med en dårlig internetforbindelse, højt diskforbrug og dårlig pc-ydeevne. Hvis din båndbredde ikke er samlet eller bliver brugt til noget andet under Steam-downloadprocessen, kan dette også ske. Det samme er muligt, hvis du bruger et aktivt VPN-sæt fra et fjerntliggende land. Og hvis langsom steam download ikke er forårsaget af en fejl, kan det skyldes den høje trafik på Steams servere eller andre problemer i virksomhedens ende, så det kan være en god idé at tjekke det først.
I betragtning af de forskellige årsager, der forårsager langsomme Steam-downloads, skal du udforske forskellige måder at løse problemet på. Start med det grundlæggende ved at løse de mulige problemer med din pc og internetforbindelse ved at tjekke dem. Prøv at sænke dit diskforbrug og genstart din netværksadapter ved at tænde og slukke for routeren. Hvis du bruger en VPN-proxyserver, så prøv at deaktivere den i et stykke tid under download. For en bedre løsning, prøv at have en premium VPN-tjeneste med effektive VPN-protokoller, der ikke vil påvirke din download-forbindelseshastighed i høj grad.
Prøv også at huske, om du har lavet nogle ændringer i indstillingerne for dine Steam-downloads før, da det også kan forårsage problemet. Vær især sikker på din Steam-downloadhastigheden er ikke sat til en grænse. Dette gøres almindeligvis ved, at andre deler deres forbindelse med andre mennesker i en husstand. De sætter disse begrænsninger, så andre stadig kan bruge forbindelsen, mens de downloader fra Steam. Det er dog vigtigt at bemærke, at Steam-downloads kræver enestående forbindelse (forestil dig bare størrelsen af spil, du skal downloade), så at sætte det til en grænse kan føre til synlige effekter. Hvis du er en af dem, der gjorde dette og glemte at gendanne Steam til dens oprindelige downloadhastighedsindstilling, skal du bare gå til "Steam" i øverste venstre hjørne og derefter til "Indstillinger". Fortsæt til "Downloads", og fjern markeringen i feltet "Begræns båndbredde til". Dette burde fjerne disse begrænsninger og gøre din downloadproces hurtigere.
Sommetider, rydde din Steam download-cache kan gøre underværker, og Steam foreslår det. Hvis du er tøvende med at få denne rettelse, er det vigtigt at vide, at det ikke vil påvirke dine aktuelt installerede spil (selvom det vil være nødvendigt at logge ind på Steam igen bagefter). For at gøre dette skal du blot åbne panelet Indstillinger fra din Steam-klient. Vælg "Steam > Indstillinger" øverst til venstre i klientmenuen. Når du er i indstillingspanelet, skal du gå til fanen Downloads, hvor du finder knappen "Ryd downloadcache" nederst. Dette vil vise en prompt, der bekræfter rydning af cache og logger ind på Steam igen. Bare vælg "OK", og det er det.
En af de bedste rettelser er at have en anden download-region til dine Steam-downloads. Steam selv lader dig gøre det baseret på præferencer. Downloadområdet kan ændres ved at lade klienten automatisk vælge den server, der vil give dig den bedste forbindelse. Du kan gøre det ved først at åbne Steam-klienten på din pc og logge ind på din konto. I øverste venstre hjørne, klik på "Steam" og fortsæt ved at vælge "Indstillinger". Dette vil starte et panel og derefter gå til "Downloads". Der vil du blive præsenteret for din aktuelle download-region. Ved at klikke på rullemenuen tilbydes forskellige områder tilgængelige. Når du vælger en, skal du dog have den tæt på dig (da langt servere kan betyde større latency) for at sikre, at rettelsen fungerer bedre. Prøv derefter at downloade fra Steam igen for at se, om det virker. Dette er en af de bedste rettelser, du kan anvende, men det er ikke garanteret, at det virker på alle tidspunkter, da den server, der bliver valgt til dig, også kan opleve nogle problemer (f.eks. er serveren i et område med høj aktivitet).
Hvis ingen af disse løsninger virker, så prøv kontakte Steam support team.








