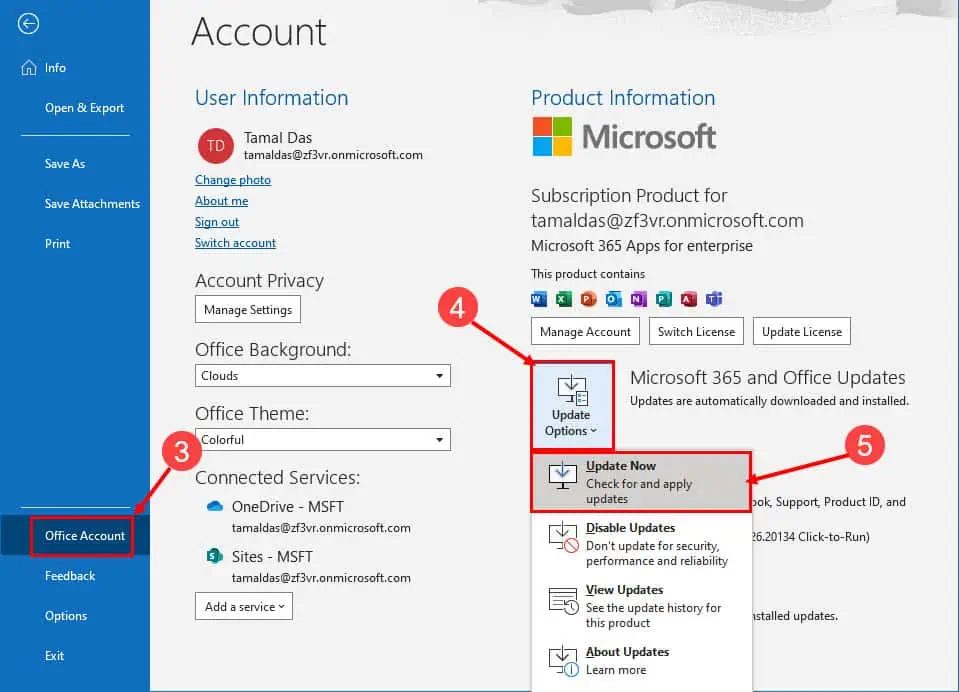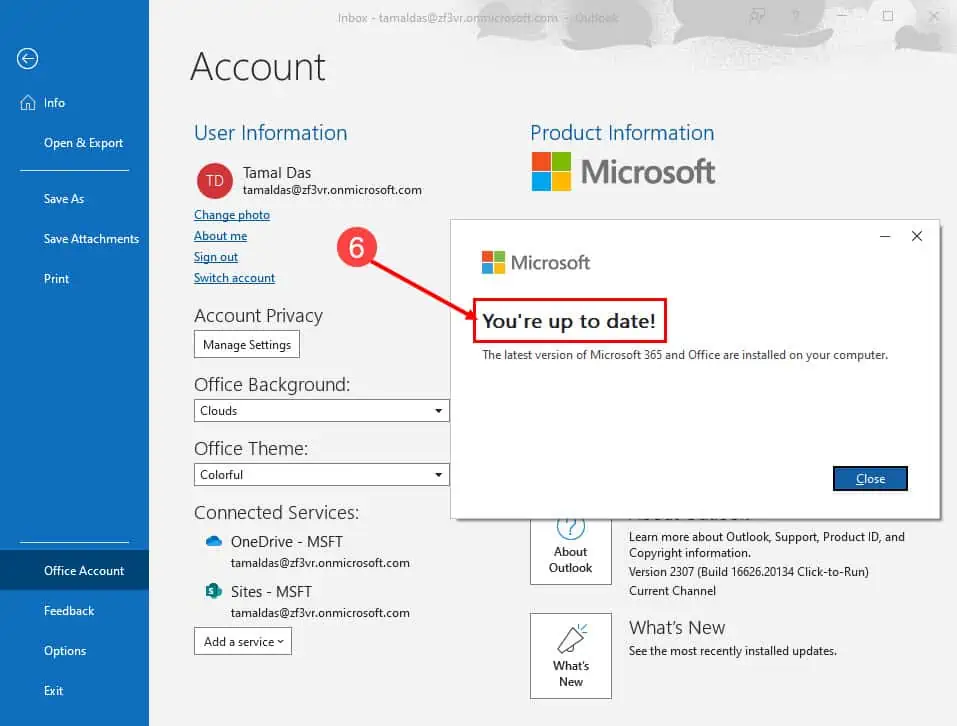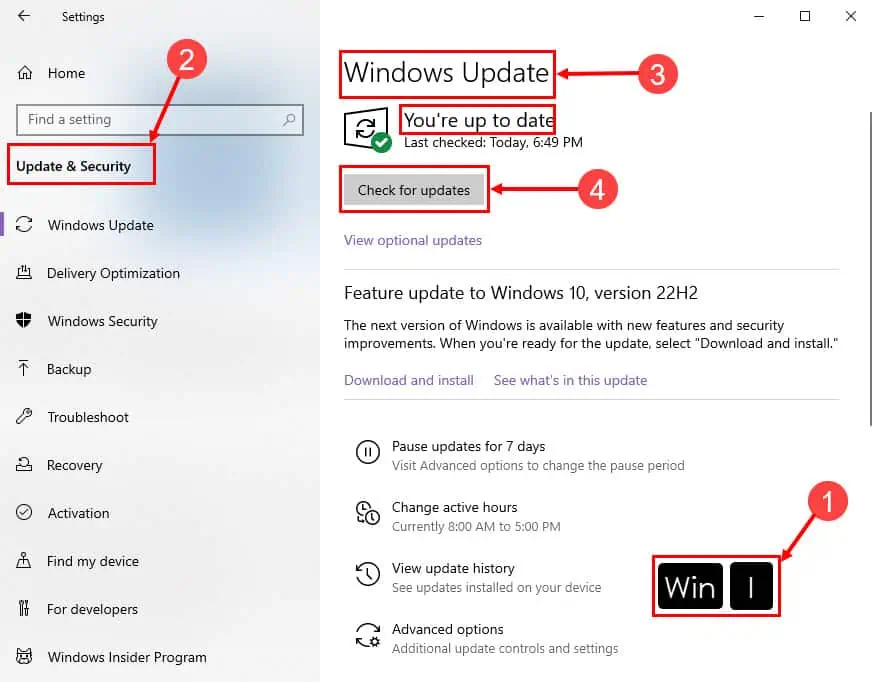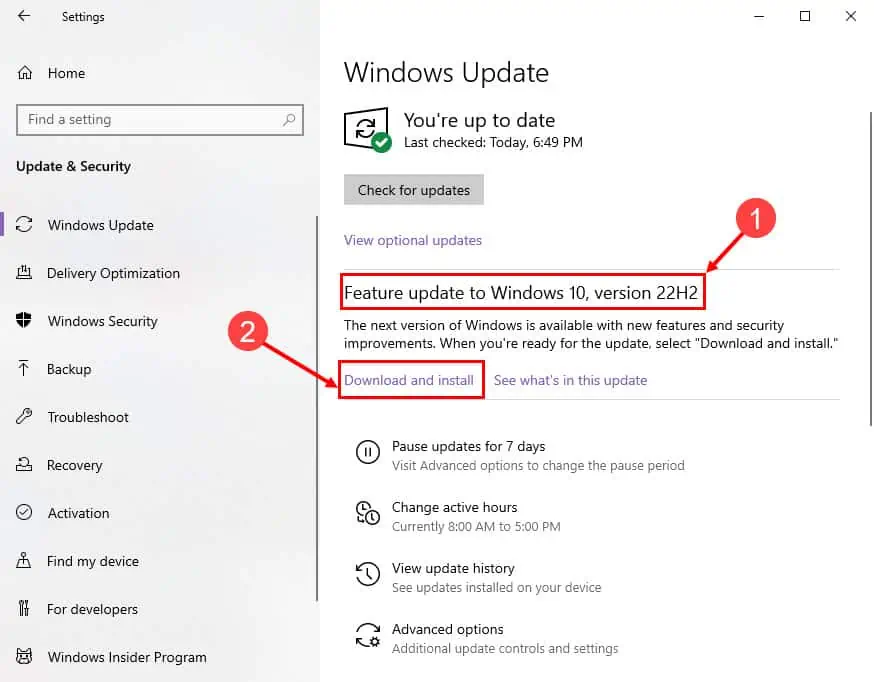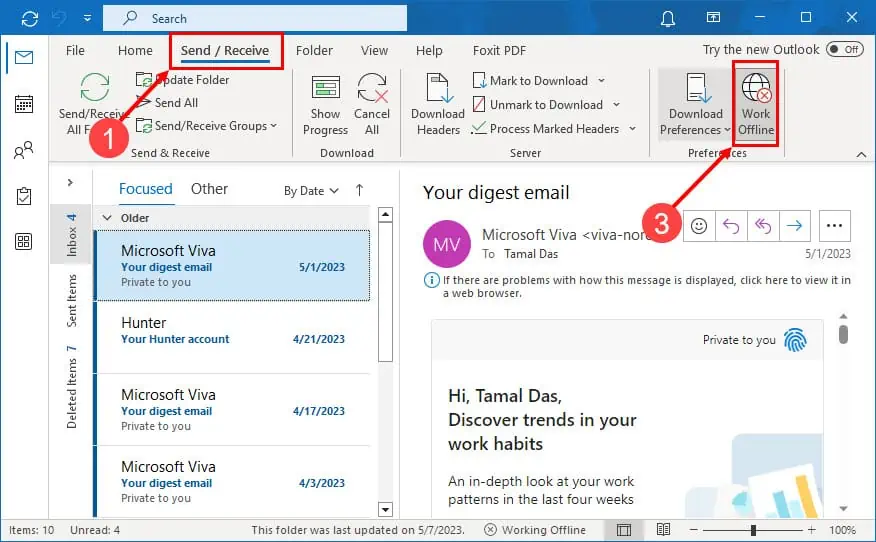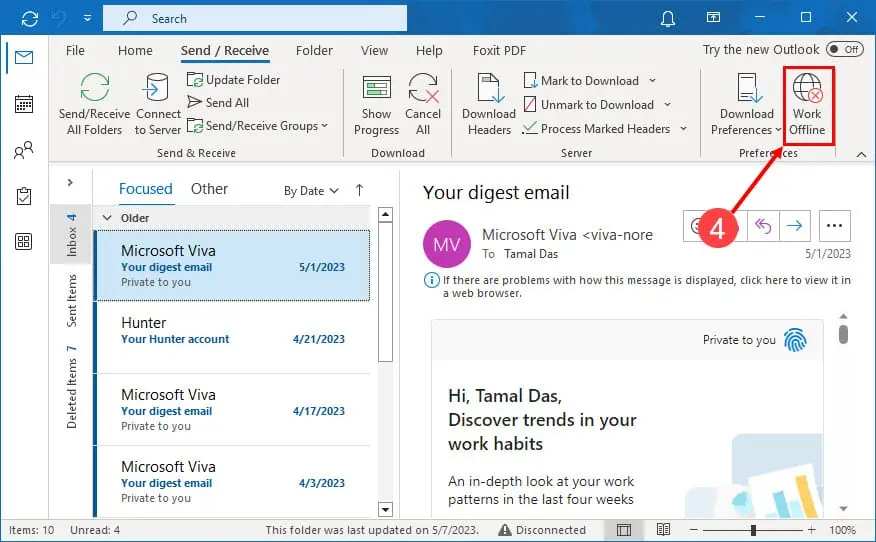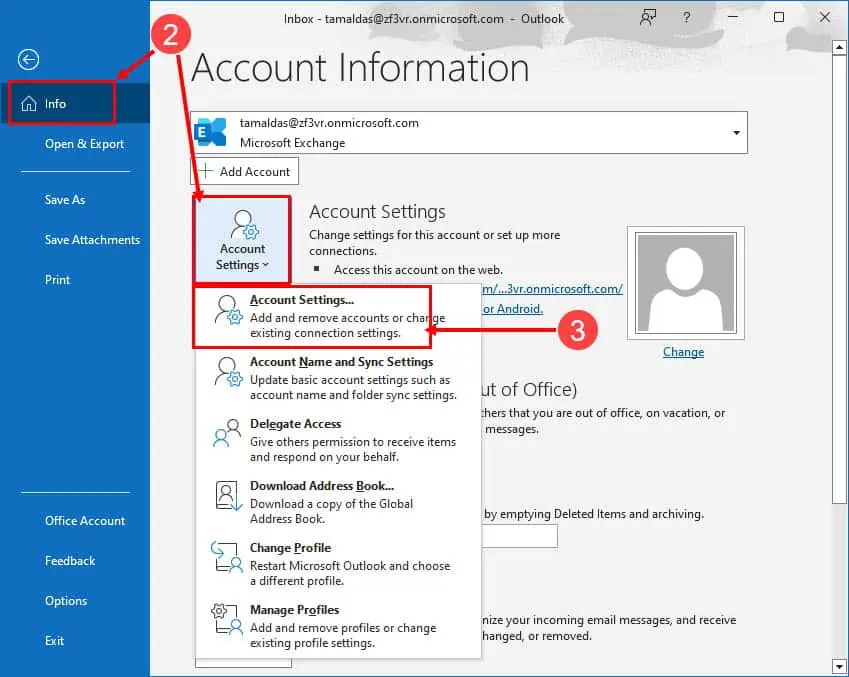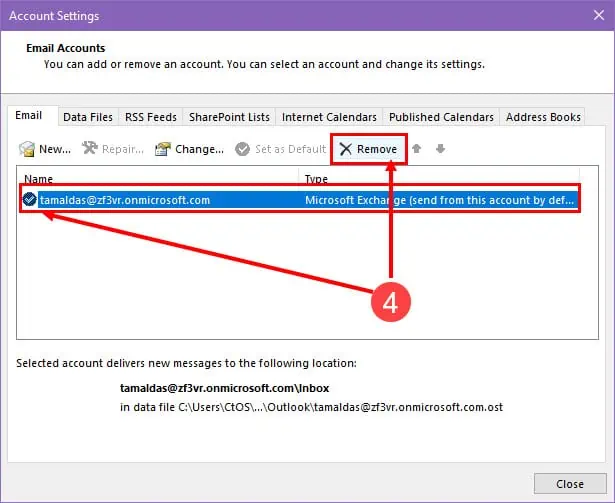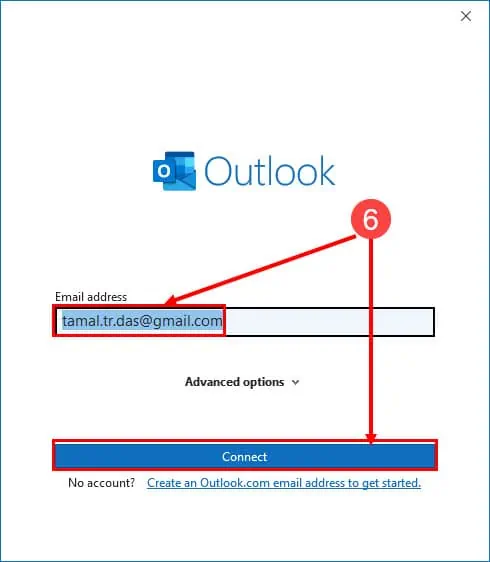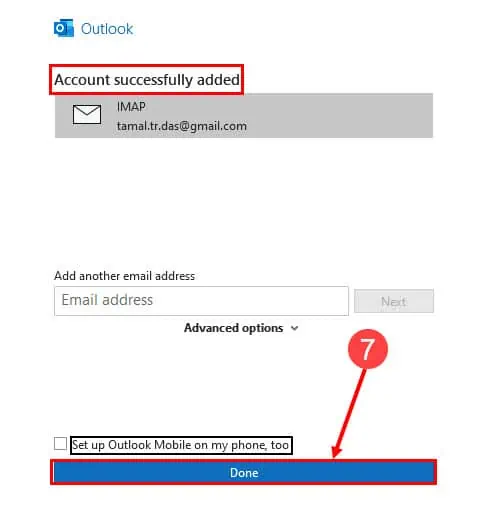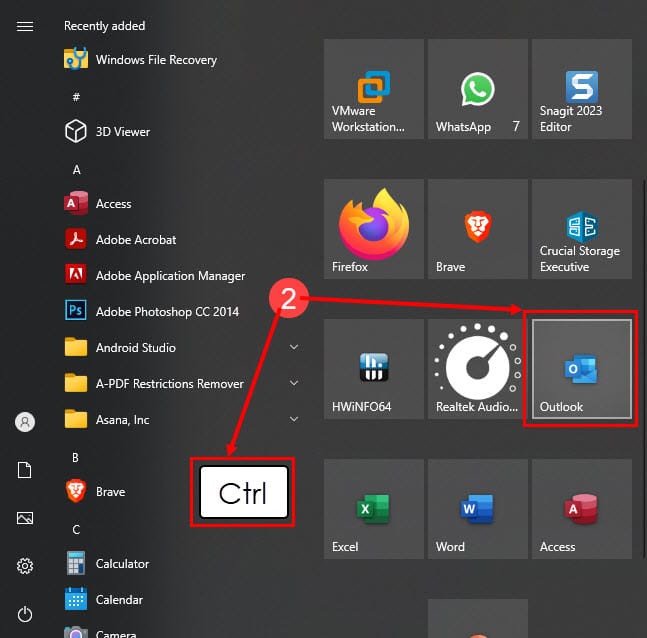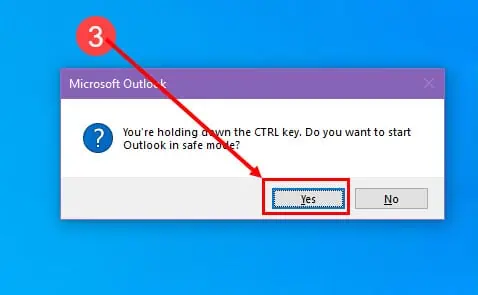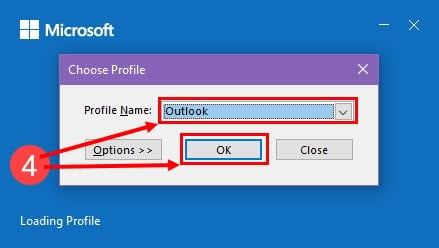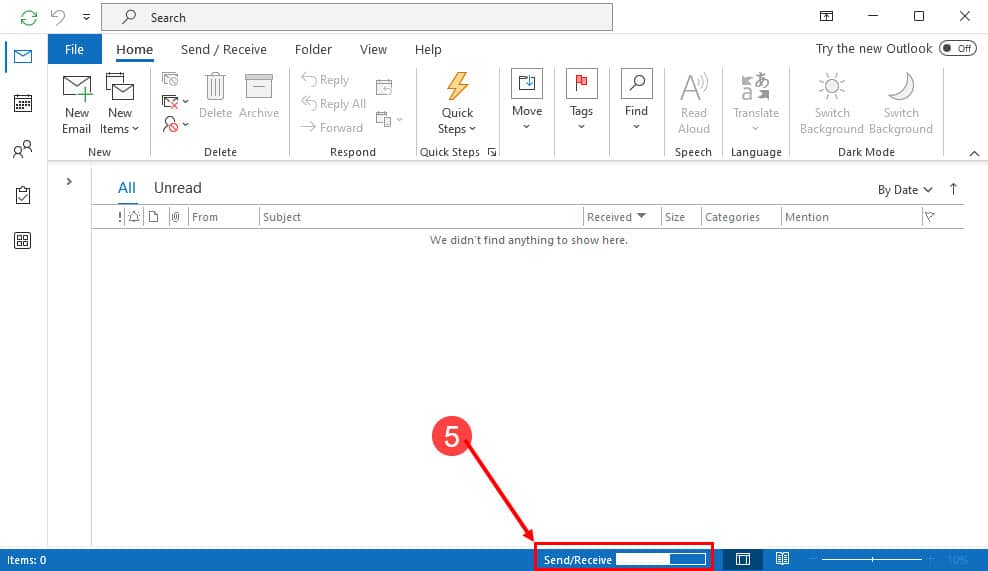Outlook Forsøger du at oprette forbindelse? 6 ubesværede måder at løse det på
4 min. Læs
Opdateret den
Læs vores oplysningsside for at finde ud af, hvordan du kan hjælpe MSPoweruser med at opretholde redaktionen Læs mere
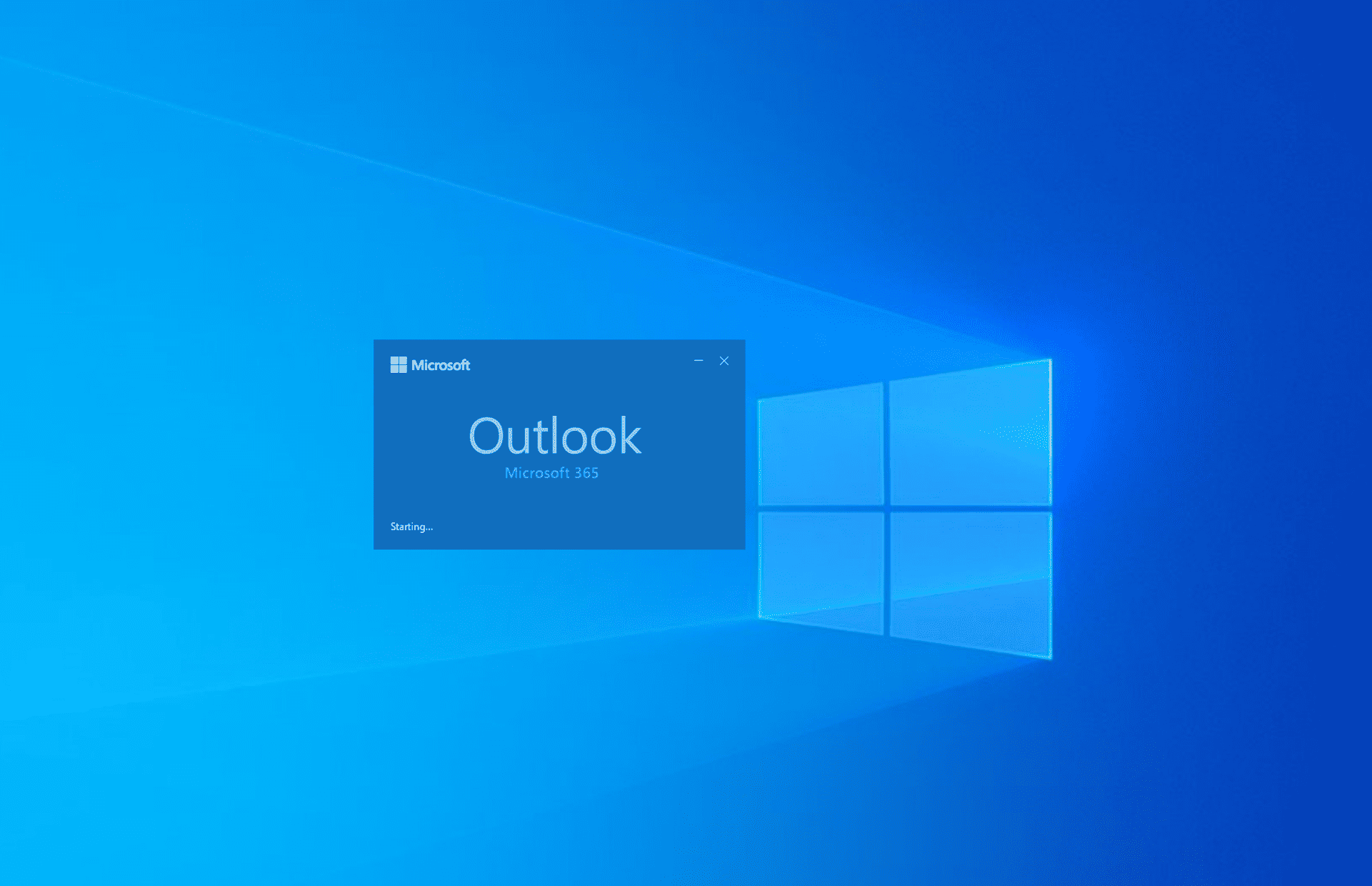
Fejlen "Outlook forsøger at oprette forbindelse" indikerer, at applikationen ikke er i stand til at oprette forbindelse til Microsoft 365 Exchange Server for at hente dine e-mails eller Outlook-profilindstillinger.
Der kan være flere årsager til denne forbindelsesfejl, de mest almindelige er korrupte profiler eller en forældet Outlook-version. Hvis du også stødte på denne genstridige fejl i Outlook, er du kommet til det rigtige sted. Fortsæt med at læse for at lære de bedste rettelser, du selv kan prøve, og kom hurtigt tilbage til arbejdet!
1. Opdater Outlook-applikationen
If Outlook sidder fast ved indlæsningsprofil:
- Start Outlook ansøgning.
- Klik på knappen File (Felt) faneblad på Outlook båndmenu.
- Vælg Konto Konto mulighed i bunden af panelet til venstre.
- Klik på knappen Opdateringsindstillinger .
- Hit the Opdater nu mulighed i kontekstmenuen.
- Sørg for, at du ser "Du er opdateret!” pop op, når processen er fuldført.
2. Opdater Windows OS
- Klik på knappen Windows + I nøgler på tastaturet.
- På Indstillinger app, tryk på Opdatering og sikkerhed valgmulighed.
- Du skal nu se Windows Update menuen til højre i panelet til venstre.
- Hvis du ser Søg efter opdateringer knappen, klik på den.
På dette trin vil Windows 10 eller 11 lede efter mindre OS-opdateringer. Tillad opdateringsprocessen, indtil du ser "Du er opdateret” besked. Der kan også være Windows-funktionsopdateringer, der betragtes som større operativsystemopgraderinger. Følg disse trin for at anvende det:
- Se efter “Funktionsopdatering til Windows 10 eller 11, version 22H2"Besked.
- Klik på knappen Download og installer .
Under processen genstarter din pc muligvis. Vent, indtil du har opdateret pc'en fuldstændigt.
3. Tjek Outlook-indstillingerne (Offline / Online)
- Åbne Outlook app og klik på Send / modtag fane.
- Gå til Indstillinger blok på båndet.
- Hvis Arbejde offline knappen er grå, du arbejder offline.
- Hit the Arbejde offline knappen for at skifte til Outlook-præferencer til online-tilstand.
4. Gennemgå kontoindstillinger
Denne metode involverer fjernelse og læsning af Outlook-kontoen. Før du prøver følgende trin, skal du sørge for at huske Outlook-legitimationsoplysningerne som kontonavn og adgangskode.
- På Outlook-skrivebordsappen skal du klikke på File (Felt) menu øverst.
- På INFO fanebladet, klik på knappen Kontoindstillinger .
- Vælg igen Kontoindstillinger.
- Vælg din e-mail og klik Fjern.
- Klik nu på knappen Ny .
- Indtast din Microsoft 365-e-mail og tryk Tilslut.
- Klik Udført.
5. Reparer den beskadigede PST-fil
Hvis PST-filen, der indeholder indstillingsdataene for din Outlook-profil, er beskadiget, skal du reparere den for at løse fejlen i Outlook, der forsøger at oprette forbindelse. Selvom der er indbyggede Microsoft-værktøjer til at gøre dette, er processen manuel og udfordrende.
Læs i stedet denne ultimative artikel til reparere beskadigede PST-filer ved brug af Stellar PST reparation.
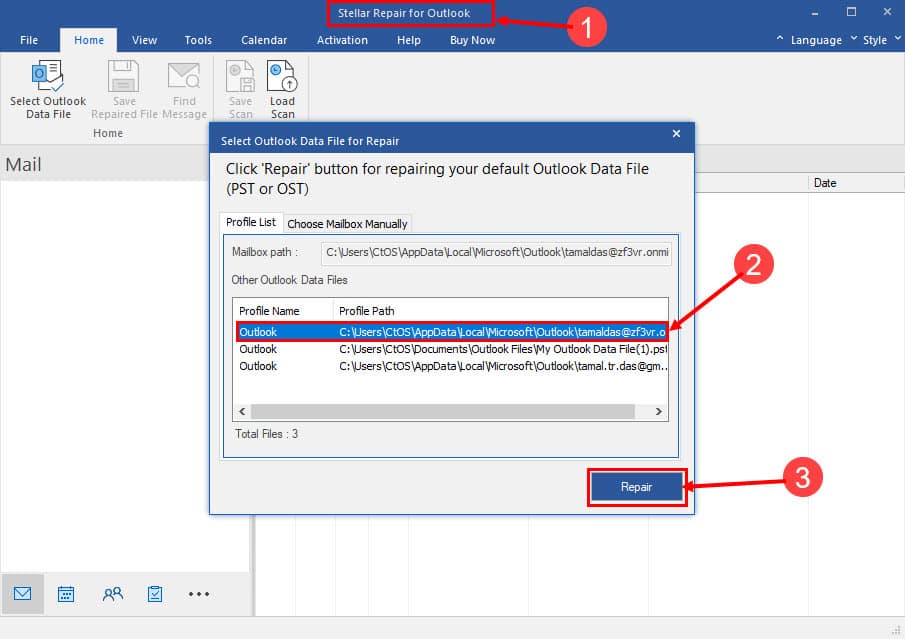
6. Kør Outlook i fejlsikret tilstand
- Find den Outlook app-ikonet på Starten menu eller Startskærm.
- Tryk Ctrl tasten på tastaturet, og klik på Outlook .
- På Microsoft Outlook dialogboksen, klik Ja.
- Vælg din Profil og klik OK.
- Outlook åbner i fejlsikret tilstand og kraft Send / modtag kommando med Microsoft 365 Exchange.
Hvorfor prøver Outlook at oprette forbindelse?
Følgende er de almindelige udløsere for ovenstående fejl i din Outlook-skrivebordsapp:
- Microsoft 365 Exchange Server nede – Hvis Outlook Exchange-serveren ikke er oppe og køre, kan Outlook-desktopappen ikke oprette forbindelse.
- Forkerte Outlook-profilindstillinger – Hvis du ikke har konfigureret din Outlook-profil på den rigtige måde, vil appen ikke være i stand til at godkende dataudvekslingen med Microsoft 365-serverne.
- Forældet Outlook-version og Windows OS – Når du bruger et dateret Windows-operativsystem sammen med en gammel Outlook-softwareversion, er Microsoft 365 Exchange-serveren muligvis ikke i stand til at godkende din pc og Outlook-opsætning. Derfor får du fejlen "Outlook forsøger at oprette forbindelse".
Løsningerne nævnt ovenfor i denne artikel er virkelig nemme at prøve derhjemme eller på kontoret. Du behøver heller ikke hjælp fra en it-administrator for at prøve rettelserne. Du skal blot følge trinnene ved at følge de visuelle hjælpemidler. Prøv også fra begyndelsen af Outlook-fejlfindingsmetoder at løse problemet for at undgå de mest invasive metoder så meget som muligt.
Hvis din Outlook-installation nu kører, og du er ved at tage afsted på ferie, så glem ikke at indstille Ikke til stede eller automatisk svar i Outlook.
Glem heller ikke at skrive en kommentar nedenfor for at fortælle os om din oplevelse med at prøve de fejlfindingsideer, der er skitseret ovenfor.