Windows 10 Build 14328 til pc er nu tilgængelig for insidere
17 min. Læs
Udgivet den
Læs vores oplysningsside for at finde ud af, hvordan du kan hjælpe MSPoweruser med at opretholde redaktionen Læs mere
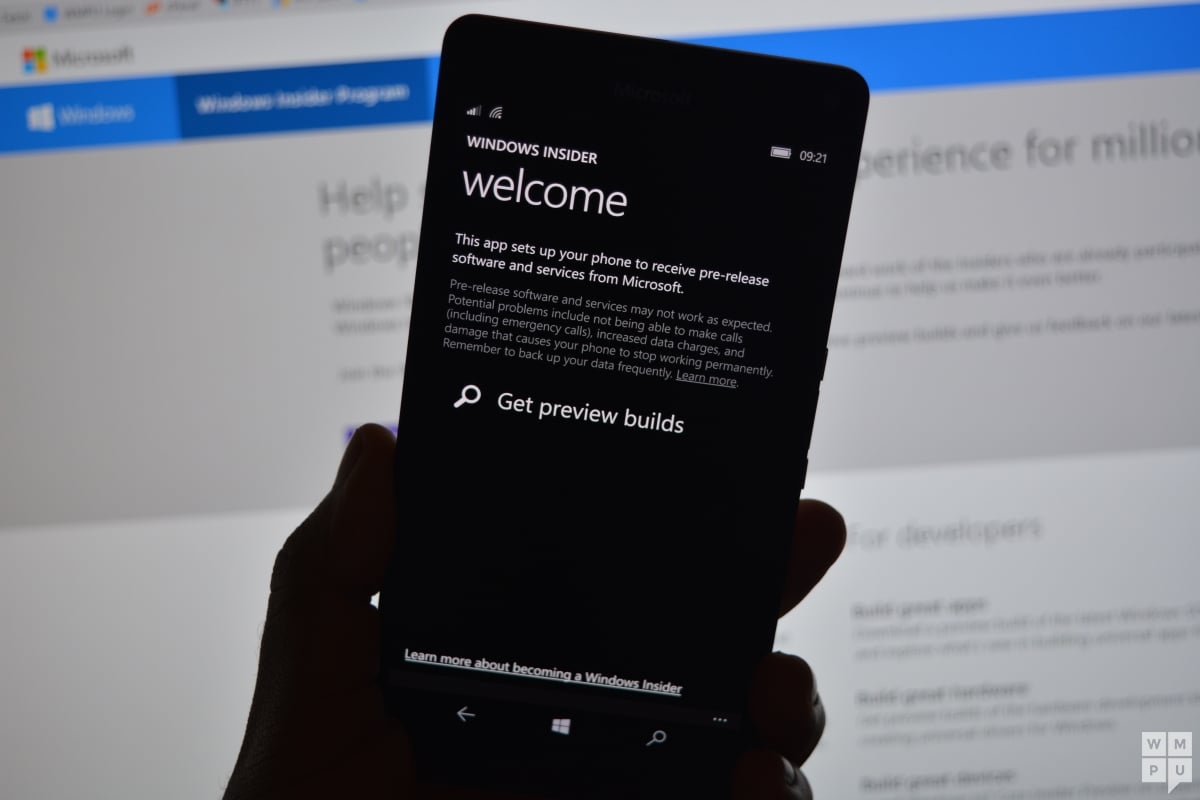
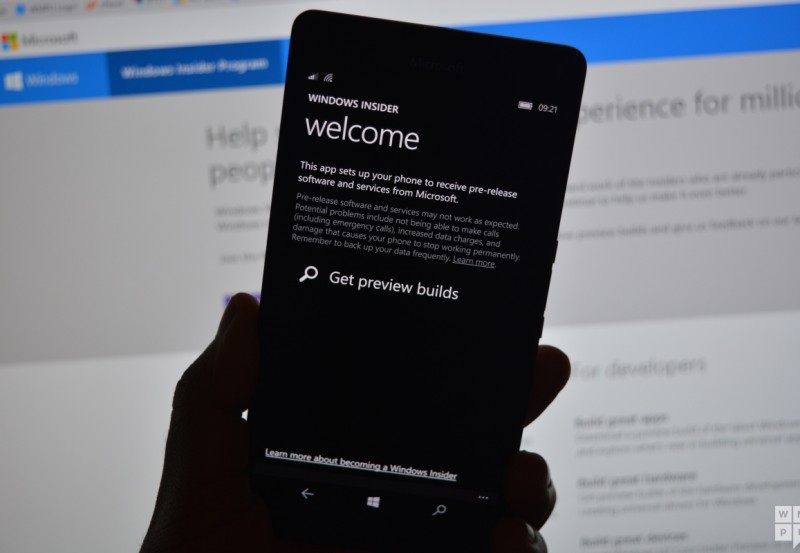
Microsoft har nu lavet Windows 10 Insider Preview Build 14328 til både pc og mobil til den hurtige ring.
Bygningen er kun lidt nyere end den mobile build, som Microsoft udgav i onsdags, så der er ikke meget nyt til Mobile. Til pc er dette dog en stor build, spækket med masser af nye funktioner og forbedringer, herunder Windows Ink, opdateret Start og mere.
Microsoft advarer for pc, at denne build er noget groft, og dem med nervøs disposition burde sandsynligvis ikke installere det, og vil måske skifte til den langsomme ring. Preview Builds, især Fast ring, bør sandsynligvis ikke installeres på produktionsenheder.
Opdateringen bringer følgende nye funktioner:
Her er, hvad der er nyt i Build 14328 til pc
Windows Ink
We annoncerede Windows Ink ved Build 2016 for et par uger siden som en helt ny oplevelse, der kommer med Windows 10 Anniversary Update senere på sommeren. Startende med dagens build – du kan selv prøve den nye Windows Ink-oplevelse. Windows Ink sætter kraften fra Windows i spidsen af din kuglepen, så du kan skrive på din enhed, som du gør på papir, oprette sticky notes, tegne på en tavle og nemt dele dine analoge tanker i den digitale verden. Windows Ink er også integreret i apps som Maps, Microsoft Edge og Office.

Hvis du har en enhed med en aktiv pen som Surface Pro 4 eller Surface Book – Windows Ink Workspace er som standard aktiveret og tilgængeligt via pen-knappen i meddelelsesområdet på din proceslinje. Du vil ikke se denne knap, hvis din enhed ikke har en aktiv pen parret med den. Men for dem af jer, der ikke har en enhed med en aktiv pen, men gerne vil prøve Windows Ink Workspace, kan du højreklikke på proceslinjen og vælge "Vis Windows Ink Workspace-knap".

Giv Windows Ink en chance, og fortæl os, hvad du synes om denne spændende nye oplevelse, der kommer gratis til sommer til alle Windows 10-kunder. Du kan få flere oplysninger om Windows Ink læs dette blogindlæg fra Andrew Shannon. Og hvis du er udvikler, kan du det læs dette blogindlæg om, hvordan du bygger apps drevet af Windows Ink.
Opdateret startoplevelse
Vi har lavet forbedringer til Start-oplevelsen i Windows 10, som vi mener forbedrer effektiviteten og synligheden ved at finde alle dine apps samt er mere konsistente på tværs af pc, tablet og mobil.

Vi har slået listen over mest brugte apps og listen Alle apps sammen i en enkelt visning og hævet den til det øverste niveau af brugergrænsefladen for at reducere klik og rulning. Du kan nu få adgang til alle dine apps med et enkelt klik på Start-menuen. Vi har også flyttet vigtig funktionalitet som Power, Settings og File Explorer, så de altid er synlige i venstre skinne i Start-menuen, og opdateret afsnittet Nyligt tilføjet, så det nu vil vise 3 poster i stedet for kun 1, og kan udvides for at se hele listen over nye apps.
Endelig, med dette nye design, vil eventuelle yderligere mapper, du har valgt at blive vist på Start (via Indstillinger > Tilpasning > Start såsom Dokumenter eller Billeder), nu være tilgængelige med det samme på Start, og du behøver ikke længere at åbne hamburger-knappen for at få adgang til dem.
Forbedringer i tablettilstand
I tablettilstand tilføjede vi funktioner, der ville udnytte pladsen på skærmen og få tablettilstand til at føles mere fordybende.
Liste over alle apps i fuld skærm i Start: Til Start på tablets har vi bragt listen over alle apps i fuld skærm tilbage. Dette var en topanmodning fra Windows Insiders. Den gitterlignende implementering af listen Alle apps i fuld skærm har til formål at give effektivitet og samtidig udnytte den ekstra ejendom på startskærmen på en tablet. Specifikt så vi på at finde en balance mellem tæthed og "scanningsevne" (hvor nemt det er at scanne listen for at finde den app, du ønsker). Vi har også gjort det nemmere at skifte mellem dine fastgjorte fliser og Alle apps-listen på startskærmen ved at angive disse muligheder i venstre skinne, som er i overensstemmelse med den brugergrænseflade, der bruges i hele Windows.

Skjul automatisk proceslinjen i tablettilstand: Du kan nu vælge kun automatisk at skjule proceslinjen i tablettilstand. Ved at skjule proceslinjen kan apps drage fuld fordel af skærmen til en fordybende og distraktionsfri oplevelse. Indstillingen kan findes i Indstillinger under System > Tablet-tilstand. Når proceslinjen er skjult, vil det blive vist ved at stryge op fra den nederste kant af skærmen. Hvis du gør det igen, forsvinder det.
Cortana og søgeforbedringer
Cortana på din låseskærm: Du kan nu have Cortana på din låseskærm, hvor du kan stille hende spørgsmål som "Mind mig om at tage skraldet ud, når jeg kommer hjem" eller "Hvornår er det næste Mariners-spil?" og få en fordybende Cortana-oplevelse uden at skulle låse din enhed op. Du kan også prøve at spørge Cortana "Hvordan er trafikken på vej hjem?" eller "Hvordan er min tidsplan for i morgen?" For følsomme opgaver eller dem, der starter programmer, vil Cortana bede dig om at låse din enhed op.


For at aktivere Cortana på din låseskærm – gå til Cortanas indstillinger og under "Låseskærmindstillinger" slå "Lad mig bruge Cortana, selvom min enhed er låst", og sørg også for, at du også har "Hey Cortana" aktiveret.
Flere måder at oprette Cortana-påmindelser på: Vi gør det nemmere og hurtigere at indstille en påmindelse i Cortana med 2 nye spændende måder at oprette påmindelser på. Du kan nu oprette en fotopåmindelse ved at tage et billede af noget, du gerne vil mindes om, f.eks. den øl, du lige har prøvet og gerne vil hente næste gang, du er i butikken. Du kan også nu indstille påmindelser om indhold fra UWP-apps, der bruger delingskontrakten i Windows, som Microsoft Edge og News-appen, så du ikke glemmer at læse den artikel, som din ven sendte dig. Du kan dele en artikel fra News-appen til Cortana og få hende til at minde dig om at læse den på et senere tidspunkt. Dette virker endda med billeder fra din samling i Fotos-appen! Giv det en chance.
Cortana Cross-Device funktioner: Med det mål at holde dig i perfekt synkronisering på tværs af alle de enheder, hvor du bruger Cortana, introducerede vi nye funktioner på tværs af enheder til Cortana med den sidste pc-build, men disse funktioner fungerede ikke korrekt med Build 14295 på mobil. Med dagens nye Mobile build burde disse funktioner nu fungere korrekt. Cortana vil nu informere dig om lav batteristrøm på dine mobile enheder såsom din Windows-telefon. Derudover kan du bede Cortana om at finde og ringe til din telefon, og du vil være i stand til at dele kort på tværs af alle dine enheder.
Gør Cortana nemmere at bruge: Fra og med denne build vil du være i stand til at komme i gang med at bruge Cortana med det samme uden nogen opsætning eller login. Målet her er at gøre det virkelig nemt for folk, der er nye til Cortana, at prøve Cortana. Uden at oprette eller logge ind på Cortana kan du stille Cortana simple spørgsmål om verden som "Hvor højt er Eiffeltårnet?", foretage en websøgning, få hende til at fortælle dig en vittighed eller søge i dokumenter på din enhed. Efterhånden som du finder Cortana mere nyttig og vil have hende til at gøre mere for dig, vil hun bede dig om at logge ind og kun bede om de nødvendige detaljer for at hjælpe dig. Den bedste oplevelse for Cortana vil stadig være en indskrevet oplevelse med komplet personalisering, men vi er glade for at give endnu flere mennesker muligheden for at lære Cortana at kende. Denne opdatering vil være tilgængelig for alle, når vi frigiver Windows 10 Anniversary Edition til sommer.
Dybere filsøgning, inklusive OneDrive-resultater: Du kan nu hurtigt søge i dine filer, uanset om de er på din pc eller dit personlige OneDrive i skyen. Du kan søge efter dokumenter, billeder, musik samt videoer gemt på OneDrive. Bare søg efter noget, du skal finde, og klik på et af søgefiltrene (f.eks. dokumenter, billeder, musik eller videoer), og det vil vise dig indhold fra dit OneDrive.
Forbedringer til Action Center og meddelelser
Udvikling af indgangspunktet for Action Center: Action Center-ikonet er flyttet til det fjerneste hjørne af proceslinjen, så det er mere adskilt fra andre ikoner - hvilket gør det nemmere at interagere med det. Der er et badge, der nu viser antallet af notifikationer, du er gået glip af, og vi gør det nemmere for dig at vide, hvilken app dine notifikationer er fra, ved at tilføje en subtil animation til ikonet (som viser afsenderappens logo), hver gang du modtager notifikationer der ikke viser en skål.
![]()
Visuelle ændringer af Action Center: Individuelle app-notifikationer i Action Center viser ikke længere app-ikonet gentaget for hver notifikation og vil kun blive set i headeren, der grupperer alle de notifikationer, der er specifikke for den app. Denne ændring giver mulighed for mere plads i Action Center til at vise mere indhold.

Cortana-meddelelser i Action Center: Vi har også tilføjet ny indsigt fra Cortana for at sikre, at du ikke går glip af noget vigtigt, såsom en mødekonflikt eller noget, hun skal minde dig om.

Tilpas dine hurtige handlinger i Action Center: Du kan tilføje, fjerne og omarrangere de hurtige handlinger, der vises i Action Center. For at tilpasse dine hurtige handlinger skal du blot gå til Indstillinger > System > Meddelelser og handlinger. På denne indstillingsside vil du se en replika af dine hurtige handlinger, som de vises i Action Center, og med et enkelt tryk og hold kan du flytte hurtige handlinger til det sted, hvor du vil have dem. For derefter at tilføje eller fjerne en hurtig handling, er der et link under gitteret, som giver dig mulighed for at slå de tilgængelige hurtige handlinger til eller fra. Den sidste preview-build til mobil introducerede dette til dine Windows 10-telefoner, og nu bringer vi det også til pc.
Wi-Fi Quick Action ændringer: Wi-Fi-hurtighandlingen fører dig direkte til "Se tilgængeligt netværk"-udgang i stedet for at tænde/slukke for dit Wi-Fi. Vi modtog en masse feedback om dette fra Windows Insiders og kunder, der var forvirrede over Wi-Fi Quick Action.
Opdateringer til proceslinjen
Proceslinjens ur integrerer nu din kalender: Dine kalenderbegivenheder er nu kun et klik væk - du kan nemt tjekke din daglige tidsplan direkte i proceslinjens ur, når du har tilsluttet dine konti i Kalender-appen. Hvis du klikker på en begivenhed i flyouten, vil den omdirigere dig til begivenhedens detaljer i Kalender-appen. Du kan også tilføje en ny begivenhed ved at klikke på knappen "+".

Proceslinje-ur på alle skærme: Vi har hørt mange anmodninger om dette fra vores spilfællesskab. Vi er glade for at kunne meddele, at for første gang siden proceslinjen blev oprettet, hvis du har flere skærme og din proceslinje indstillet til at blive vist på alle skærme, vil uret nu være synligt på hver proceslinje.
Proceslinje-badging til UWP-apps: Du vil nu se badges, der vises på UWP-apps på proceslinjen ud over deres Live Tiles og i Action Center. Disse badges er lette underretninger, der er kontekstuelle og specifikke for individuelle apps. For eksempel viser Mail-apps-mærket dig antallet af usete e-mails (ikke ulæste). Alarmer og ur-appens badge vil vise dig, at du har en aktiv alarm. Weather-appens badge fortæller dig, når der er en vejralarm i området.

Indstillinger for proceslinje nu i appen Indstillinger: Vi har nu flyttet proceslinjens indstillinger til appen Indstillinger. Bare gå til Indstillinger > System > Proceslinje eller højreklik på proceslinjen for at gå direkte til denne side i appen Indstillinger. Som en ekstra bonus kan disse indstillinger nu findes ved at søge med Cortana.
Administrer flere afspilningsenheder fra proceslinjen: Lydstyrken er blevet opdateret, så du kan skifte mellem flere lydoutputenheder. Bare klik på pilen ved siden af den aktuelle lydoutput, der er i brug, for at udvide og se andre tilgængelige outputenheder.

Opdateringer til appen Indstillinger
Ikoner for individuelle indstillingssider: Alle sider i appen Indstillinger har nu individuelle ikoner tilknyttet. Disse individuelle ikoner vil også blive vist, når du fastgør en indstillingsside til Start. Og vi har også tilføjet en dropdown-udklapning med sideforslag, der vises, mens du skriver i søgefeltet Indstillinger. Disse ændringer er designet til at gøre det nemmere at finde de indstillinger, du leder efter.
Opdateret Pen-indstillingsside:Siden Penindstillinger under Indstillinger > Enheder > Pen er blevet opdateret til at inkludere muligheden for at justere dine pengenveje (f.eks. klik på en for at åbne OneNote), en ny mulighed for at ignorere berøringsinput, når du bruger pennen, og Windows Ink Workspace-indstillinger. Indstillingerne for berøringstastaturet og håndskriftspanelet er blevet delt op, og du kan vælge at ignorere berøringsinput, når du bruger pennen.
Forbedret app-administration: Vi har tilføjet muligheden for at nulstille en app, hvis den kommer i en dårlig tilstand under Indstillinger > Apps og funktioner. Dette er nyttigt, hvis en app kommer i en dårlig tilstand, og du vil slette dens data og starte forfra. Vælg blot "Avancerede muligheder" for en specifik app under Indstillinger > Apps og funktioner, og du vil se nulstillingsknappen. Bemærk, at ikke alle apps i øjeblikket understøtter nulstilling. Du vil også kunne administrere app-tilføjelser og indhold, der kan downloades her, hvis appen understøtter denne funktion som diskuteret på Build 2016. Selvom der i øjeblikket ikke er nogen apps, der understøtter tilføjelser eller indhold, der kan downloades i butikken, skal du holde øje med tilgængeligheden af apps, der gør det, når de er frigivet.

Siden med indstillinger for Windows Insider-program: Vi har flyttet indstillingerne for Windows Insider-programmet til dens egen indstillingsside. Det er her, du kan gå til Windows Insider-programmet (eller stoppe med at modtage Insider Preview-builds) og justere, hvilken ring du er i. På mobil – for Build 14327 og højere er Windows Insider-appen ikke længere påkrævet. For at komme til denne nye side skal du gå til Indstillinger > Opdatering og sikkerhed > Windows Insider-program.

Skift desktop med touchpad
Virtuelle desktop-brugere kan nu skifte hurtigt mellem desktops ved hjælp af deres touchpads. For at gøre dette skal du stryge fire fingre til venstre eller højre på din touchpad. Prøv at skifte skrivebord med et hurtigt svirp. Og hvis du vil henvise til to tilstødende skriveborde, kan du holde fingrene nede og trække frem og tilbage. Du skal bruge en præcisions-touchpad, der understøtter fire eller flere fingre, såsom præcisions-touchpads, der findes på Surface Book eller Surface Pro 4 Type Cover. Mens du er i gangprøv disse andre touchpad-bevægelser, der understøttes i Windows 10.
Forbedringer af låseskærm
E-mail-adresser er skjult på låseskærmen: Dit privatliv er vigtigt for os, og vi modtog feedback om, at folk ikke ønskede, at deres e-mailadresser skulle vises på låseskærmen. E-mailadresser er nu skjult som standard. Hvis du gerne vil have din e-mailadresse til at blive vist på låseskærmen, kan du ændre denne indstilling ved at gå til Indstillinger > Konti > Indstillinger for login > Beskyttelse af personlige oplysninger.
Mediekontroller vises øverst på låseskærmen: Mediekontroller vises nu indlejret i nederste højre hjørne af låseskærmen sammen med et billede af albumcoveret fra den sang, der i øjeblikket afspilles.

Opdateret legitimationsoplysninger og UAC Dialog UI
Når du bliver bedt om at indtaste dine legitimationsoplysninger eller hæve et program, vil du bemærke, at dialogboksen nu har en frisk og moderne brugergrænseflade, der passer til det designsprog, der bruges på tværs af Windows 10. Og nu, når du bliver bedt om at indtaste legitimationsoplysninger, kan du vælge at underskrive -ind med Windows Hello, en PIN-kode, certifikater eller en simpel adgangskode.


Opdateret Skype UWP Preview-app
Med den opdaterede version af Skype UWP Preview-appen kan du nu oprette og sende gruppebeskeder samt foretage gruppelyd- og videoopkald. For mere information om denne opdatering til Skype UWP Preview-appen, se denne blogindlæg her.
Opdateret File Explorer-ikon
Windows Insiders elsker at finde nye ikoner. Denne er ret mærkbar, så vi ville gerne kalde den ud. Vi har opdateret File Explorer-ikonet, så det stemmer overens med det monokrome designsprog, der bruges til ikonerne på tværs af Windows 10. Du vil dog bemærke, at en lille smule farve stadig er til stede i ikonet. Designteamet var lidt tøvende med helt at give slip på det gule, fordi det er blevet en så velkendt del af File Explorer-brandingen.
![]()
De udforskede en række forskellige måder at holde det gule og stadig matche renheden af de sorte og hvide Windows-appikoner. Det nye ikon, du ser i denne build, er, hvor designteamet landede, som er tættere på monokrom, men som stadig har den velkendte form, som brugerne genkender, og som har et nik til det gule, som du ser overalt i File Explorer. Fortæl os, hvad du synes.
File Explorer Frigjort fra proceslinjen
Vi hører feedback fra Windows Insiders om, hvor vigtig pladsen på proceslinjen er for dem, og vi lavede en større ændring i Windows 10 i begyndelsen af sidste år baseret på deres feedback, da vi tilføjede en mulighed for at skjule søgefeltet. Vi fortsætter med at se på ting, vi kan gøre for at gøre dette til den bedst mulige udnyttelse af pladsen, herunder hvad der bliver fastgjort som standard. I denne build frigør vi File Explorer som standard for at se, om Insiders foretrækker den fastgjort, eller hellere vil have plads til deres eget brug og starte File Explorer, når de har brug for det fra Start. Du kan også fastgøre den til din proceslinje igen ved at åbne Start, højreklikke på File Explorer i venstre skinne, vælge "Mere" og derefter "Fastgør til proceslinjen". Fortæl os, hvad du synes om dette via Feedback Hub. Denne undersøgelse ligner den, vi lavede for et år siden, hvor Insiders hjalp med at bestemme, hvilke vinduer der var repræsenteret på proceslinjen i virtuelle skriveborde.
Japanske IME-forbedringer
Forbedringer af forudsigelseskapacitet på japansk IME: Du kan udvide forudsigelseskandidatvinduet ved at trykke på tabulatortasten nederst i kandidatvinduet for at finde forskellige formater af datoudtryk. Konverteringsresultatet vises også i forudsigelseskandidatvinduet, når din tekst er relativt lang.

Forbedret administration af skrivehistorik i japansk IME: Du kan nu vælge at gemme din skrivehistorik i et midlertidigt lager og få den ryddet automatisk for at undgå en utilsigtet eksponering for andre mennesker gennem IME-kandidatvinduet uden at miste den vigtige skrivehistorik, du havde akkumuleret over tid. Aktiver blot tilstanden fra kontekstmenuen, der er tilgængelig på IME-tilstandsindikatoren. Når du er færdig med at skrive, skal du deaktivere tilstanden fra den samme menu for at få ryddet det midlertidige lager. Denne funktionalitet aktiveres automatisk under InPrivate-browsing med Microsoft Edge og Internet Explorer.

Forbedrede Cloud-forslag i japansk IME: IME-brugergrænsefladen er blevet forbedret for at indikere tilgængeligheden af Cloud-forslag! Du vil blive underrettet i kandidatvinduet, når Cloud-forslag er tilgængelige til brug, og du kan nyde de rige ordforråd, som Bing giver dig mulighed for. Udspringet navigerer brugere til indstillingerne, så de kan skifte til at bruge Cloud-forslag mere problemfrit, mens du skriver tekst.









