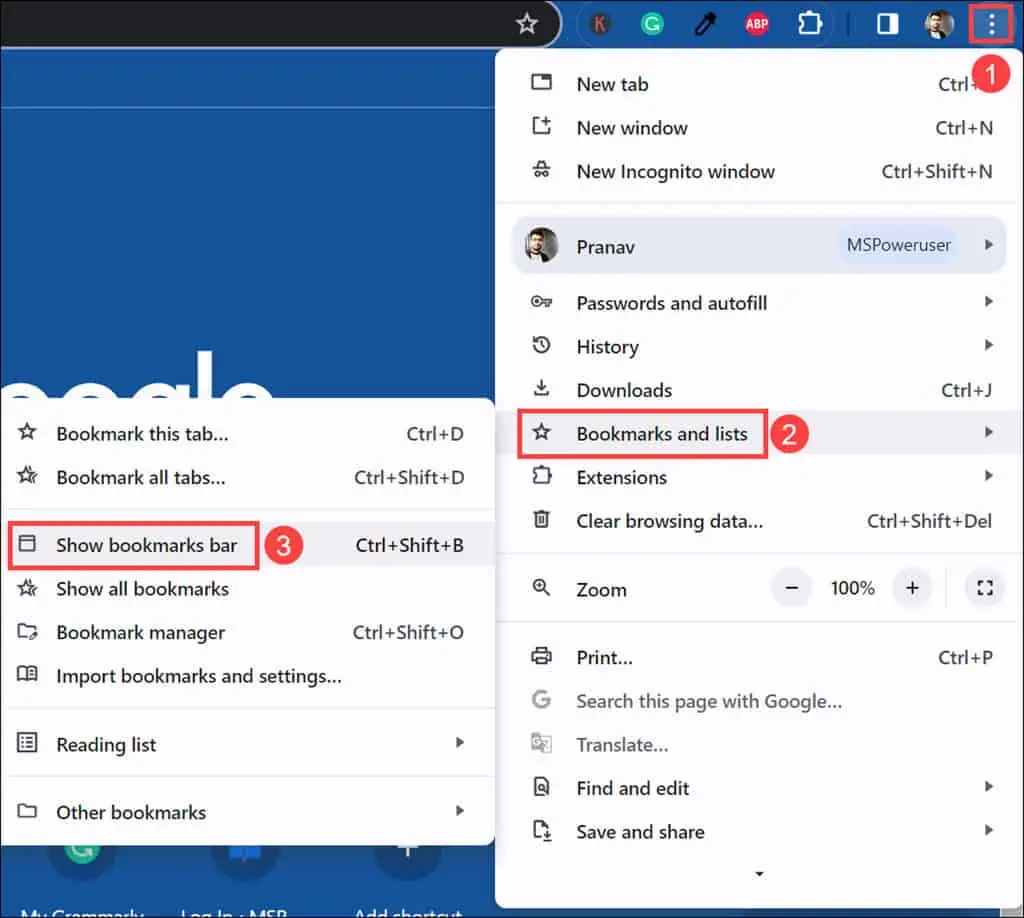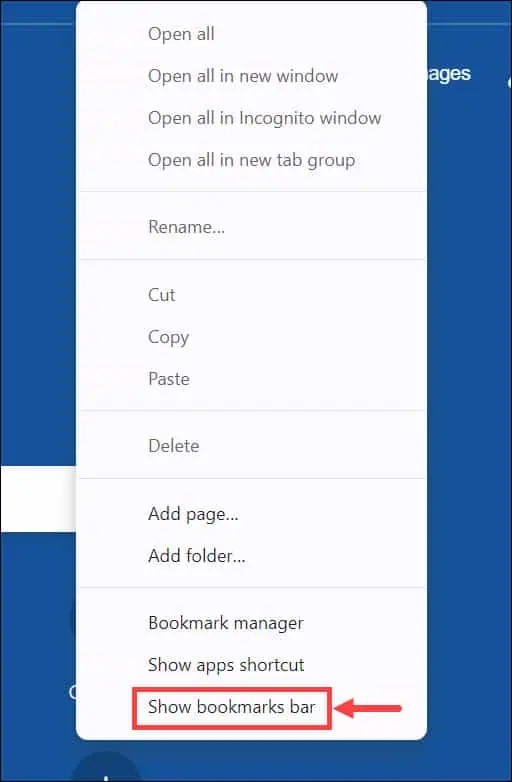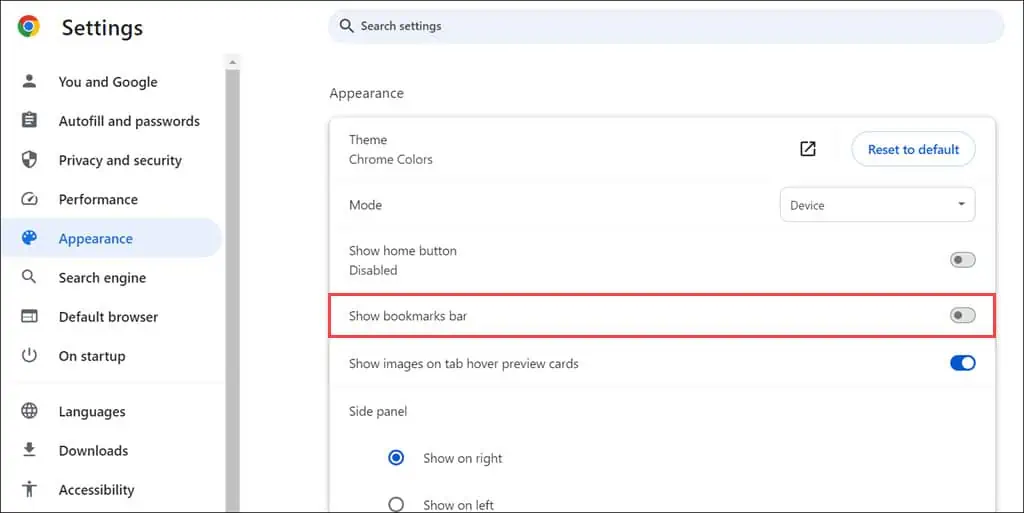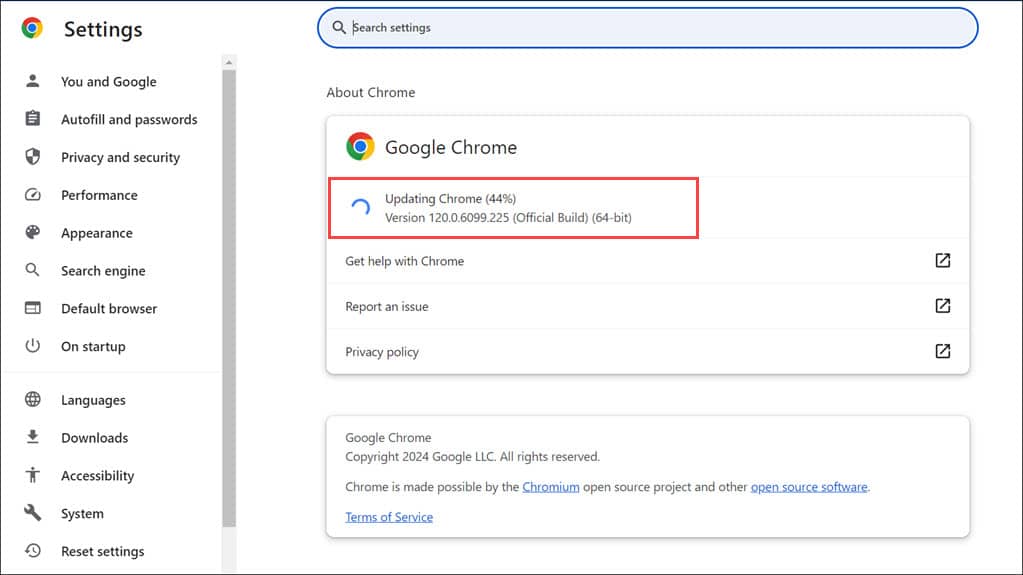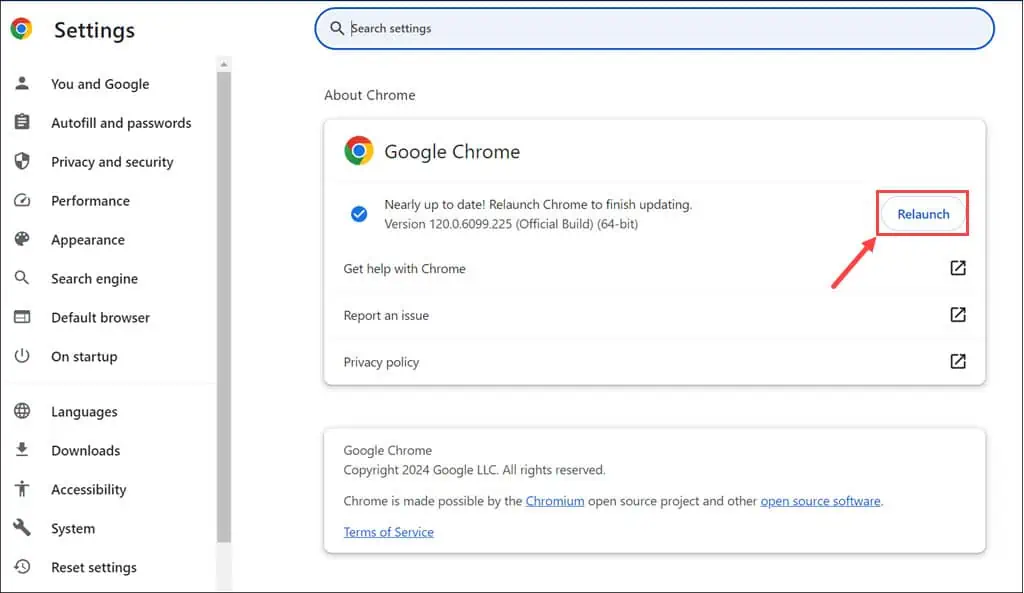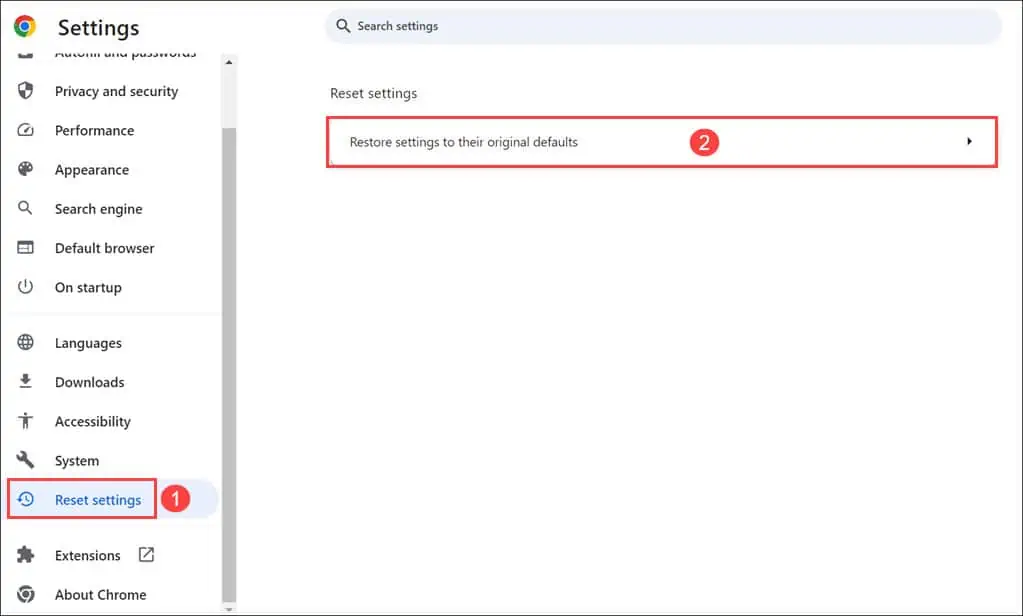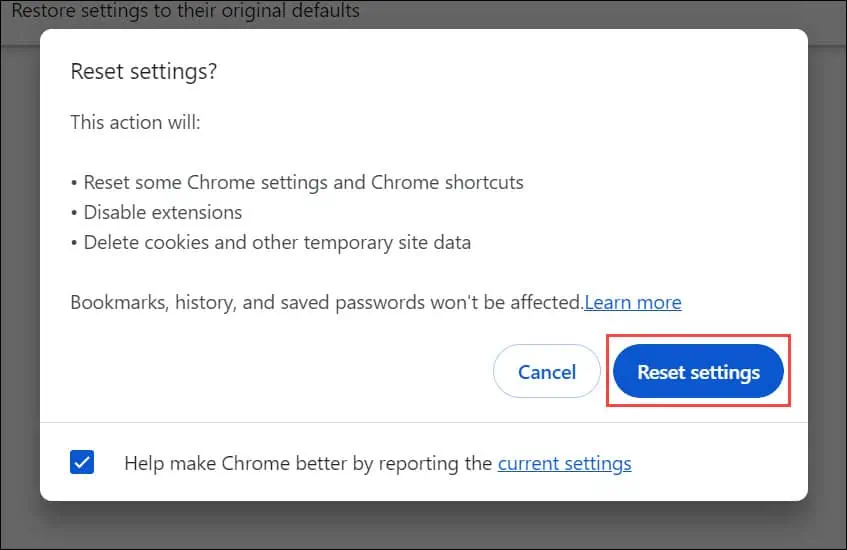Min bogmærkelinje forsvandt i Chrome - 6 nemme rettelser
3 min. Læs
Udgivet den
Læs vores oplysningsside for at finde ud af, hvordan du kan hjælpe MSPoweruser med at opretholde redaktionen Læs mere
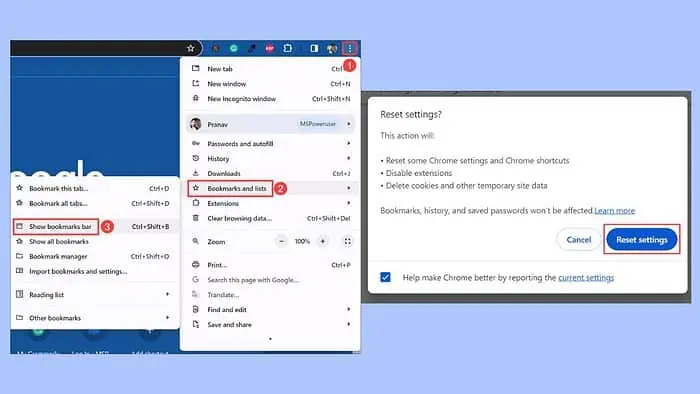
Hvis din bogmærkelinje forsvandt på Chrome, bare rolig. Dette almindelige problem kan forstyrre din browseroplevelse, da bogmærker er afgørende for hurtig navigation. Gennem min forskning har jeg identificeret flere potentielle årsager til dette problem:
- Chrome kører uventet i fuldskærmstilstand.
- Utilsigtet ændring af bogmærkelinjens indstillinger.
- Forældet Chrome-version, der fører til grænsefladeproblemer.
- Browserfejl eller fejl.
Lad mig guide dig gennem de metoder, jeg personligt fandt for at være effektive til at bringe bogmærkelinjen tilbage.
1. Grundlæggende kontrol
Før du går videre til mere avancerede løsninger, bør du prøve at:
- Afslut Chrome fuldskærmstilstand – Tryk på F11-tasten. Dette er standardgenvejen til at slå fuldskærmstilstand til og fra i de fleste browsere, inklusive Chrome. Når du forlader denne tilstand, skulle bogmærkelinjen dukke op igen, hvis den var aktiveret før.
- Genstart Chrome – Luk alle faner og forlad browseren. Tryk derefter på Ctrl + Alt + Delete og vælg Task Manager. Se efter Chrome-processer, højreklik på hver, og vælg Slutopgave. Åbn browseren igen efter det.
2. Aktiver bogmærkelinjen fra Chrome-menuen
Chrome-menuen indeholder en mulighed for at vise eller skjule bogmærkelinjen. Det er muligt, at denne mulighed ved et uheld blev slået fra.
- Klik på knappen tre lodrette prikker i øverste højre hjørne af vinduet.
- Hold markøren over i rullemenuen Bogmærker og lister.
- Kig efter Vis bogmærkelinjen mulighed i undermenuen. Hvis det ikke er markeret, skal du klikke på det for at bringe bogmærkelinjen tilbage.
3. Aktiver bogmærkelinjen fra værktøjslinjen
Chrome giver også brugere mulighed for hurtigt at skifte denne funktion direkte fra browserens værktøjslinje.
- Klik hvor som helst på den tomme del af Chromes værktøjslinje.
- Find og klik på i kontekstmenuen, der vises Vis bogmærkelinjen. Hvis det allerede er markeret, men ikke synligt, kan du prøve at fjerne markeringen og derefter kontrollere det igen.
4. Vis bogmærkelinjen fra Indstillinger
Chromes indstillinger giver dig mulighed for at holde bjælken synlig på tværs af sessioner.
- Klik på menuen med tre prikker, og vælg Indstillinger.
- Skift til Udseende afsnit til venstre.
- Klik på knappen for Vis bogmærkelinjen.
5. Opdater Chrome-browseren
Kører en forældet version af Chrome kan føre til forskellige problemer, herunder UI-elementer, der ikke fungerer korrekt. Regelmæssige opdateringer løser ofte disse fejl.
- Klik på de tre prikker i øverste højre hjørne.
- Hold musemarkøren over Hjælp og klik på Om Google Chrome.
- Browseren vil automatisk søge efter og downloade alle tilgængelige opdateringer.
- Når den er downloadet, skal du klikke på relancering for at anvende dem.
6. Nulstil Chrome-browser
At nulstille Chrome til de oprindelige standardindstillinger kan løse vedvarende problemer. Dette trin bør bruges som en sidste udvej, da det vil fjerne dine tilpassede indstillinger og udvidelser.
- Start Chrome-indstillinger igen.
- I menuen "Indstillinger" skal du skifte til Nulstil indstillingerne på venstre rude.
- Til højre skal du vælge Gendan indstillingerne til deres oprindelige standardindstillinger valgmulighed.
- Klik på knappen Nulstil indstillingerne knappen for at bekræfte handlingen.
Så nu ved du, hvad du skal gøre, hvis din bogmærkelinje forsvandt i Chrome. Jeg var i stand til at bringe det tilbage med disse trin, lige fra grundlæggende kontroller til mere involverede løsninger som opdatering eller nulstilling af browseren.
Forhåbentlig fungerede disse løsninger også for dig. Hvis intet virker, download den nyeste version af Chrome og geninstaller den.