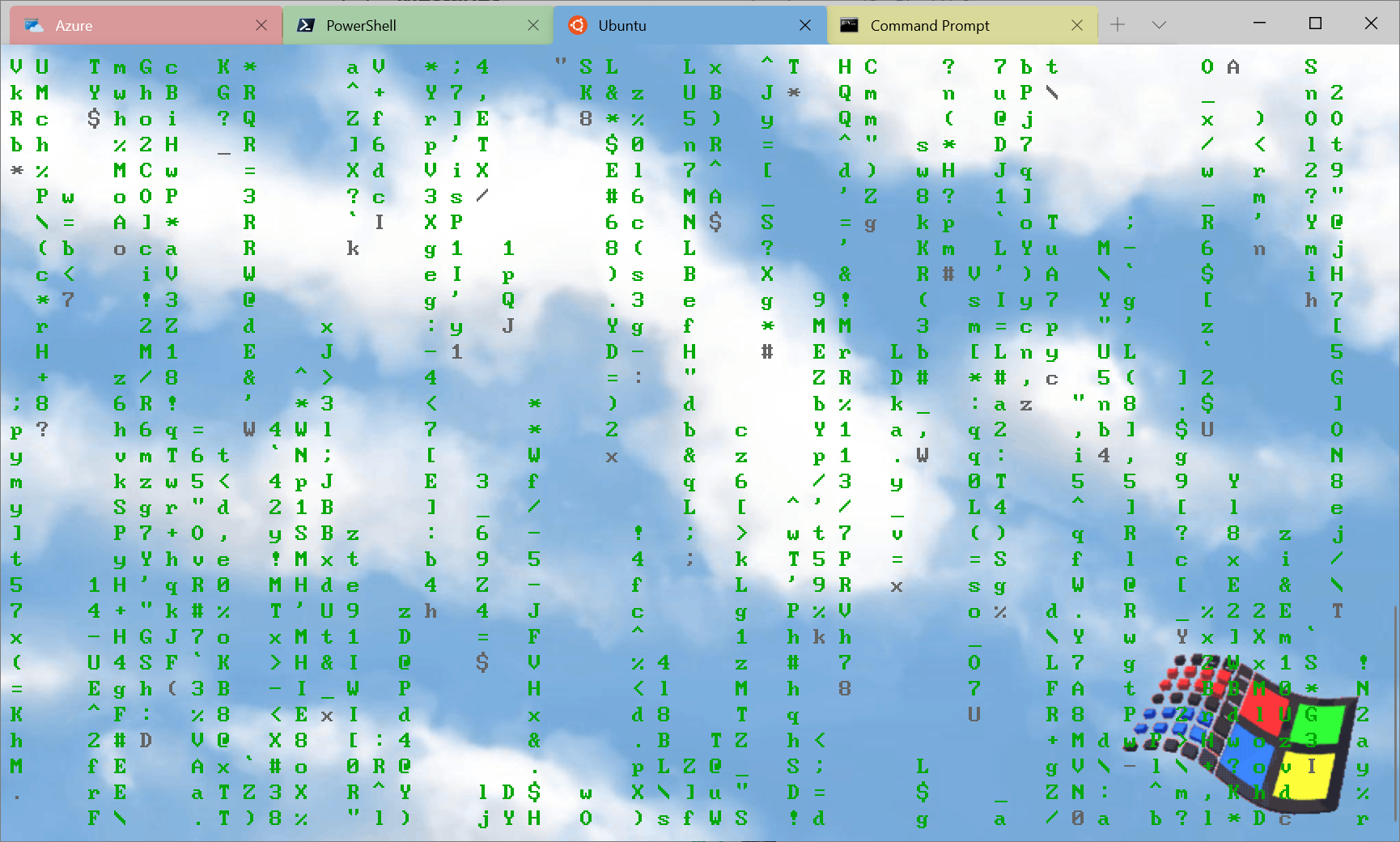Microsoft frigiver Windows Terminal Preview 1.3 med kommandopalet, avanceret faneskifter og mere
4 min. Læs
Opdateret den
Læs vores oplysningsside for at finde ud af, hvordan du kan hjælpe MSPoweruser med at opretholde redaktionen Læs mere
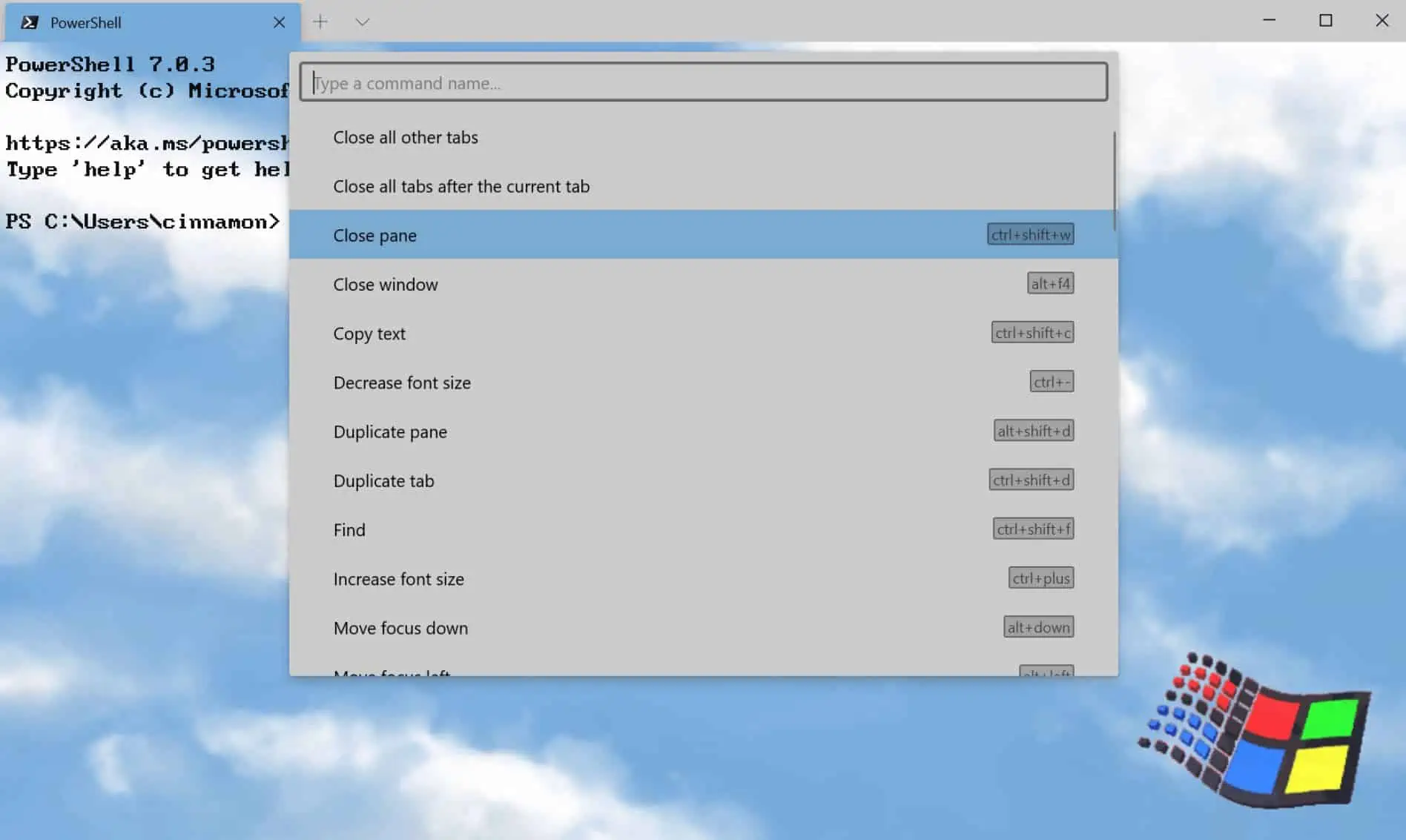
Microsoft annoncerede i dag udgivelsen af Windows Terminal 1.2, som indeholder alle de funktioner, der var tilgængelige i Windows Terminal Preview 1.2. Microsoft annoncerede i dag også udgivelsen af Windows Terminal Preview 1.3 med flere nye funktioner såsom kommandopalet, avanceret faneskifter og mere. Læs om dem i detaljer nedenfor.
Kommandopaletten
Kommandopaletten er her endelig! Denne nye funktion giver dig mulighed for at søge gennem alle de kommandoer, der er tilgængelige for dig i Windows Terminal, svarende til den, der findes i Visual Studio Code. Du kan kalde kommandopaletten ved at skrive
Ctrl+Shift+P. Hvis du vil ændre denne nøglebinding, kan du tilføjecommandPalettekommandoen tilkeybindingsarray i dine indstillinger. json.{ "command": "commandPalette", "keys": "ctrl+shift+p" }Kommandopaletten har to tilstande: handlingstilstand og kommandolinjetilstand. Handlingstilstand er den tilstand, du vil gå ind i som standard, og som viser alle dine Windows Terminal-kommandoer. Kommandolinjetilstand kan indtastes ved at skrive
>og du kan derefter indtaste enhverwtkommando, som påberåbes i det aktuelle vindue.Du kan også tilpasse handlinger, du gerne vil tilføje til kommandopaletten, ved at tilføje kommandoer til filen settings.json. Dine nøglebindinger bør automatisk udfylde kommandopaletten. Fuld dokumentation for, hvordan du tilføjer dine egne kommandoer, kan findes på vores docs-websted.
Billede kommando palet blog, billede
Avanceret switch-fane
Vi har tilføjet en avanceret faneomskifter, der hjælper dig med at navigere lettere mellem dine faner. Dette er som standard aktiveret med
useTabSwitcherglobal indstilling. Når det er aktiveret,nextTab,prevTabkommandoer bruger tabulatoromskifteren. Disse tastaturgenveje er som standardCtrl+Tab,Ctrl+Shift+Tab, henholdsvis."useTabSwitcher": trueBilledfaneskifter, billede
Indstilling af fanefarve
Du kan nu angive en fanefarve for hver profil! Dette kan gøres ved at tilføje
tabColorindstilling til en profil og indstilling til en farve i hex-format.? TIP: Indstil din fanefarve til den samme farve som din baggrund for en problemfri oplevelse!
Nye kommandoer
Vi har tilføjet nogle nye kommandoer, som du kan føje til dine nøglebindinger i din settings.json-fil. Ingen af følgende kommandoer er som standard bundet.
wtkommandoer som en nøglebindingVi har tilføjet muligheden for at udføre wt.exe kommandolinjeargumenter med nøglebindinger. Dette kan gøres med
wtkommando. Detcommandlineegenskab definerer de kommandolinjeargumenter, du vil påberåbe i det aktuelle vindue. Flere oplysninger omwtkommandolinjeargumenter kan findes på vores docs-websted.// This command opens a new tab with PowerShell in a pane, a vertical pane running the Command Prompt profile in the C:\ directory, and a horizontal pane running the Ubuntu profile. { "command": { "action": "wt", "commandline": "new-tab pwsh.exe ; split-pane -p \"Command Prompt\" -d C:\\ ; split-pane -p \"Ubuntu\" -H" }, "keys": "ctrl+a" }Send input til skallen
Hvis du vil sende input til skallen ved hjælp af en tastaturgenvej, kan du gøre det med
sendInputkommando. (Tak @lhecker!)// This command navigates backwards through the shell history. { "command": { "action": "sendInput", "input": "\u001b[A" }, "keys": "ctrl+b" }Fanesøgning
Hvis du er en person, der har mange faner åbne (som mig selv), er denne nye kommando en livredder. Du kan nu søge gennem dine faner i et nyt søgefelt ved hjælp af
tabSearchkommando.{ "command": "tabSearch", "keys": "ctrl+c" }Billedfanesøgning, billede
Skift farvesystem
Du kan indstille farveskemaet for det aktive vindue ved hjælp af
setColorSchemekommando.{ "command": { "action": "setColorScheme", "name": "Campbell" }, "keys": "ctrl+d" }
Kilde: microsoft