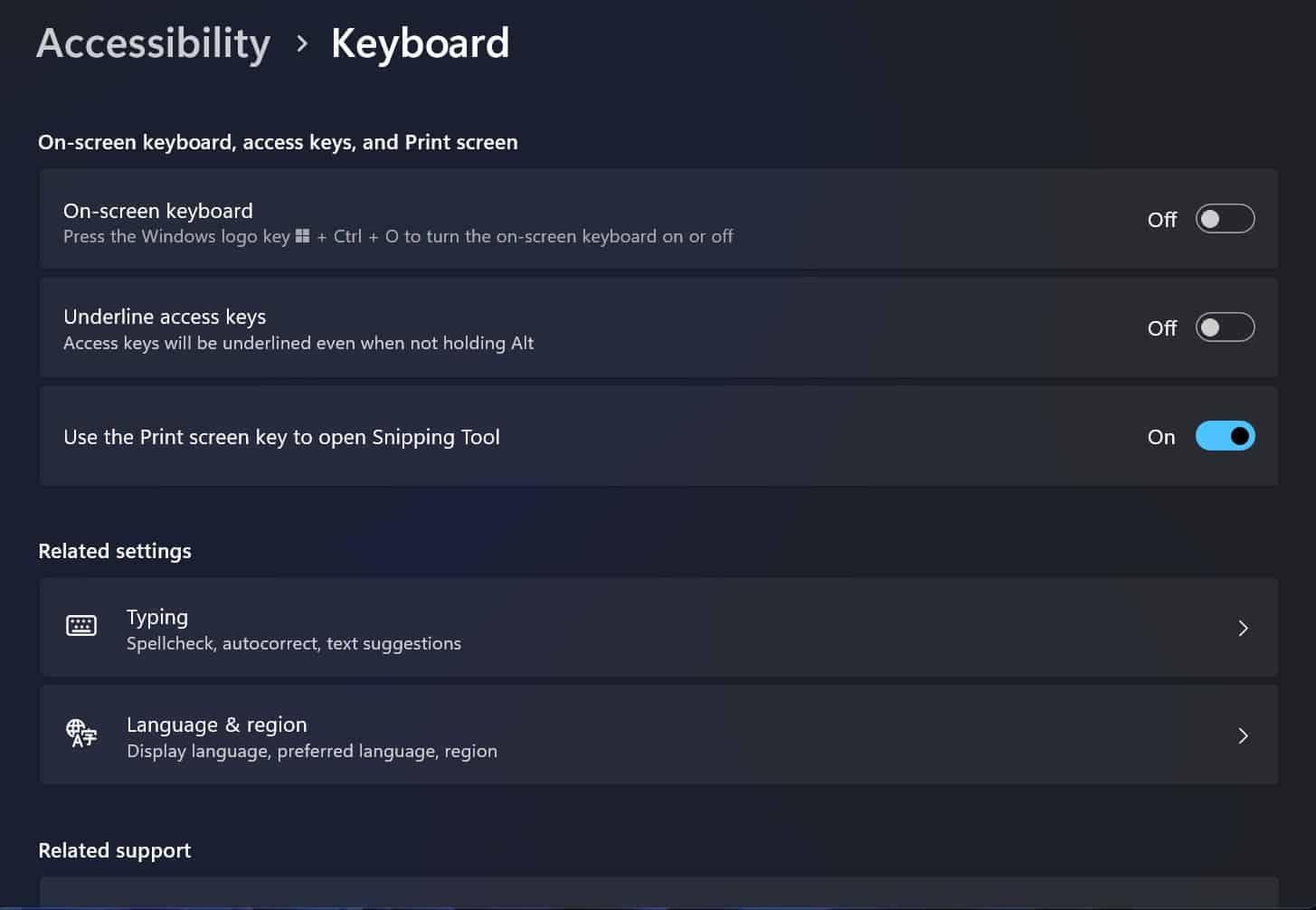Microsoft News: Print Screen-tasten på dit Windows 11 pc-tastatur vil nu åbne Snipping Tool
2 min. Læs
Udgivet den
Læs vores oplysningsside for at finde ud af, hvordan du kan hjælpe MSPoweruser med at opretholde redaktionen Læs mere
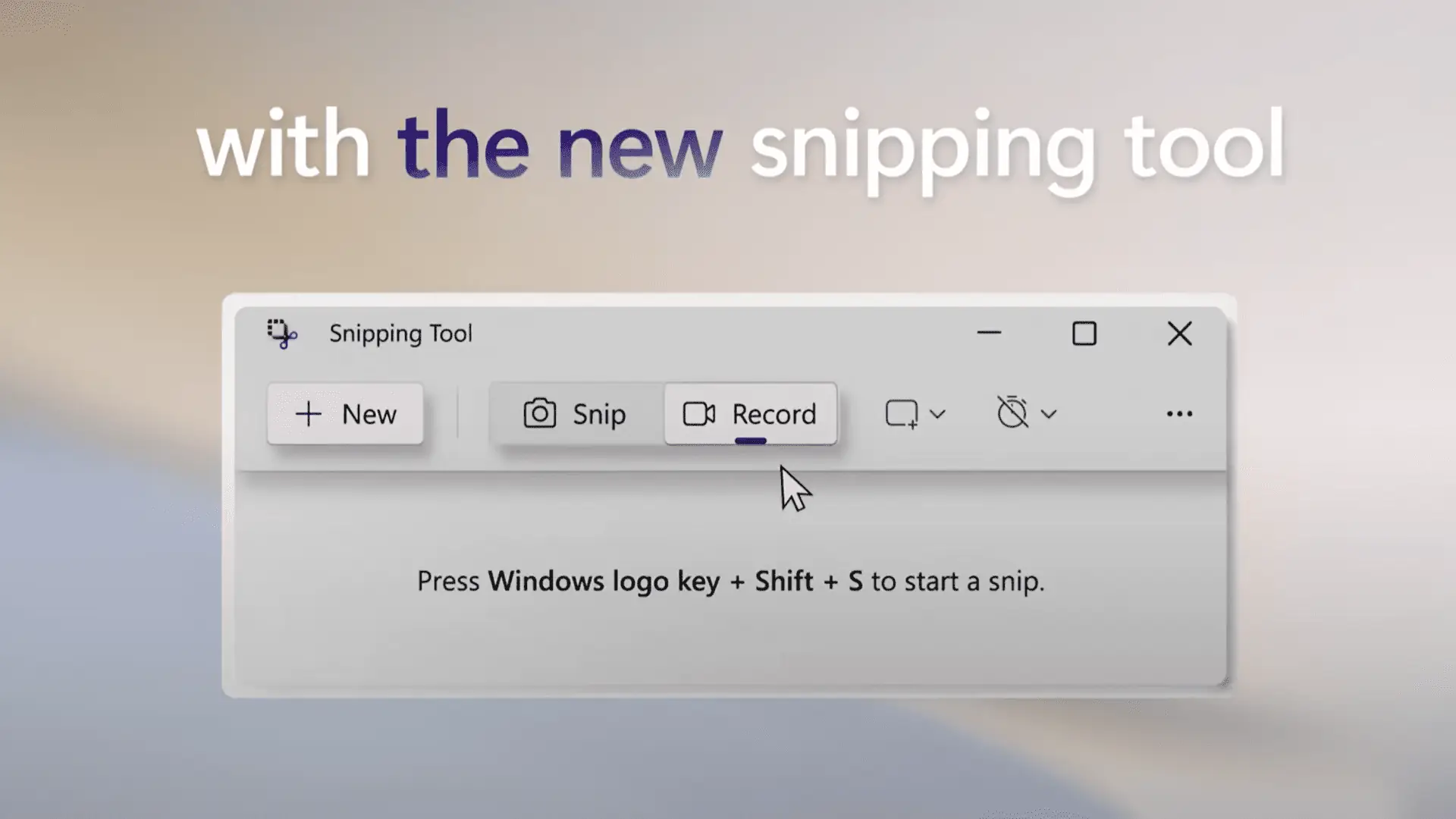
Før Microsoft introducerede Snipping Tool i Windows, var tryk på Print Screen på tastaturet den eneste løsning til hurtigt at fange hele skærmen. Microsoft forbedrede Print Screen-tasteegenskaben for at starte Snipping-værktøjet, når der blev trykket på det. Start af Snipping Tool var dog ikke standardadfærden for nøglen indtil nu.
Hvis du kører Windows 11, vil et tryk på Print Screen ikke åbne Snipping Tool. Men du kan ændre denne adfærd for at åbne Snipping Tool i stedet for at fange, hvad der er på skærmen på den gamle måde. Microsoft har for nylig ændret standardadfærden i Windows 11 KB5025310-opdatering til Beta Channel Insiders. For dem, der kører KB5025310-opdateringen, vil et tryk på Print Screen-tasten nu åbne Snipping Tool som standard.
Du kan dog stadig gå tilbage til den gamle måde, hvordan Print Screen kunne fange et billede af hele din skærm og kopiere det til udklipsholderen. Hvis du vil gøre det, skal du følge nedenstående trin:
- Åbn appen Indstillinger ved at trykke på Vind nøgle + I knappen på dit tastatur.
- Klik Tilgængelighed.
- Rul ned, indtil du finder tastatur valgmulighed.
- Rul for at finde Brug skærmtasten Udskriv til at åbne Snipping Tool skifte switch.
- Sluk for vippekontakten.
I mellemtiden kan du starte Snipping Tool på en anden måde, som er ved at trykke på Vind nøgle + Flytte + S på dit tastatur. Hvis du vil tage et skærmbillede af et aktivt vindue, kan du også trykke på andre + Print Screen. Du har med andre ord mange måder at tage skærmbilleder på Windows 11, og du skal vælge, hvad der virker for dig.