Mail-app i Windows 11: 5 ting at vide
3 min. Læs
Opdateret den
Læs vores oplysningsside for at finde ud af, hvordan du kan hjælpe MSPoweruser med at opretholde redaktionen Læs mere
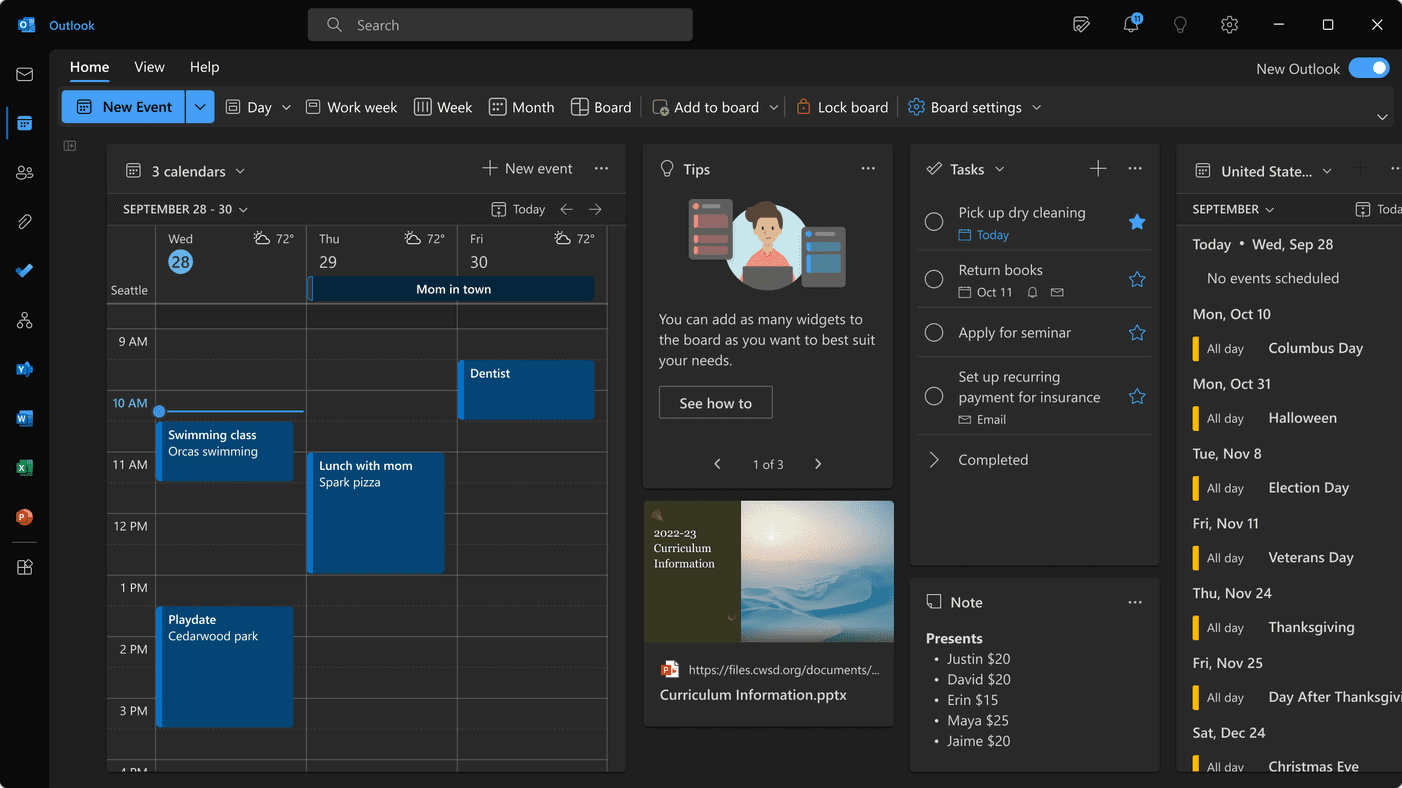
Hvis du ikke vidste det, er der en standard-mail-app inde i Windows 11, som du kan bruge til dine grundlæggende e-mail-behov. Mange mennesker ved ikke, at det faktisk eksisterer, og dem, der gør, er måske uvidende om dets stærke og svage punkter.
Jeg har samlet 7 ting, du bør vide om standard-mail-e-mail-appen i Windows 11.
1. Det kan være væk snart
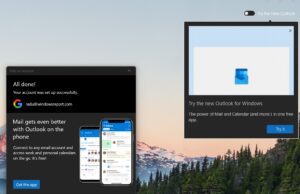
Ligesom vi har rapporteret tilbage i begyndelsen af dette år, Microsoft kigger faktisk på at erstatte den almindelige Mail-app i Windows 11 og 10 med den nye Outlook til Windows-app.
Der er en "prøv forhåndsvisningen", og når den er aktiveret, vil den nu bede brugerne om at downloade Outlook til Windows-appen. Dette kan være et tegn på, at Microsoft søger at flette det ind i Outlook og helt gøre det forældet. Når alt kommer til alt, hvorfor beholde det, når du har Outlook?
2. Sådan downloader du Mail-appen i Windows 11
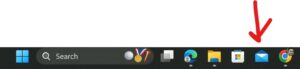
Du behøver faktisk ikke at downloade det. Mail-appen skal være tilgængelig på proceslinjen direkte. Hvis det ikke er der, så brug søgefeltet til at finde det. Hvis den stadig ikke dukker op, kan du finde den i:
- Indstillinger
- Apps
- Installerede Apps
- Mail og Kalender
Hvis den af en eller anden grund stadig mangler, kan du downloade den fra Microsoft Store herfra.
3. Her er, hvad du skal gøre, hvis mail-appen i Windows 11 ikke virker
Her ville mit svar være meget enkelt - bare stop med at bruge det. Der er et væld af meget bedre gratis e-mail-apps til Windows 11, at det simpelthen ikke giver mening for dig at blive ved med det. Men hvis det opfører sig forkert, og du insisterer på at bruge det, er her en masse potentielle problemer og deres respektive rettelser:
- Tjek din internetforbindelse
- Log ud og tilføj din e-mail-konto igen
- Brug denne vejledning fra Microsoft for at sikre, at din konto er konfigureret korrekt
- Prøv at fejlfinde appen Mail og Kalender ved enten at reparere eller nulstille den. Her er trinene til at gøre dette:
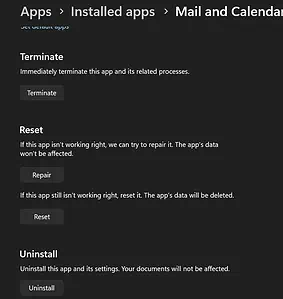
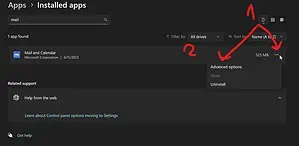 1.gå til Indstillinger
1.gå til Indstillinger
2.søg efter appen
2.tryk på knappen med 3 prikker
3. Reparer eller nulstil den - Hvis du stadig er på det samme sted, der er angivet i trin 4, kan du prøve at afinstallere det.
- Få de seneste Windows-opdateringer, bare hvis der måske er noget til mail-appen, der venter
Hvis problemet er mere kompliceret end dette, måske dette praktisk guide fra WindowsReport kan hjælpe. Derudover, hvis du undrer dig over, hvordan du løser problemet Windows mail langsom synkronisering, vi har dig også dækket.
4. Sådan deaktiverer du mail-app Windows 11
Hvis du ved at deaktivere henviser til midlertidigt deaktivering, skal du gøre følgende:
- Vælg Indstillinger app i menuen Start.
- Gå til Apps.
- Type Installerede apps.
- Klik på menuknappen med tre prikker for Mail og Kalender.
- Type Avancerede indstillinger fra menuen, der er vist.
- Vælg nu Aldrig for Lad denne app køre i baggrunden (under baggrundsapptilladelser)
5. Hvordan ændrer jeg Mail-appen i Windows 11?
Hvis du ønsker at ændre standard-e-mail-appen i Windows 11, er her de nødvendige trin til det. Før det skal du sørge for, at du har downloadet e-mail-klienten efter eget valg, så du kan vælge den fra listen:
- Åbn menuen Windows-indstillinger ved at trykke på Win + I
- Gå til Apps valg og vælg standard apps
- Skriv e-mail, og vælg derefter din app
Så disse er nogle af de grundlæggende ting, du kan gøre i standard-mail-appen i Windows 11. Lang historie kort, du må hellere snart skifte til noget mere pålideligt.








Brugerforum
2 meddelelser