League of Legends vil ikke starte - 8 beviste rettelser
6 min. Læs
Opdateret den
Læs vores oplysningsside for at finde ud af, hvordan du kan hjælpe MSPoweruser med at opretholde redaktionen Læs mere
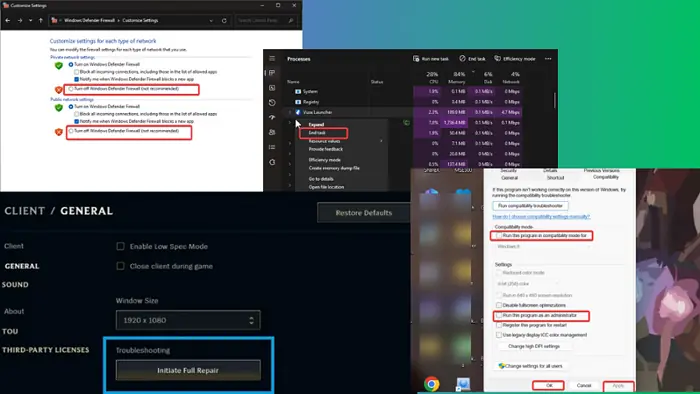
Hvis League of Legends ikke starter, er du sandsynligvis frustreret. Og du er ikke alene om dette - adskillige spillere har også haft dette problem.
Heldigvis viser jeg dig, hvordan du løser det nedenfor. Men før du dykker ned i de vigtigste løsninger, prøv disse foreløbige rettelser:
- Genstart computeren for at rydde modstridende processer eller midlertidige filer, der kan forhindre LoL i at starte.
- Luk baggrundsprocesser på computeren eller andre spil, der kører i baggrunden.
- Tjek kravene til spillet.
- Tjek din internetforbindelse.
- Skift din skrivebordsopløsning og opdateringshastighed.
Hvorfor åbner League of Legends ikke?
League of Legends lanceres muligvis ikke af flere årsager:
- Du opfylder ikke spilspecifikationerne
- Problemer med spilfilerne
- Korrupt eller ødelagt spilinstallation
- Et problem med spillets patching-proces
- Forældet eller korrupt grafikdriver
- Mangel på administrative rettigheder
- Modstridende processer
- Internet problemer.
League of Legends vil ikke starte – rettelser
Hvis de foreløbige løsninger, der er skitseret tidligere, ikke hjalp, skal du følge disse trin:
1. Kør LoL som administrator
At køre LoL uden de nødvendige administrative rettigheder kan føre til, at spillet ikke starter.
1. Højreklik på League of Legends-genvejen på din skrivebordsside, og vælg Ejendomme.
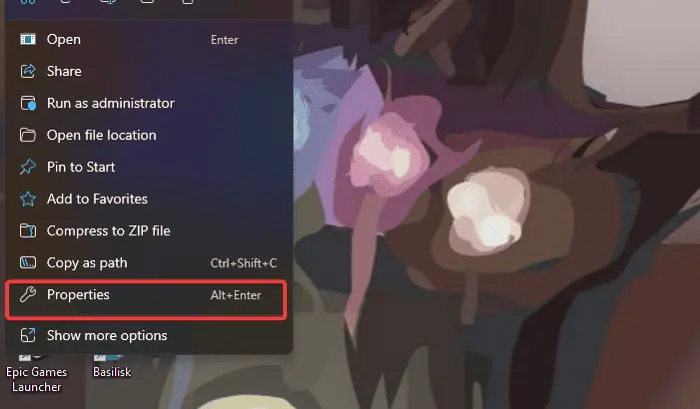
2. I den resulterende dialogboks skal du klikke på Kompatibilitet kategori.
3. Marker afkrydsningsfeltet for Kør dette program som administrator.
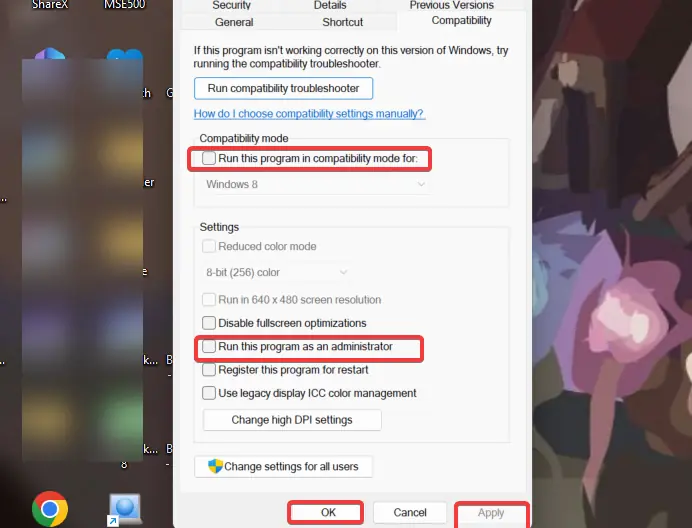
4. klik Ansøg, derefter OK for at gemme de foretagne ændringer.
Udover det bør du køre spillet i kompatibilitetstilstand:
1. Følg trin 1 og 2 ovenfor for at åbne spillet Kompatibilitet indstillinger på Windows.
2. Tjek "Kør dette program i kompatibilitetstilstand tilstand til” boksen og vælg helst Windows 7.
3. klik Ansøg, derefter OK for at gemme de foretagne ændringer.
Efter at have foretaget disse ændringer, genstart din computer og genstart League of Legends.
2. Deaktiver midlertidigt Windows Defender Firewall
Firewallen kan identificere vigtige spilfiler som en potentiel trussel, hvilket forhindrer LoL i at starte korrekt.
1. Klik på Starten menuen, skriv Windows Defender Firewall, og åbn det matchende resultat.
2. Vælg i det resulterende vindue Slå Windows Defender Firewall til eller fra.
3. Klik derefter Sluk for Windows Defender Firewall (anbefales ikke) til både private og offentlige netværksindstillinger.
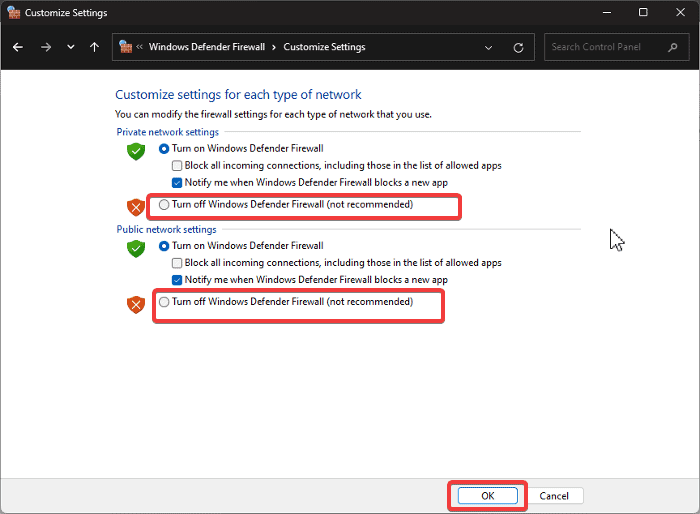
4. Vælg OK nederst på siden for at gemme ændringerne.
5. Genstart spillet for at observere dets respons.
Hvis problemet er løst, skal du fortsætte med at aktivere Windows Defender Firewall ved at gense de skitserede trin. Sørg for at give tilladelse til LoL og dets tilknyttede filer gennem Windows Firewall.
3. Luk alle League of Legends-processer og genstart spillet
1. Trykke Ctrl + Flytte + Esc at åbne Task Manager.
2. Naviger til Processer fanen og find eventuelle processer forbundet med League of Legends eller Riot Games.
3. Højreklik på hver af dem, og vælg Slutopgave.

4. Genstart nu spillet.
4. Slet lol_patcher og lol_launcher
Jeg nævnte, at problemet med League-klienten ikke åbner, kan skyldes, at spillets patching-proces sidder fast. Derfor kan du tvinge til at reparere eller reparere spillet for at rette det.
1. Trykke Windows + E for at åbne File Explorer på din pc.
2. Naviger til denne sti på pc'en C:\Riot Games\League of Legends\RADS\Projects, afhængigt af hvor din pc har gemt spilfilen.
3. Find og slet nu lol_launcher og lol_patcher filer.
4. Luk File Explorer-vinduerne, og genstart spillet.
5. Bekræft integriteten af spilfiler
League of Legends spilfiler eller launchers kan blive beskadiget på grund af forkert installation. Dette kan føre til meddelelsen "League of Legends undskyld, vi har opdaget et problem med din installation".
1. Gå til spilinstallationsmappen på din pc, og åbn lol.launcher.admin ca.
2. Klik på tandhjulsikonet i øverste højre hjørne af game manager-grænsefladen.
3. Vælg Første fuld reparation og følg anvisningerne på skærmen.
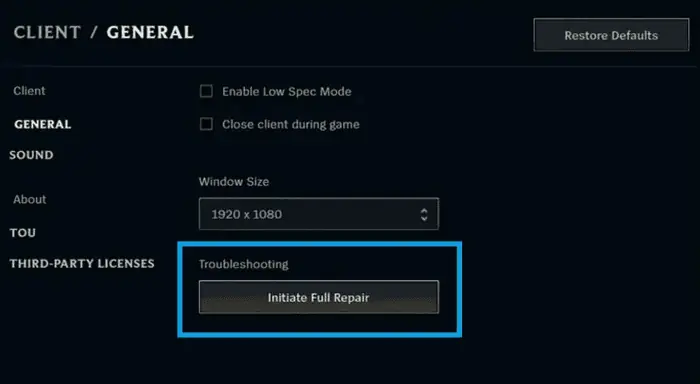
6. Opdater grafikdriver
Du skal muligvis også opdatere grafikken driver for at løse dette problem.
1. Trykke Windows + X at åbne Starten menu
2. Vælg Enhedshåndtering.
3. Dobbeltklik på Displayadaptere mulighed i vinduet Enhedshåndtering for at udvide din grafikdriver.
4. Noter din grafikdrivers navn, og besøg producentens websted for at downloade dens opdaterede version.
5. Gå tilbage til Enhedshåndtering og højreklik på grafikdriveren.
6. På den resulterende rullemenu skal du trykke på Opdater driver valgmulighed.

7. Vælg derefter Gennemse min computer efter drivere og følg vejledningen på skærmen for at vælge den driverpakke, du downloadede tidligere.
Dette vil installere den opdaterede driver på din computer. Derefter skal du genstarte din computer.
Du kan også opdatere drivere og vedligeholde dem ved hjælp af professionel software såsom PC HelpSoft Driver Updater. Dette værktøj kan automatisk scanne, identificere og downloade nye drivere inden for få minutter efter installationen.
7. Ren installation af League of Legends
Hvis alt andet fejler, kan du overveje at geninstallere spillet.
1. Trykke Windows + R at åbne Kør kommandoboks.
2. Type kontrolpanel ind i feltet Kør og tryk på Indtast.
3. Åbn nu Programmer og funktioner i vinduet Kontrolpanel.
4. Vælg League of Legends fra applisten, højreklik på den, og vælg Afinstaller.

5. Vælg Ja i det næste vindue for at bekræfte handlingen.
6. Åbn nu File Explorer og gå til League of Legends installationsfil.
78. Slet alt i filen og derefter geninstaller spillet På din computer.
8. Fejlfinding i tilstanden Ren start
1. Tryk på Windows + R for at åbne boksen Kør.
2. Type msconfig i boksen og tryk på Enter. Dette vil åbne op for System Configuration vindue.
3. Vælg Fanen Tjenester.
4. Derefter skal du kontrollere Skjul alle Microsoft-tjenester og klik derefter på Deaktiver alle på knap-højre.

5. Vælg Fanen Start, og klik derefter på Åbn Jobliste.
6. Når listen er fuldt indlæst, skal du højreklikke og vælge Deaktiver på hvert af de angivne programmer.
7. Luk vinduet Task Manager for at gå tilbage til Systemkonfigurationn vindue.
8. klik Ansøge, derefter OK for at gemme dine ændringer.
Hvis problemet bliver løst i ren opstartstilstand, betyder det, at en tredjepartsapp er synderen. Du skal muligvis afinstallere nyligt installerede programmer på din computer.
Læs også:
- NVIDIA-grafikkort blev ikke fundet Windows 10: 9 hurtige rettelser
- Steam-spil starter ikke Windows 11 – 10 enkle rettelser
Så nu ved du, hvad du skal gøre, hvis League of Legends ikke starter. Hvis du flittigt følger de foreslåede løsninger, bør en af dem hjælpe dig med at løse problemet.









Brugerforum
0 meddelelser