Kindle vil ikke oplades - 12 nemme rettelser
5 min. Læs
Udgivet den
Læs vores oplysningsside for at finde ud af, hvordan du kan hjælpe MSPoweruser med at opretholde redaktionen Læs mere
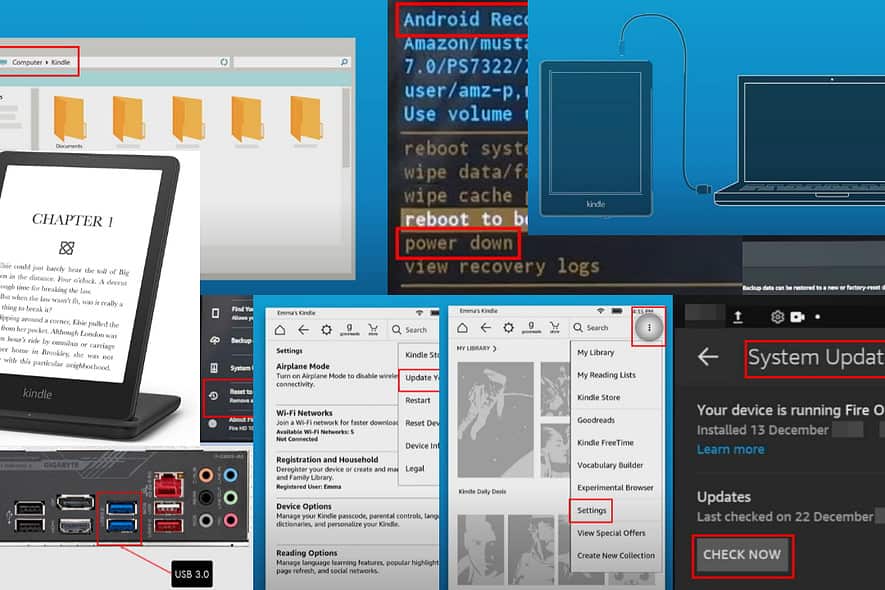
Din Kindle oplades ikke, når opladeren ikke er tilsluttet korrekt, eller den er inkompatibel. Der kan også være mere komplekse software- eller hardwareproblemer. Vil du selv ordne det? Så læs videre!
Løsning 01: Brug en anden rejseadapter og et andet kabel
Hvis Kindle Fire-tabletten eller e-bogslæseren ikke kan oplades med den eksisterende opladningssten og -kabel, så prøv en anden. Normalt kan du bruge alle mikro-USB- og USB-C-kabler.
Alligevel skal du sikre dig, at effekten er mere end 9 Watt for Kindle Paperwhite 11th Gen og mindre end 9 Wastts for Kindle Paperwhite 10th Gen eller ældre enheder.
Løsning 02: Brug en Amazon Qi-oplader
Hvis Kindle understøtter trådløs opladning defineret af Qi-opladningsstandarden, skal du bruge en enhed ordineret af Amazon. For eksempel kan du tjekke dette produkt ud:
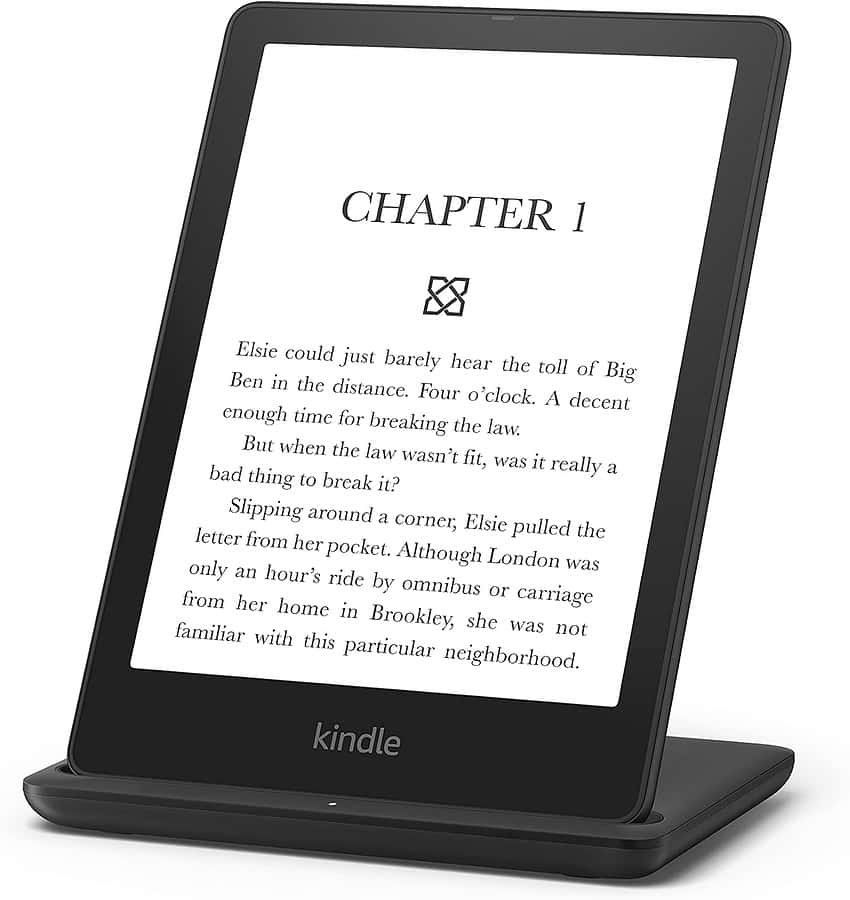
Lavet til Amazon, trådløs opladningsdock til Kindle Paperwhite
Løsning 03: Brug et alternativt vægstik
Test stikkontakten med en anden opladningsenhed. Hvis det ikke virker, skal du bruge en anden stikkontakt til at oplade Kindle.
Løsning 04: Brug USB 3.0-porte på en pc
Hvis du normalt bruger USB 2.0-porte til at oplade din Kindle, trækker den muligvis ikke nok strøm. Brug i stedet USB 3.0.
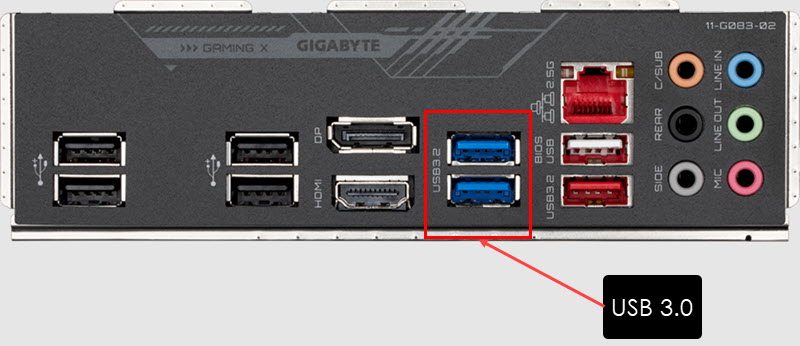
Disse porte kommer med en blå isolator. På nogle bærbare og stationære computere kan du muligvis også se USB 3.0 SS-indikatoren.
Løsning 05: Rengør Kindles USB-port
Brug en vatpind til at rengøre enhedens mikro- eller USB-C-port. Skub eller tør dog ikke groft. Du kan også bruge en støvsuger med den mindste børste eller tilbehør til at fjerne alt snavs fra porten.
Løsning 06: Tag tabletdækslet af
Nogle substandard Kindle-tablet- og e-bogslæseromslag er for tykke. Den ujævne fordeling af dækmaterialet kan forhindre USB-kablet i at slutte tæt til enhedsporten. Så fjern dækslet og prøv derefter at oplade din enhed.
Løsning 07: Tryk let på bagsiden og rammen
- Tilslut Kindle-tabletten til en fungerende rejseadapter.
- Vend enheden på bagsiden.
- Bank let på kanterne, den øverste halvdel, den midterste og den nederste halvdel af enheden.
- Hver gang, efter at du har trykket, skal du se, om opladningsindikatoren lyser eller ej.
- Vend den nu på forsiden og bank let på enhedens nederste kant.
Hvis du bemærker, at opladningen fungerer efter aftapning, kan der være en løs forbindelse mellem batteriet og dets hus.
Du skal tage den til et Amazon-servicecenter for at gøre krav på garantitjenester eller et hvilket som helst mobil- og tabletservicecenter, hvis det er uden for garantien.
Løsning 08: Se efter OS-opdateringer
Kindle Fire tablets
- Gå til din Kindle-tablet Startskærm.
- Find Indstillinger app og åbn den. Det ligner et tandhjul.
- Rul ned for at finde Enhedens funktioner og tryk på det.
- Nu skal du finde og få adgang Systemopdateringer på skærmen Enhedsindstillinger.
- Tryk på ikonet Tjek nu knappen for at søge efter de seneste opdateringer.
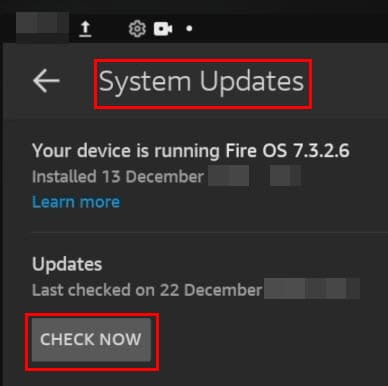
- Enheden kan bede dig om at genstarte den, når den har downloadet og installeret opdateringerne.
Kindle e-bog læsere
- Hent passende Kindle E-Reader Softwareopdatering fra Amazon.
- Slut Kindle eBook-læseren til en pc ved hjælp af et USB-kabel.
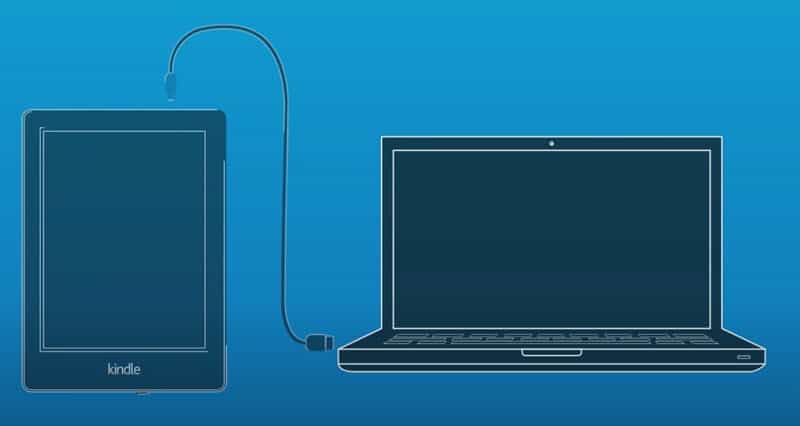
- Kindles interne lager vises som et eksternt USB-lager på denne pc > Enheder og drev sektion.
- Åbn drevet og indsæt softwareopdateringen i det.
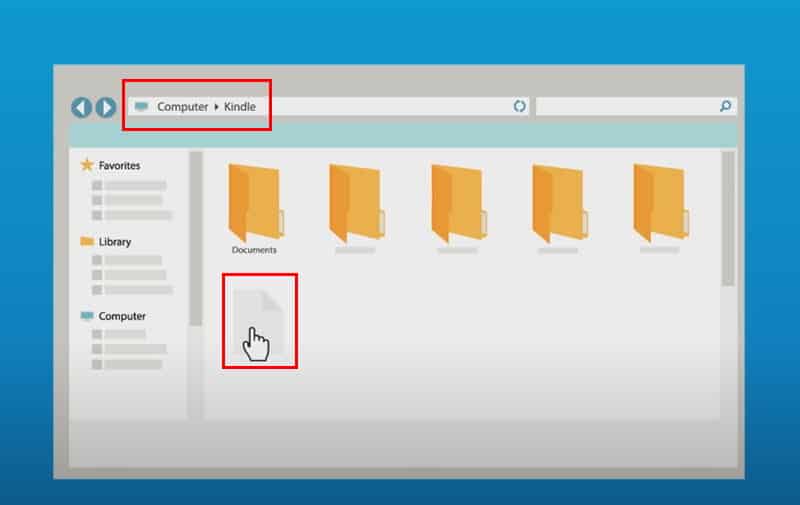
- Afbryd Kindle.
- Gå til Kindle's Startskærm.
- Tryk på ikonet lodret tre prik i menuen øverste højre hjørne af skærmen.
- Vælg Indstillinger fra kontekstmenuen.
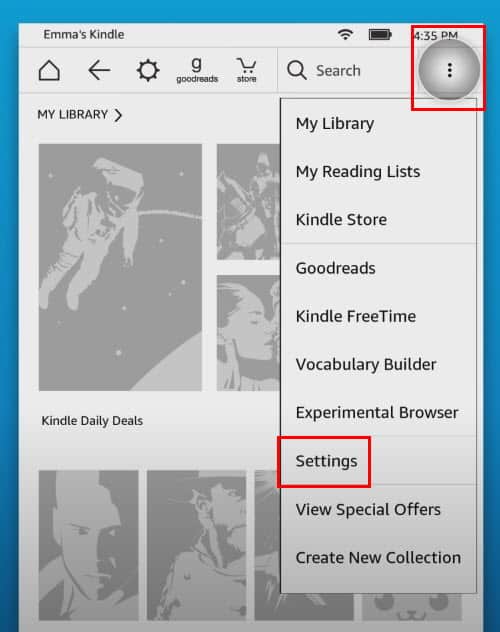
- Tryk igen på lodret tre prik menu på Indstillinger og tryk på Opdater din Kindle.
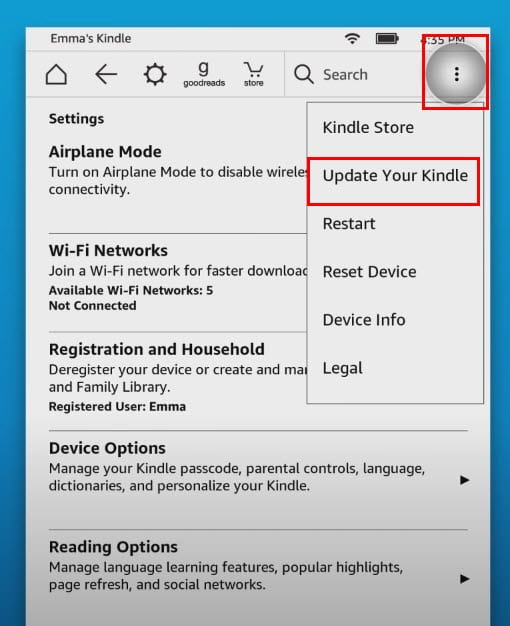
- Tryk på OK på den næste pop op-boks for at starte opdateringsprocessen.
Hvis Kindle vil ikke tænde, kan du ignorere denne metode og gå videre til de næste fejlfindingsideer nedenfor.
Løsning 09: Genstart Kindle
- Tryk og hold på Sleep / Wake / Power knappen, indtil enhedens skærm bliver mørk.
- Slip knappen.
- Enheden skal vende tilbage til Startskærm Selv.
- Hvis den ikke trykker på Sleep / Wake / Power knappen en gang.
Løsning 10: Brug Fire OS Bootloader
Dette er en avanceret fejlfindingsmetode, hvor du udfører en ren lukning af enheden fra enhedens firmware.
- slukke Kindle-tabletten.
- Vent til 10 sekunder.
- Nu holder du nede volumen op , Power On knapperne, indtil du ser Amazon monogram.
- Giv slip på nøglerne.
- Brug volumen op , ned tasterne for at vælge Sluk.
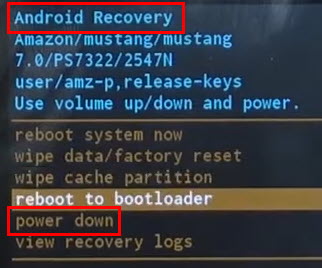
- Tryk Power knappen for at bekræfte handlingen.
Løsning 11: Fabriksindstil Kindle
Kindle e-bogslæser
- Når du er på Startskærm, Tryk på tre prikker menu.
- Vælg Indstillinger.
- Tryk på i det næste vindue Enhedens funktioner.
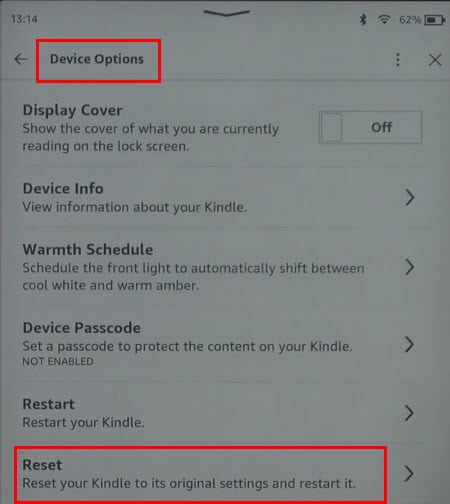
- Tryk på Nulstil.
Bemærk: Denne proces vil slette alle de dokumenter og filer, du har føjet til enheden. Amazon vil også afregistrere enheden fra din konto.
Kindle Fire
- Få adgang til Amazon Kindle Indstillinger ca.
- Gå til Enhedens funktioner > Sikkerhedskopiering og gendannelse og aktivere funktionen.
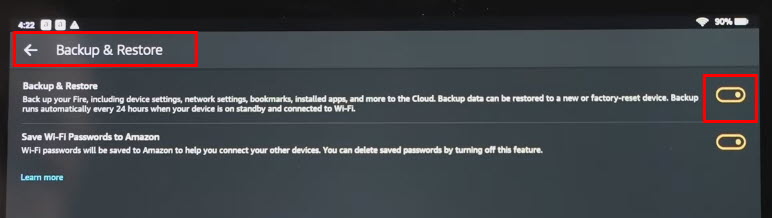
- Når enheden er blevet sikkerhedskopieret, skal du gå tilbage til Indstillinger.
- Igen, adgang Enhedens funktioner og tryk på Nulstil til fabriksindstillinger.
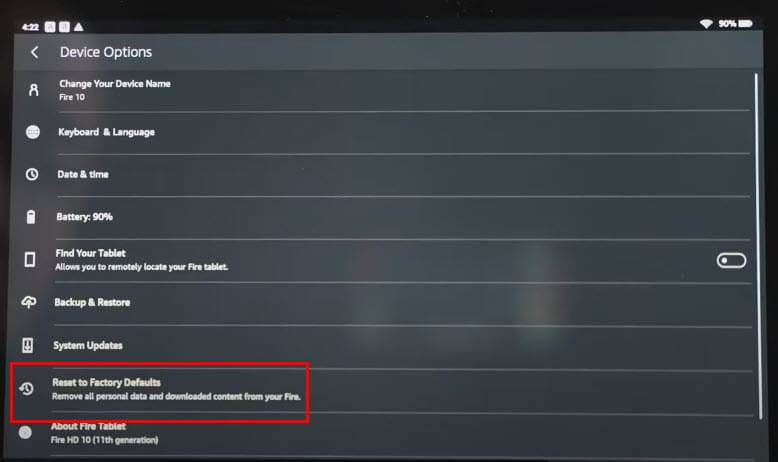
- Indtast Adgangskode til låseskærm.
- Tryk på Nulstil igen på Nulstil til fabriksindstillinger advarselsmeddelelse.
- Tabletten genstarter og viser sprogvalgsskærmen.
- Tilslut den nu til USB-kablet til opladning.
Bemærk: Nulstil til fabriksindstillinger fjerner alle kontooplysninger, netværkskonfigurationer og Wi-Fi-indstillinger. Det sletter også tredjepartsapps og filer. Så udfør kun dette trin, hvis du forstår risiciene.
Løsning 12: Kontakt support
Hvis din Amazon Kindle Fire-tablet eller Kindle e-bogslæser er inden for garantien, kan du kontakte support for garantikrav. Her er de links, du kan bruge:
Realted aflæsninger:
Så nu ved du, hvad du skal gøre, når din Kindle ikke oplades. hjalp artiklen? Del din feedback i kommentarfeltet!








