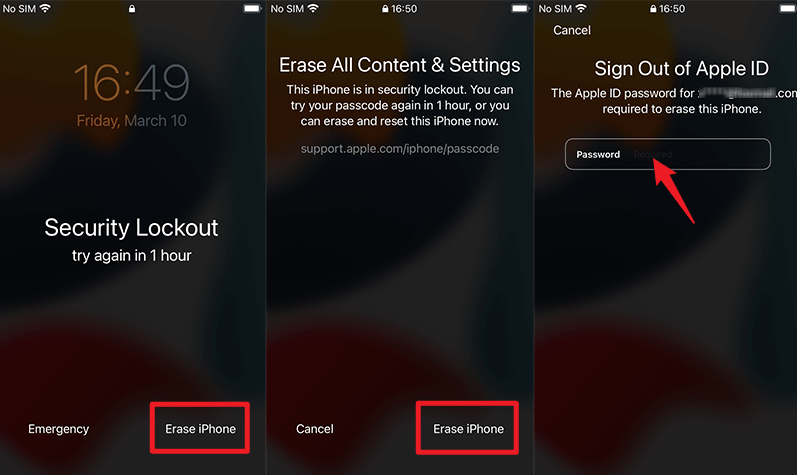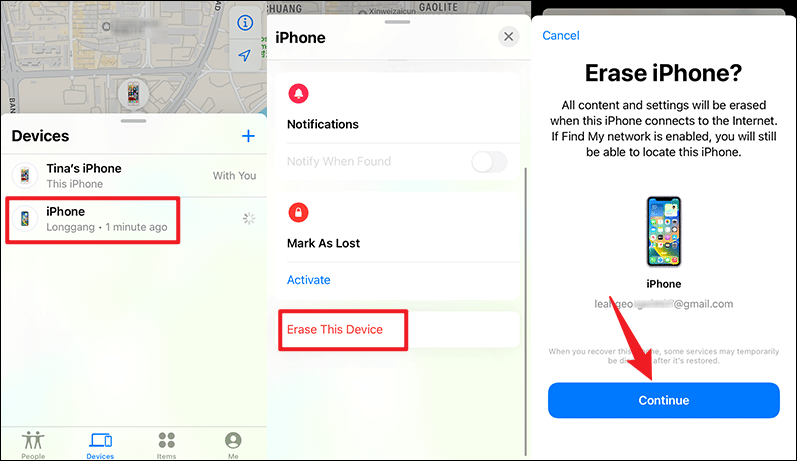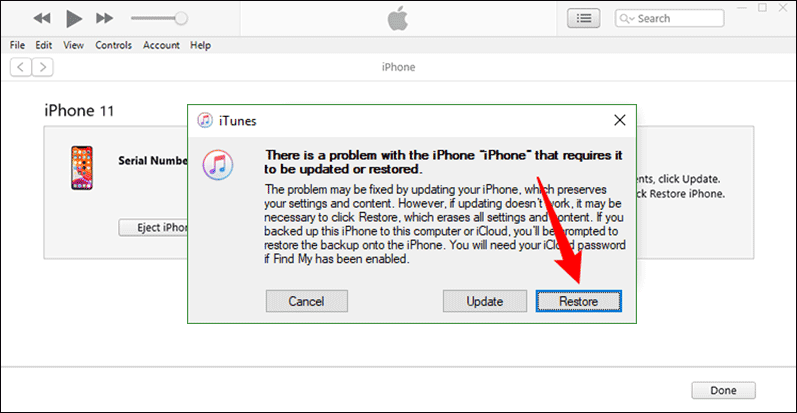iPhone sikkerhedslås? 4 måder at låse op eller omgå det!
7 min. Læs
Opdateret den
Læs vores oplysningsside for at finde ud af, hvordan du kan hjælpe MSPoweruser med at opretholde redaktionen Læs mere
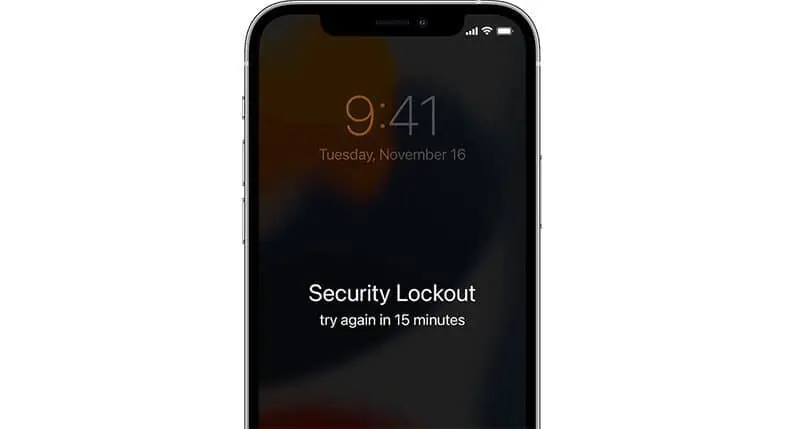
Siger din iPhone Security Lockout, og du kan ikke komme til startskærmen? Denne artikel er til dig.
Vi forklarer, hvad Security Lockout betyder, hvorfor det opstår, og hvordan du løser det, så du kan låse din iPhone op.
Hvad er iPhone Security Lockout?
Security Lockout betyder, at iPhone er låst ned af sikkerhedsmæssige årsager, hvilket typisk sker, hvis du gentagne gange indtaster den forkerte adgangskode på iPhones låseskærm. Dette er en sikkerhedsfunktion inkluderet i iOS 15.2 eller nyere for at holde din enhed sikker.
Når iOS modtager en række mislykkede adgangskodeforsøg, har den mistanke om sikkerhedsproblemer og låser derfor din iPhone ned for at beskytte dine data mod hackere og anden uautoriseret adgang.
Selvom Security Lockout er beregnet til at beskytte din iPhone mod nysgerrige øjne, er det også årsagen til, at du glemmer din adgangskode. Som et resultat vil den ikke låse din iPhone permanent fra starten, men vil give dig flere chancer for at prøve igen at indtaste din adgangskode efter at have ventet i nogen tid. Hvert efterfølgende mislykkede forsøg vil forlænge den tid, du skal vente. Det er derfor, du kan se en nedtællingstimer på skærmen Sikkerhedslås, der siger "prøv igen om 15 minutter" eller "prøv igen om 1 time".
Faktisk vil iPhone i de fleste tilfælde til at begynde med vise iPhone Utilgængelig efter flere på hinanden følgende mislykkede adgangskodeforsøg. Efterhånden som antallet af mislykkede forsøg stiger, vises Security Lockout. I iOS 15.2 og nyere opstår sikkerhedslåsning med en 15-minutters timer typisk efter det niende mislykkede adgangskodeforsøg. Efter det tiende og ellevte mislykkede forsøg vil Security Lockout vare 1 time. Efter den tolvte forkerte adgangskodeindtastning, viser iPhone kun Sikkerhedslås og har ikke længere en timer, hvilket betyder, at iPhone forbliver i Sikkerhedslås for evigt, indtil du tager skridt til at låse den op.
Sådan omgår du iPhone-sikkerhedslåsning?
Hvis en nedtællingstimer vises på skærmen, skal du bare vente, indtil den udløber, og indtaste den korrekte adgangskode for at få din iPhone ud af sikkerhedslåsen og låst op. Men hvad nu hvis du har glemt din iPhone-adgangskode, der ikke er nogen timer på sikkerhedslåsningsskærmen, eller timeren vil ikke gå ned? I disse tilfælde er alt, hvad du kan gøre, at slette din iPhone for at slippe af med sikkerhedslåsen. Hvis du spekulerer på, om du kan omgå sikkerhedslåsen og adgangskoden på din iPhone uden at slette dine data, er svaret nej. Lad os nu gennemgå fire effektive teknikker til at slette og låse op for en iPhone, der siger Security Lockout.
Metode 1: Lås iPhone op direkte fra sikkerhedslåsningsskærmen
Hvis du har et Apple ID logget ind på din iPhone, kan du muligvis se indstillingen Slet iPhone på skærmen Sikkerhedslås. Denne mulighed giver dig mulighed for hurtigt at slette og låse din sikkerhedslåste iPhone op ved kun at indtaste dit Apple ID-adgangskode uden at skulle bruge en computer.
Du skal bare trykke på Slet iPhone, trykke på Slet iPhone igen for at bekræfte, at du vil slette og nulstille iPhone, og derefter indtaste dit Apple ID-adgangskode. Din iPhone vil derefter automatisk slette sig selv.
Tip: Slet iPhone vises typisk kun, hvis Find min iPhone er aktiveret, og der ikke har været mere end 12 mislykkede forsøg med adgangskode. Hvis der ikke er nogen Slet iPhone-indstilling på din Sikkerhedslåsningsskærm, skal du gå til en anden metode for at lås din iPhone op uden en adgangskode.
Metode 2: Omgå sikkerhedslåsning fra en anden Apple-enhed
Hvis du har en anden Apple-enhed, der deler et Apple-id med din iPhone, der er i sikkerhedslås, kan du bruge appen "Find min" på den enhed til at fjernslette og låse din iPhone op.
Trin 1: Gå til din anden Apple-enhed, åbn Find min-appen, og vælg derefter indstillingen Enheder.
Trin 2: På listen Enheder skal du vælge din iPhone, der er i sikkerhedslås, tryk på Slet denne enhed, og tryk derefter på Fortsæt.
Trin 3: Følg instruktionerne på skærmen, og Find My-appen sletter din iPhone for at omgå skærmen Sikkerhedslås.
Metode 3: Lås iPhone Security Lockout op ved hjælp af Tenorshare 4uKey
Hvis du stadig har brug for at rette sikkerhedslåsen på din iPhone, kan du bruge TenorShare 4uKey for at løse dette problem. 4ukey er kompatibel med alle de nyeste operativsystemer fra Apple inklusive iPadOS 16 eller iPhone 14-modeller og lader dig låse din Apple-enhed op med et enkelt klik. Du kan stole på denne software for hurtigere oplåsning. Følg disse trin for, hvordan du omgår iPhone-adgangskoden uden iTunes og tilsidesætter iPhone-sikkerhedslåsen.
- Først og fremmest, download og installer Tenorshare 4uKey på din Windows/Mac pc.
- Når denne software er installeret korrekt på din computer, skal du dobbeltklikke på dets ikon.
- Når dette program åbner, skal du klikke på Starten .
- På den næste skærm skal du klikke på Start med en Play-knap.
- Klik på i vinduet Fjern skærmlås Næste.
- Du vil se en "Ingen enhed fundet”-skærm med nogle snapshots om, hvordan du sætter din iPhone i gendannelsestilstand.
- Vælg din Apple-enhed ved hjælp af rullemenuen ved siden af Skift til andre enheder og tilslut derefter din iPhone eller iPad til din computer ved hjælp af lynledningen.
- Du kan nu sætte din enhed i gendannelsestilstand ved at følge de tilgængelige snapshots.
Hvis dette beder dig om at købe en plan, skal du vælge det abonnement, der passer til dine formål. Jeg håber, at denne metode virker til at løse sikkerhedslåsen på din iPhone/iPad.
Metode 4: Ret iPhone Security Lockout med iTunes eller Finder
Endelig kan du løse sikkerhedslåseproblemet ved at gendanne din iPhone til fabriksindstillingerne ved hjælp af iTunes eller Finder på din computer.
Trin 1: Tilslut din iPhone til din computer med et USB-kabel, og sæt den derefter i gendannelsestilstand.
Trin 2: Start iTunes, hvis du bruger en Windows-computer; Finder, hvis du bruger en Mac.
Trin 3: iTunes eller Finder vil automatisk finde din iPhone og åbne en dialogboks med opdaterings- og gendannelsesindstillinger. Vælg indstillingen Gendan.
Trin 4: Vælg at gendanne og opdatere, og iTunes eller Finder vil automatisk gendanne din iPhone til fabriksindstillingerne for at slippe af med sikkerhedslås.
Hvor længe varer iPhone-sikkerhedslåsen?
iPhone-sikkerhedslåsens varighed er ændret med forskellige iOS-versioner. Fra iOS 15.2, og inklusive nyere versioner som iOS 16 17, er lockout-funktionen blevet mere kompleks.
Efter forkert adgangskodeforsøg øges lockouttiderne gradvist:
- Efter 4 mislykkede forsøg er iPhone ikke tilgængelig i 1 minut.
- Efter 5 forsøg bliver den låst i 5 minutter.
- Det 6. forsøg øger dette til 15 minutter.
- Det 7. forsøg låser enheden i 1 time.
- Ved 8. forsøg forlænges sikkerhedslockouten til 3 timer.
- Det 9. forsøg skubber dette til 8 timer.
- Efter det 10. mislykkede forsøg går enheden i en sikkerhedslås uden nogen specifik timer og kræver en nulstilling.
Indpakning op
Sikkerhedslåsning er en vigtig sikkerhedsfunktion indbygget i iOS 15.2 og nyere, og Apple tilbyder ikke muligheden for at deaktivere eller slukke den på din iPhone. Dette betyder, at du ikke kan forhindre sikkerhedslåsning i at opstå efter flere på hinanden følgende mislykkede adgangskodeforsøg. For at låse en iPhone op, der siger Security Lockout, skal du enten indtaste den korrekte adgangskode eller slette iPhone. Et Apple ID giver dig mulighed for hurtigt at slette din iPhone for at få den ud af sikkerhedslåsen. Hvis dette ikke virker, skal du tilslutte din sikkerhedslåste iPhone til din computer og bruge Tenorshare 4uKey eller iTunes for at låse den op. Du kan ikke låse en iPhone op, der er i en sikkerhedslås uden at miste data, medmindre du tidligere har sikkerhedskopieret den.