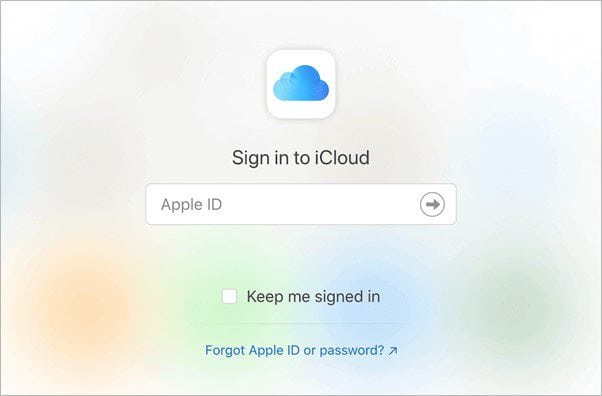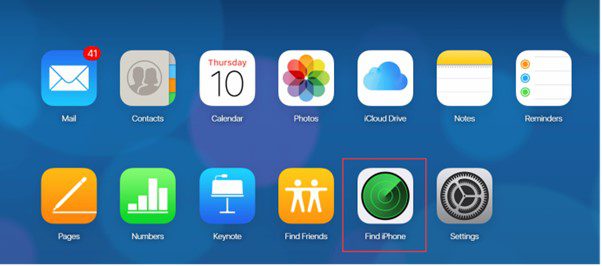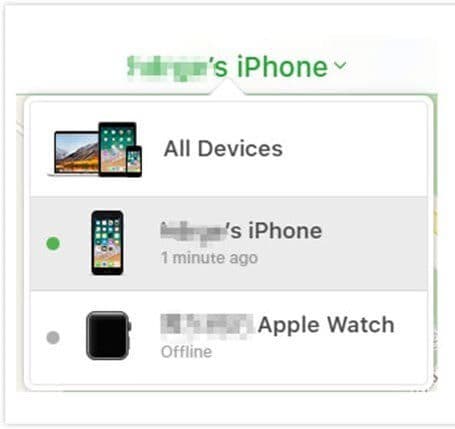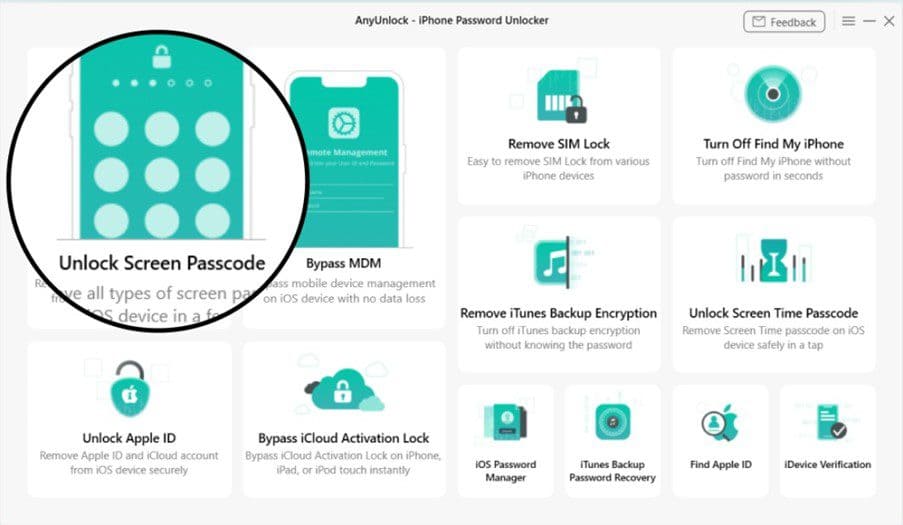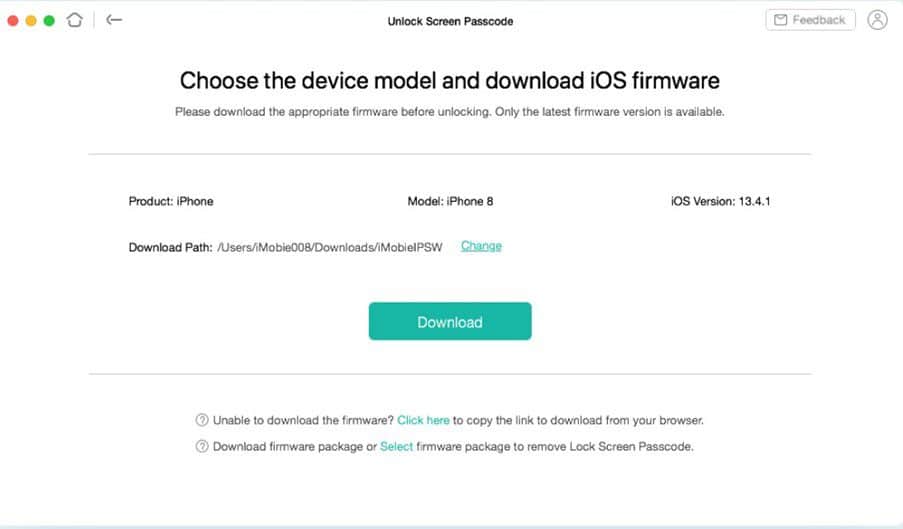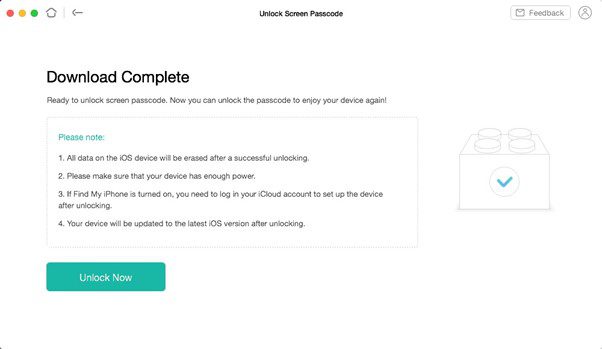Sådan låser du deaktiveret iPhone op uden computer
5 min. Læs
Opdateret den
Læs vores oplysningsside for at finde ud af, hvordan du kan hjælpe MSPoweruser med at opretholde redaktionen Læs mere
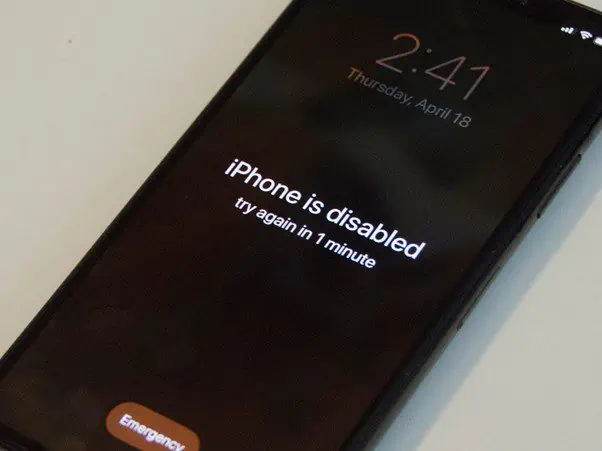
Beskyttelse af din iPhone med en adgangskode kan forhindre, at følsomme oplysninger falder i de forkerte hænder. Ud over at bruge Face ID eller Touch ID kræves adgangskoden, når du tænder eller genstarter din iPhone, installerer en opdatering til iOS, sletter indhold fra din enhed og mere. Men der er tidspunkter, hvor brugere glemmer deres iPhone/iPad-adgangskode, og hvis de prøver at indtaste de forkerte adgangskoder ti gange, vil de modtage fejlen "iPhone er deaktiveret."
Du har uden tvivl forsøgt at nulstille din iPhone via iTunes efter at have tilsluttet den til en computer, men uden held. Hvad skal man gøre, hvis de står i en situation, hvor de mangler umiddelbar adgang til en computer? Endnu værre er der altid risikoen for, at iTunes ikke finder din iPhone. Du behøver ikke bekymre dig om at være ude af stand til at bruge iTunes på en uarbejdsdygtig iPhone, da du kan gøre det uden en computer. Med denne vejledning vil du være i stand til at fjerne låsen fra din iPhone uden at skulle bruge en computer eller iTunes.
2 måder at låse iOS-enhed eller iPhone op uden computer eller iTunes eller iCloud
Efter 10 forkerte forsøg på at indtaste din adgangskode, får du beskeden "iPhone er deaktiveret tilslutning til iTunes". Hvis du opdager, at din iPhone er blevet deaktiveret på grund af for mange forkerte adgangskoder, skal du være meget forsigtig, når du indtaster den rigtige. Her er måderne til at frigøre din iPhone fra din pc, iTunes og iCloud:
Metode 1. Lås op for en deaktiveret iOS-enhed eller iPhone uden en computer via Find min iPhone
Find min iPhone er en alt-i-en-applikation til dine iOS-enheder, der lader dig finde din enhed, slette data, låse en iPhone og mange flere. Gennem funktionen "Find min iPhone" på iCloud-webstedet, som kan tilgås fra enhver web-aktiveret enhed ved at besøge www.iCloud.com, kan du spore din forlagte iPhone og gendanne den fra en fabriksnulstilling.
Hvis du er blevet låst ude af din iPhone og ikke har adgang til en computer, skal du følge disse instruktioner omhyggeligt. Her er Sådan deaktiverer du en iPhone:
Trin 1: Gå til iCloud.com og log ind med dit Apple ID-legitimationsoplysninger.
Trin 2: Når du har logget ind, skal du gennemse for at vælge din iOS-enhed fra listen og derefter klikke på "Find iPhone".
Trin 3: Indtast legitimationsoplysningerne for dit Apple ID. Klik på "Alle enheder" helt øverst på denne skærm, og vælg derefter dit iPhone-navn fra rullemenuen, der vises.
Trin 4: Vælg "Slet iPhone" fra listen over tilgængelige valg. Et åbent vindue vil bede dig om at bekræfte, at du vil slette din iPhone, der ikke er tilgængelig i øjeblikket.
Bemærk: Vær opmærksom på, at så snart du trykker på Slet-knappen, vil alt materiale og indstillinger på din iPhone blive fjernet permanent. Hvis du ikke har lavet en sikkerhedskopi af denne enhed, vil dataene gå tabt for altid.
Metode 2. Sådan låser du en deaktiveret iOS-enhed eller iPhone op uden iTunes eller iCloud ved at bruge AnyUnlock-iPhone Password Unlocker
AnyLås op er en softwareapplikation udviklet af iMobie, der er beregnet til at hjælpe brugere af iOS-enheder med at få adgang til forskellige adgangskoder, herunder Apple ID, Face ID, Touch ID, iTunes-godkendelse, skærmtid og meget mere. Derfor, selvom du har glemt adgangskoden til din iPhone, vil du ikke have problemer med at åbne den ved hjælp af AnyUnlock.
Uden at bruge iTunes eller iCloud kan du nemt låse din deaktiverede iPhone op ved hjælp af AnyUnlock – iPhone Password Unlocker. Dette opnås ved at rydde sikkerhedskoden.
Følg nedenstående trin for at bruge AnyUnlock's Skærmoplåsningsfunktion for at låse en deaktiveret iOS-enhed eller iPhone op uden iTunes eller iCloud!
Trin 1: Download AnyUnlock på din pc.
Trin 2: Brug en USB-ledning til at forbinde din iPhone, iPad eller iPod touch til din pc.
Trin 3: Fra den næste skærm skal du trykke på "Lås skærmadgangskode op."
Trin 4: Brug "Start nu", når du er klar til at begynde.
Trin 5: Vælg muligheden "Download". Hvis du gør det, får du den nødvendige iOS-opdatering til at fuldføre opgaven.
Trin 6: Vær tålmodig med downloadprocessen. Når det er færdigt, skal du vælge Lås op nu.
Bemærk: AnyUnlock vil straks gå i gang med at låse din låste iPhone eller iPad op. Når det er færdigt, får du en bekræftelsesskærm. Læs skærmen og tryk derefter på knappen mærket "Udført", når du er færdig.
Konklusion
iPhone kan låses op (uanset om du husker adgangskoden) ved hjælp af en af de metoder, der lige er anført. AnyUnlock, på den anden side, ser ud til at være en brugbar mulighed, fordi den fungerer med langt de fleste udbredte versioner af iPhone-operativsystem og varianter af iPhones.
De tips, vi har givet ovenfor, vil vise dig hvordan du nemt låser din iPhone-adgangskode op også selvom du ikke har adgang til en computer. Hvis du vil låse din iPhone op uden at bruge en computer, kan du låse den op via iOS App Store. Dette vil give dig mulighed for at låse din iPhone op uden at bruge en computer.