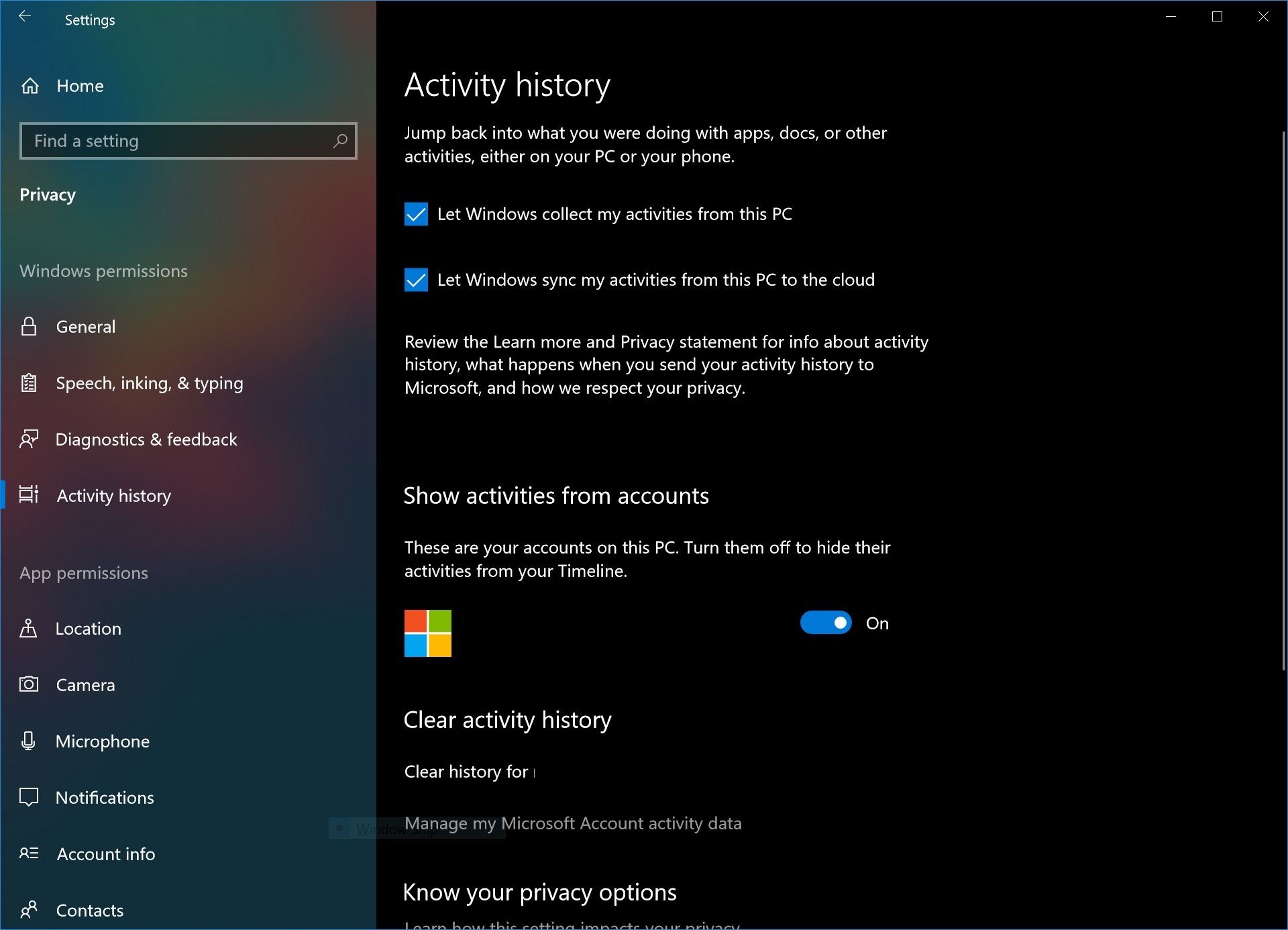Sådan administreres tidslinjen i Windows 10 april-opdateringen
2 min. Læs
Opdateret den
Læs vores oplysningsside for at finde ud af, hvordan du kan hjælpe MSPoweruser med at opretholde redaktionen Læs mere


Med Windows 10 april opdatering, Microsoft introducerer en funktion kendt som Windows Timeline. For de fleste brugere vil Windows Timeline fungere som en opgradering til den aktuelle opgavevisning i Windows.
I nuværende versioner af Windows 10 kan brugere trykke på opgavevisningsknappen for at se, hvilke apps de har åbne på deres enhed, samt aktivere nye virtuelle skriveborde.
Tidslinjens opdatering tager dette et skridt videre. Med Windows Timeline kan brugere nu se alle apps og filer (de har åbnet med understøttede apps) på alle deres Windows-enheder. For at omsætte dette i praksis betyder det, at hvis du arbejder på et dokument på din hjemme-pc, og du åbner din bærbare computer på arbejdet og klikker på opgavevisning, vil filen være tilgængelig, så du kan åbne og fortsætte arbejdet, forudsat at den har blevet synkroniseret til skyen.
Microsoft giver nogle indstillinger i Windows med Spring Creators Update, som giver brugerne mulighed for at tilpasse deres tidslinjeoplevelse. Ikke alle er fans af, at deres data sendes til Microsofts servere, og nogle foretrækker måske at begrænse Microsofts kontrol over deres data. Med disse værktøjer kan du tilpasse tidslinjen så meget, som Microsoft lader dig gøre, hvilket ganske vist ikke er meget.
Sådan konfigureres tidslinjen i Windows 10
Sådan forhindrer du Microsoft i at komme med forslag på din tidslinje
- Åbn indstillingsappen.
- Naviger til System > Multitasking.
- Se efter tidslinje, og slå "vis forslag lejlighedsvis på tidslinjen" fra.
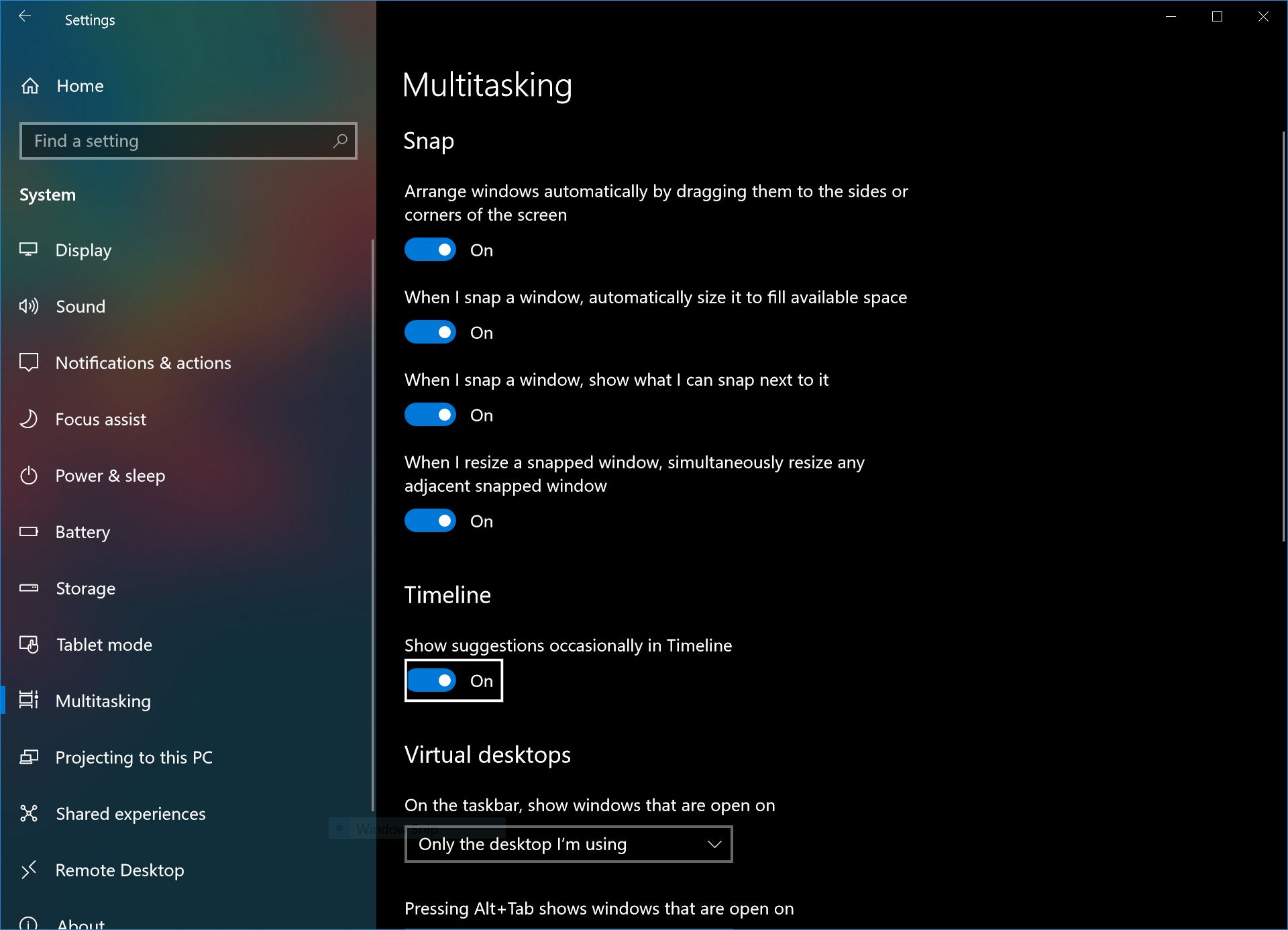
Sådan tilpasser du dine tidslinjedata
- Åbn appen Indstillinger, og naviger til Privatliv > Aktivitetshistorik
- For at forhindre Windows i at synkronisere data på din pc, skal du fjerne markeringen i de to muligheder helt øverst.
- For at forhindre Microsoft i at vise aktiviteter fra din Microsoft-konto på din tidslinje, kan dette omfatte sider fundet i Edge på Android, eller dokumenter åbnet i Office til iOS, slå indstillingen "vis aktiviteter fra konti" fra.