Sådan eksporteres Outlook-kontoindstillinger og adgangskoder
6 min. Læs
Opdateret den
Læs vores oplysningsside for at finde ud af, hvordan du kan hjælpe MSPoweruser med at opretholde redaktionen Læs mere
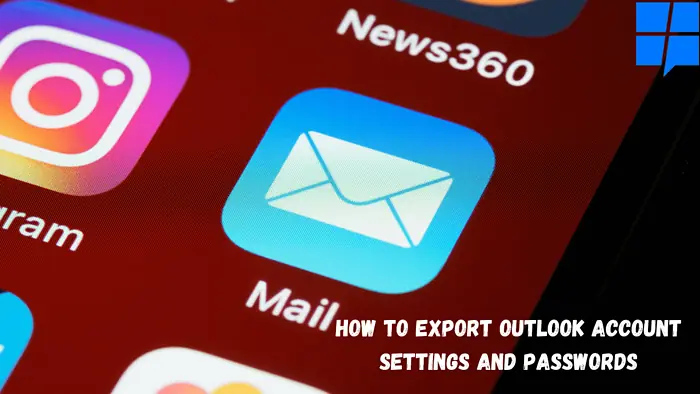
| Sponsoreret |
Hvis du er en person, der skifter til en ny computer og ønsker at eksportere Outlook-kontoindstillinger og adgangskoder fra en gammel computer til en ny computer, så er du det rigtige sted. I denne artikel har vi forklaret, hvordan du nemt eksporterer outlook-kontoindstillinger og adgangskoder ved hjælp af forskellige metoder.
Men før vi fortsætter, ved vi, at fejlen i Outlook-platformen er mindst forventet, men ikke kan ignoreres på samme tid. Det kan ske på grund af softwarefejl eller hardwareproblemer. For at forblive sikker på vores side, anbefales det at tage en sikkerhedskopi af Outlook-kontoindstillingerne, før du starter eksportprocessen.
Vigtige højdepunkter
A. Eksporter Outlook-kontoindstillinger og adgangskoder ved hjælp af Microsoft-værktøjer og registreringsindstillinger
- Office-guiden "Gem mine indstillinger".
- Genoprettelse af Outlook-profiler
- Windows Easy Transfer
- Registreringsindstillinger
- Registreringseditor
B. Eksporter Outlook-profil til ny computer ved hjælp af Outlook-sikkerhedskopierings- og migreringssoftware (anbefales stærkt)
Eksporter Outlook-kontoindstillinger og adgangskoder ved hjælp af Microsoft-værktøjer og registreringsindstillinger
Microsoft tilbyder forskellige værktøjer til at migrere eller eksportere kontoindstillinger. Office Guiden Gem mine indstillinger, Windows Nem overførsel og indstillinger i registreringsdatabasen.
Følg nedenstående metoder for at starte din eksportproces ved hjælp af følgende strategier:
- Office-guiden "Gem mine indstillinger": Det blev designet specifikt til at løse problemerne med migrering af Outlook-indstillinger. Guiden har en egenskab til at tage backup af indstillingerne efterfulgt af deres gendannelse i det samme system. Det var dog versionsspecifikt og kan ikke dukke op i den krævede ydeevne.
- Genoprettelse af Outlook-profiler: Outlook-profiler bliver skrottet, når korruption finder sted i Outlook-platformen. For at forhindre problemet anbefales det derfor at tage en manuel gendannelsesproces af PST-filer og andre elementer. Det er dog en ret tidskrævende proces og kræver meget tålmodighed fra brugeren.
- Windows Nem overførsel: WET eller Windows Easy Transfer bruges til at lave backup og migrere PST-filer og andre kontoindstillinger til det nye system. Den eneste begrænsning med et sådant værktøj er dog, at det kan få adressebogen ødelagt. Det omtales således ikke så hurtigt.
- Indstillinger for registreringsdatabasen: Det anbefales at gøre brug af batch-filer til at eksportere registreringsdatabasenøglerne. Når det er gjort, kan brugeren køre opgaveplanlæggeren ved hjælp af Outlook Macro. Indsæt "REG EXPORT "HKEY_CURRENT_USER\Software\Microsoft\Office\15.0\Outlook" "C:\Users\Diane\My Box Files\Outlook-options.reg" /y" og kør opgaveplanlæggeren.
- Registerredigering:
For direkte eksport af Outlook-indstillinger kan du gøre brug af Registreringseditor. Det eksporterer Outlook-indstillinger til en .reg-fil, som senere kan transporteres og derefter importeres til det nye system Outlook-applikation. Begrænsningen, den har, er, at den ikke eksporterer Outlook-filernes adgangskodeindstillinger.
Følg nedenstående trin for at starte eksportprocessen.- Klik på søgelinjen og skriv Windows+ R for at åbne kommandoen Kør og skriv regedit.
- På Registreringseditor side, flyt til HKEY_CURRENT_USER\Software\Microsoft\Office\V.0\Outlook\Profiles
Og vælg derefter Profiler mulighed og højreklik på den. Klik på eksport valgmulighed.
- Angiv derefter lagringsstedet for .reg-filen eller Outlook-indstillingerne og klik på Gem valgmulighed.
- Cmister registreringseditoren.
- Exporter denne gemte .reg-fil til et nyt computersystem, og dobbeltklik derefter på denne fil for at indlæse den til det nye Outlook-program.
Bemærk: Sørg for, at Outlook-kontonavnet, PST-filplaceringen og Outlook-applikationsversionen er de samme i det nye system som i det gamle system.
Ovennævnte metoder kan tage meget tid at eksportere dine Outlook-kontoindstillinger og kan også være kedelige. Du vil måske også opgradere outlook-versionen til dit nye system; i så fald anbefaler vi dig at bruge Remo Outlook Backup and Migrate.
Dette værktøj er meget praktisk for almindelige Outlook-brugere. Remo Outlook Backup og Migrate har mulighed for at sikkerhedskopiere, eksportere og migrere alle Outlook-data meget hurtigt med blot et par klik med den største sikkerhed.
Du kan endda flytte din Outlook-profil til en ny computer eller fra en ældre til en højere version af Outlook uden besvær. Dette værktøj fungerer problemfrit på alle versioner af Outlook, såsom Outlook 2003, 2007, 2010, 2013, 2016, 2019 og 2021.
Læs næste afsnit for at finde ud af, hvordan du eksporterer en outlook-konto ved hjælp af Remo Outlook Backup and Migrate.
Eksporter Outlook-profil til ny computer ved hjælp af software (anbefales stærkt)
For at eksportere outlook-indstillinger eller konfiguration på en ny computer eller for at overføre outlook-profil fra én computer til en anden, download Fjern Outlook Backup og Migrering værktøj på din computer, hvorfra du skal migrere Outlook, starte applikationen og følge nedenstående trin:
- Du vil se tre forskellige muligheder på hovedskærmen; klik på backup valgmulighed.

- På den næste skærm kan du vælge mellem to forskellige sikkerhedskopieringsmuligheder efter dit behov.

Smart backup: Denne funktion vil sikkerhedskopiere alle Outlook-attributter.
Avanceret backup: Denne funktion hjælper dig med at vælge de filer, du vil tage backup af.
- Efter afslutning af backup-processen kan du klikke på se rapporten for at bekræfte de data, der er blevet sikkerhedskopieret, og derefter gemme filen på den ønskede placering.

- Hvis du flytter Outlook til en anden computer, så skal du kopiere filen i et USB-drev til den nye computer, hvor du vil importere Outlook-kontoen.
Nu skal du også downloade og installere Remo Outlook Migration Tool på den nye computer og følge nedenstående trin:
- Start værktøjet og klik på Migrere.
- Søg efter backup af Outlook-datafilen, som var blevet sikkerhedskopieret fra den forrige computer, og klik Næste.

- Vælg de Outlook-elementer, du ønsker at flytte til den nye computer, og klik Næste

- Når Outlook-migreringen er udført, skal du klikke på Finish

- Åbn Outlook-applikationen på den nye computer, klik på File (Felt) fanen, og åbn Kontoindstillinger
- Vælg e-mail-kontoen fra listen, og klik Indstillet som standard knappen for at aktivere profilen.
Konklusion
Med disse ovennævnte metoder kan du eksportere dine Outlook-kontoindstillinger og sikre dine vigtige oplysninger som e-mails, kalendere og andre relevante attributter. Nogle metoder kan se kedelige ud. Du kan vælge enhver metode, der passer til dig.









Brugerforum
0 meddelelser