Her er en nemmere måde at installere Google Play Butik på Windows 11
2 min. Læs
Udgivet den
Læs vores oplysningsside for at finde ud af, hvordan du kan hjælpe MSPoweruser med at opretholde redaktionen Læs mere
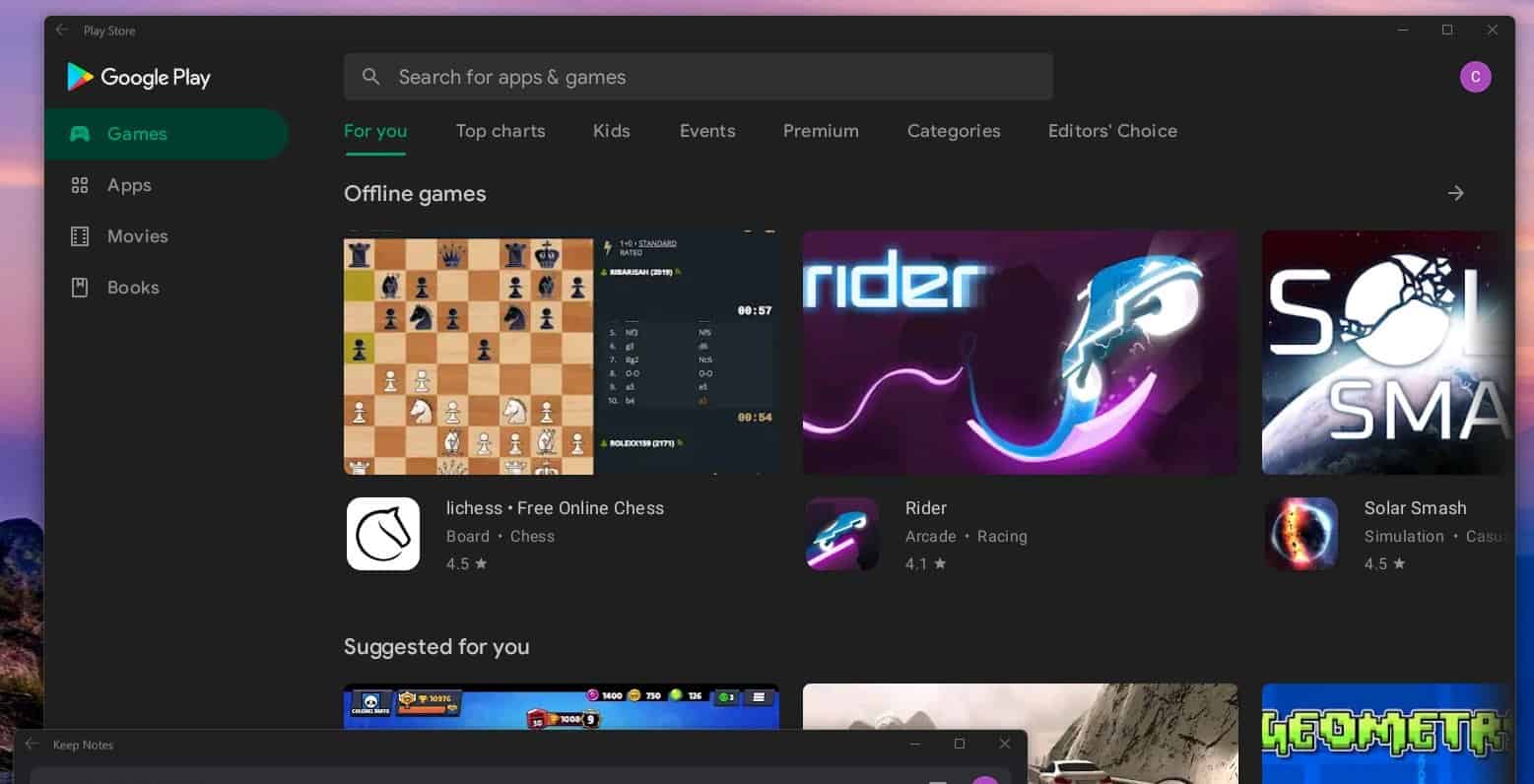
For en uge siden skrev vi på et hack til at installere Google Play Butik og Google Play Services i Microsofts Windows Subsystem til Android (WSA) til Windows 11.
Det giver adgang til et meget bredere udvalg af Android-applikationer i forhold til det meget lille 50-app begrænsede udvalg fra Amazon App Store.
Den proces var dog temmelig indviklet, herunder krævede brugen af et Linux-miljø på Windows. Nu har det samme team skabt en noget forenklet proces ved hjælp af GitHub Actions til at tilpasse WSA.
Her kan du finde WSA med root og bedre gapps integration. Det bedste er, at det hele er automatiseret (med GitHub-handlinger), så du skal bare gå til fanen Handlinger, vælge den seneste arbejdsgang, og så kan du downloade WSA som zip (x64 og arm64)https://t.co/9SbxEZUBqb
— ADeltaX (@ADeltaXForce) Oktober 28, 2021
Den nye procedure lyder:
- Forkør denne repo
- Gå til fanen Handling og vælg workflow
Magisk, klik på Kør-knappen og indtast de nødvendige oplysninger (magisk apk downloadlink) - Vent, at handlingen er fuldført, og download artefakten
- Afinstaller WSA
- Pak artefakten ud
- Aktiver udviklertilstand på Windows
- Åbn powershell med administratorrettigheder og kør
Add-AppxPackage -Register .\AppxManifest.xmlunder den udpakkede artefaktmappe - Start WSA og aktiver udviklertilstand, start filhåndteringen, og vent, indtil filhåndteringen pop op
- Kør
adb connect localhost:58526at oprette forbindelse til WSA og installere Magisk app (den du bruger til at bygge) og starte den - Ret miljøet, da Magisk-appen beder om og genstarte
- Nyd det ved at installere Riru og LSPosed
Læs alle ansvarsfraskrivelser og seneste instruktioner på GitHub link..








