Helldivers 2 Konstant nedbrud: 5 arbejdsrettelser
5 min. Læs
Opdateret den
Læs vores oplysningsside for at finde ud af, hvordan du kan hjælpe MSPoweruser med at opretholde redaktionen Læs mere

Hvis du er blevet træt af, at Helldivers 2 konstant går ned, har du fundet den perfekte guide til at løse det.
Jeg undersøgte de bedste rettelser, og jeg viser dig, hvordan du anvender dem trin-for-trin.
Men før du dykker ind, skal du sørge for, at du har dækket følgende forudsætninger:
Forudsætninger
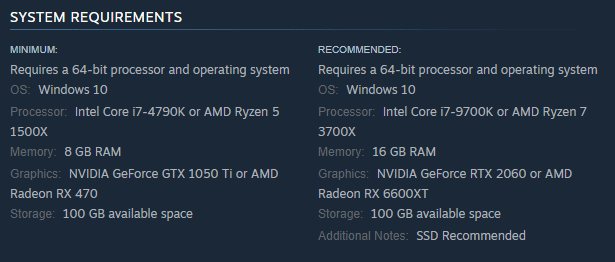
- Sørg for dig har en kraftig nok maskine til at køre spillet. Hvis din systemkonfiguration ikke opfylder minimumskrav til Helldivers 2, vil spillet ikke starte eller vil gå ned tilfældigt.
- Luk alle baggrundsapps og -programmer (nogle brugere nævnte, at denne proces løste deres problem)
- Prøv at køre spillet i rammeløs vinduestilstand. Nogle brugere har haft succes efter at have prøvet denne metode.
- Brug værktøjet Reliability Monitor i Windows for at finde vigtig information om årsagerne til Helldrivers 2-nedbrud.
Bevæbnet med al denne information kan vi nu dykke dybt ned i løsningerne. For de bedste resultater, udforske dem i den rækkefølge, jeg har præsenteret dem.
1. Opdater dit Windows OS
- Tryk Win + X nøgler, og vælg Systemkrav fra listen.
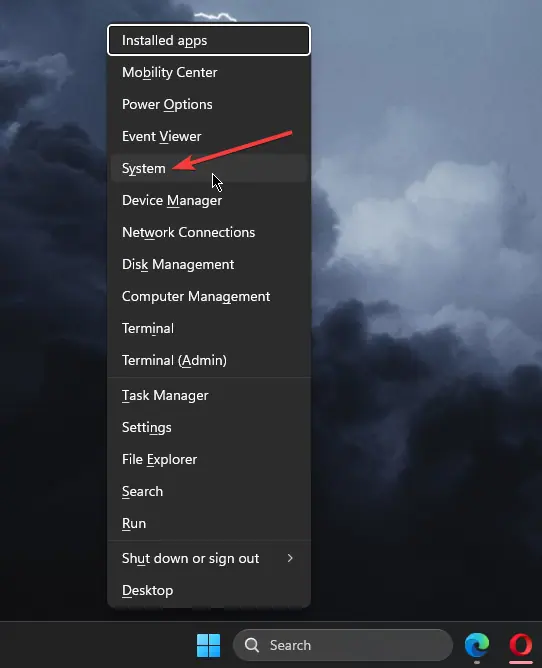
- Klik på knappen Windows Update fra menuen til venstre, og klik på Søg efter opdateringer.
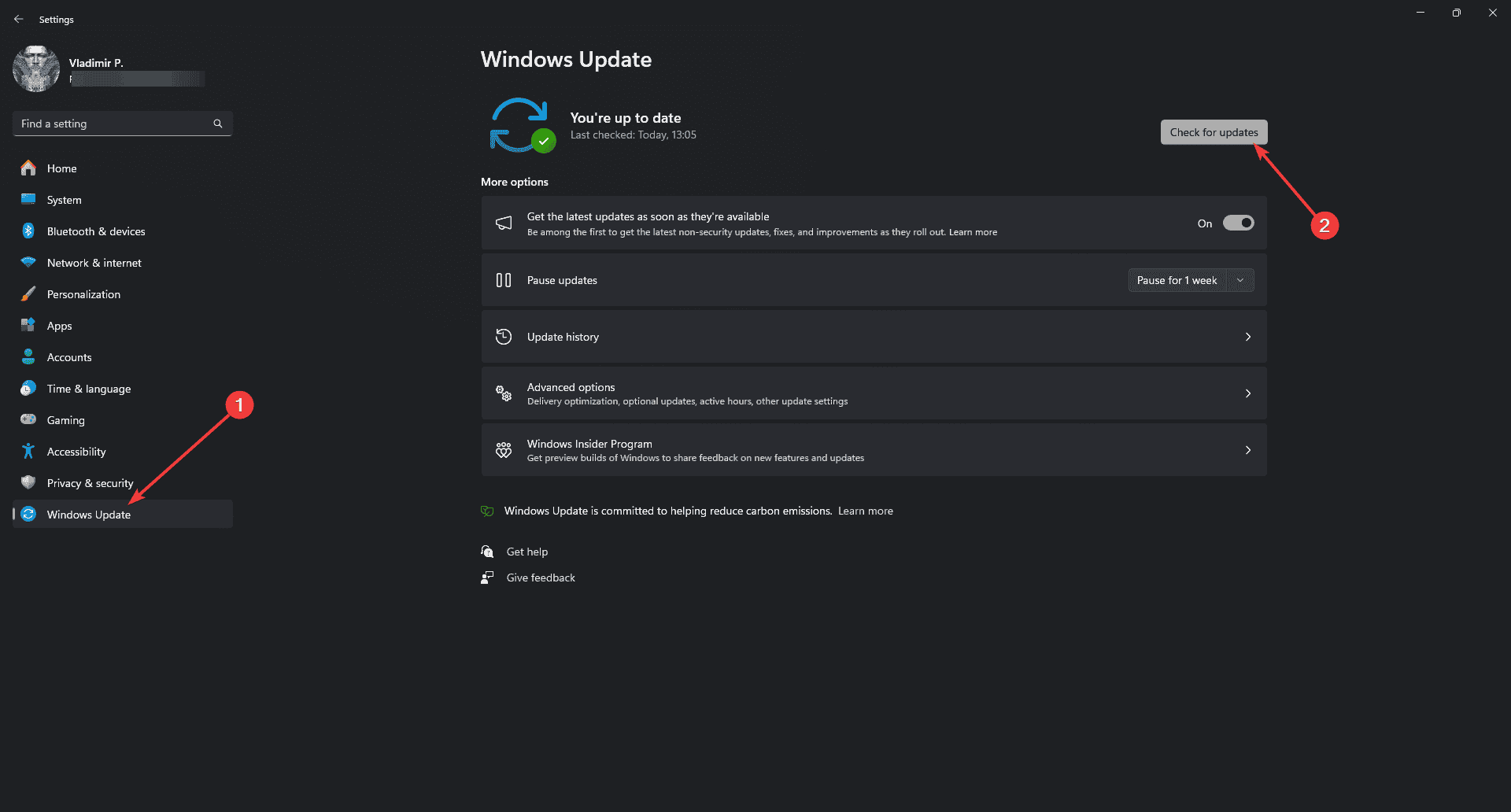
- Installer alle tilgængelige opdateringerog Prøv igen at åbne Helldivers 2.
2. Luk alle baggrundsapps eller -programmer
Sørg for at lukke alle andre programmer eller apps, der kører i baggrunden, når du spiller Helldivers 2.
Brugere rapporterede, at det at have apps, der kører i baggrunden, kan få Helldivers 2 til at gå ned oftere.
- Presse Ctrl + Alt + Del på dit tastatur og åbn Task Manager.
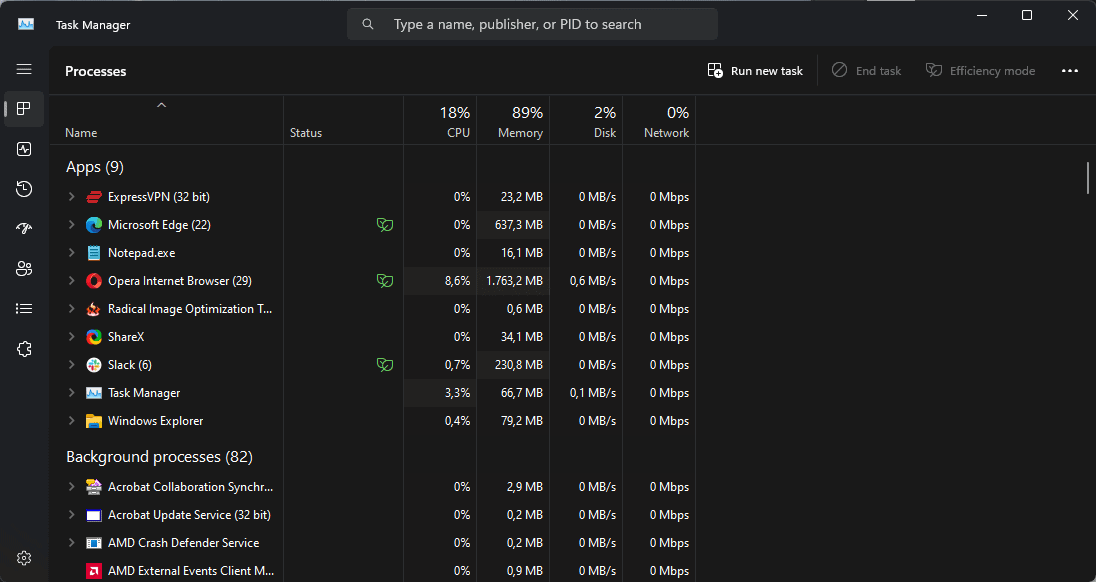
- Udforsk de kørende processer, højreklik på dem, du vil afslutte, og klik Afslut job.
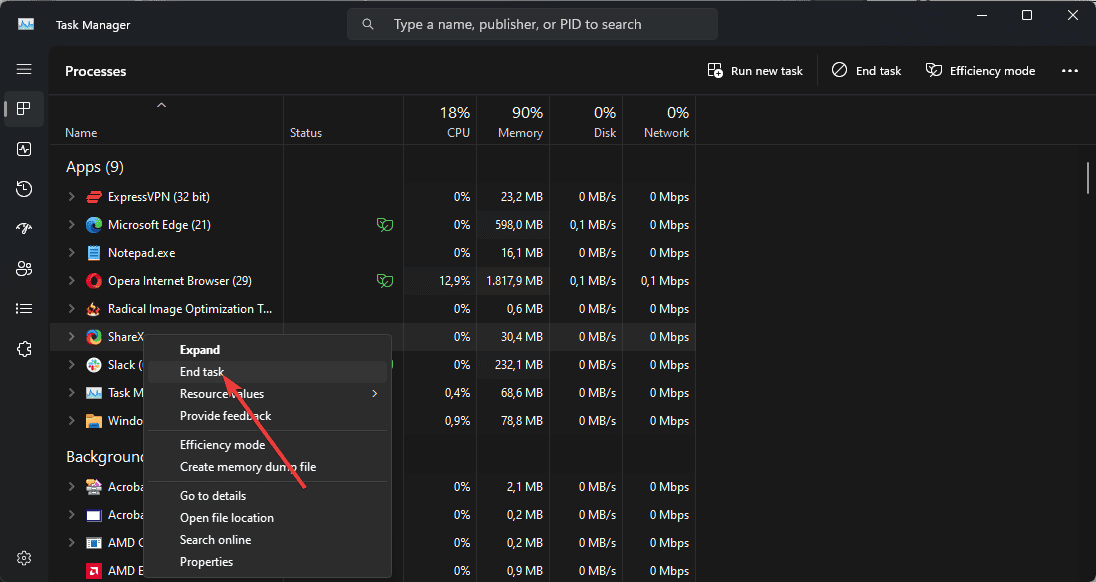
- Genstart Helldivers 2. Hvis spillet bliver ved med at gå ned, skal du gå videre til den næste metode.
Bemærk: Luk kun de apps, du ved, du ikke har brug for. Rør ikke ved Windows-processer og andre opgaver, du er usikker på.
3. Deaktiver Overlays
Et stort antal brugere har løst dette problem ved at deaktivere overlejringer fra apps som Discord eller GeForce Experience, da disse kan få spillet til at gå ned.
For dette eksempel, Jeg brugte NVIDIA GeForce Experience-overlejringen, kaldet Nvidia Shadowplay.
- Tryk Vind + S tastekombination og søg efter GeForce Experience. Åben det fra resultaterne.

- Klik på knappen Gear ikon ved siden af dit profilikon/navn for at åbne appens Indstillinger.

- Mens du er i Generel sektion, rul ned for at finde Overlay i spillet, og deaktiver det.

- Deaktiver In-Game Overlay fra alle apps der bruger det på din enhed, og tjek hvordan Helldivers klarer sig.
4. Udfør underclocking på GPU/CPU
Underclocking af din GPU og CPU kan hjælpe dig med at løse Helldivers 2-problemet med konstant nedbrud, og nedenfor kan du se trinene for hver hardwaredel:
Bemærk: Kun underclock trinvist og test for stabilitet efter hver ændring.
Underclocking GPU

- Hent og installere MSI efterbrænder, derefter åbent den.
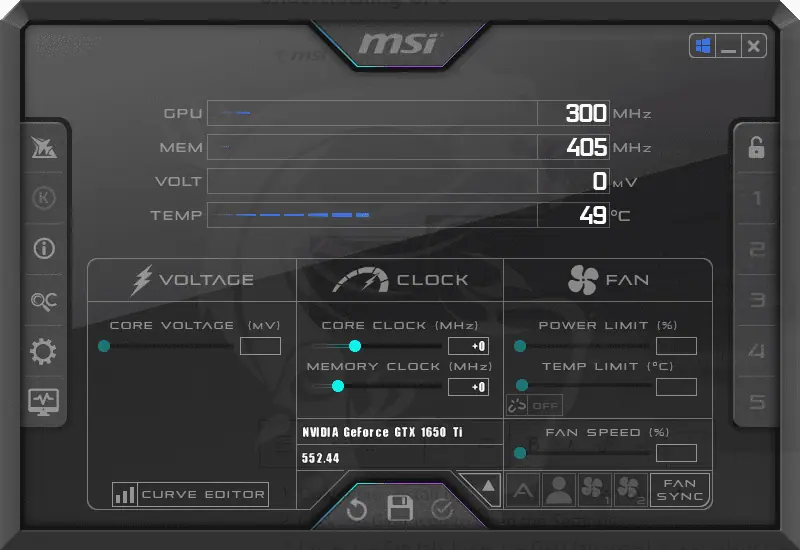
- Klik på knappen Gear ikon for at åbne Indstillinger.
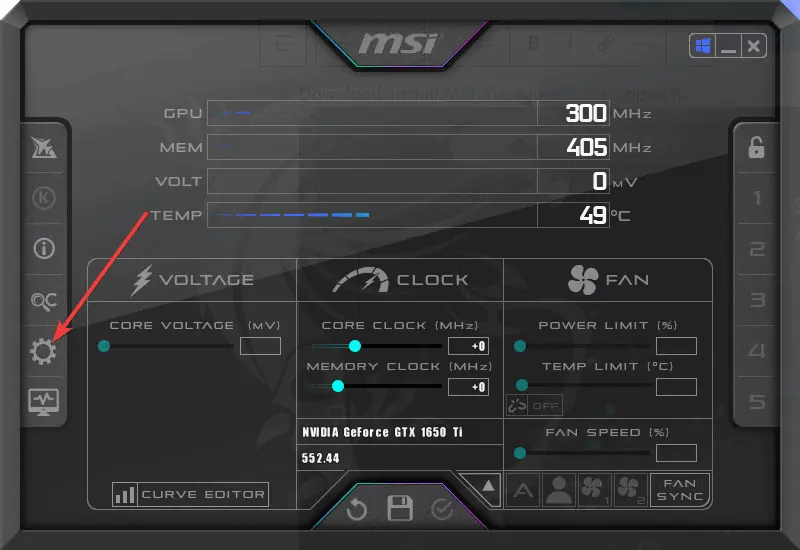
- Under Fan fane, sænk GPU blæserhastighed % og juster blæserkurven efter behov.
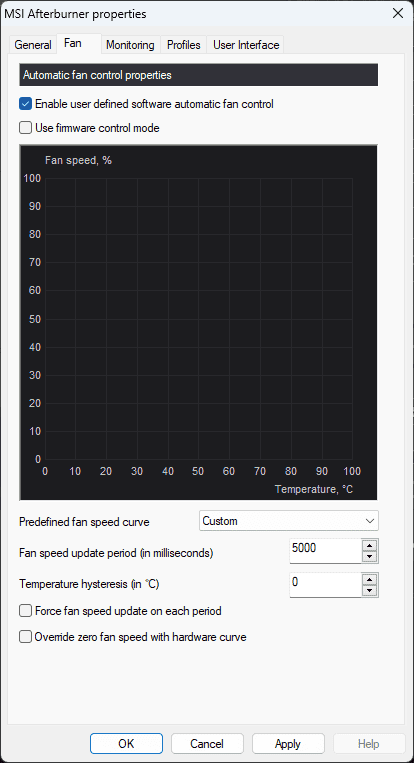
- Tilbage til appens hovedmenu, sænk Kernespænding (mV) skyderen og Core Clock (MHz) skyderen for de bedste resultater.
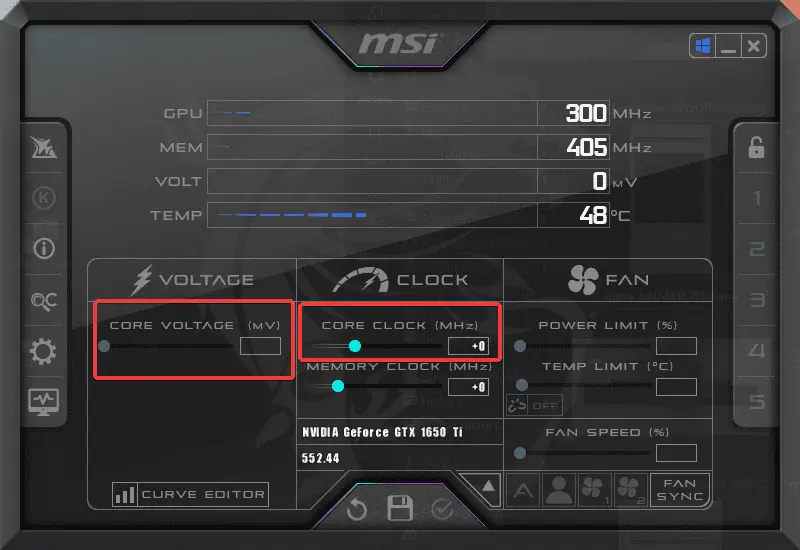
- Ansøg indstillingerne ved at klikke på afkrydsningsknappen.
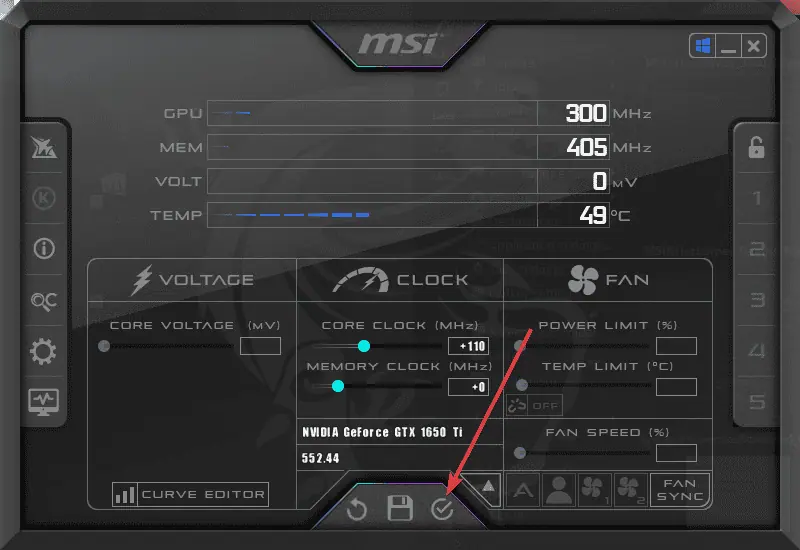
Underclocking CPU
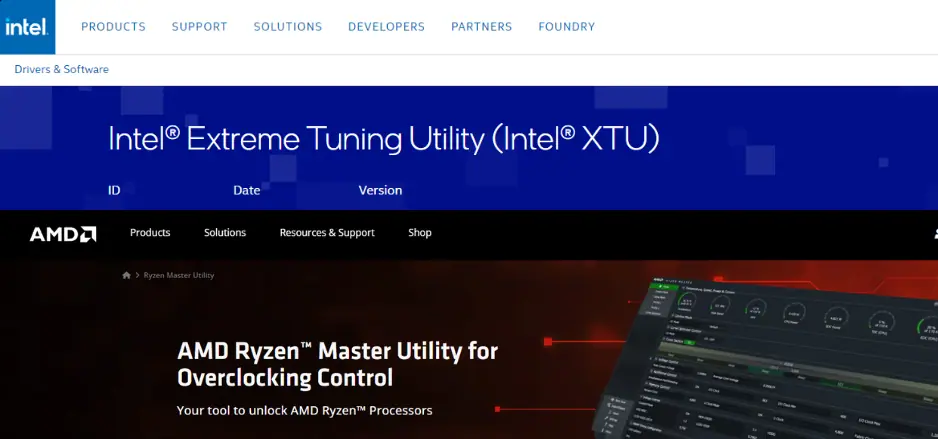
- Download og kør Intel XTU (til Intel CPU'er) eller Ryzen Master (til AMD CPU'er).
- Installer dem og åbent apps.
- Tilpas Ratio or Frekvens skydere, der passer til dit underclock-niveau.
- Ansøg indstillingerne.
5. Forøg din pc's virtuelle hukommelse
Brugere rapporterede, at i deres tilfælde, hvis de havde 8 GB RAM eller mindre, var det nyttigt at øge sidefilstørrelsen.
En af disse brugere nævnte, at han øgede sin til 16 GB virtuel hukommelse, og nedbruddene stoppede.
For at gøre det samme:
- Klik på Start søgelinjen, skriv Vis avancerede systemindstillingerog åbent den.
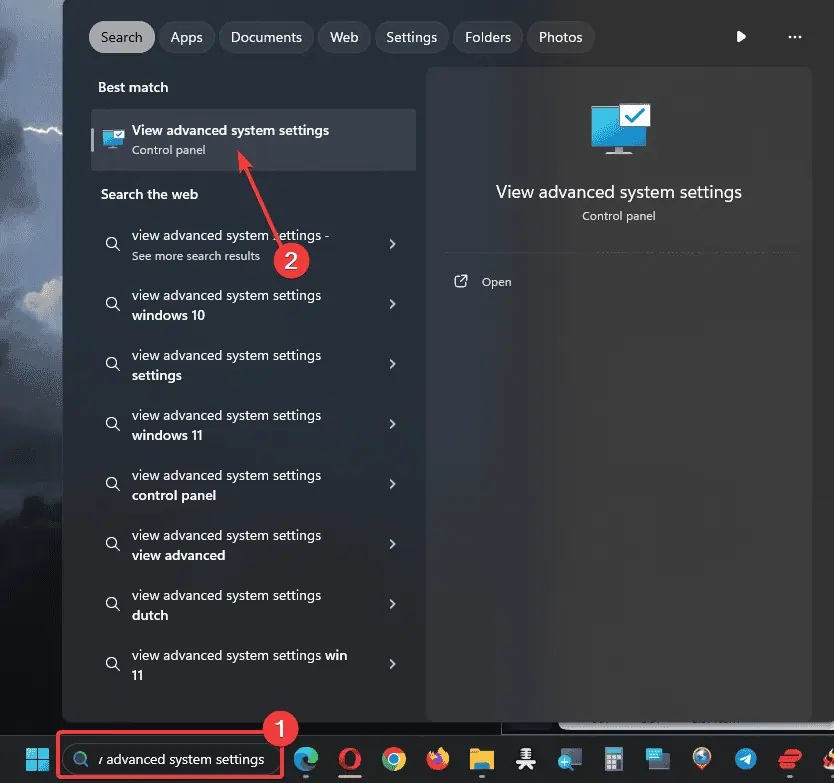
- I System Properties vindue, skal du klikke på Fanen Avanceret, og vælg Indstillinger.
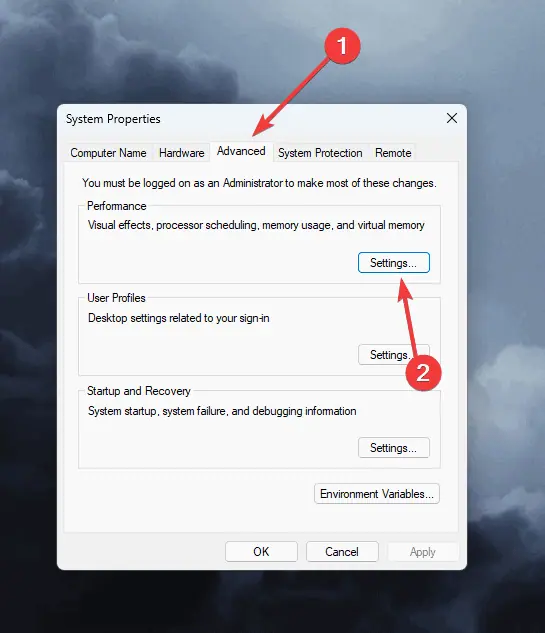
- Klik på knappen Avanceret fanen igen, så under Virtuel hukommelseKlik på Skift .
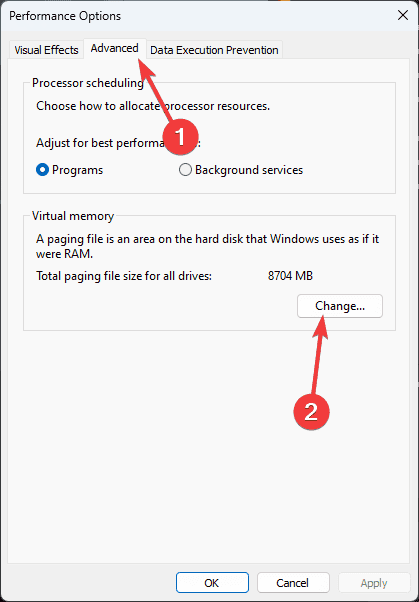
- Fjern markeringen af Automatisk styre sidefil for alle drev valgmulighed.
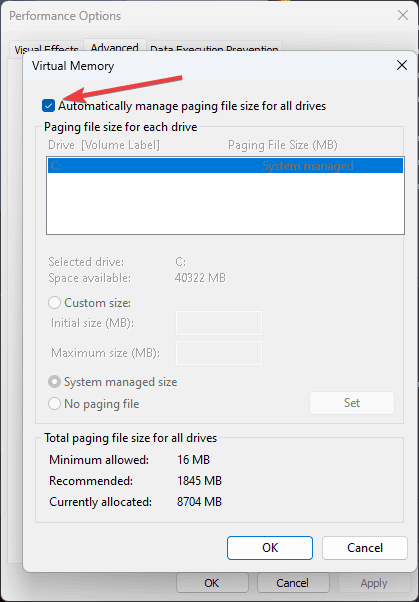
- Vælg drevet eller partitionerne du vil ændre (normalt vil det være C:-drevet), og klik på Brugerdefineret størrelse valgmulighed.
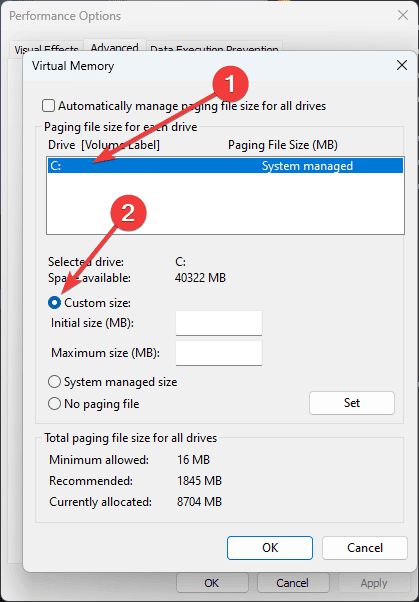
- Indstil Oprindelig størrelse værdi til din ønskede minimumsstørrelse for personsøgningsfil. For 8 GB RAM anbefales det at indstille 16000 MB (16 GB)..
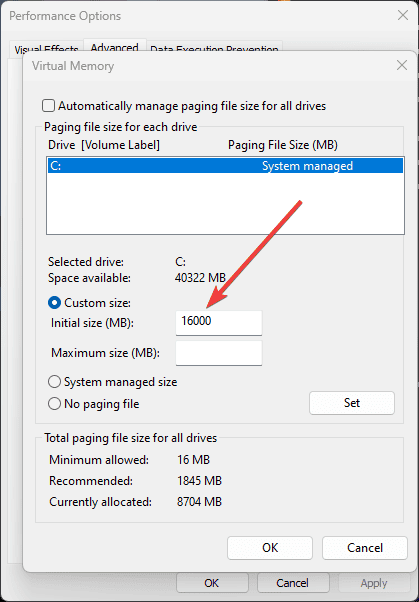
- Indstil Maksimal størrelse til dit ønskede maksimum (ikke mere end 3 gange mængden af RAM på pc'en).
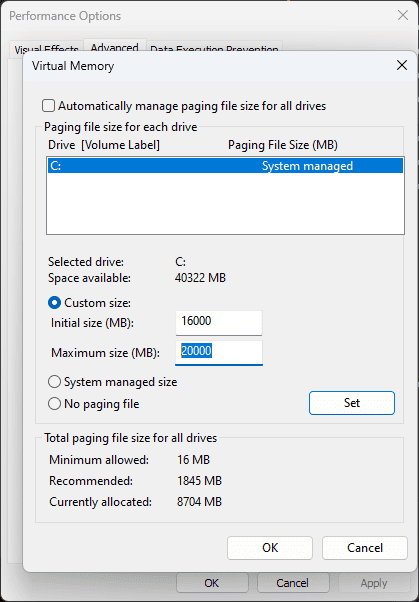
- Klik OK for at gemme de nye indstillinger for virtuel hukommelse, og genstart din pc.
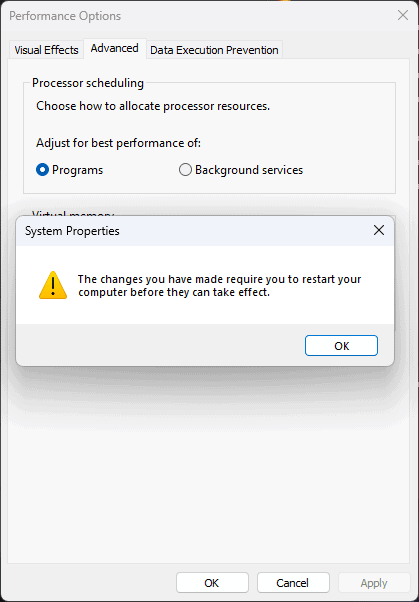
Bemærk: Microsoft anbefaler at indstille virtuel hukommelse til 1.5 gange og ikke mere end 3 gange mængden af pc'ens RAM.
6. Opdater din GPU-driver
For succesfuldt og sikkert at opdatere mine GPU-drivere for at reparere Helldivers 2 konstant nedbrud, vil jeg bruge specialiseret software som f.eks. Driver Updater PCHelp:
- Hent, installereog åbent Driver Updater PCHelp på din pc.

- Tillad, at driverdatabasen bliver opdateret.

- Appen vil derefter begynde at scanne din enhed for hardware.

- Vælg de drivere, du vil opdatere, og klik Fikse alt at starte processen.

- Når processen er fuldført, prøv at køre Helldivers 2 igen.
Alternativt kan du bruge Enhedshåndtering for at søge efter driveropdateringer:
- Tryk Win + X tastekombination, og klik på Enhedshåndtering.

- Dobbeltklik på Displayadaptere afsnit, og identificer din hoved-GPU fra listen.

- Højreklik på GPU-indgangen, og klik opdater driver.

- Vælg Søg automatisk efter drivere.

- Download og installer alle drivere der fremgår af resultaterne.
Efter at have anvendt disse rettelser, skulle dit Helldivers 2 konstante nedbrudsproblem være løst.
Del metoden, der gjorde tricket for dig i kommentarerne nedenfor.









Brugerforum
0 meddelelser