Altid lav nøjagtighed i Google Maps? Sådan løser du det!
2 min. Læs
Udgivet den
Læs vores oplysningsside for at finde ud af, hvordan du kan hjælpe MSPoweruser med at opretholde redaktionen Læs mere
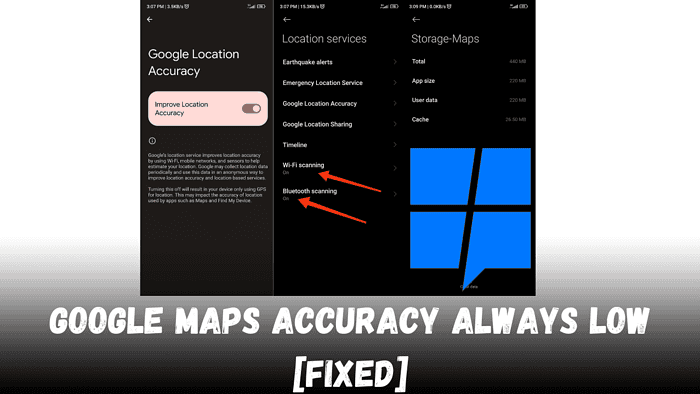
Kæmper du med lav nøjagtighed på Google Maps? Lad os ordne dette!
Som en almindelig Google Maps har jeg oplevet disse udfordringer på egen hånd. Her er en praktisk guide til at forbedre dens nøjagtighed, så du kan stole på, at den vejleder dig korrekt hver gang.
Foreløbige kontrol
Før jeg lister de mulige løsninger, skal du sørge for, at du har dækket følgende:
- Tjek din internetforbindelse: Sørg for, at du har en stabil forbindelse, da Google Maps afhænger af realtidsdata.
- Opdater Google Maps-appen: Tjek, om du har den nyeste version af appen.
Sådan forbedrer du Google Maps nøjagtighed
#1 Aktiver tilstanden Høj nøjagtighed
For at forbedre placeringsnøjagtigheden skal du sørge for, at din enheds tilstand med høj nøjagtighed er slået til. Sådan gør du:
- Åbn 'Indstillinger' på din enhed.
- Tryk på 'Placering' eller 'Placeringstjenester'.
- Tjek, om kontakten Placering er slået til.
- Find og vælg 'Tilstand', 'Placeringstilstand' eller 'Google Location Accuracy' (afhængigt af din telefon).
- Vælg 'Høj nøjagtighed' eller 'Forbedre placeringsnøjagtighed', som bruger GPS, Wi-Fi og mobilnetværk til at bestemme din placering. Denne indstilling er fantastisk, når du kæmper svag GPS signaler og få bedre nøjagtighed i udfordrende miljøer.
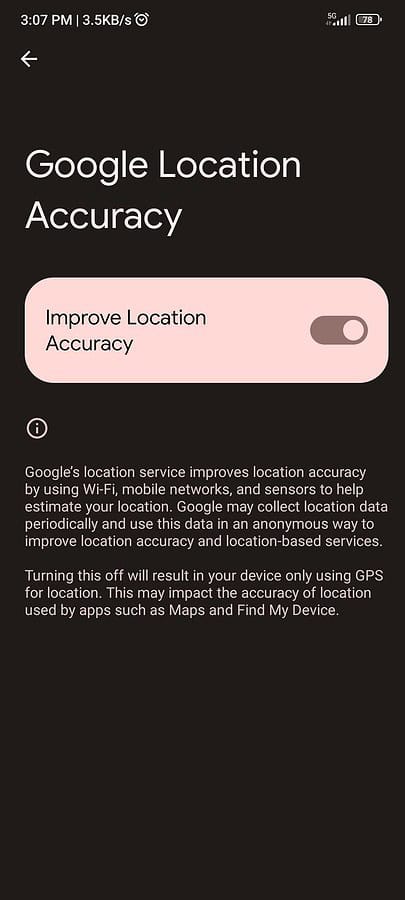
#2. Slå Wi-Fi og Bluetooth-scanning til
Aktivering af Wi-Fi og Bluetooth-scanning kan forbedre din placeringsnøjagtighed betydeligt, selvom du ikke er forbundet til nogen Wi-Fi- eller Bluetooth-enheder.
Disse funktioner hjælper din enhed med at registrere nærliggende netværk og gadgets til at triangulere din position mere præcist, især nyttige i byområder, hvor GPS-signaler kan blokeres af høje bygninger.
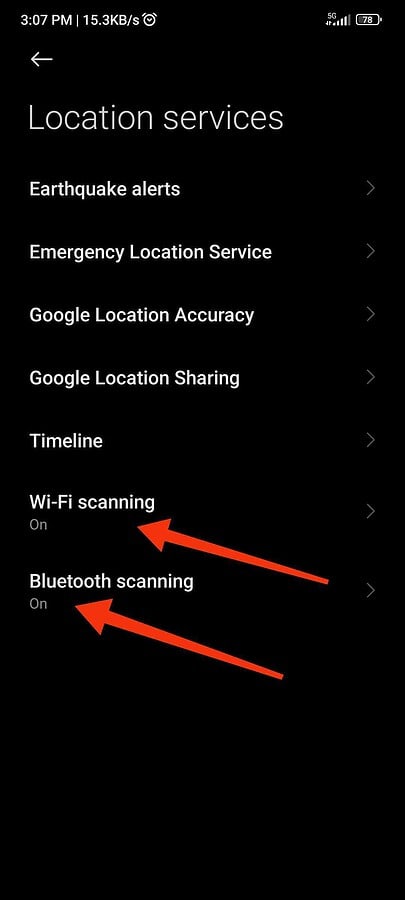
#3 Nulstil dine netværksindstillinger
Hvis der fortsat er problemer med nøjagtigheden, kan du prøve at nulstille dine netværksindstillinger. Dette vil rydde alle netværksrelaterede konfigurationer, der kan forstyrre dine placeringstjenester:
- Gå til 'Indstillinger' og derefter 'System'.
- Tryk på 'Nulstil muligheder' eller 'Nulstil'.
- Vælg 'Nulstil Wi-Fi, mobil og Bluetooth'.
- Bekræft for at nulstille indstillingerne. Denne handling sletter alle netværksindstillinger, inklusive gemte Wi-Fi-adgangskoder og parrede Bluetooth-enheder.
#4. Ryd appens cache
Over tid kan dataopbygning påvirke appens ydeevne. Rydning af cachen kan hjælpe med at forbedre nøjagtigheden:
- Naviger til 'Indstillinger' på din telefon.
- Gå til 'Apps' eller 'Application Manager'.
- Find og vælg 'Kort'.
- Tryk på 'Opbevaring' og derefter 'Ryd cache'.
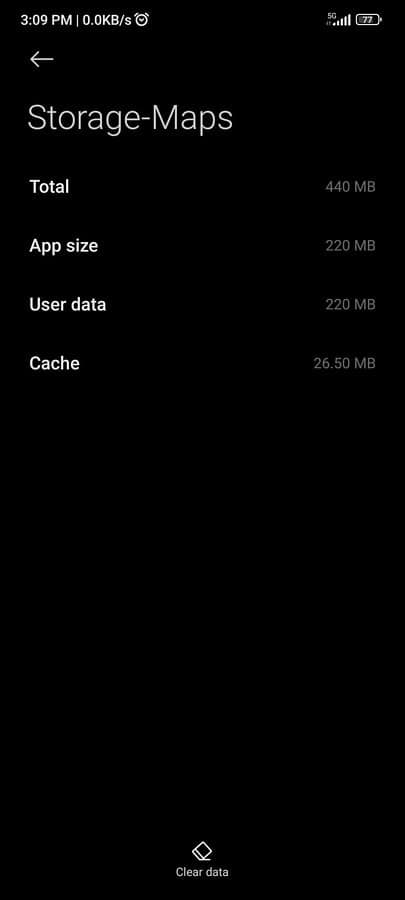
Sådan forbedrer du nøjagtigheden i Google Maps
Tjek om forbedringerne havde nogen effekt ved at se på den blå prik på Google Maps. En smallere nuance indikerer bedre nøjagtighed. Hvis problemet fortsætter, skal du gentage trinene og kalibrere dit kompas.









Brugerforum
0 meddelelser