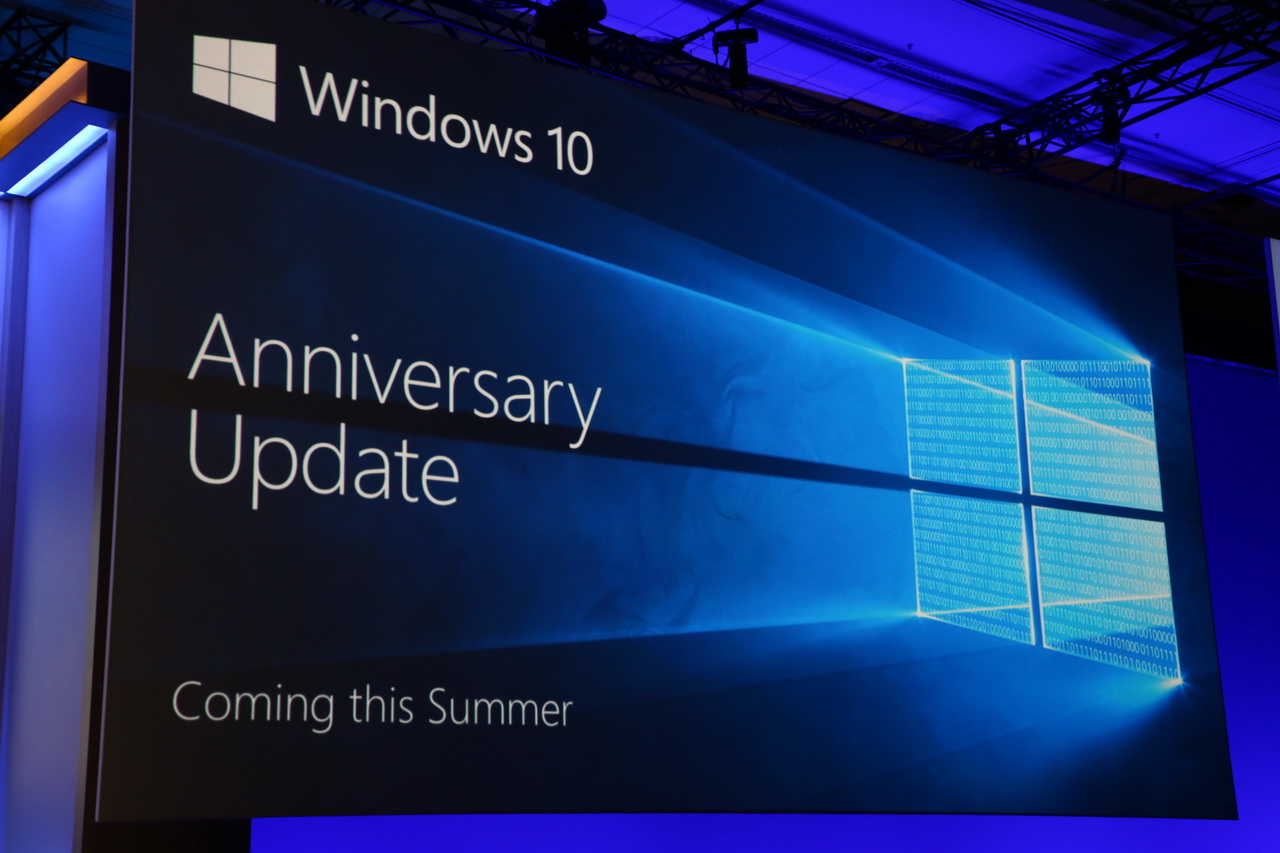Sådan får du mest muligt ud af dit Action Center på Windows 10 Mobile Anniversary Update
3 min. Læs
Udgivet den
Læs vores oplysningsside for at finde ud af, hvordan du kan hjælpe MSPoweruser med at opretholde redaktionen Læs mere

Mange pc-brugere bruger slet ikke Action Center, og synes højst at det er et irritationsmoment. Det er dog en ekstremt kraftfuld måde at holde sig på toppen af, hvad der sker omkring dig. Her er nogle tips, som Microsoft har sammensat for at få mest muligt ud af dit Action Center på Windows 10 Mobile Anniversary Update.
1. Log ind på Cortana med din Microsoft-konto. Derudover kan du navigere til Cortanas notesbog for at opsætte meddelelser om opdateringer om dine yndlingsnyhedsemner samt endelige resultater for de hold, du følger. Gør dette ved at tilføje emner og teams og aktivere afkrydsningsfeltet for meddelelser.
2. Download dine yndlingsapps. Mange af dem har allerede rige notifikationer, et par eksempler på disse er: Flipboard, Twitter, Facebook, Slack og mange andre!
3. Få webmeddelelser fra dine yndlingswebsteder via Microsoft Edge. Åbn Microsoft Edge, besøg et websted, der understøtter webmeddelelser som f.eks web.skype.com or web.groupme.com, log ind, giv tilladelse, når du bliver bedt om det (kun én gang), og så længe du ikke lukker browserfanen (det er fint, hvis fanen ikke er i fokus eller ikke er i forgrunden), får du notifikationer direkte i dit Action Center.
4. Få din telefons meddelelser på din pc. Bare sørg for, at du er logget ind på Cortana på begge enheder med den samme Microsoft-konto, og du bør begynde at se din telefons meddelelser spejlet på din pc. Det virker også til Android, bare download det seneste Cortana app.
5. Kontroller, hvilke apps der kan videresende notifikationer, og hvilke du helst beholder i din telefon
Du kan gøre dette fra din telefon ved at gå ind i Cortana-indstillinger > Administrer meddelelser > Vælg din enhed. Alternativt kan du styre dem direkte fra Action Center ved at klikke på indstillingsikonet (eller trykke og holde) på selve meddelelsen og vælge den øverste mulighed.
6. Prioriter de notifikationer, der er vigtigst for dig
Fra Indstillinger > System > Meddelelser og handlinger > Vælg en app fra listen, og vælg det prioritetsniveau, du ønsker. Appen med den seneste notifikation vises øverst i hver prioritetsgruppe, så du aldrig går glip af den seneste.
7. Tavse meddelelser
Hvis du ikke ønsker at se meddelelsesbannere for en bestemt app, har du mulighed for stadig at få meddelelserne direkte ind i dit Action Center og bare se applogoet animere på proceslinjen. For at gøre dette skal du deaktivere meddelelsesbannere under Indstillinger > System > Meddelelser og handlinger > Vælg en app fra listen.
8. Antal meddelelser
Vælg, hvor mange notifikationer du vil se for hver app i Action Center uden at skulle udvides. Standarden er tre, men du kan vælge 1, 3, 5, 10, 20. Gå til Indstillinger > System > "Meddelelser og handlinger", og vælg en app fra listen. Hvis du virkelig slet ikke vil se dem, kan du slå notifikationer fra. Bemærk: apps vises kun på listen, når de har sendt mindst én notifikation
9. Hurtige handlinger, der kan tilpasses
Nu kan du tilpasse de hurtige handlinger, der vises i Action Center. Tilføj, fjern og omarranger dem for at få præcis, hvad du har brug for lige ved hånden. Gør dette under Indstillinger > System > Meddelelser og handlinger.
Ved at følge disse trin kan du undertrykke de irriterende notifikationer, fylde handlingscentret med netop de apps, du holder af, og holde styr på, hvad der sker på din pc, din telefon og hele verden, alt sammen fra din pcs handlingscenter.