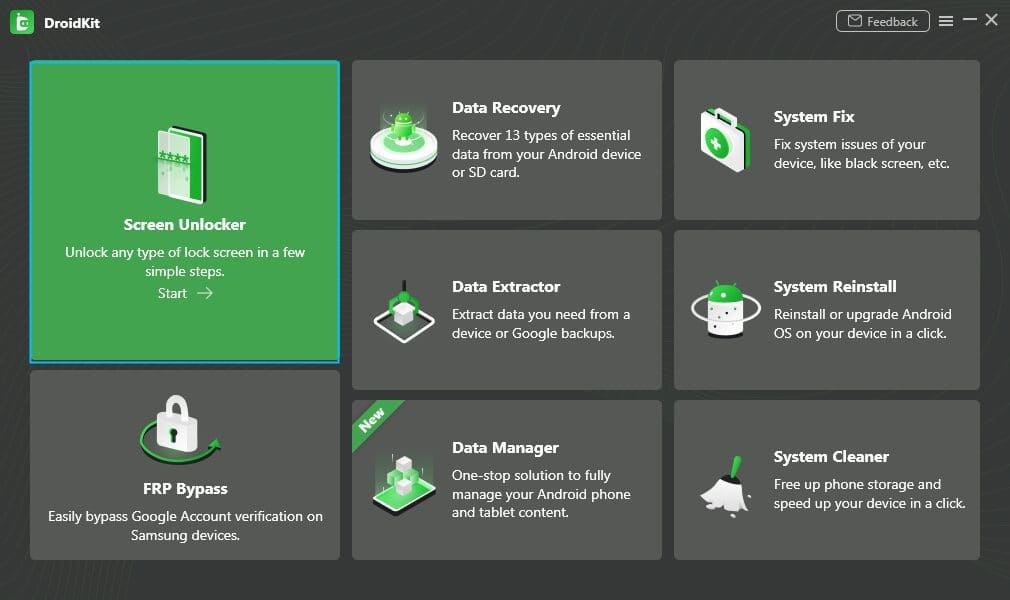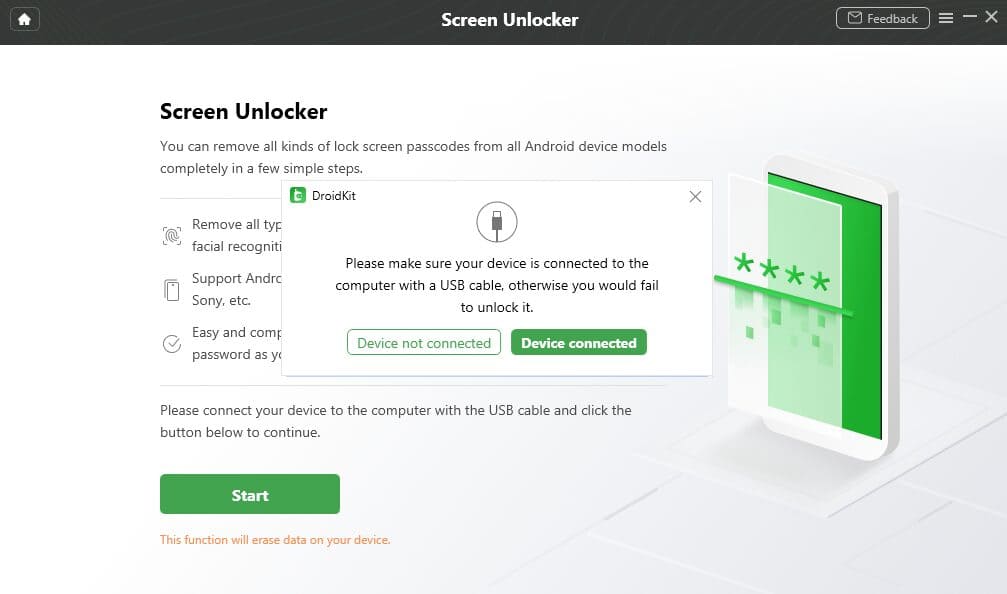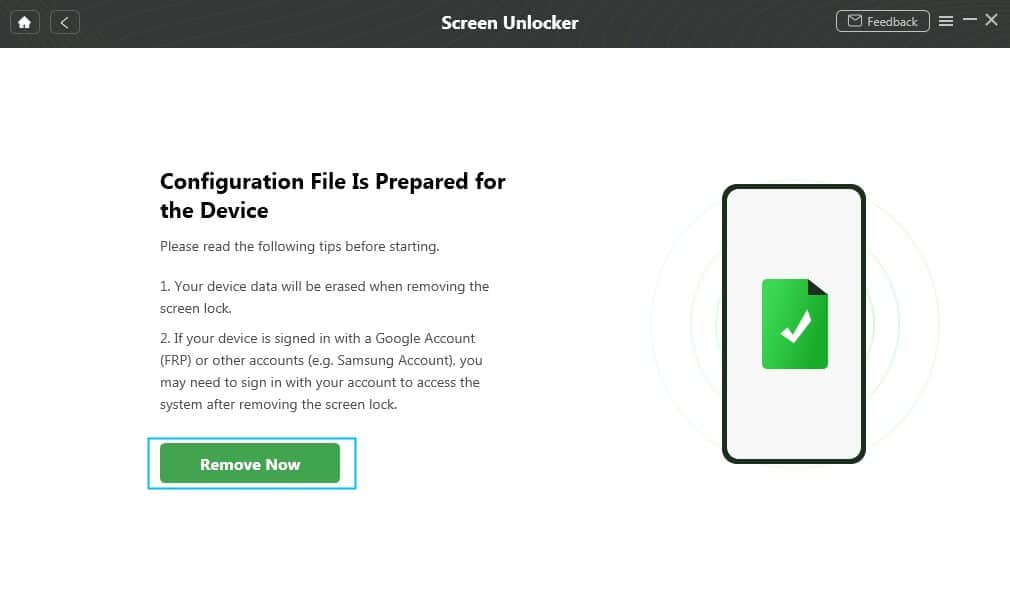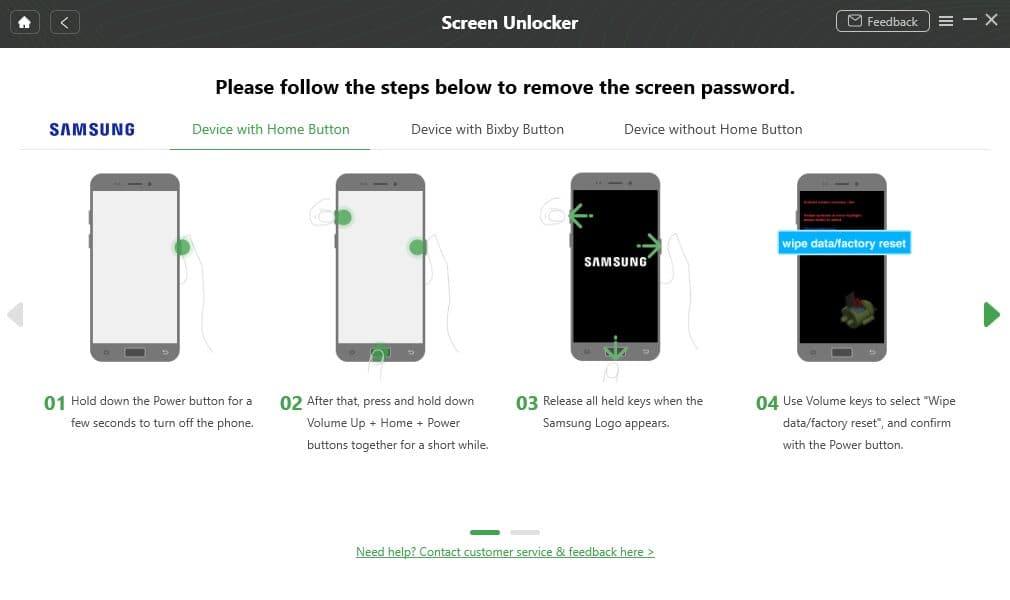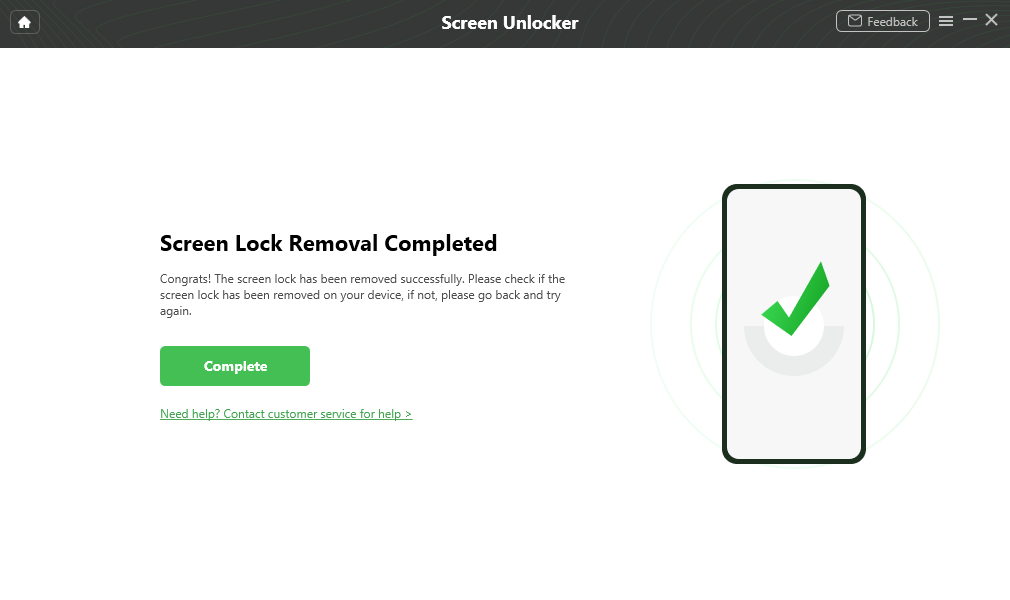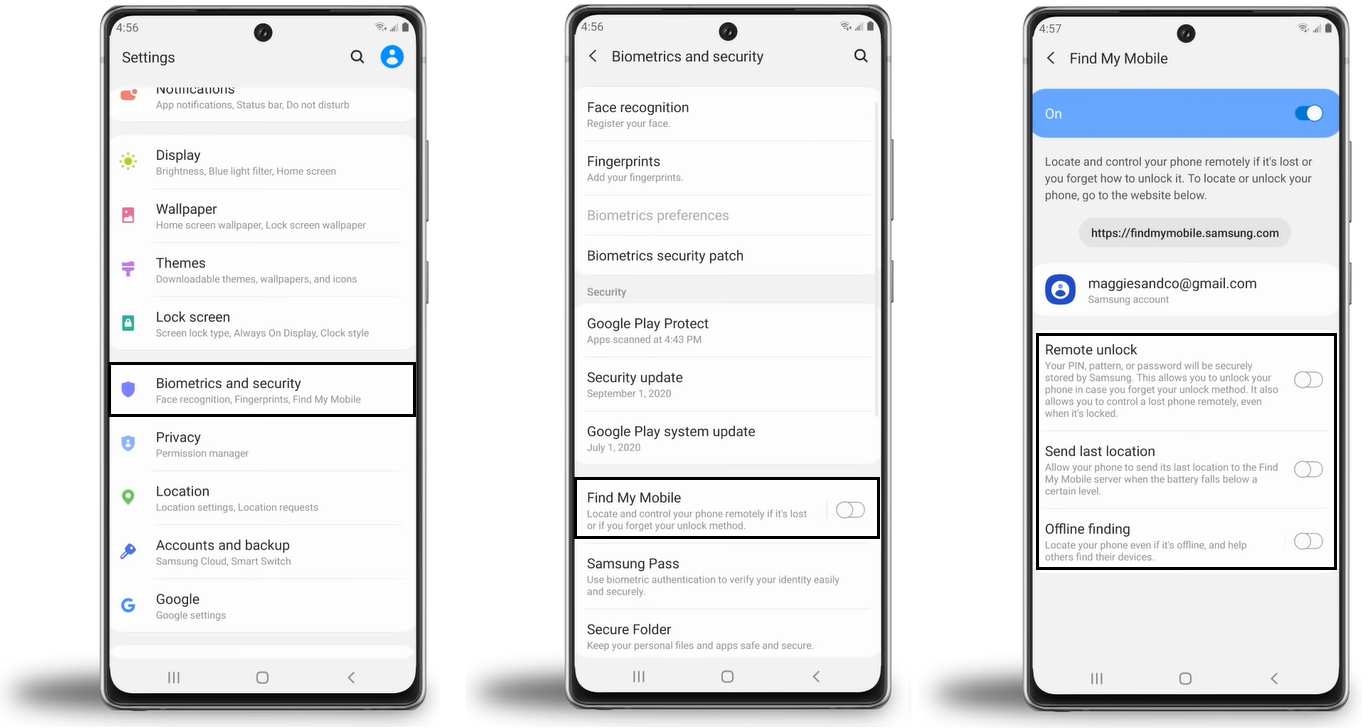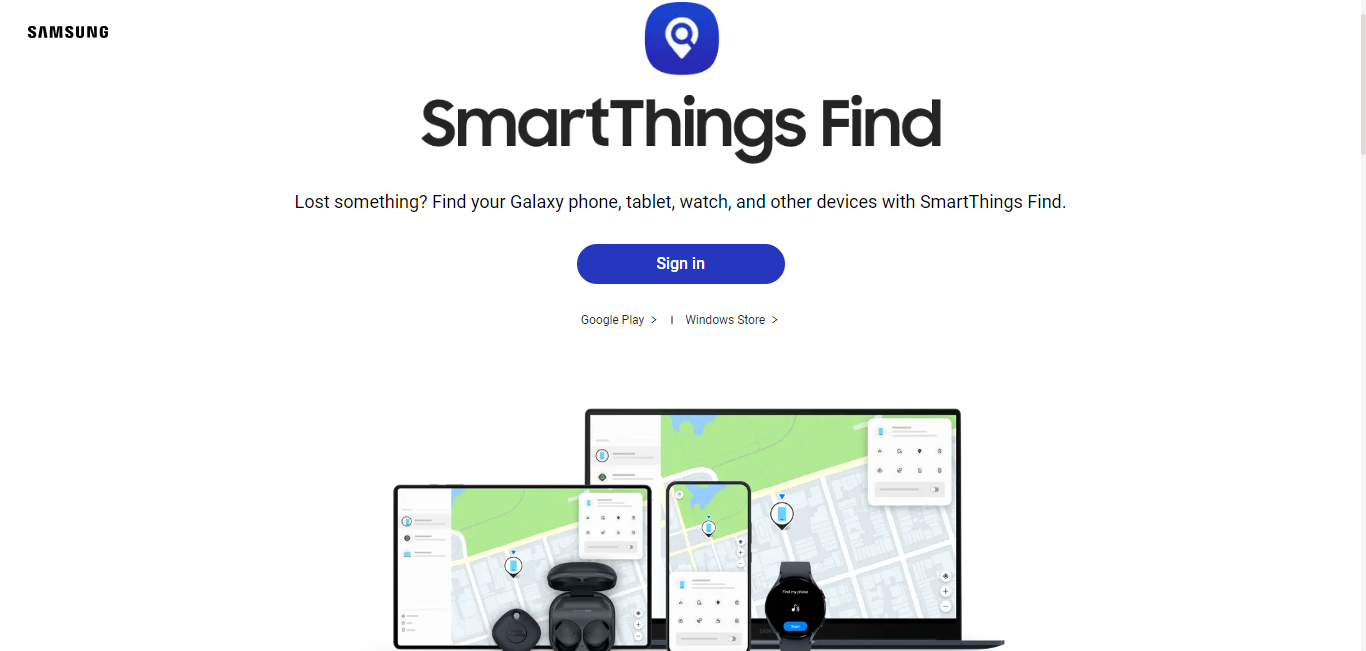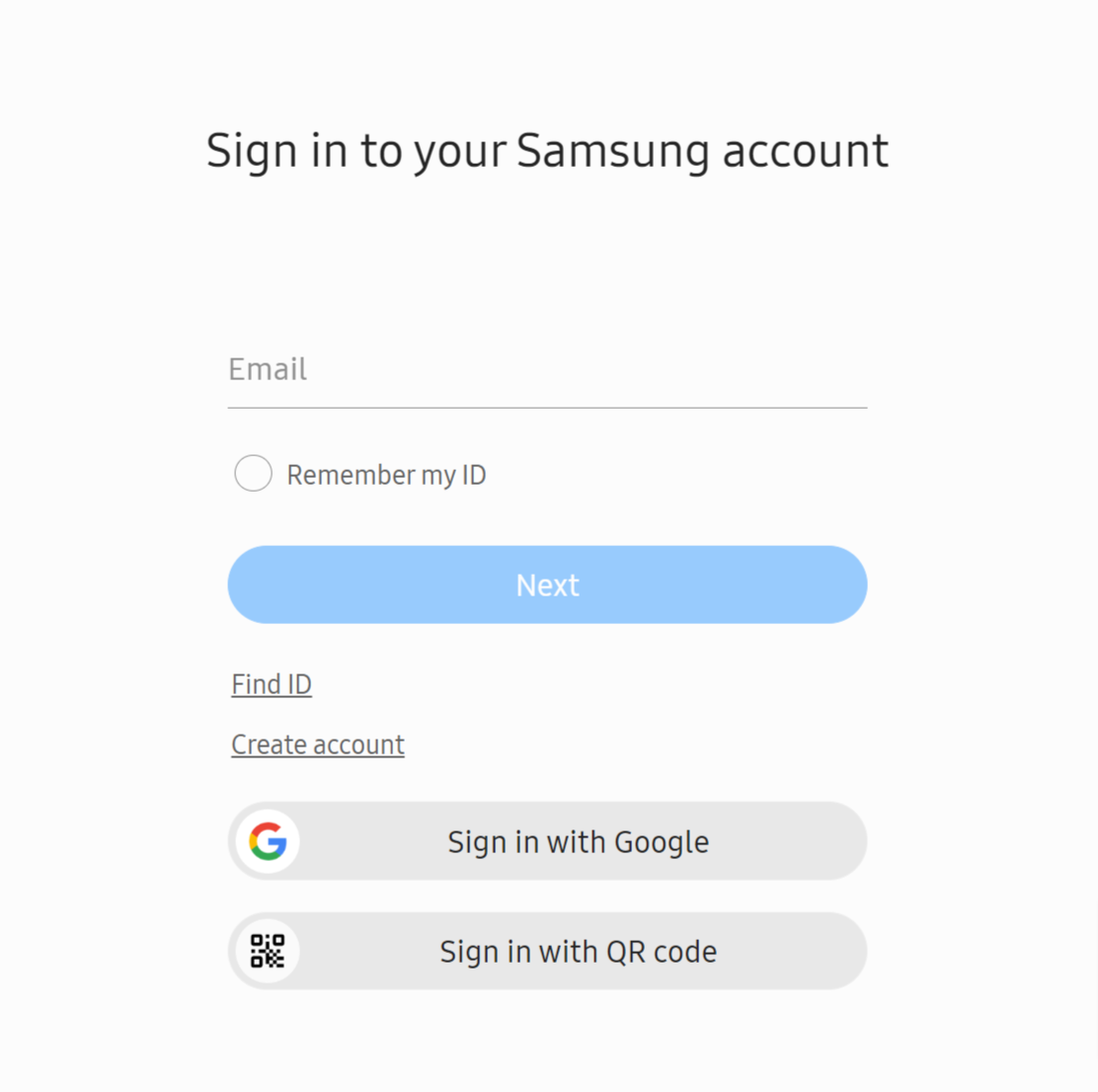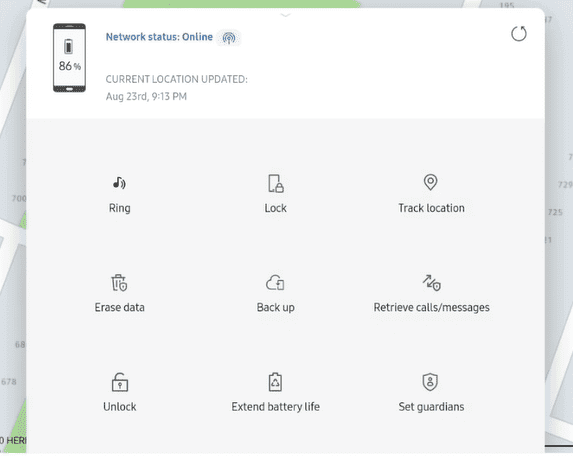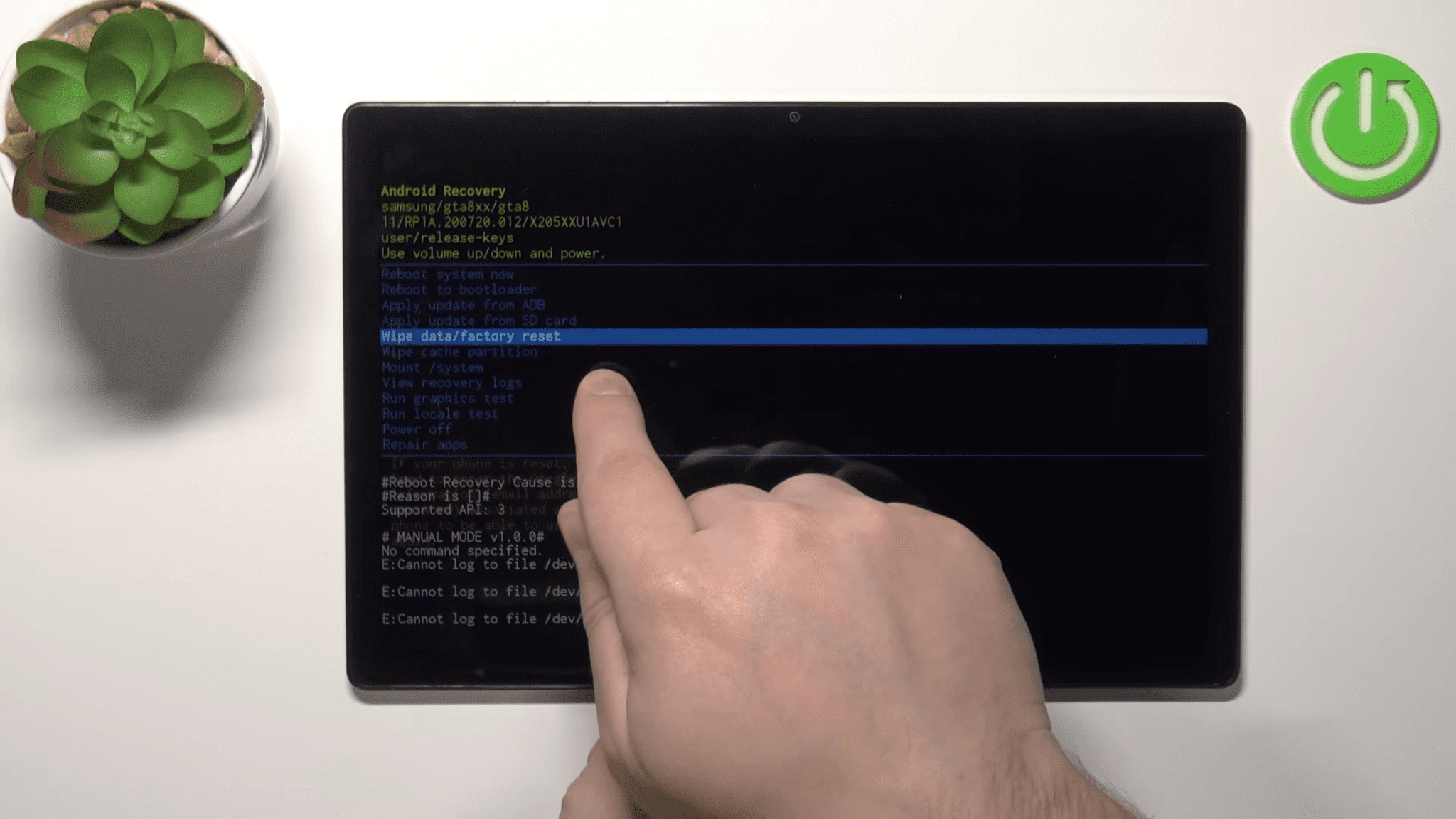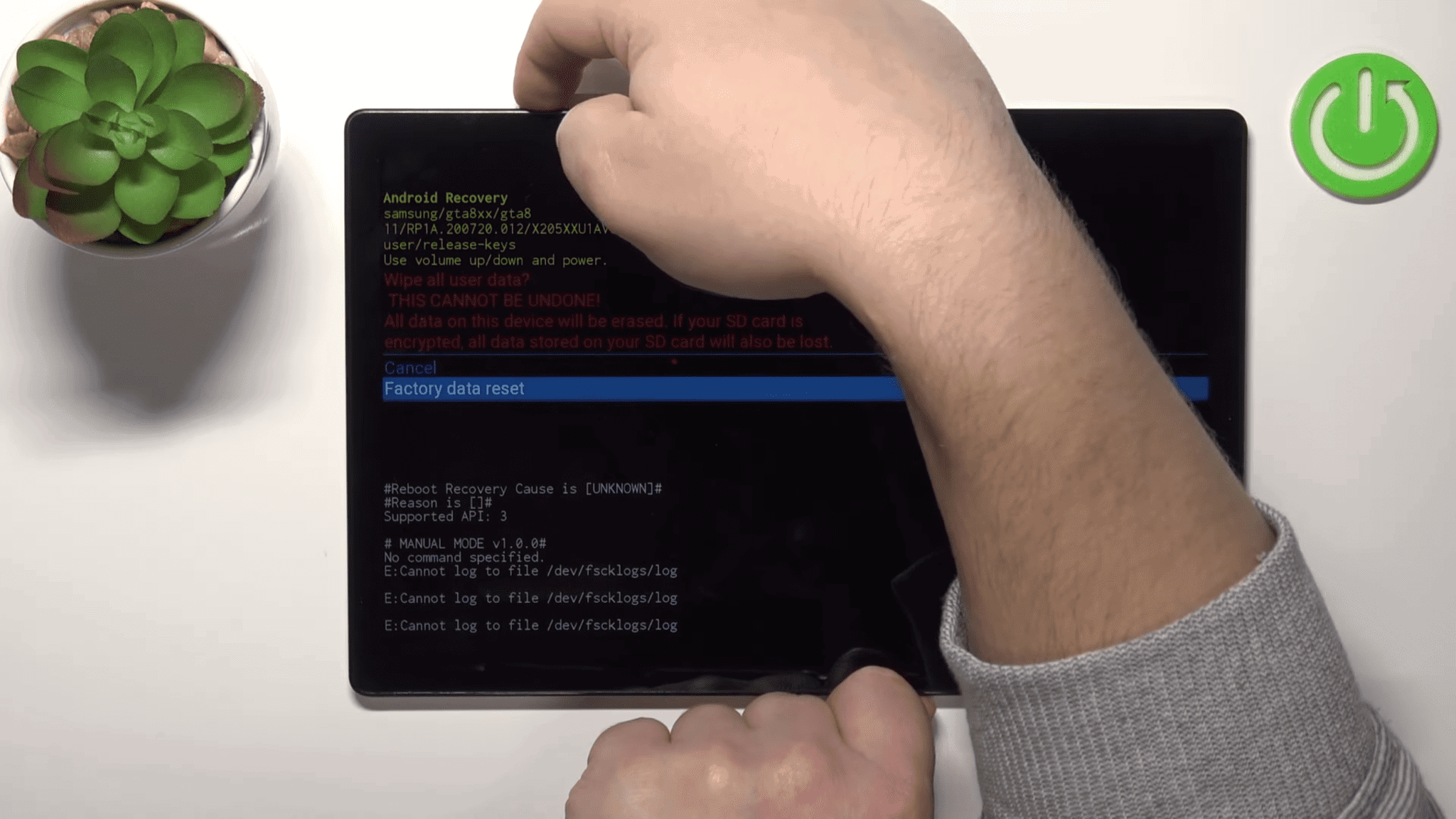Glemt din Samsung-tablet-adgangskode? Sådan låser du den op!
6 min. Læs
Opdateret den
Læs vores oplysningsside for at finde ud af, hvordan du kan hjælpe MSPoweruser med at opretholde redaktionen Læs mere

Har du glemt adgangskoden til din Samsung-tablet? Det er en grim følelse. Men heldigvis er vi her for at hjælpe.
Vi giver dig testede metoder til at få adgang til din enhed igen. Bare følg vejledningerne nedenfor, så er du klar på ingen tid!
Kan du låse en Samsung-tablet op, hvis du har glemt adgangskoden?
Heldigvis er der måder at gøre det på lås din Samsung-tablet op uden adgangskode. Dette kræver kun et par trin, og du kan hurtigt bruge din tablet igen.
Husk din adgangskode, PIN-kode eller mønster for at undgå at miste data eller besværet med at låse din tablet eller telefon op. Hvis du har svært ved at huske adgangskoder, kan du prøve at bruge en adgangskodemanager eller biometrisk godkendelse såsom ansigtsgenkendelse eller fingeraftryksscanning, hvis det understøttes.
Det anbefales at holde en sikkerhedskopi af dine væsentlige data og oplysninger regelmæssigt for at undgå tab af data, mens du låser tabletten op.
Nu, her er, hvordan du låser din Samsung-tablet op uden en adgangskode gennem et par forskellige metoder:
Lås Samsung Tablet op uden adgangskode via Screen Unlocker
Få nem adgang til din låste Samsung Galaxy-tablet droidkit.
Du skal blot downloade Android-værktøjet, tilslutte din tablet, og låse den op uden problemer med dens skærmoplåsningsfunktion.
DroidKit låser skærmlåse op til over 20,000 Android-modeller, inklusive Xiaomi, Huawei og Samsung, uden at kræve tekniske færdigheder eller rooting. Den kan åbne enhver skærmlås, inklusive digitale numre, brugerdefineret PIN-kode, adgangskode, mønster, fingeraftryks-id og ansigtsgenkendelse.
Når du har gjort det, kan du bruge din Samsung-enhed uden adgangskode. Lad os nu undersøge den omfattende trin-for-trin guide.
Trin 1
Installer droidkit på din computer og tilslut din Android-enhed ved hjælp af et USB-kabel. Start derefter DroidKit på din computer og vælg "Screen Unlocker" -tilstand.
Trin 2
Tilslut din enhed til computeren for at oprette en forbindelse, og vælg indstillingen "Enhed tilsluttet".
Trin 3
Når forberedelsesprocessen er afsluttet, vises nedenstående grænseflade.
Trin 4
Skærmen viser yderligere instruktioner fra DroidKit. Følg disse trin i den givne rækkefølge.
Trin 5
Alt du skal gøre nu er at vente på, at DroidKit fuldfører sin opgave. Når processen er færdig, skal du klikke på knappen "fuldfør".
Processen vil gendanne din enhed til dens oprindelige tilstand. Du bliver nødt til at konfigurere den igen og gendanne dataene fra en tidligere sikkerhedskopi, før du kan bruge den uden begrænsninger.
Det er den nemmeste måde at låse din enhed op i 99 % af tilfældene uden en adgangskode.
Videovejledning:
Sådan låser du adgangskoden til Samsung Tablet op med Samsung Find My Mobile
Du er muligvis allerede bekendt med Samsung Find My Mobile-funktionen, hvis du er ejer af en Samsung-enhed. Denne nyttige funktion lader dig finde og genvinde adgang til din mistede eller stjålne enhed uden at kompromittere dine data.
Du kan kun opleve denne funktion, hvis du har aktiveret indstillingerne "Fjernoplåsning", "Send sidste placering" og "Offlinesøgning" på din enhed. Når den er aktiveret, kan du uden besvær se magien.
For at få adgang til den skal du navigere til Indstillinger > Biometri og sikkerhed > Find min mobil.
Læs videre, mens vi guider dig gennem oplåsning af din Samsung Tablet-låseskærm ved hjælp af Samsung Find My Mobile.
Trin 1
Først skal du have adgang til din Samsung-konto. Besøg Samsung Find My Mobile-websiden, og vælg "Log ind".
Trin 2
Angiv den e-mail og adgangskode, der er knyttet til din Samsung-konto.
Trin 3
Samsung vil nu starte processen med at spore din enhed. Når det er blevet fundet, kan du klikke på "Lås op".
Trin 4
Indtast adgangskoden til din Samsung-konto igen for at bekræfte.
Du har med succes låst Samsung tablet-låseskærmen op uden tab af data. Hvis ovenstående fremgangsmåde ikke virker for dig, kan du prøve en alternativ metode.
Lås Samsung-tablet op uden fabriksindstilling via Google-konto
Hvis du tidligere har logget ind på din Google-konto på din telefon, før den blev låst, og du stadig husker din adgangskode, kan du bruge din Google-konto til at prøve at låse den op.
Denne teknik er ligetil; Det er dog vigtigt at bemærke, at det kun er effektivt til Android OS 4.4 og tidligere versioner. Desværre vil denne tilgang kun være mulig, hvis du bruger en mere aktuel version af Android.
Brug din Google-konto til at låse din Samsung-tablet op. Her er de trin, du skal følge.
Trin 1
Bliv ved med at indtaste en forkert adgangskode, indtil muligheden for at nulstille adgangskoden vises nederst på skærmen som "Glemt adgangskode".
Trin 2
Når indstillingen vises, skal du klikke på den.
Trin 3
Log derefter ind på din Google-konto ved hjælp af den tilhørende adgangskode for at låse din Samsung-enhed op med det samme.
Hvis dit problem forbliver uløst, er nulstilling af din Samsung-tablet til fabriksindstillingerne den eneste mulighed.
Fabriksindstil Samsung tablet uden mønster/pinkode/adgangskode
Den bedste måde at få din tablet tilbage til, hvor den var, da du købte den, er at nulstille den til fabriksindstillinger. Dette er især nyttigt, hvis du har glemt dit mønster eller din pinkode til din tablet og har brug for at komme ind i den igen. Hvis du har glemt din adgangskode eller dit mønster til din Samsung-tablet, kan du nulstille det her:
Trin 1
Tryk på strøm- og lydstyrkeknapperne samtidigt, indtil enheden genstarter.
Trin 2
Hold tænd/sluk-knappen og lydstyrke op-knappen nede for at gå til gendannelsestilstand. Når gendannelsesmenuen vises på skærmen, kan du slippe knapperne.
Trin 3
For at udføre en Samsung-tablets fabriksnulstilling uden en adgangskode skal du bruge lydstyrkeknappen til at navigere til indstillingen 'Slet data/fabriksnulstilling' i menuen og bekræfte dit valg ved at trykke på tænd/sluk-knappen.
Trin 4
Det vil bede dig om at bekræfte indstillingen. Vælg indstillingen 'Nulstilling af fabriksdata', og vent, indtil sletningsprocessen er fuldført.
Trin 5
Når det er gjort, skal du vælge 'Genstart system nu' for at genstarte din enhed.
Hvis 'Velkommen'-skærmen vises, har du nulstillet din Samsung-tablet til fabriksindstillinger.
Konklusion
Som konklusion låser DroidKit effektivt Samsung-tablets op, når adgangskoder bliver glemt. Dens intuitive grænseflade og trin-for-trin instruktioner gør det nemt for enhver at genvinde adgang til deres data uden at miste nogen.
Med droidkit, kan du hurtigt genvinde kontrollen over din Samsung-tablet og få adgang til andre funktioner såsom FRP-bypass, datagendannelse, backup og overførsel. Det er en fremragende løsning, hvis du glemmer din Samsung-tablet-adgangskode.