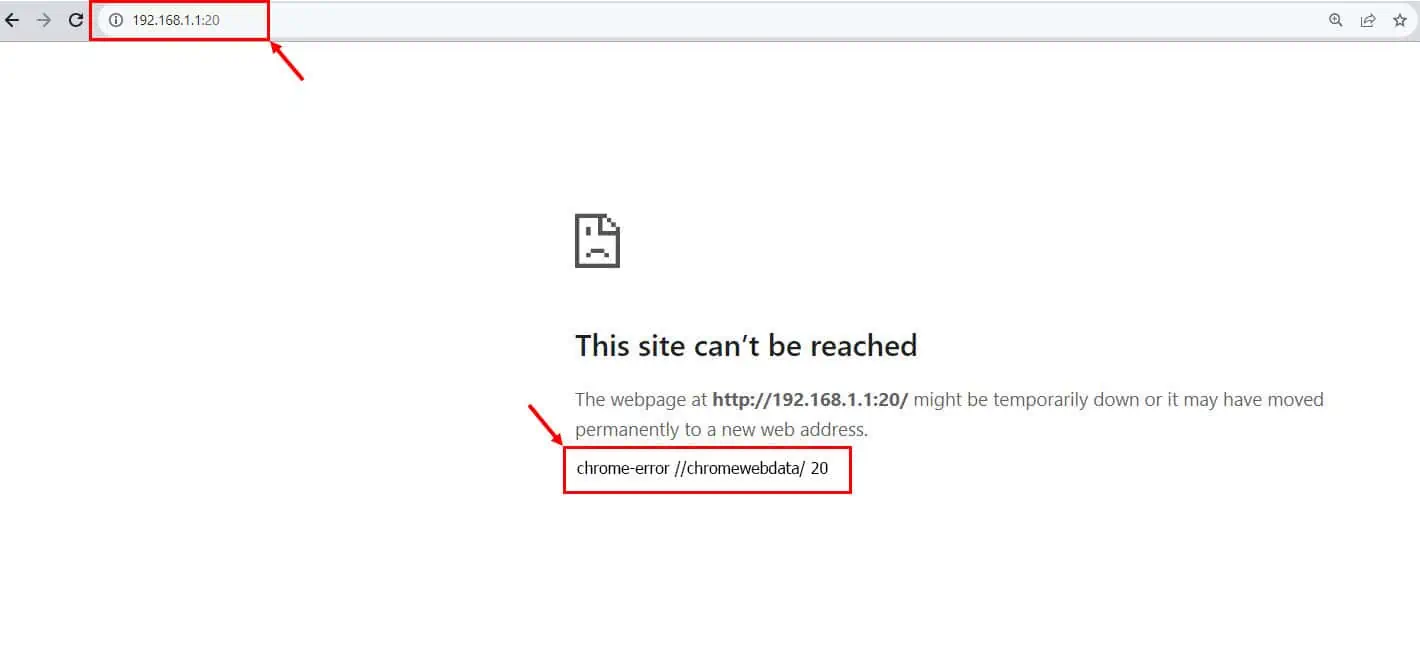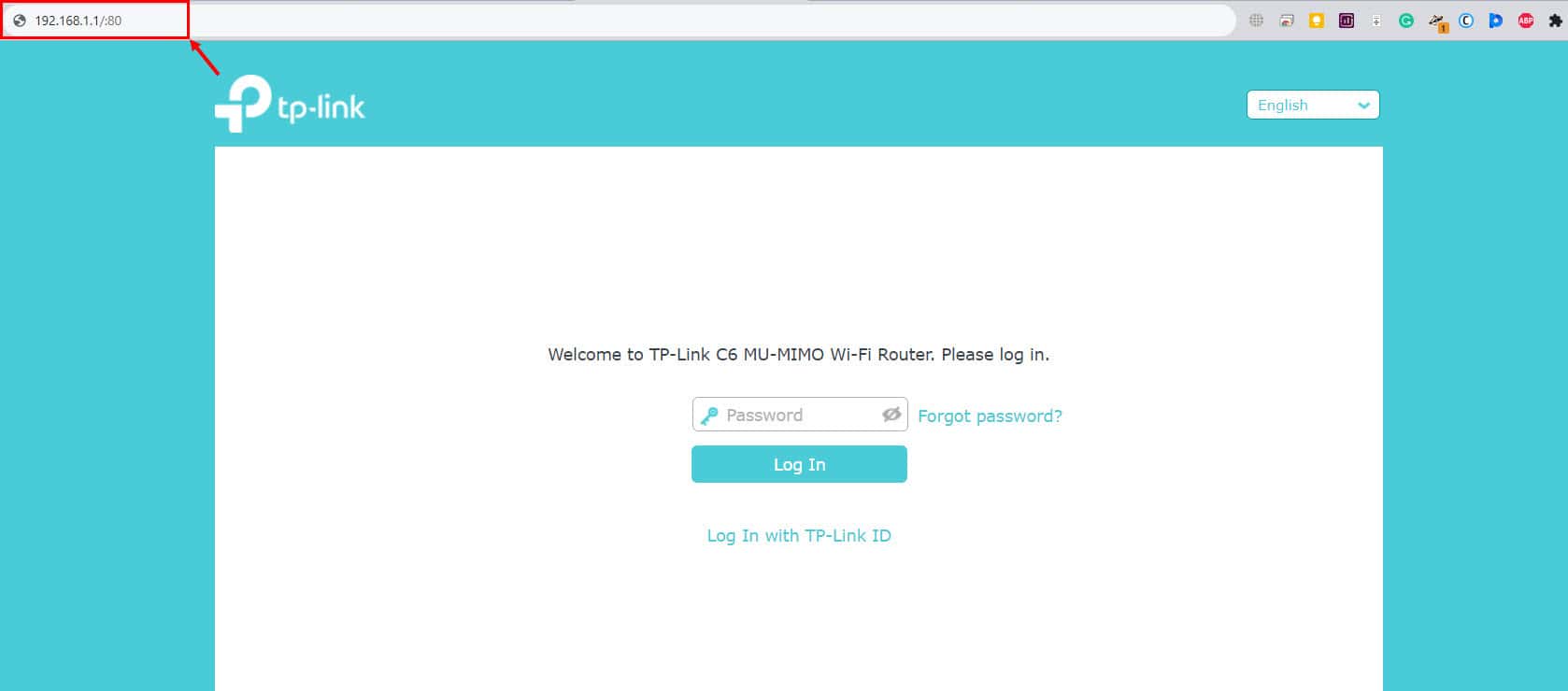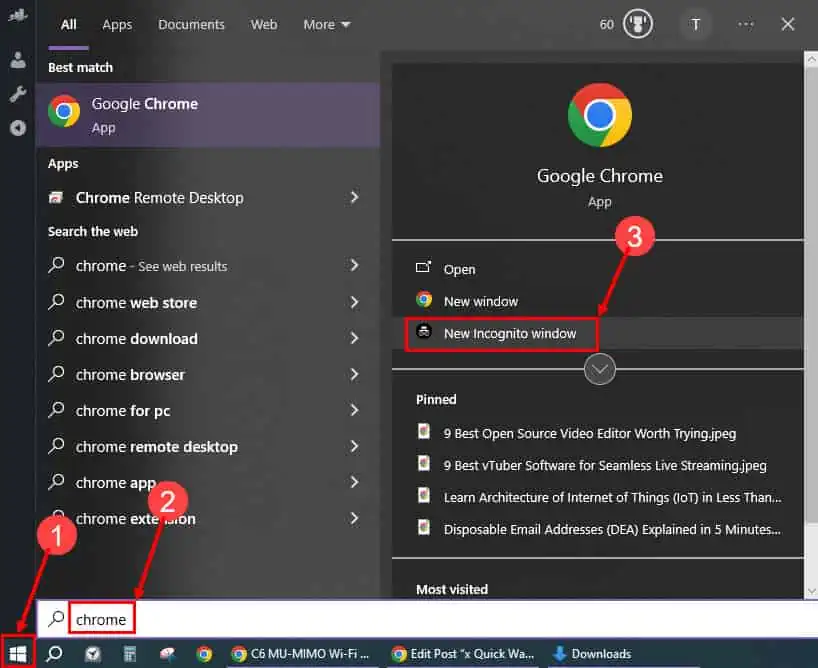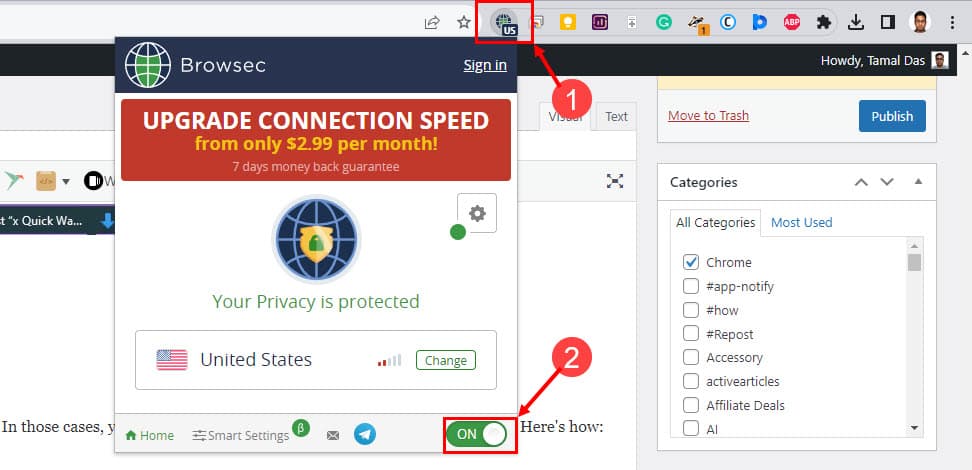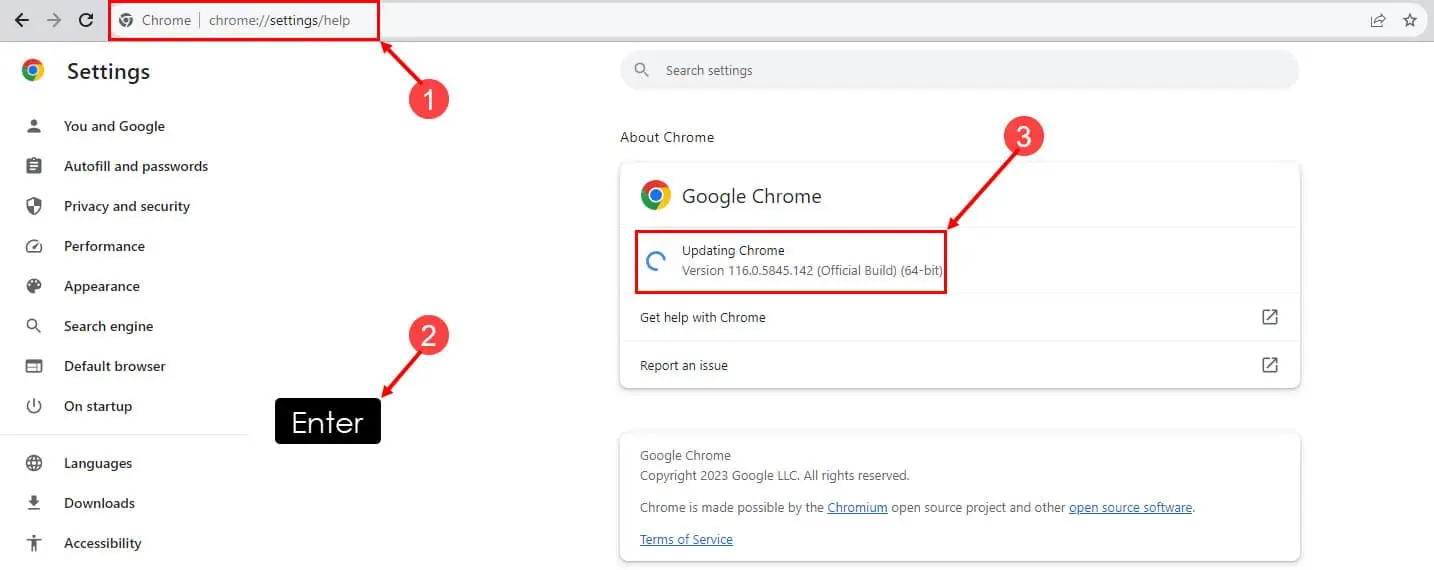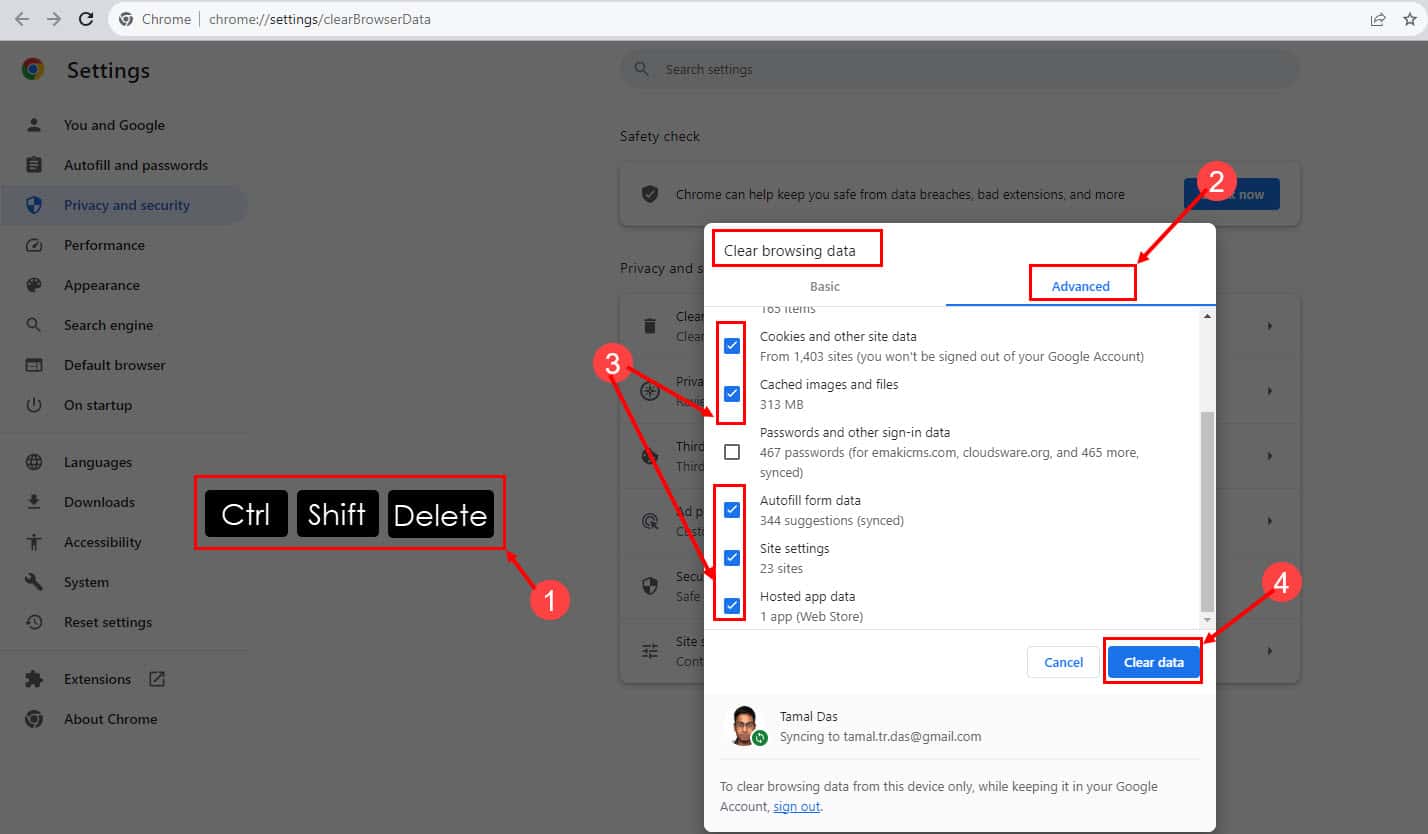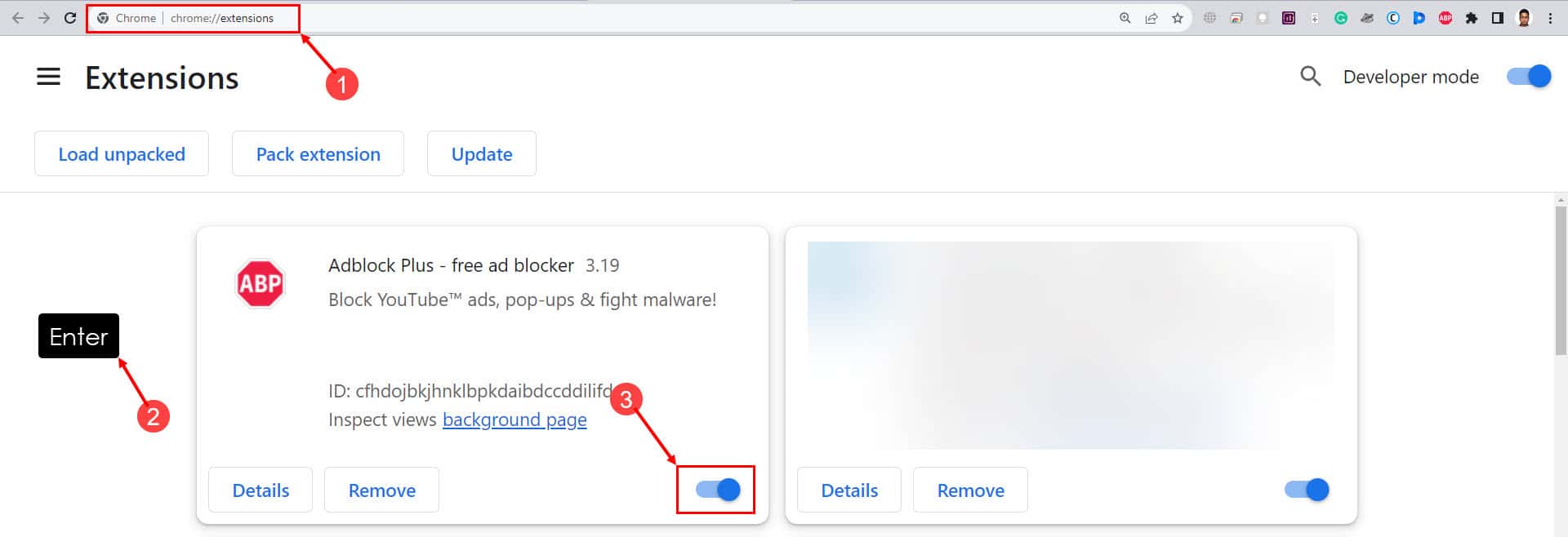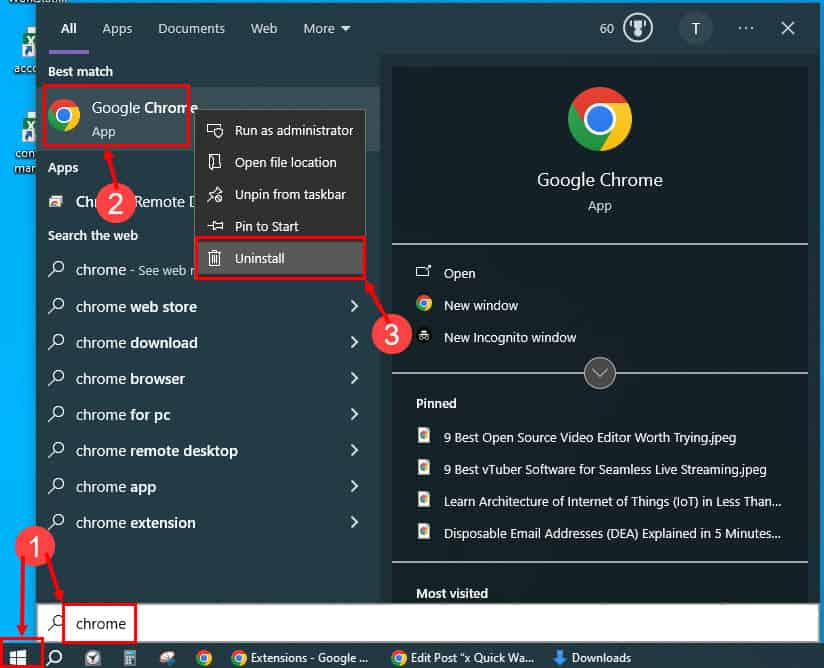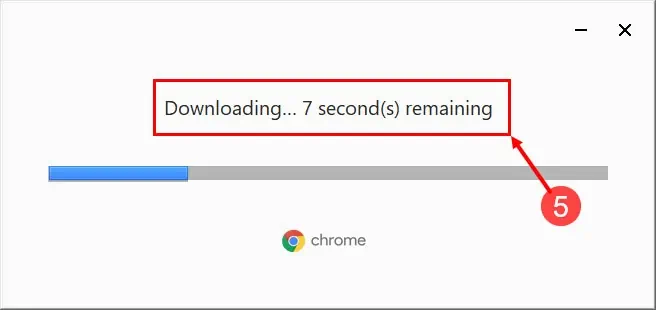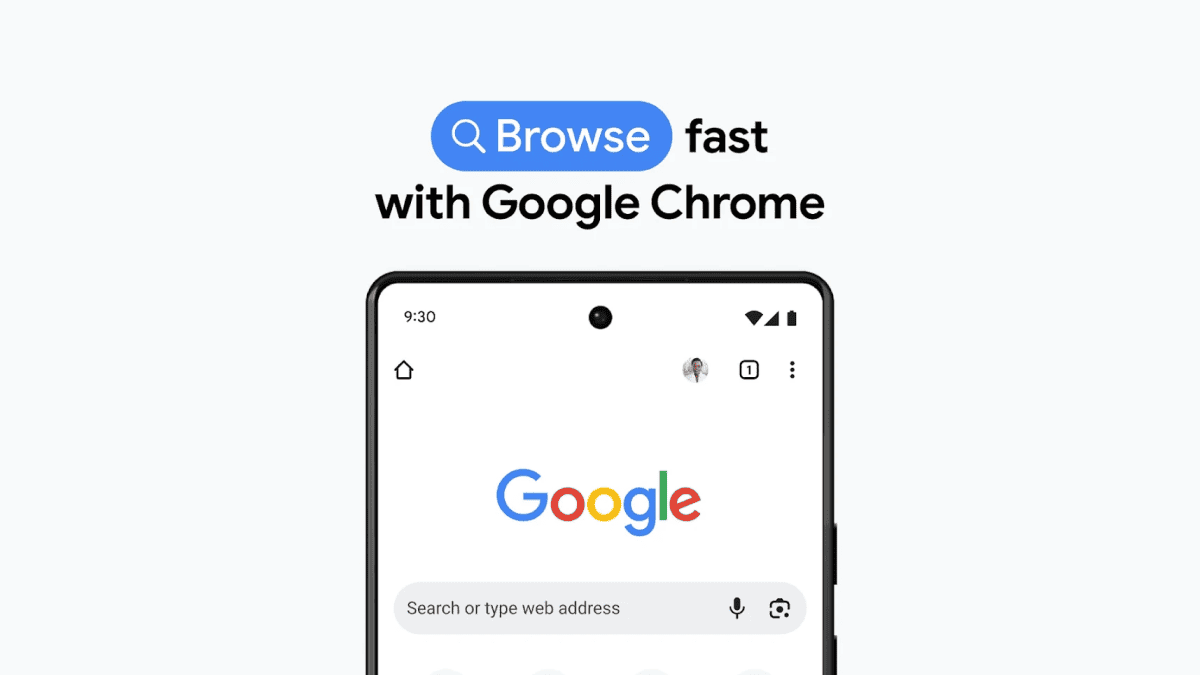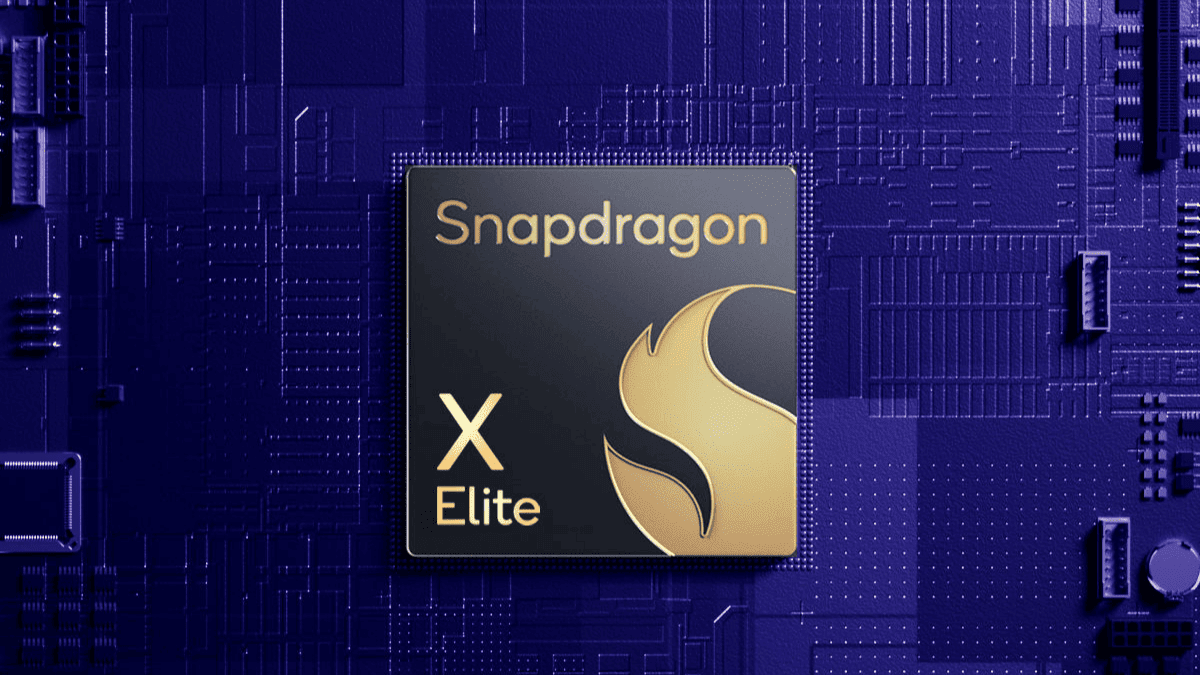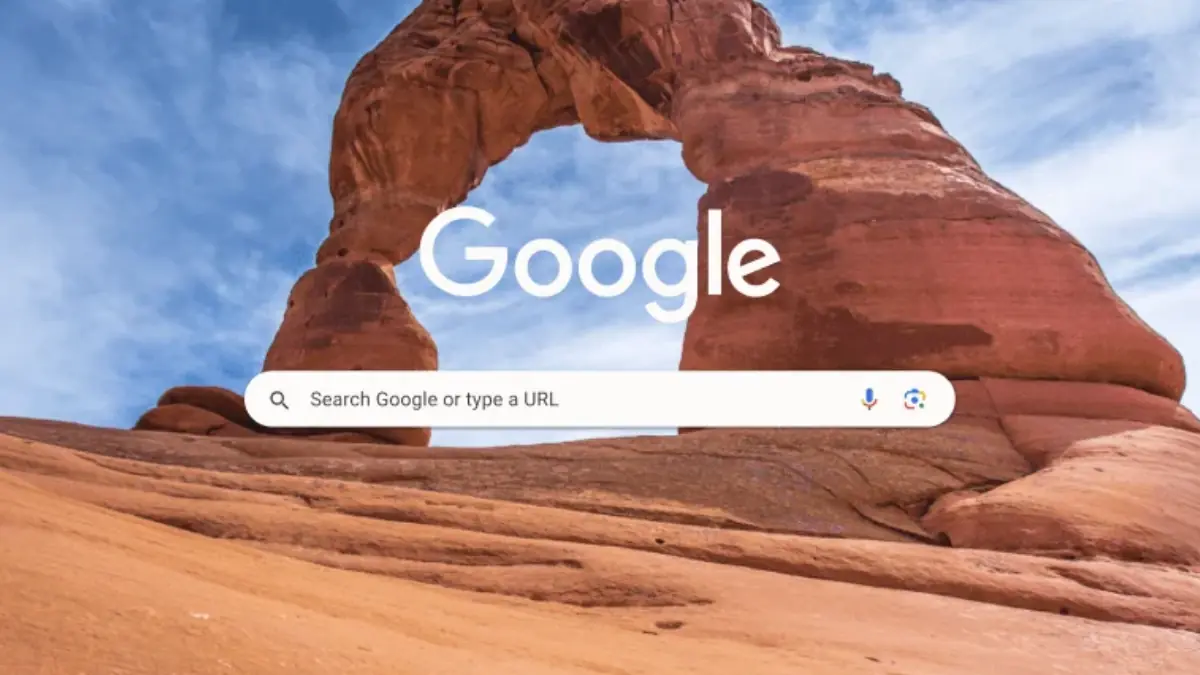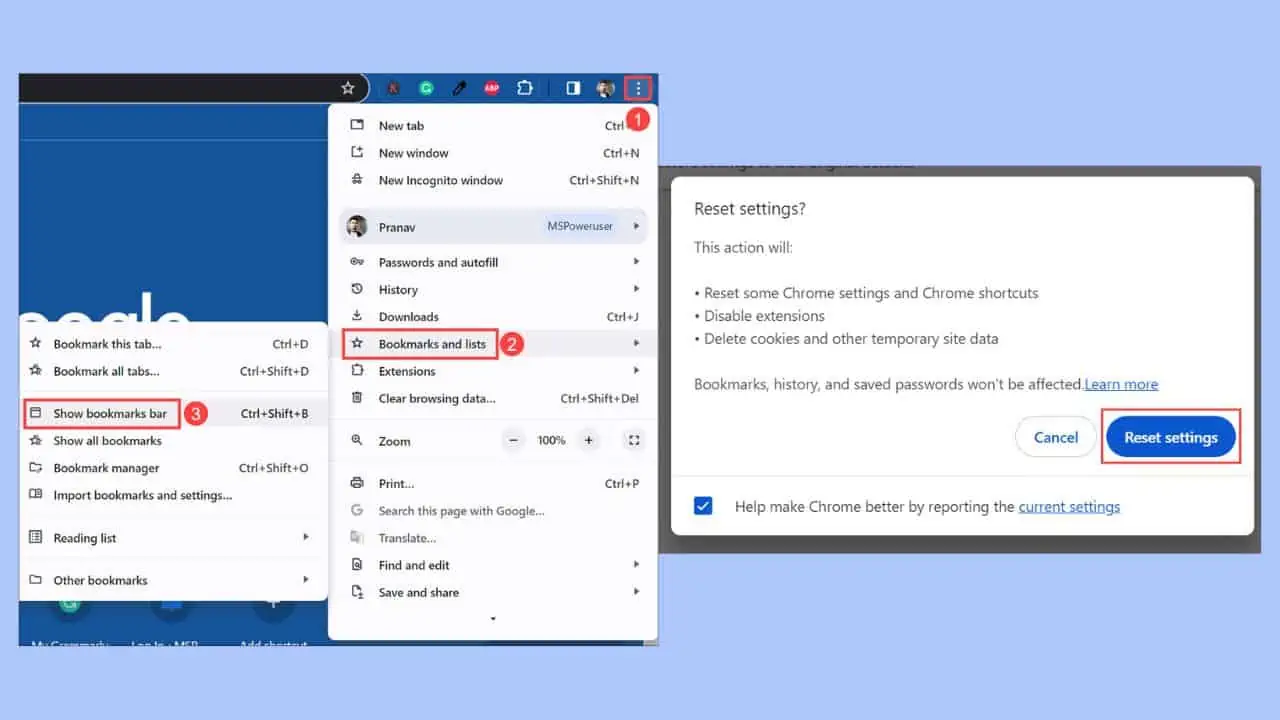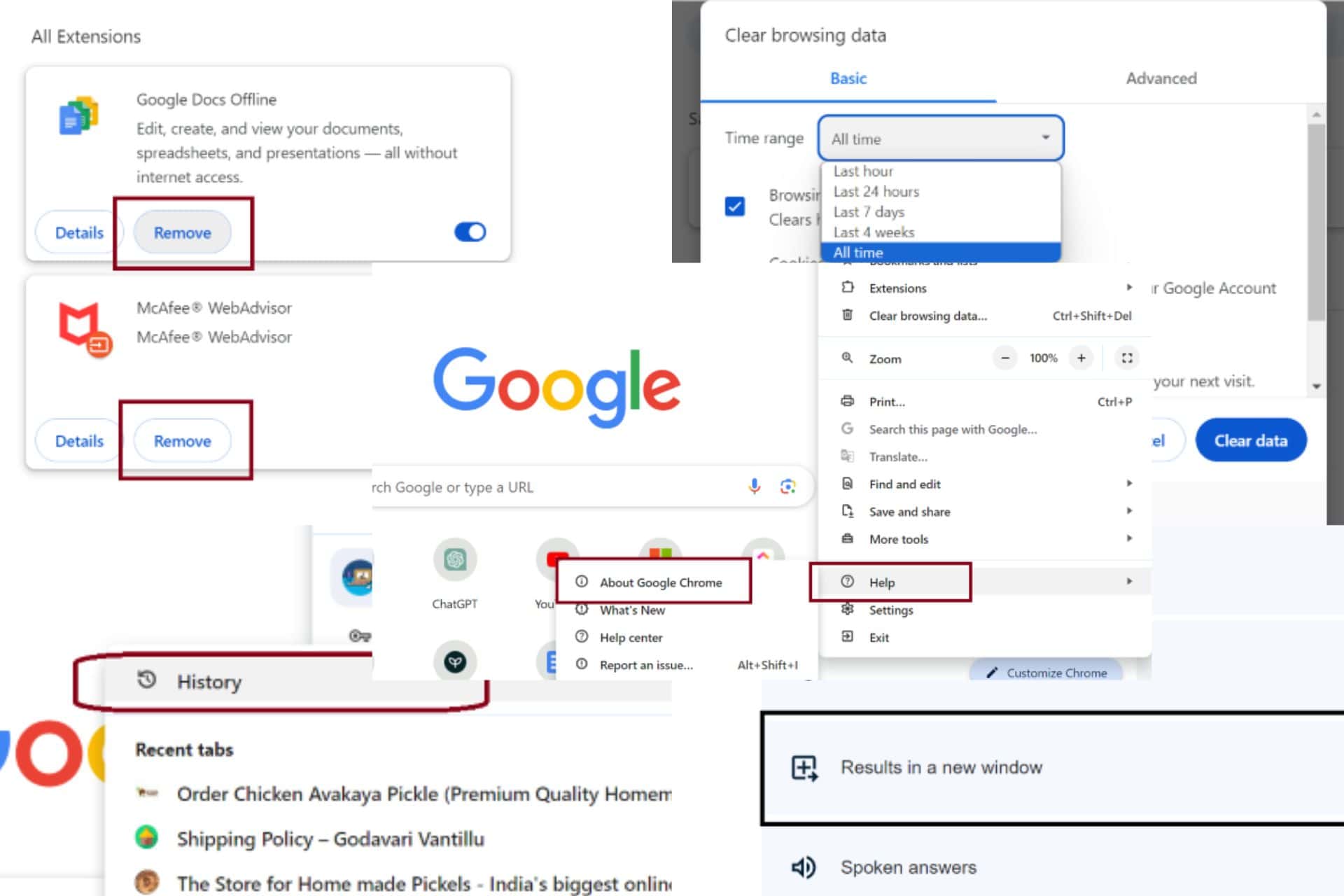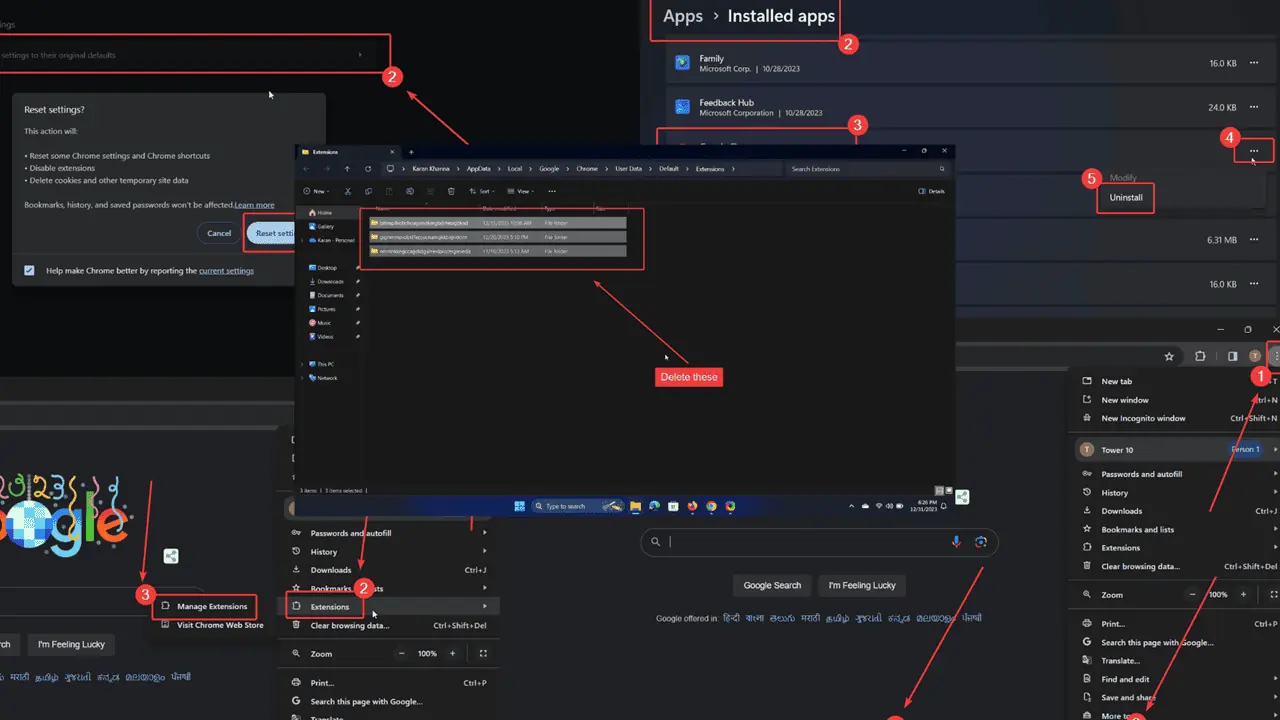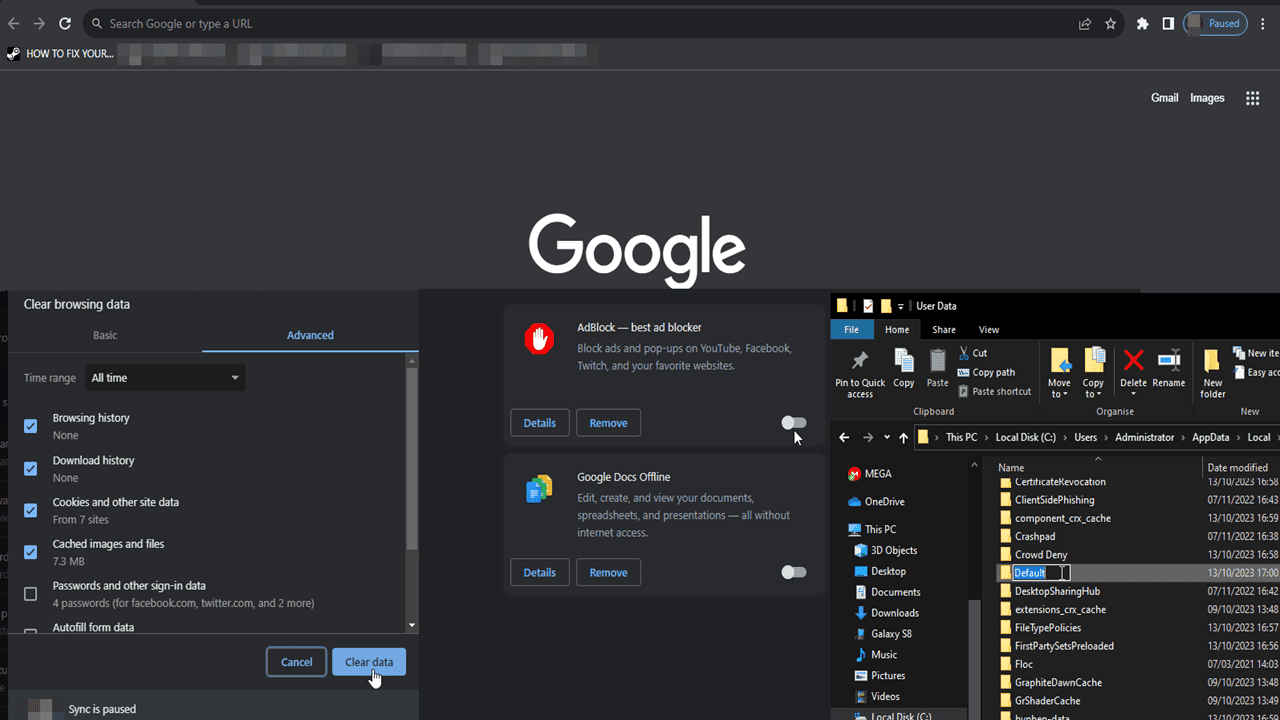8 hurtige måder at rette chrome-error://chromewebdata/#
4 min. Læs
Opdateret den
Læs vores oplysningsside for at finde ud af, hvordan du kan hjælpe MSPoweruser med at opretholde redaktionen Læs mere
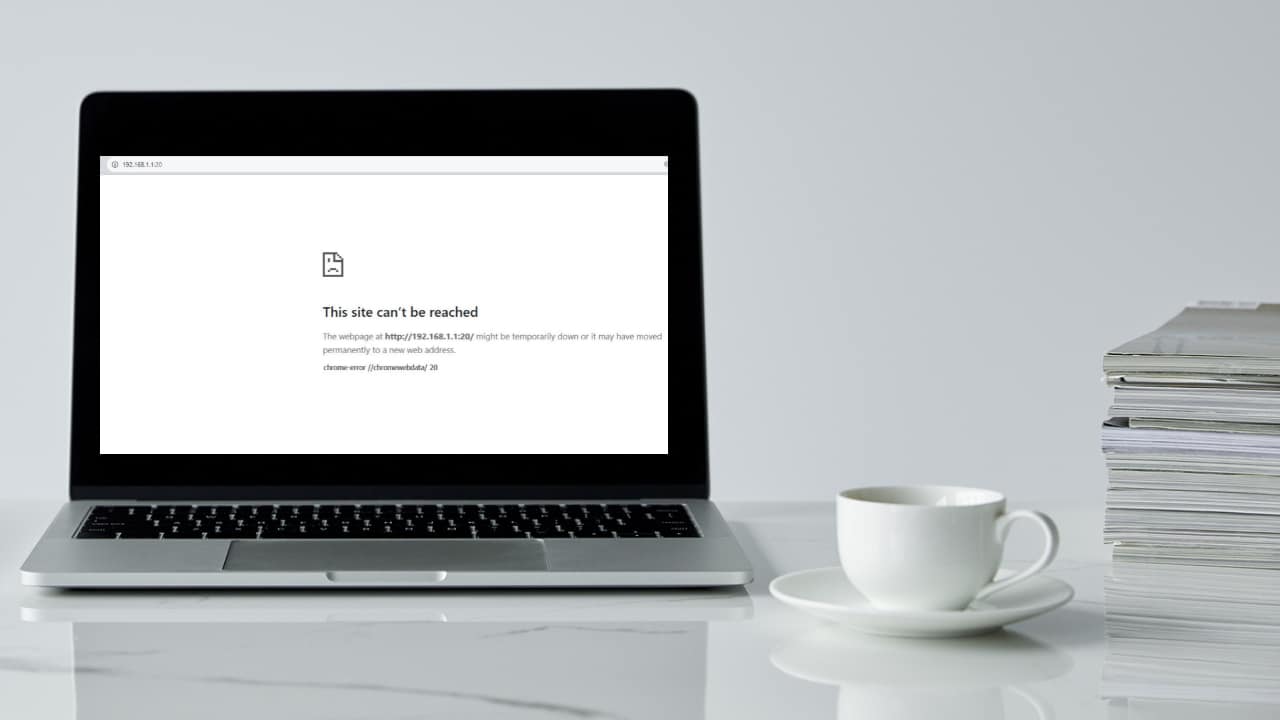
Chrome fejlmeddelelser som chrome-error://chromewebdata/# kan være irriterende, men frygt ej – hurtige og effektive løsninger er lige ved hånden. Jeg vil forklare praktiske rettelser til at løse dette almindelige Chrome-problem i denne vejledning. Uanset om du støder på det for første gang, eller det er blevet et tilbagevendende problem, vil disse løsninger hjælpe dig med at få din browser tilbage i form og køre problemfrit. Læs denne artikel indtil slutningen for at sige farvel til de irriterende fejlmeddelelser og nyde en problemfri browsingoplevelse!
Løsning 1: Sørg for, at serveren fungerer
Denne Chrome-browser fejl opstår primært, når browseren ikke kan nå en webserver eller app. Derfor, hvis serveren på den anden side ikke er funktionel, er der ingen måde, du kan løse dette fra klientsiden, som din stationære eller bærbare computer.
Så tjek med serveradministratoren for at se, om det er funktionelt. Hvis serverværterne bekræfter, at den virker, skal du fortsætte med resten af fejlfindingsmetoderne nedenfor.
Løsning 2: Sørg for, at URL og portnummer er korrekte
Nu hvor du har bekræftet, at serveren fungerer fint, skal du også sikre dig, at du indtaster den korrekte URL eller IP-adresse. Nogle server-URL'er kan også have brug for det rigtige portnummer for at få adgang til det. For eksempel port 20 og 21 til FTP-serveradgang og port 80 til HTML-serveradgang.
Kig på chrome-error://chromewebdata/20 kode er vist på følgende billede:
I ovenstående billede forsøgte jeg at få adgang til min routerserver ved hjælp af URL'en eller IP-adressen http://192.168.1.1:20/ og Chrome returnerer fejlen nævnt ovenfor med defekt port 20.
Fordi min router ikke er konfigureret til FTP-adgang, genkender den ikke anmodningen. Efterfølgende fortæller den Chrome-browseren det samme, og browseren returnerer chromewebdata/20 fejl.
For at rette op på dette rettede jeg URL'en og indtastede denne: http://192.168.1.1/:80. IP-adressen fungerer fint med HTML-port 80 som vist på billedet nedenfor:
Løsning 3: Prøv i Inkognito-browsing-tilstand
Når du bruger en hvilken som helst webbrowser som Chrome i et par år, henter den forskellige webdata, der kan forstyrre dens funktionalitet, især når du forsøger at få adgang til IP-adresser, der kræver særlig portadgang. Følg disse trin for at overvinde dette:
- Klik på knappen Starten menu-knap.
- Type Chrome.
- Klik på knappen Nyt inkognitovindue knappen for at starte en privat session.
- Indtast nu den rigtige IP-adresse og portnummer i følgende format:
192.168.1.1/:80
Du burde kunne få adgang til serveren nu.
Løsning 4: Deaktiver VPN
Visse onlineservere, webapps og websteder tillader ikke VPN-netværk for tilslutning fra en klient-pc. I disse tilfælde skal du deaktivere VPN for webbrowseren eller enheden. Sådan gør du:
- Klik på knappen VPN app udvidelse på den Extension på startsiden for Chrome menulinje.
- Deaktiver nu appen ved at klikke på Deaktiver or TÆND SLUK skyderen knap.
- Prøv at få adgang til webstedet, appen eller serveren nu, og du burde være i stand til at gøre det.
Løsning 5: Opdater Chrome-browseren
Nogle gange, på grund af forretningsmæssige eller personlige behov, bruger du muligvis en ældre version af Chrome-browseren. Men når du bruger den samme browser til at få adgang til en tredjeparts webapp eller et websted, får du muligvis Chrome-webdatafejlen. Sådan løser du dette:
- Indtaste følgende URL ind i Chrome adresselinje:
chrome://settings/help - Hit Indtast.
- Dette vil tvinge Chrome-browseren til at opdatere.
Løsning 6: Ryd cache og data i Chrome-browseren
- Åbne Chrome og tryk på genvejstasten Ctrl + Flytte + Slette.
- På Slet browserdata dialog, klik Avanceret.
- Markér alle muligheder undtagen Adgangskoder og andre login-data valgmulighed.
- Klik Klar dato.
Dette vil rydde alle gemte browserdata og cookies og løse den fejl, du står over for, hvis den linkes til gemte webstedsdata og cookies.
Løsning 7: Deaktiver Chrome-udvidelser
- Indsæt følgende URL i Chrome adresselinje:
chrome://extensions/ - Hit Indtast at få adgang til Extension menu.
- Deaktiver alle udvidelser ved at klikke på blå radioknapper.
- Prøv nu at få adgang til den server eller app, du har forsøgt at besøge.
Løsning 8: Afinstaller og geninstaller
Det sidste trin, du kan tage, er at fjerne Chrome fra din pc og geninstallere det. Sådan gør du:
- Klik Starten og type Chrome.
- Når du ser den Chrome app, Højreklik.
- Klik på i kontekstmenuen Afinstaller valgmulighed.
- Gå nu til den downloadede Chrome-installationsprogrammet og start den.
- Chrome vil downloade, installereog lancere automatisk.
Inden du udfører ovenstående trin, skal du downloade Chrome-installationsprogrammet fra Google Chrome internet side.
Så nu ved du, hvordan du løser problemet chrome-error://chromewebdata/# fejlkode på Google Chrome. Prøv ovenstående metoder i den rækkefølge, de ser ud til at løse problemet uden at prøve det mindste antal opløsninger.
Også, hvis du kender en bedre måde, som jeg gik glip af, så skriv om det i kommentarfeltet nedenfor, eller du kan bare skrive, hvis artiklen er nyttig.